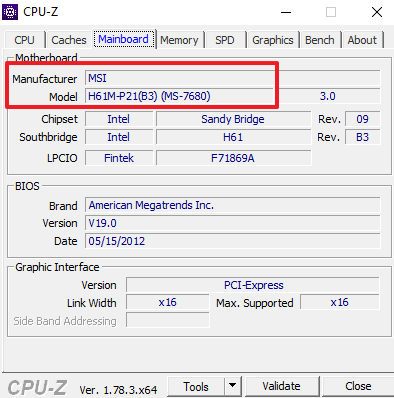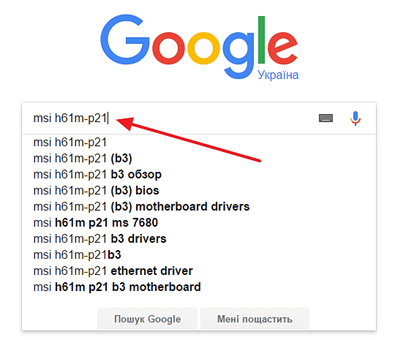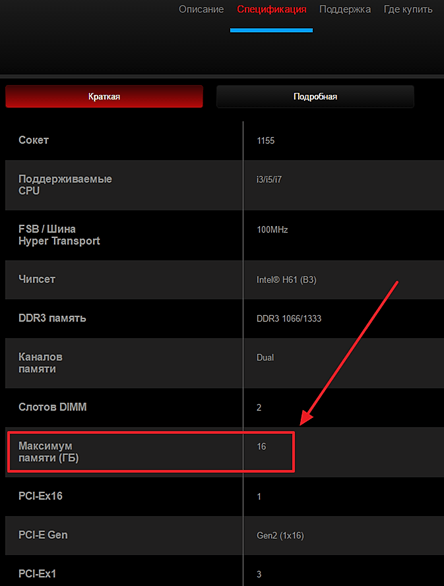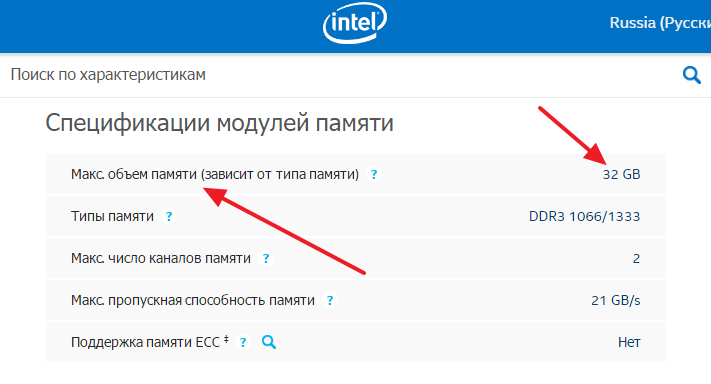как узнать максимально допустимый объем оперативной памяти
Какой максимальный объем оперативной памяти можно установить на компьютер / ноутбук
Доброго времени суток.
Сегодняшний вопрос достаточно популярный, особенно среди пользователей с относительно старыми ноутбуками и ПК.
Вообще, увеличить объем оперативной памяти не так сложно (достаточно купить и установить нужную плашку памяти), однако, есть нюансы (например, «лимиты» по макс. объему. ).
Собственно, об этом и поговорим в этой заметке. 👌
Какой максимум ОЗУ поддерживает устройство
ШАГ 1: базовые основы
👉 Максимальный объем оперативной памяти, который можно установить в ПК/ноутбук, зависит от трех составляющих:
Первые два компонента наиболее важны, т.к. изначально идут с поддержкой только какого-то одного типа памяти (например, DDR4), и имеют ограничения по частоте и объему.
Важно!
Если установить памяти больше, чем поддерживает ЦП или мат. плата (например) — вероятнее всего, устройство просто ее не увидит (и вы зря потратите средства на апгрейд)!
Впрочем, в ряде случаев не исключены синие экраны и отказы ПК загружаться.
👉 Еще один достаточно существенный момент — обратите внимание на количество слотов под оперативную память на материнской плате. Дело в том, что какие-нибудь утилиты могут показать наличие свободного слота — а по факту его может не быть вовсе (просто не распаян на плате)! И проверить это — можно только разобрав устройство.
Слоты под плашки ОЗУ
👉 Кстати, что касается ноутбуков — то в ряде случаев у них может не быть вообще ни одного слота (вся ОЗУ просто распаяна на мат. плате)! Наиболее часто это встречается у компактных ультрабуков (Lenovo, например).
Впрочем, большинство средне-бюджетных моделек всё-таки имеет хотя бы 1 слот (как на фото ниже).
ШАГ 2: определяем модель ЦП и мат. платы, и находим их спецификацию
👉 Для ПК
После, достаточно вбить в поисковую систему Google (Yandex) запрос вида «Asus H110M-K тех. характеристики» (у вас будет свой производитель и модель мат. платы).
Собственно, одним из первых в результатах поиска будет официальный сайт, на котором в большинстве случаев и указана нужная информация. См. пример на скрине ниже. 👇
Скриншот с официального сайта ASUS
После, аналогичным образом нужно посмотреть, что поддерживает процессор (ЦП). На сайте Intel и AMD спецификации очень подробные, и, как правило, в них можно найти даже больше, чем нужно! 👌
Как узнать точную модель своего процессора (CPU), посмотреть его спецификацию, характеристики
Скрин с сайта Intel (INTEL® CORE™ i5-5200U)
👉 Для ноутбуков
Что касается ноутбуков — то зная 👉 точную модель устройства можно сразу же зайти на официальный сайт и посмотреть спецификацию. Пример ниже.
Скриншот с официального сайта Lenovo
ШАГ 3: быстрое решение с помощью спец. утилит 👍
Для текущей работы нам понадобиться программа 👉 AIDA64.
После запуска AIDA64 — перейдите в раздел «Системная плата/Чипсет» и вы увидите две заветные строки:
AIDA64 — поддерживаемые типы памяти, максимальный объем
Компьютер — DMI (AIDA64)
👉 Тем не менее, когда есть возможность, рекомендую данные из AIDA64 (и подобных ей утилит) перепроверять (по модели устройства зайти на сайт производителя и уточнить спецификацию)!
Как узнать сколько оперативной памяти поддерживает материнская плата
Объем оперативной памяти значительно влияет на производительность компьютера. Поэтому решившись на обновление конфигурации своей системы большинство пользователей начинает с установки дополнительной памяти.
Но, перед тем как приступать к такой процедуре необходимо узнать, сколько оперативной памяти поддерживает материнская плата. Иначе есть риск купить комплект модулей памяти, который не будет работать.
Итак, для того чтобы узнать сколько оперативной памяти поддерживает материнская плата, нужно сначала узнать точное название модели самой платы. Для этого лучше всего воспользоваться бесплатной утилитой CPU-Z. Скачайте CPU-Z с официального сайта разработчика и установите на свой компьютер.
После запуска программы CPU-Z, перейдите на вкладку «Mainboard». Здесь будет доступна вся основная информация о вашей материнской плате. В самом верху окна будет указано название производителя и название модели.
После того, как вы выяснили название производителя и модель материнской платы, вам нужно найти страничку данной материнской платы на официальном сайте ее производителя. Для этого просто введите название материнской платы в поисковую систему.
И перейдите на официальный сайт производителя материнской платы.
Дальше вам нужно открыть подробный список характеристик материнской платы.
В этом списке вы сможете найти информацию о максимальном объеме оперативной памяти, типе поддерживаемой памяти, количестве слотов под память, а также другие характеристики вашей материнской платы.
Другие ограничения на объем оперативной памяти
Если вы хотите установить себе большой объем оперативной памяти, то нужно учитывать, что ее максимальный объем ограничивается не только материнской платой, но и процессором. Откройте характеристики процессора на официальном сайте производителя и посмотрите, с каким объемом памяти может работать ваш процессор. Например, для процессора Intel Core i5-2310 максимальный объем оперативной памяти составляет 32 Гб.
Кроме этого, максимальный объем оперативной памяти ограничивает и операционная система. Например, для Windows работают следующие ограничения:
Сколько максимум оперативной памяти можно установить на компьютер
4 Гб оперативной памяти – по сегодняшним меркам это самый минимум, которым должен обладать ПК или ноутбук для относительно нормального функционирования Windows 10, актуальной операционной системы для десктопов. 8 Гб – это норма для компьютеров, выполняющих обывательские задачи и базовых геймерских. 16 Гб – норма для геймерских и отдельных заточенных под профессиональные задачи компьютеров. Если на ПК или ноутбуке памяти меньше этих показателей, её желательно увеличить.
Но увеличение до желаемого объёма возможно не в каждом случае, есть факторы, ограничивающие наши желания даже при наличии финансовых возможностей. Что это за факторы? И как узнать, собственно, сколько максимум оперативной памяти можно установить на компьютер?
Ограничители объёма оперативной памяти
Современные материнки и процессоры для ПК имеют внушительные показатели максимально возможного объёма памяти, такие, что их граничный потенциал (как минимум в эпоху актуальности этих комплектующих) будет раскрыт далеко не в каждом случае – более 100 Гб. А вот устаревшие комплектующие ПК и ноутбуки (порой даже современные) могут совсем не порадовать своими показателями максимума поддерживаемой «оперативки» и обломать все наши планы на апгрейд. Но иногда такие ограничители играют на руку пользователю. Это к тому, что достаточный объём оперативной памяти всё же не является панацеей, компьютер мощью всех своих комплектующих должен соответствовать тем задачам, которые ставятся пользователем. Случай случаю, конечно, рознь, но с устаревшими ПК и маломощными ноутбуками часто бывает так, что в них бессмысленно вкладываться. И проще продать их на вторичном рынке как есть, а деньги от продажи суммировать с выделенными на апгрейд и приобрести на том же вторичном рынке более современное или более мощное устройство.
В общем, в любом случае информация о максимальном объёме оперативной памяти, который может быть установлен на конкретный компьютер, всё равно будет неким стартом для апгрейда, а его варианты – уже другой вопрос.
Официальные сайты устройств
Узнать граничный объём поддержки оперативной памяти материнской платой и процессором можно на официальных сайтах их производителей, а точнее – на страничках спецификаций моделей устройств. Вводим в поисковик модель материнки или процессора, добавляем в запрос слова типа «официальный сайт» и смотрим спецификации. Вот, например, как выглядит информация о поддержке максимального объёма памяти для одной из материнок компании Gigabyte .
В случае с ноутбуками нужно отправляться на их странички на официальных сайтах производителей. И там смотреть граничный объём поддерживаемой оперативной памяти.
Однако производители ноутбуков не всегда на своих сайтах отображают эту информацию, часто они просто указывают установленный по факту объём. В таких случаях нужно прибегнуть к помощи программ для диагностики комплектующих, например, к помощи известной программы AIDA64.
Программа AIDA64
Чтобы в AIDA64 узнать, максимально поддерживаемый объём памяти компьютера, идём в раздел «Системная плата», далее – «Чипсет». Справа кликаем вверху описание северного моста и смотрим графу «Максимальный объём памяти».
Ограничения Windows
Выше мы рассмотрели аппаратные ограничения, которые могут стать препятствием для апгрейда компьютера в плане увеличения оперативной памяти. Но есть же ещё программные ограничения. Любой более-менее опытный пользователь Windows знает, что 32- разрядная эта операционная система видит не более 4 Гб «оперативки». Ну а 64- разрядная Windows видит столько, сколько есть. Но далеко не все знают, что и у 64- битной Windows есть свои параметры максимума. И что у разных редакций системы эти параметры разные. Благо, они выделены с запасом, как минимум для обычного пользователя.
Как самостоятельно добавить оперативную память в ноутбуке
Содержание
Содержание
Требования программ (а в особенности — игр) к «железу» растут день ото дня. И ноутбук, еще недавно носивший гордое имя «игрового», однажды вдруг перестает устраивать игровые новинки — и очень часто именно объемом оперативной памяти. Можно ли что-нибудь с этим сделать?
Можно ли увеличить память в ноутбуке?
Возможностей по апгрейду у ноутбуков намного меньше, чем у обычных персональных компьютеров: о замене видеокарты или установке дополнительной пары жестких дисков владельцу ноутбука остается только мечтать. Но с оперативной памятью пока не все так плохо: на многих ноутбуках модули памяти пока еще съемные, более того, порой на материнской плате ноутбука остается свободный слот под дополнительный модуль.
Так что алгоритм расширения памяти ноутбука довольно прост:
1. Узнать максимальный объем памяти для вашего ноутбука.
2. Узнать, есть ли на вашем ноутбуке свободный слот для модулей памяти.
3. Произвести установку или замену модулей памяти.
Однако этот алгоритм подойдет не всем пользователям. Большинство современных нетбуков и ультрабуков, все Macbook с 2013 года, многие ноутбуки Acer, ASUS и HP имеют интегрированную память: микросхемы ОЗУ в них распаяны прямо на материнской плате. Увеличить объем оперативки в таких ноутбуках не получится.
А как выяснить, встроенная ли память или нет? Найдите описание вашей модели ноутбука на сайте производителя или продавца и обратите внимание на характеристики памяти. Если там значится «интегрирована» или «память не добавляется», то — увы, увеличить объем ОЗУ на этой модели не получится.
Ну а для остальных ноутбуков рассмотрим все пункты алгоритма поподробнее.
Как узнать, какой максимальный объем памяти поддерживает ноутбук?
Обратиться к документации или к официальному сайту производителя ноутбука. В характеристиках модели наверняка будет указан максимальный поддерживаемый объем памяти. Если он больше текущего, можно двигаться дальше. Если вы не уверены, сколько памяти установлено у вас на ноутбуке, щелкните правой кнопкой мыши на значке «Мой компьютер» и выберите пункт «Свойства» в выпадающем меню (Windows 7/8/10). В открывшемся окне будет приведен объем установленной памяти.
Сомнительно, что стоит напоминать об этом в 2020 году, но если на приведенном выше экране вы видите «Тип системы: 32-разрядная», то больше 4 Гб памяти такая система не увидит. Для 64-разрядных систем подобных проблем не существует.
Как узнать, есть ли на материнской плате свободный слот под модуль памяти?
Казалось бы, чего тут сложного — открыть да посмотреть. Тем более, что для установки модулей это все равно придется сделать. Увы, зачастую это не так просто, как кажется. Порой для доступа к слотам памяти приходится разбирать чуть ли не весь ноутбук. А если у ноутбука еще не вышел гарантийный срок, появятся дополнительные проблемы в виде гарантийных стикеров. Чтобы без разборки ноутбука узнать, есть ли в нем свободный разъем под оперативку, придется обратиться к документации или к сайту производителя.
В последнее время производители выпускают сразу несколько версий ноутбуков, которые практически не отличаются по маркировке или вовсе значатся как одна и та же модель. Чтобы наверняка выяснить, есть ли конкретно в вашем ноутбуке свободный слот, можно воспользоваться бесплатной программой для определения характеристик материнской платы — например, CPU-Z. Во вкладке SPD («скорость») разверните выпадающий список слотов памяти. На большинстве ноутбуков два слота — выберите последний.
Пусто? Значит, слот свободен. И вы можете удвоить текущую оперативную память ноутбука, просто установив во второй слот модуль памяти, аналогичный тому, что установлен в первом. Но имейте в виду, что программы не всегда правильно определяют количество слотов: если официальный сайт говорит одно, а CPU-Z — другое, верить следует первому.
Что значит «аналогичный модуль памяти»?
У модулей памяти должны совпадать основные параметры. Выберите в CPU-Z слот, занятый модулем памяти — Slot #1 и определите её тип — это может быть DDR2, DDR3, DDR3L или DDR4.
У нового модуля памяти тип должен быть точно таким же, без исключений. Модуль с другим типом памяти просто не встанет в слот. А если вы умудритесь вставить плашку DDR4 в слот DDR2 (что вполне можно сделать, приложив некоторое усилие), то это закончится гибелью модуля памяти, а скорее всего, и материнской платы заодно.
Совпадение следующих характеристик не обязательно, но крайне желательно — особенно на DDR2:
Что делать, если не получается найти подходящую память?
Тип памяти (DDR, DDR2, DDR3 и т. д.) должен совпадать в любом случае. Однако, с приобретением новых модулей DDR и DDR2 могут быть проблемы — это устаревшие стандарты, которые в магазинах практически не встречаются.
А для актуальных DDR3 и DDR4 полное совпадение этих параметров на всех модулях памяти не является строго обязательным — многие материнские платы будут корректно работать с установленными «плашками» разного ранга, частоты и объема. Но есть и редкие «привереды» среди материнских плат, которые не запустятся с модулями разного ранга, или заработают не самым оптимальным образом. Поэтому при покупке нового модуля рекомендуется параметры подбирать такие же, как у уже установленного. Если этого по каким-то причинам не получается сделать, то смотрите за тем, чтобы частота нового модуля не была меньше, а тайминги — больше, чем у установленного.
Что делать, если свободных слотов памяти нет?
Не расстраиваться — ведь это значит, что вам незачем привязываться к уже установленному и наверняка устаревшему модулю памяти. Увеличить объем памяти можно, просто придется ее не добавлять, а менять полностью.
Одна качественная, объемная, быстрая планка памяти обойдется дороже, чем установка дополнительного модуля, но с единственным разъемом особо выбора нет. И здесь уже имеет смысл немного разобраться с параметрами модулей памяти:
Тип памяти останется прежним — разные версии DDR между собой никак не совместимы. А вот с другими параметрами можно «поиграться».
Определите максимальную частоту памяти для вашего ноутбука (эту информацию также можно найти на сайте производителя или продавца).
Чем выше частота памяти, тем быстрее она работает, но не имеет смысла покупать модуль с частотой большей, чем поддерживает материнская плата — в этом случае вы просто впустую потратите деньги (быстрые модули памяти дороже медленных). Вряд ли стоит говорить что-либо про объем памяти — всем известно, что чем её больше, тем лучше. Здесь следует ориентироваться лишь на максимальный объем памяти, поддерживаемый ноутбуком и на свой кошелек.
При покупке новой памяти имеет смысл обратить на тайминги — задержки при доступе к памяти. Чем тайминги меньше, тем память быстрее, но сравнивать по ним следует только модули одной частоты. (Тайминг 15 для частоты в 2400 МГц по продолжительности задержки сравним с таймингом 5 для частоты 800 МГц: 1 / 2400 * 15 = 1 / 800 * 5).
Основные тайминги:
Обратите внимание также на расположение чипов. На скоростные характеристики это не влияет, но чипы с двухсторонней установкой чипов обычно толще и могут физически не поместиться в корпус ноутбука при стесненной их установке.
Можно ли установить память без разборки ноутбука?
Только в том случае, если у ноутбука есть сервисная крышка или лючок оперативной памяти. Переверните ноутбук и поищите на нем небольшую (примерно 7х9 см) крышку с винтами — под ней и будут модули оперативной памяти.
Нет такой маленькой крышки? Возможно, есть большая крышка на добрую половину площади всего дна?
Но вообще если есть хоть какой-нибудь люк, под него следует заглянуть — предварительно отключив ноутбук от сети, вынув батарейку и убедившись, что крышка не заклеена гарантийной наклейкой, если ноутбук еще на гарантии. Если под лючком обнаружатся модули памяти, то вам повезло — дальше разбирать ноутбук для замены оперативки не придется.
Лючка нет, крышек нет, что делать?
Пока еще не поздно, отказаться от идеи самостоятельного апгрейда и обратиться в специализированный сервисный центр.
Или, тщательно осознав все возможные риски и оценив собственные силы, разбирать ноутбук. На разных моделях это может быть связано с трудностями разного уровня — на некоторых достаточно вывинтить пару мелких саморезов и отогнуть десяток защелок, на иных придется извлечь пару десятков разнообразных винтов, снять клавиатуру и тачпад, вынуть из хрупких ножевых разъемов пару-тройку плоских шлейфов и т. д. В любом случае не следует начинать разборку «наугад» — очень велик шанс если и не «убить» ноутбук совсем, то, как минимум, сломать пару-тройку пластиковых защелок корпуса.
Сначала следует поискать разборку своей модели в Интернете — и только найдя подробные инструкции, браться за отвертку. Если описание разборки выглядит пугающе, и вы не уверены в своих силах, лучше доверьте эту работу профессионалам из сервисного центра.
А что это за наклейки мешают разобрать ноут?
Гарантийные наклейки защищают устройство от несанкционированного вскрытия. Обычно их клеят поверх сервисного лючка или одного из винтов, удерживающих крышку.
Наклейки могут быть и внутри — на установленных модулях памяти или даже на пустом слоте. Повреждение любой из наклеек приведет к потере гарантии. Если гарантия еще действует, и вы не хотите ее терять — добавить оперативную память можно только через авторизированный сервисный центр.
Как снять/установить модуль памяти?
Итак, до слотов памяти вы добрались, и вам ничего не мешает приступить к замене/установке модулей памяти. Вы же не забыли отключить ноутбук от сети и вытащить аккумулятор? Это еще не все — модули памяти «боятся» статического электричества, поэтому будет нелишне предпринять некоторые меры предосторожности:
Модули удерживаются в слотах с помощью боковых защелок, их нужно раздвинуть в разные стороны и модуль освободится. Новый модуль памяти вставляется в слот под углом, с некоторым усилием, до упора — защелки при этом должны плотно зафиксировать модуль. Перед установкой модуля убедитесь, что вы ставите его правильно, не «вверх ногами». Для этого проверьте положение ключа — выемки в контактном ряду — он должно соответствовать положению ответного выступа в слоте. Убедитесь, что модуль «сидит» ровно, без перекосов, что обе защелки полностью зафиксировались в пазах по бокам модуля.
Как убедиться, что память работает без ошибок?
То, что компьютер включился после замены/установки модулей памяти, еще не говорит о том, что все в порядке — ошибки памяти одни из самых коварных и могут проявляться совершенно бессистемно. Протестировать ОЗУ можно с помощью какой-либо из специализированных программ — например, TestMem5. От аналогичных программ она отличается простотой использования — для проверки памяти достаточно просто запустить программу и подождать несколько минут.
Первые несколько дней после установки новых модулей следует внимательно следить за работой системы — появление «синих экранов смерти», беспричинные зависания и перезагрузки могут быть симптомами сбоев в памяти.