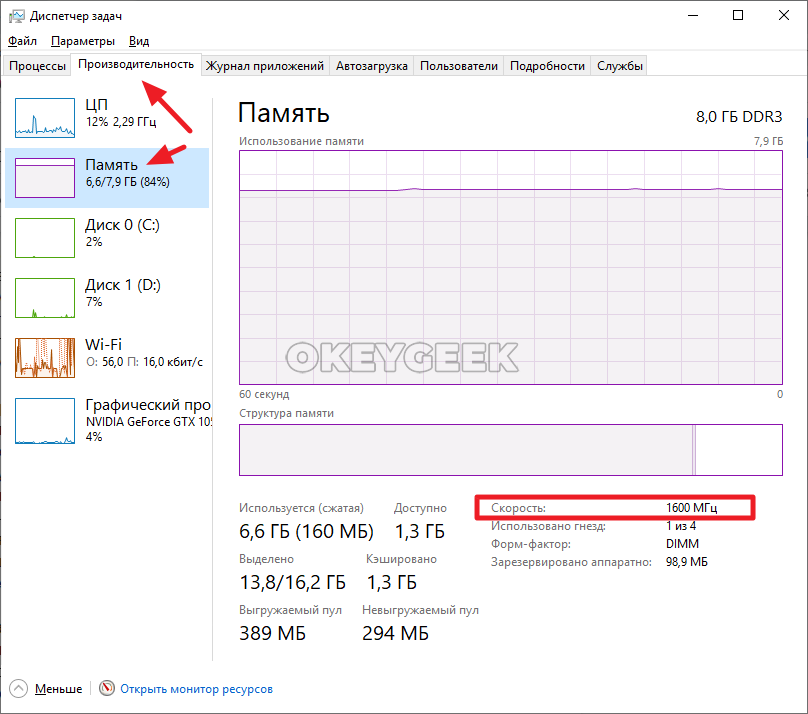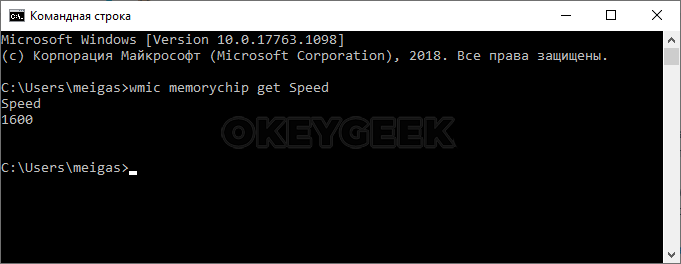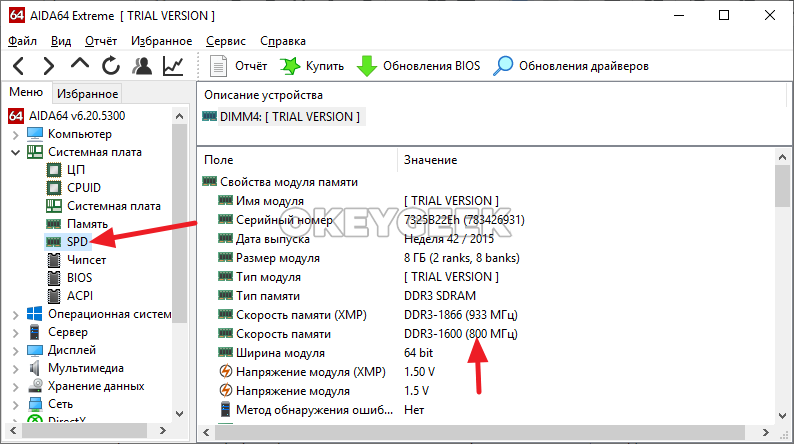как узнать максимальную частоту оперативной
Как узнать частоту оперативной памяти
Частота — один из главных показателей оперативной памяти. Принято считать, что чем больше объем памяти — тем она лучше. Но в данном вопросе важно учитывать и частоту, на которой оперативная память работает. В нашей статье подробно о том, как на компьютере под управлением Windows узнать частоту оперативной памяти.
Частота оперативной памяти — что это?
Частота оперативной памяти измеряется в МГц. Это частота передачи данных другим элементам компьютера на обработку, чтение и для выполнения различных задач. То есть, чем выше частота оперативной памяти — тем быстрее будут переданы данные, и тем быстрее будет работать компьютер с точки зрения пользователя.
Максимальная частота памяти напрямую зависит от типа оперативной памяти. Так, оперативная память типа DDR не может иметь максимальную частоту выше 400 МГц, для памяти DDR2 максимальный показатель равен 1066 МГц, для памяти DDR3 частота максимум может достигать 2400 МГц, а для памяти DDR4 могут быть значения выше, вплоть до 4000 Мгц.
Чем больше частота оперативной памяти, тем лучше для производительности компьютера. Но важно отметить, что более оперативная память с высокой частотой требует большего энергопотребления, сильнее нагревается и может быстрее выйти из строя. Поэтому к вопросу выбора частоты оперативной памяти стоит подходить с учетом того, какая производительность у других компонентов компьютера.
В вопросе определения частоты оперативной памяти важно заметить момент, что в компьютере планка памяти не всегда работает на максимальной частоте. То есть, если имеются программные или аппаратные ограничения, то рабочая частота оперативной памяти может быть ниже, чем заявленная максимальная.
Как узнать частоту оперативной памяти
Узнать частоту оперативной памяти можно средствами операционной системы или при помощи сторонних приложений. При этом способов определить частоту довольно много, поэтому рассмотрим наиболее простые и удобные.
При помощи диспетчера задач
Самый простой способ определить, на которой частоте работает оперативная память компьютера, это использовать диспетчер задач. Нажмите сочетание клавиш Ctrl+Alt+Del и выберите пункт “Диспетчер задач”, чтобы запустить утилиту. Далее переключитесь в ней на вкладку “Производительность” и выберите пункт “Память”. В информации о памяти вы увидите пункт “Скорость” — это и есть частота, на которой работает оперативная память компьютера.
При помощи командной строки
Удобный способ — использовать командную строку для определения частоты оперативной памяти. Запустите командную строку любым удобным методом — через поиск, с помощью утилиты “Выполнить” или другими способами. После этого введите команду:
В окне командной строки отобразится информация о частоте, на которой работает оперативная память.
При помощи программы AIDA64
Практически у каждого продвинутого пользователя компьютера под управлением Windows установлено приложение AIDA64. Эта простая утилита позволяет узнать массу полезной информации о состоянии компьютера. В том числе, она дает возможность узнать частоту оперативной памяти.
Запустите приложение AIDA64 (достаточно будет программы в пробной версии). Далее перейдите на вкладку “Системная плата” и выберите пункт “SPD”. Здесь вы увидите информацию о скорости памяти — это и есть ее частота.
При помощи программы CPU-Z
Запустите программу CPU-Z и переключитесь на вкладку SPD в верхней панели утилиты. Здесь нужно будет выбрать слот, где у вас установлена оперативная память, информация по которой интересует. В соответствующей строке будет указана информация о реальной частоте оперативной памяти.
6 способов как определить частоту оперативной памяти компьютера или ноутбука
Здравствуйте. Скорость обмена данных между процессором и оперативной памятью (ОЗУ) зависит от ее частоты.
Чем выше частота оперативной памяти, тем выше происходит обмен данными между процессором и ОЗУ и тем лучше будет производительность компьютера.
Перед заменой или добавлением новой планки оперативной памяти необходимо узнать какая оперативная память установлена сейчас.
Давайте рассмотрим, как проверить частоту оперативной памяти на компьютере стандартными средствами Windows и с помощью дополнительных программ.
Как узнать частоту оперативной памяти в Windows
Сначала покажу, как узнать частоту оперативной памяти средствами Windows 10 и через командную строку.
Способ 1: Диспетчер задач Windows 10
Чтобы определить частоту оперативной памяти в Windows 10, нужно открыть диспетчер задач.
Нажмите одновременно сочетание клавиш Ctrl+Shift+Esc как показано ниже.

Откройте вкладку производительность — память. В правом нижнем углу будет указана частота ОЗУ — например, скорость 800 Мгц.

Вступайте в группу ВК — https://vk.com/ruslankomp Помогу решить проблему с вашим ПК или ноутбуком.
Способ 2: Командная строка CMD
Независимо от версии windows, узнать частоту оперативной памяти можно через командную строку.
Чтобы открыть командную строку нажмите Win+R одновременно.

Введите cmd и нажмите Enter.

Чтобы показать текущую частоту оперативной памяти наберите команду и нажмите Enter:
Под строкой Speed будет указана частота планок ОЗУ.

Чтобы узнать расположение планок оперативной памяти по слотам, то введите команду:
и нажмите Enter для применения.
Подсказка! Чтобы не набирать вручную команду, скопируйте команду и вставьте в командную строку, нажав правой кнопкой мыши — вставить. Нажмите Enter.

Таким же образом вы можете узнать другие параметры оперативной памяти, введя следующие команды:
Как проверить частоту оперативной памяти программой
Для определения частоты оперативной памяти будем использовать следующие программы:
Способ 3: AIDA64
Скачиваем AIDA64 по — этой ссылке.
В AIDA64 частоту ОЗУ можно посмотреть другим способом.
Если вы разгоняли частоту, то реальную частоту можно посмотреть в тесте Benchmark.
Реальная частота будет указана в поле Memory Bus — 665,3 MHz. Это значение нужно умножить на 2 для получения корректного результата.

Чтобы посмотреть реальную и эффективную частоту оперативной памяти в AIDA64 нужно перейти.
Способ 4: CPU-Z
Все необходимые параметры оперативки можно узнать с помощью программы CPU-Z — скачать русскую версию.
Распакуйте архив и запустите программу.
Откройте вкладку Память и смотрите:
На вкладке SPD можно увидеть:
Способ 5: Частота ОЗУ в BIOS или UEFI
Чтобы войти в BIOS компьютера нужно при включении нажимать с быстрым интервалом клавишу — Delete. На ноутбуке жмите — F2.
После того, как откроется BIOS или UEFI в зависимости от материнской платы, ищите пункт со словом Memory.

А вот как посмотреть частоту памяти в материнской плате ASUS с UEFI.

Способ 6: Смотрим на планке ОЗУ
Еще один вариант узнать, что за оперативная память стоит на компьютере, это открыть системный блок и посмотреть на наклейке оперативной памяти.
На самой планке напечатана информация: объем и частота. Например: 2 Гб и 1333 Мгц.

Подведем итоги
Используя данную информацию вы сможете:
Если у вас вылетает синий экран на компьютере, то вам поможет статья — как проверить оперативную память на ошибки.
Вступайте в группу ВК — https://vk.com/ruslankomp Помогу решить проблему с вашим ПК или ноутбуком!

1 комментарий к статье “ 6 способов как определить частоту оперативной памяти компьютера или ноутбука ”
Оказывается все это время у меня оперативка работала на частоте 1333Мгц вместо 1600Мгц. Теперь надо разобраться как в биосе поставить, чтобы оператива заработала на 1600Мгц.
Как посмотреть частоту оперативной памяти — 7 способов
Если пользователь задумывается об апгрейде или об увеличении физического объема памяти, ему следует получить ответ на вопрос о том, как узнать частоту оперативной памяти. Это показатель влияет на быстродействие компьютера.
Среди оборудования входящего в аппаратное обеспечение любого компьютера важное место занимает оперативная память, в которой хранятся данные во время работы ПК. Обычно, оперативной памятью называют Оперативное Запоминающее Устройство (ОЗУ), выполняющее функции памяти.
Оперативная память (RAM, Random Access Memory) оказывает заметное влияние на производительность системы. На компьютеры устанавливают физические модули оперативной памяти в виде планок, вставленных в специальные разъемы на материнской плате.
Чтобы система быстро работала, на ПК необходимо иметь достаточный размер объема оперативной памяти. Одним из самых важных показателей ОЗУ является частота, на которой работает это устройство.
Чем выше частота, тем быстрее происходит обработка информации. Поэтому, пользователю важно знать технические характеристики модулей оперативной памяти, чтобы подобрать правильное оборудование в случае апгрейда компьютера или сделать правильный выбор перед вставкой дополнительных модулей RAM.
Перед заменой или установкой дополнительных планок материнской памяти убедитесь, что данный модуль поддерживается техническими характеристиками материнской плата и центрального процессора.
В общем случае, вы можете узнать поддерживаемую частоту по модели модуля RAM, ознакомившись с маркировкой памяти, узнать информацию в Интернете, посмотреть в BIOS или UEFI компьютера с помощью специализированного программного обеспечения.
Стоит обратить внимание на следующие показатели: максимальная номинальная частота и фактическая текущая частота памяти. Как узнать максимальную частоту оперативной памяти?
В технических характеристиках моделей, обычно указывают максимально возможную частоту, на которой может работать данный модуль памяти. Системные средства Windows показывают номинальную частоту памяти. Специализированные программы предоставляют информацию об обоих показателях: номинальную и текущую частоту оперативной памяти.
В этой статье мы рассмотрим, где посмотреть частоту оперативной памяти в работающей операционной системе Windows, а также с помощью специализированного программного обеспечения.
Как узнать частоту оперативной памяти в Windows 10
В операционной системе Windows 10 можно увидеть показатель частоты оперативной памяти с помощью Диспетчера задач, командной строки или в Windows PowerShell. Посмотрим, как это сделать в визуальном режиме для получения необходимой информации.
Как узнать частоту оперативной памяти в Windows с помощью командной строки
Вы можете получить необходимые сведения об оперативной памяти компьютера с помощью встроенного средства — командной строки Windows. Этот способ работает во всех версиях Windows.
Выполните следующие действия:
В окне CMD отобразятся различные сведения об оперативной памяти компьютера, в том числе о частоте в колонке «Speed».
На этом ПК установлено два модуля RAM, работающие в двухканальном режиме, имеющие одинаковую частоту.
Чтобы посмотреть только частоту памяти без других показателей, используйте следующую команду:
Как посмотреть частоту оперативной памяти на Windows в PowerShell
В операционной системе имеется более мощный инструмент, чем командная строка, — Windows PowerShell. С помощью этого системного средства вы можете получить нужную информацию о частоте оперативной памяти данного компьютера в разных версиях Windows.
В колонке «Configuredclockspeed» указана частота модулей оперативной памяти на данном компьютере.
Как посмотреть частоту оперативной памяти в CPU-Z
CPU-Z — бесплатная утилита, предназначенная для мониторинга текущих показателей центрального процессора и других важных компонентов аппаратного обеспечения компьютера. При помощи программы можно узнать номинальную и фактическую частоту, на которой работают модули оперативной памяти данного компьютера.
Как узнать на какой частоте работает оперативная память в AIDA64
AIDA64 — мощная программа, предоставляющая сведения об оборудовании компьютера и свойствах системы, а также для выполнения тестирования состояния аппаратной части устройства.
Вам потребуется выполнить следующее:
Помимо этого, здесь находится много другой информации о данном модуле памяти.
Как посмотреть какая частота на оперативной памяти в Speccy
Speccy — бесплатная программа для получения подробных данных об аппаратном обеспечении ПК. Приложение предоставляет обширную информацию о различных компонентах устройства.
Пройдите несколько шагов:
Чтобы получить дополнительные сведения о характеристиках отдельных модулей RAM, в опции «SPD» нажмите на один из разъемов. Вы увидите в окне приложения подробные данные о конкретном модуле оперативной памяти.
Как узнать поддерживаемую частоту оперативной памяти в SIW
SIW (System Information of Windows) — программа для получения информации о программном и аппаратном обеспечении компьютера. В программе вы найдете большое количество сведений об операционной системе и оборудовании ПК.
Выводы статьи
Для того, чтобы ускорить работу устройства, пользователи заменяют или устанавливают на компьютер дополнительные модули памяти. Одним из важнейших показателей, влияющих на скорость работы, является частота оперативной памяти. Пользователи могут получить необходимую информацию о частоте памяти на данном компьютере, используя системные средства Windows или специализированные приложения от сторонних производителей.
Определяем частоту оперативной памяти
Главным компонентом любого компьютера является оперативная память, где хранятся временные данные и передаются процессору. Помимо объёмов данных, которые может в себя вместить планка, нужно обращать внимание на её частоту. Чем она выше, тем лучше работает операционная система и другие программы. Давайте рассмотрим, каким образом можно узнать, на какой частоте работает оперативная память компьютера.
Про частоту работы ОЗУ
Частоты работы оперативной памяти принято измерять в мегагерцах, которые имеют обозначение МГц или MHz. Один герц – это количество передаваемых данных в секунду. Например, планка с частотой 1600 МГц может передать и принять информацию до 1600000000 раз. Однако нужно учитывать тот факт, что процессоры способы выполнять два действия за один так, поэтому если на планке ОЗУ написано, что она имеет частоту 4400 МГц, то её реальная частота будет равна 2200 МГц.
С помощью рассмотренных способов можно узнать только ту частоту работы, которая заявлена разработчиком платы. Если вам нужно знать реальную частоту, то просто делите полученное значение на 2. С помощью системных средств и сторонних программ вы можете просмотреть частоты работы оперативной памяти.
Вариант 1: AIDA64
Это самая распространённая программа, позволяющая узнать точные характеристики вашего компьютера, а также провести различные тесты, чтобы обнаружить возможные «просадки» в производительности. Программа платная, но есть бесплатный пробный период, за который вы можете полностью ознакомиться с её функционалом. Ограничений нет. Интерфейс практически полностью переведён на русский язык.
Итак, рассмотрим, как можно узнать с помощью AIDA64 частоту работы планок оперативной памяти:
В AIDA64 есть и другой способ, позволяющий увидеть сразу таковые частоты всех планок ОЗУ, встроенных в компьютер. Суть его в следующем:
Если так получилось, что частота у одной планки ОЗУ больше, чем у другой, то обе будут работать на той частоте, которая наименьшая. Например, планка на 1200 МГц будет работать на частоте 800 МГц, если её «соседка» поддерживает только такую максимальную частоту.
Данными способами можно узнать только то значение, которое по умолчанию было заложено производителем в планку ОЗУ. Однако, если имел место быть разгон частот ОЗУ, то отображённые значения могут быть некорректными. В этом случае просмотреть реальную частоту памяти можно по следующей инструкции:
Вариант 2: CPU-Z
Этот софт тоже позволяет просматривать детальные характеристики вашего компьютера, однако значительная часть функционала, которая есть в AIDA64, здесь отсутствует. Также до сих пор не была реализована русификация программы. Зато она полностью бесплатна, а её интерфейс имеет лишь нужный для работы минимум.
Инструкция по использованию очень проста – вам нужно установить программу и открыть её. Далее перейдите во вкладку «Memory», что находится в верхнем меню. И обратите внимание на поле с наименованием «DRAM Frequency». В ней будет указана реальная тактовая частота, то есть даже если вы делали разгон, то данные всё равно получите корректные данные. Чтобы получить эффективный показатель, умножьте значение этого поля на 2.
Вариант 3: «Командная строка»
Из интерфейса «Командной строки» можно вызвать утилиту WMIC.EXE, с которой можно взаимодействовать только из «Консоли». С помощью этой встроенной программки можно производить управление системой, в том числе и получать полную информацию об аппаратных компонентах компьютера.
Рассмотрим, как ей пользоваться:
Теперь вы знаете, где и как можно посмотреть частоту оперативной памяти в компьютере. На самом деле есть и другие программы, позволяющие узнать частоту работы ОЗУ, но принцип их работы во многом схож с CPU-Z и AIDA64, поэтому в данной статье они рассмотрены не были.
Как узнать, на какой частоте работает оперативная память
В недавней статье мы рассматривали важность такого элемента компьютера как оперативная память. Как выяснилось, многим функциональную важность для ОЗУ представляет не только её объем (количество допустимых байт, используемых модулем), но и тактовая частота шины. Именно последний параметр определяет скорость, с которой модуль обрабатывает получаемые от процессора данные.
Знать показатель частоты, используемой вашей ОП, важно не просто для бытовых потребностей (многие разработчики указывают необходимый показатель тактовой частоты шины при оглашении требований к игре), но и в случае возможного апгрейда. Желательно заранее узнать частоту оперативной памяти, ведь покупка дополнительной планки «наобум» может обернуться откровенным провалом.
Дело в том, что важную роль в функционировании ОП играет процессор ПК. Последний устанавливает верхний порог тактовой частоты (определяемую в мегагерцах), перевалить за который он не позволит, сколько бы планок вы не вставляли в слоты на плате. Проще говоря, зная с какой частотой работает процессор можно определить какую модель приобретать, без консультаций у дорогостоящих мастеров.
С помощью командной строки
Для начала рассмотрим один из самых первых способов (из ныне существующих), благодаря которому можно узнать тактовую частоту. Применим он для всех ныне актуальных версий Windows (начиная с Windows XP до Windows 10) и не требует установки дополнительно ПО (так как все действия выполняются через командную строку).
Используя сторонние программы
Имеются и иные способы, благодаря которым можно выяснить не только значение, принадлежащее нашему модулю, но и узнать максимальную частоту шины, допустимую для работы процессором.
Speccy
Первая на нашем рассмотрении – простая в использовании утилита Speccy. Её разработчики (ранее сделавшие имя на приложении для очистки CCleaner) сумели запихнуть в емкую по размерам программу всё самое необходимое. С её помощью можно также отслеживать состояние компьютера (вплоть до температуры отдельных комплектующих).
Более информативной программой, которая среди прочего способна сообщить на какой частоте допускает работать ваш процессор, принято считать бесплатную CPU-Z.
AIDA64
Многим наверняка хорошо знакома разработка фирмы FinalWire, которую так любят предустанавливать в свои сборки многие репакеры. AIDA 64 известна своим контролем за каждой деталью под корпусом вашего компьютер, а также возможностью проводить диагностики на разных уровнях доступа.
С переходом к Extreme-версии, приложение перестало радовать своих пользователей доступностью и теперь требует платной активации со старта работы. Решать, использовать богатую на функционал программу, только вам. С задачей выяснить частоту оперативной памяти она справляется без труда, что мы наглядно вам продемонстрируем.
Everest Home Edition
Владельцы устаревших к 2019 году операционных систем (XP, Vista) в случае обратной несовместимости всех вышеперечисленных программ, могут воспользоваться последней выпущенной версией утилиты Everest Home.
К сожалению, с 2008 года разработчики прекратили поддерживать свой продукт, представив знакомую по функционалу и предназначению Everest Ultimate Edition. Статус бета-версии, а также факт отсутствия взаимодействия с новейшими ОС Windows иногда приводят к некорректной работе программы на последних (на моей Windows 10 Everest Home Edition отображать имеющуюся ОП отказал).
Если вы интересуетесь данной информацией, потому что хотите добавить оперативной памяти в ноутбук, то ознакомьтесь со статьей по ссылке. Там подробная информация о выборе и установке планок.
Были рады вам помочь определить частоту оперативной памяти. Вне зависимости, являетесь вы владельцем стационарного компьютера, или ноутбука, описанные здесь варианты подойдут ко всем актуальным операционным системам. Множество из представленных в этом материале способов активно используются многими пользователями ежедневно по всему миру.