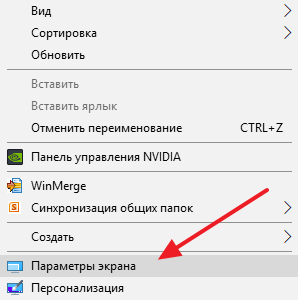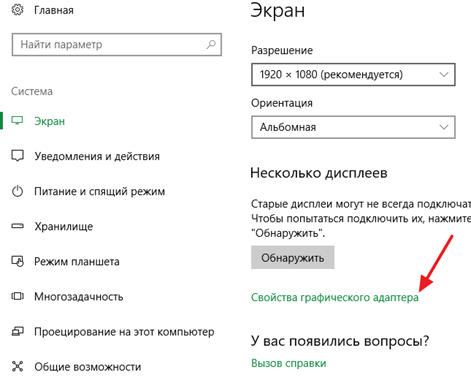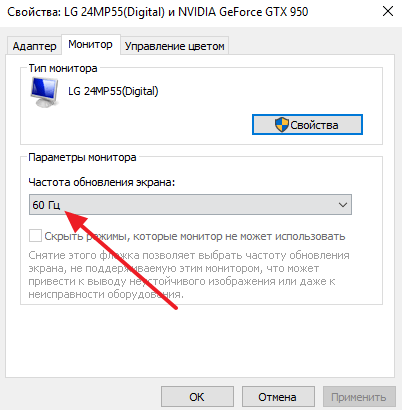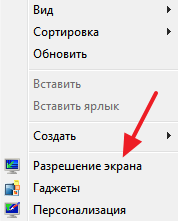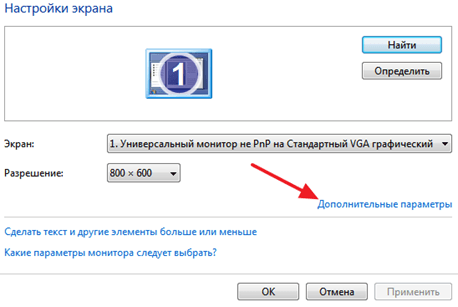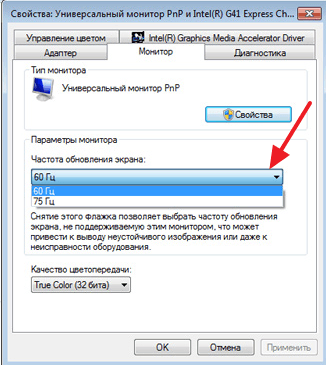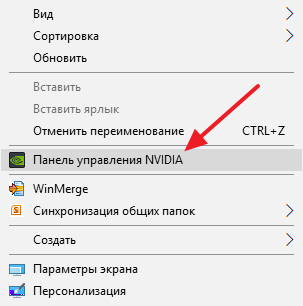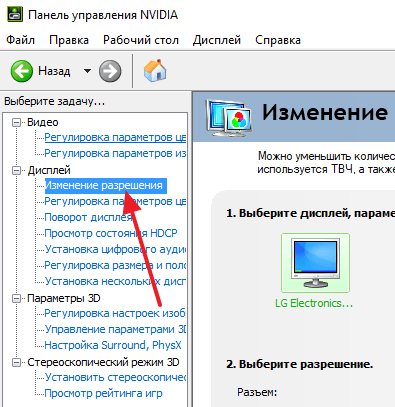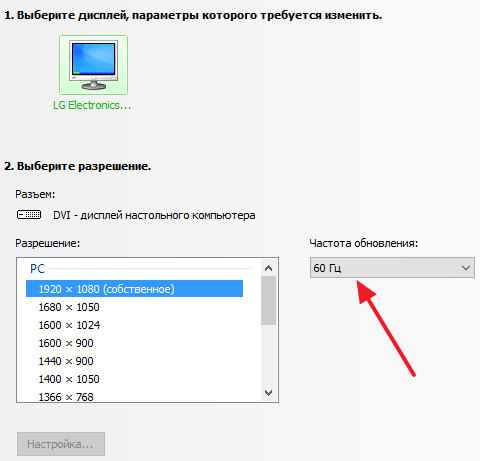как узнать максимальную герцовку монитора
Как узнать сколько Герц в мониторе, посмотреть герцовку и частоту обновления
Одной из важнейших характеристик монитора является частота его обновления или как ее еще называют «герцовка». Она измеряется в Герцах и обозначает количество обновлений экрана монитора за одну секунду.
Для большинства современных мониторов «Герцовка» экрана составляет 60 Герц. Это означает, что изображение на экране меняется 60 раз в секунду. У дорогих игровых мониторов частота обновления может составлять 100, 120, 144 или даже 240 Герц. Такая высокая частота нужна для того чтобы создавать более плавную и комфортную картинку в игре.
В этом материале мы расскажем о том, как узнать сколько Герц у вашего монитора и как изменить «герцовку», если монитор поддерживает такую возможность.
Частота обновления монитора в Windows 10
Если вы используете Windows 10, то для того чтобы узнать сколько Герц у вашего монитора вам нужно кликнуть правой кнопкой мышки по рабочему столу и в открывшемся меню выбрать «Параметры экрана».
В результате перед вами откроется раздел «Экран» вменю «Параметры». Здесь можно узнать используемое разрешение и ориентацию экрана, но информации о герцовке монитора здесь нет. Чтобы получить эту информацию нужно кликнуть по ссылке «Свойства графического адаптера», которая находится почти в самом низу окна.
В окне со свойствами графического адаптера нужно перейти на вкладку «Монитор». Здесь в выпадающем списке будет указана текущая частота обновления экрана.
Если монитор поддерживает несколько режимов работы с разным количеством Герц, то в данном выпадающем списке можно будет выбрать другую частоту. Если такой поддержки нет, то в списке будет доступна только одна частота. Например, на скриншоте вверху это 60 Герц.
Частота обновления монитора в Windows 7
Если вы используете Windows 7, то для того чтобы узнать сколько Герц в мониторе вам нужно пойти по немного другому пути. Для начала кликните правой кнопкой мышки по рабочему столу и выберите пункт «Разрешение экрана».
Дальше кликните по ссылке «Дополнительные параметры».
И в открывшемся меню перейдите на вкладку «Монитор».
Здесь, как и в Windows 10, есть выпадающее меню, в котором указано сколько Герц у монитора на данный момент. Также здесь можно выбрать другую герцовку, если это поддерживается вашим монитором.
Частота обновления монитора в настройках видеокарты
Также вы можете посмотреть сколько Герц у вашего монитора через настройки видеокарты. В случае видеокарты от NVIDIA для этого нужно кликнуть правой кнопкой по рабочему столу и перейти в «Панель управления NVIDIA».
Дальше нужно открыть раздел «Изменение разрешения».
В результате перед вами откроется окно, в котором будет указано текущее разрешение и частота обновления экрана.
В случае видеокарты от AMD нужно таким же способом открыть AMD Catalyst Control Center и перейти в раздел «Управление рабочим столом – Свойства рабочего стола» либо в раздел «Мои экраны – Свойства экрана».
Как узнать сколько Герц в мониторе, посмотреть герцовку и частоту обновления
Одной из важнейших характеристик монитора является частота его обновления или как ее еще называют «герцовка». Она измеряется в Герцах и обозначает количество обновлений экрана монитора за одну секунду.
Для большинства современных мониторов «Герцовка» экрана составляет 60 Герц. Это означает, что изображение на экране меняется 60 раз в секунду. У дорогих игровых мониторов частота обновления может составлять 100, 120, 144 или даже 240 Герц. Такая высокая частота нужна для того чтобы создавать более плавную и комфортную картинку в игре.
В этом материале мы расскажем о том, как узнать сколько Герц у вашего монитора и как изменить «герцовку», если монитор поддерживает такую возможность.
Частота обновления монитора в Windows 10
Если вы используете Windows 10, то для того чтобы узнать сколько Герц у вашего монитора вам нужно кликнуть правой кнопкой мышки по рабочему столу и в открывшемся меню выбрать «Параметры экрана».
В результате перед вами откроется раздел «Экран» вменю «Параметры». Здесь можно узнать используемое разрешение и ориентацию экрана, но информации о герцовке монитора здесь нет. Чтобы получить эту информацию нужно кликнуть по ссылке «Свойства графического адаптера», которая находится почти в самом низу окна.
В окне со свойствами графического адаптера нужно перейти на вкладку «Монитор». Здесь в выпадающем списке будет указана текущая частота обновления экрана.
Если монитор поддерживает несколько режимов работы с разным количеством Герц, то в данном выпадающем списке можно будет выбрать другую частоту. Если такой поддержки нет, то в списке будет доступна только одна частота. Например, на скриншоте вверху это 60 Герц.
Частота обновления монитора в Windows 7
Если вы используете Windows 7, то для того чтобы узнать сколько Герц в мониторе вам нужно пойти по немного другому пути. Для начала кликните правой кнопкой мышки по рабочему столу и выберите пункт «Разрешение экрана».
Дальше кликните по ссылке «Дополнительные параметры».
И в открывшемся меню перейдите на вкладку «Монитор».
Здесь, как и в Windows 10, есть выпадающее меню, в котором указано сколько Герц у монитора на данный момент. Также здесь можно выбрать другую герцовку, если это поддерживается вашим монитором.
Частота обновления монитора в настройках видеокарты
Также вы можете посмотреть сколько Герц у вашего монитора через настройки видеокарты. В случае видеокарты от NVIDIA для этого нужно кликнуть правой кнопкой по рабочему столу и перейти в «Панель управления NVIDIA».
Дальше нужно открыть раздел «Изменение разрешения».
В результате перед вами откроется окно, в котором будет указано текущее разрешение и частота обновления экрана.
В случае видеокарты от AMD нужно таким же способом открыть AMD Catalyst Control Center и перейти в раздел «Управление рабочим столом – Свойства рабочего стола» либо в раздел «Мои экраны – Свойства экрана».
Как узнать максимальную Герцовку монитора?
Как проверить сколько герц выдает монитор?
Как посмотреть сколько герц в мониторе средствами системы
Как узнать частоту обновления экрана на Windows 10?
Частота обновления – что это?
Как узнать частоту обновления экрана Windows 7?
Для windows 7: нажмите правой кнопкой мыши на экране монитора — Разрешение экрана, далее — Дополнительные параметры, в открывшемся диалоговом окне откройте вкладку — Монитор (или Адаптер) именно здесь должен быть раскрывающийся список — Частота обновления.
Что нужно для монитора 144 Гц?
Для монитора с частотой 144Hz и разрешением в 1440p вам понадобиться как минимум кабель стандарта HDMI 2.0 или DisplayPort 1.2. Для 4K мониторов с частотой в 144Hz надо будет воспользоваться кабелем HDMI 2.1 или, как вариант, DisplayPort 1.4 который способен передавать изображение на уровне 120Hz без сжатия.
Какую лучше выбрать частоту обновления экрана?
Мониторы с более высокой частотой обновления способны воспроизводить видео с более высокой частотой кадров, что делает движение более плавным. Стандартные базовые мониторы имеют частоту 60 Гц, но вы можете получить мониторы с более высокой частотой 144 Гц или даже 240 Гц.
Как изменить частоту обновления экрана Windows 10?
Как изменить частоту обновления экрана в Windows 10
Что такое Герцовка в мониторе?
Герцовка монитора — это значение, показывающее, как часто обновляется изображение. … Подавляющее большинство современных мониторов имеет частоту обновления 60 Гц. Однако этот показатель напрямую зависит от производительности видеокарты. Скорость обработки видеокартой измеряется в кадрах в секунду (FPS, framerate).
Как изменить частоту обновления экрана в Windows 7?
Какая должна быть частота обновления изображения на экране?
Частота обновления экрана – это величина, обозначающая, сколько раз ваш монитор обновляется новыми изображениями за одну секунду времени. Например, частота обновления «60 Гц» означает, что дисплей обновляется шестьдесят раз в секунду. Более высокая частота обновления приводит к более четкому и плавному изображению.
Какая частота монитора безопасная для глаз?
Настройка этого показателя во многом зависит от типа самого устройства. Например, для мониторов старого образца (ЭЛТ) требуется частота не менее 85 Гц, иначе глаза будут сильно уставать из-за мерцания изображения. Работать с жидкокристаллическим дисплеем вполне комфортно на частоте 60 Гц.
Сколько нужно фпс для монитора 144 Гц?
Существует одна существенная ремарка – раз монитор способен работать на частоте 144 Гц, то и компьютер должен выдавать минимум 144 FPS (Frame Per Second (англ.) — кадр в секунду).
Какой кабель нужен для 144 Гц монитора?
Для монитора с частотой 144 Гц, но чуть более низким разрешением вам понадобится кабель стандарта HDMI 2.0 или DisplayPort 1.2.21 мая 2020 г.
Как узнать сколько герц в мониторе
Чтобы не напрягалось зрение, и картинка на мониторе была четкой и качественной, пользователи пытаются настроить различные параметры. Этот вопрос актуален до сих пор, ведь даже в самых современных мониторах есть все необходимые опции, для настройки экрана под свои нужды. Одним из важных параметров монитора является частота обновления изображения, которая задается мерцанием импульсами светодиодов, подаваемых в пиксели. В этом материале мы рассмотрим, как узнать сколько герц в мониторе – именно этой величиной обозначается частота обновления.
Как узнать сколько герц в мониторе
Итак, частота обновления экрана – это частота, подающаяся на матрицу, которая позволяет изменить цвет пикселя. Все современные мониторы имеют частоту хотя бы 60 Гц. Таким образом, чем выше показатель, тем быстрее происходит смена цвета, причем без всяких дефектов. Изменение изображения будет таким, что вы не заметите импульса или мерцания.
Операционные системы, начиная с Windows 7 самостоятельно настраивают частоту экрана, как и множество других параметров. Обычно, если монитор поддерживает 60 Гц, то автоматически будет стоять это значение. Для того, чтобы всё-таки убедиться, какое значение герцовки стоит у монитора мы воспользуемся настройками системы. Windows.
Проверка герцовки монитора
Находясь в системе, нажмите по пустому месту правой кнопкой мышки и, в открывшемся контекстном меню выберите опцию «Параметры экрана».
Перейдите в раздел «Экран» с левой стороны окошка, а в правой части опускаемся чуть ниже и находим пункт «Свойства графического адаптера».
В разделе «Монитор» в разделе «Параметры экрана» будет указано максимальный вариант частоты обновления. Если это не так, попробуйте выставить наивысшую частоту.
Примерно такие же параметры в Windows 7 находятся в панели управления, раздела «Экран».
Какое значение лучше
Чем выше частота, тем плавное картинка и меньше влияние на зрение, но в точности сказать, какое значение лучше нереально, ведь для каждого пользователя опции придётся настраивать индивидуально.
Оптимальным вариантом понять, сколько герц лучше – попробовать работать за ПК с выставленными разными частотами. Конечно, видеокарта тоже должна поддерживать определённые значения частоты ведь, если монитор имеющий 100 Гц и выше не значит, что и видеокарта может такое выдать. Тоже самое и наоборот. Выставляя значения 100-200 и выше герц в настройках видеоадаптера, компьютер будет работать только со значениями, которые поддерживает монитор, например, только 60 Гц. Конечно, поддержку всех параметров можно узнать из документации и в интернете. А потом экспериментировать.
Если во время работы почувствовали усталость, и нагрузку на глаза, то измените параметры экрана.
Надеюсь данная статья помогла немного в том, как узнать сколько герц в мониторе и, заодно, снизить нагрузку на глаза.
Определяем и смотрим сколько герц у монитора: разные способы
Люди, которые много времени проводят за компьютером, интересуется вопросом — сколько герц в мониторе и как это влияет на зрение?

Как узнать сколько герц в мониторе
Самый простой способ узнать частоту герц дисплея — это рассмотреть на коробке производителя талон с характеристиками.

Смотрим на коробке производителя талон с характеристиками
Правда что, мало кто хранит такие вещи, и тогда имеется второй простой способ — сзади монитора присутствует заводская этикетка, на которой будет также информация о вашем дисплее. И снова есть казус. Не на всех мониторах есть такая наклейка с характеристиками.

Информация на этикетке сзади монитора
Частоту монитора можно узнать огромным количеством способов. Вот некоторые из них.
Вариант 3. Сторонняя программа Aida 64
Эту программу можно скачать на любом проверенном ресурсе в интернете и установить к себе на компьютер для дальнейшего использования. Простой интерфейс поможет вам в будущем легко узнавать о разных характеристиках вашего ПК.

Главное окно программы Aida 64

Информация о мониторе
В этом окне вы сможете узнать полную информацию о своём дисплее.
Как узнать частоту обновления
Иногда, вне зависимости от целей, требуется узнать частоту обновления, т.е. определить сколько герц в мониторе. Как было сказано выше, она практически всегда равняется 60 Герцам, но точно ее можно определить с помощью нескольких способов.
Документация
В комплект с любым монитором идет документация по использованию и описанием всех параметров. Герцовка монитора не является исключением и описывается в разделе технических характеристик. В документации описывается максимальное значение обновления кадров, выше которого дисплей «прыгнуть» не может, а так же меры предосторожности и идеальные рекомендуемые настройки дисплея, сохраняющие зрение и качество изображений.
Как правильно выбрать принтер для дома
Средства системы Windows
После этого инструкции идентичны: перейдите в «Дополнительные параметры» для WinXP и Win7.
Или в «Свойства графического адаптера» для Win10.

Затем откройте вкладку «Монитор», одинаковую для всех версий ОС. В ней будут указаны свойства, частота обновления и возможность изменить ее, если это предусмотрено src=»https://composs.ru/wp-content/uploads/2019/04/kak_uznat_skol_ko_gerc_v_monitore4.jpg» width=»420″ height=»426″[/img]
В Windows 10 при наличии встроенной графической карты от Intel возможно узнать развертку другим способом. Для этого нужно нажать ПКМ на рабочем столе и затем выбрать пункт «Графические характеристики».
Перейти в управление дисплеем, выбрать доступный подключенный монитор и увидеть количество Герц или другие настройки.
Сведения о системе через утилиту msinfo
Простой способ, заключающийся в вызове стандартной утилиты msinfo32. Чтобы в нее попасть, следует ввести в поиске строку «Сведения о системе» или набрать msinfo32 в Пуск – Выполнить.
Сама утилита выглядит следующим образом:
Перейдя в «Компоненты» — «Дисплей» можно увидеть число Герц рядом с разрешением экрана:
HWInfo
Монитор компьютера – что это такое, основные типы и виды
Aida64
Еще одно нестандартное ПО, которое выводит информацию о всех подключенных устройствах, их температуру и технические характеристики. Скачать бесплатную пробную версию программы можно на официальном сайте. После запуска программы нужно пройти во вкладку «Отображение» и выбрать «Монитор». В ней будет полная информация по подключенному девайсу, в том числе по частоте обновления монитора.
Настройки Nvidia
Через настройки панели для управления графикой Nvidia тоже можно узнать количество доступных Герц на мониторе. Для этого необходимо нажать ПКМ на рабочем столе и выбрать пункт «Панель управления NVIDIA» или перейти в нее любыми другими способами. Выбрав вкладку «Изменение разрешения», можно не только изменить само разрешение, но и частоту обновления кадров на дисплее.
Что такое «герцовка» экрана и для чего она нужна?
Частота обновления это периодичная подача светодиодными элементами импульсного сигнала на пиксели экрана, для изменения цветового баланса картинки. Измерение происходит в Герцах.
При помощи широкополосной импульсной модуляции меняется значение скорости обновления картинки и яркости. При этом пульсация будет практически незаметна для человека. Если увеличивать регулировку «герцовки», тогда изображение на мониторе не будет мерцать.
Простыми словами. Операционная система автоматически подбирает скорость обновления изображения, а аппаратное обеспечение подгоняет картинку под частоту подключенного дисплея.
Видео — Сравнение 60 Hz vs 120 Hz на мониторах
Что такое герцы в мониторе
Герцы в мониторе означают частоту развертки кадров в секунду, то есть частоту смены кадров и обновления экрана. Любое нестатическое изображение состоит из кадров и чем их меньше, тем картинка получается более дерганой. В связи с особенностями строения глаз, люди начинают видеть «рывки», когда количество кадров в секунду становится меньше 24. Именно поэтому большинство фильмов, анимации и консольных игр создается с фиксированной частотой в 30 кадров. Простые современные мониторы и экраны имеют частоту развертки в 60 Гц и не могут изменить это значение, как и старые CRT дисплеи, но в отличии от них имеют другой способ построения изображений и утомляют глаза намного меньше.
Частота дисплея в «Настройках NVIDIA»
Этот способ подходит тем пользователям ПК, у которых установлена видеокарта модели NVIDIA. С помощью утилиты под названием «Настройки NVIDIA» можно также узнать количество герц на вашем мониторе.
Шаг 1. Находим «Настройки NVIDIA» в трее на рабочей панели.

Находим«Настройки NVIDIA» в трее на рабочей панели
Шаг 2. Нажимаем на значок, чтобы запустить рабочее окно программы.

Выбираем пункт «Дисплей» и нажимаем «Изменение разрешения»
Шаг 3. Выберите наибольшую частоту дисплея.

Выбираем частоту в герцах
Шаг 4. Нажимаем на кнопку «Применить», после чего экран потемнеет и вновь включится с окном для подтверждения задачи. Нажмите «Да».

Нажимаем «Да»
Таким способом вы не только узнаете сколько герц в мониторе, но и сможете изменить их на более приемлемое количество герц.
Частота обновления монитора в настройках видеокарты
Также вы можете посмотреть сколько Герц у вашего монитора через настройки видеокарты. В случае видеокарты от NVIDIA для этого нужно кликнуть правой кнопкой по рабочему столу и перейти в «Панель управления NVIDIA».
Дальше нужно открыть раздел «Изменение разрешения».
В результате перед вами откроется окно, в котором будет указано текущее разрешение и частота обновления экрана.
В случае видеокарты от AMD нужно таким же способом открыть AMD Catalyst Control Center и перейти в раздел «Управление рабочим столом – Свойства рабочего стола» либо в раздел «Мои экраны – Свойства экрана».
Расположение настроек в Windows 7
Кликаем мышью на столе, однако, в этот раз ищем пункт «Разрешение экрана». В появившемся окне перейдите во вкладку «Дополнительные параметры» и найдите меню «Монитор». Здесь представлены варианты «герцовки» монитора, которые можно менять.
Зачем нужны эти настройки и на что они влияют?
Для начала отметим, что если вы не нашли подобных меню на вашем компьютере, есть вероятность неправильно установленных драйверов, либо эти параметры можно настроить в другом месте. Также возможно, что изменение указанных настроек не предусмотрено девелопером, и на устройстве установлены автоматически рекомендуемые параметры.
Если у вас видеокарта AMD и установлена программа «AMD Catalyst control Center», откройте её, кликнув на небольшую белую стрелочку в правой части панели задач. Там перейдите во вкладку «Мои цифровые плоские панели» и выберите пункт «Пользовательские разрешения». Создайте новую конфигурацию и настройте вручную все необходимые параметры. Хотелось бы сразу отметить, что здесь установлены рекомендуемые параметры, и за их изменение и последствия отвечать вам. Там их довольно много, поэтому тщательно всё проверьте и разузнайте, перед тем как применять настройки.
Кроме того, диапазон частот, доступных для настройки, зависит от разрешения дисплея. Чем выше разрешение, тем меньше возможные значения обновления частоты кадров. Поэтому не стоит специально повышать разрешение дисплея.
Не выставляйте низкие показатели. Если вы замечаете дрожание экрана, то есть его обновление, это негативно влияет на здоровье ваших глаз, и работать в таких условиях не то чтобы трудно и не комфортно, но и крайне нежелательно. Если у вас современный монитор, не выбирайте пункт «чересстрочная развёртка», даже когда значение частоты увеличивается и изображение кажется нормальным — это обман. Данная технология применялась в аналоговых камерах, телевидении и домашних видеосистемах, однако, в новейших мониторах она уступила место так называемой прогрессивной развёртке.
Также не стоит гнаться за слишком высокими параметрами обновления частот. Если вы видите, что вам на выбор даны значения 100 и 120 Гц, выбирайте 100, это поможет избежать эффекта «замыливания» изображения.
Под конец хотелось бы сказать, что для рядовых юзеров оптимальным вариантом будет применение параметров, устанавливаемых по умолчанию. Ведь они приняты не просто так, компоновщики наверняка знают, на что способно их творение и в каких условиях оно будет максимально удовлетворять пользователя. В случае, если вы не видите или не знаете рекомендуемых настроек для вашего устройства, воспользуйтесь всемирной паутиной, благо там сейчас можно найти абсолютно всё.