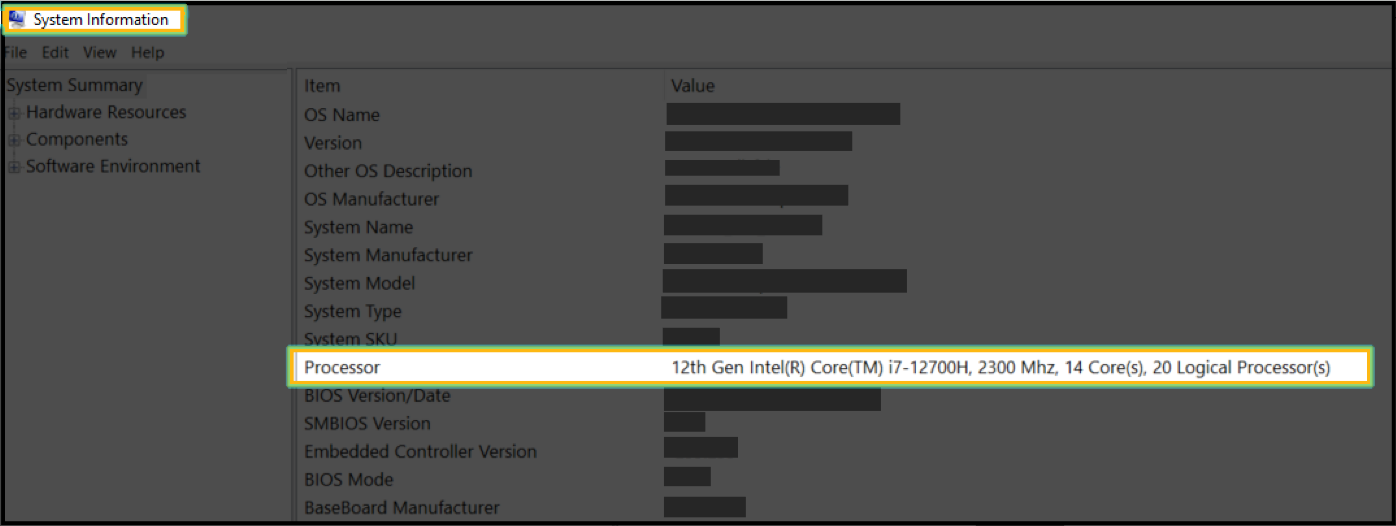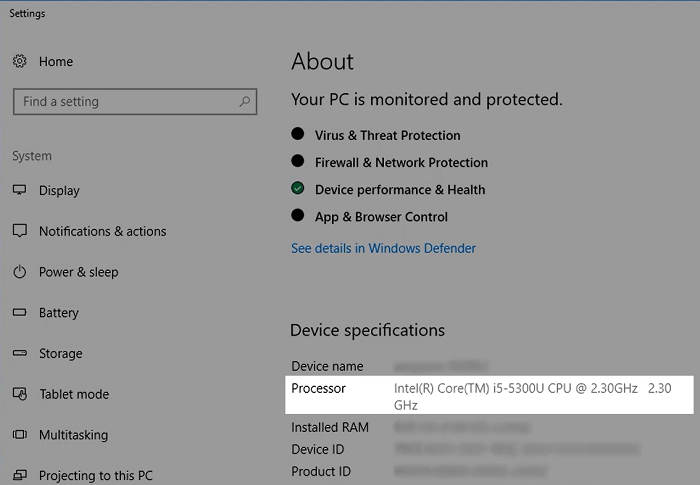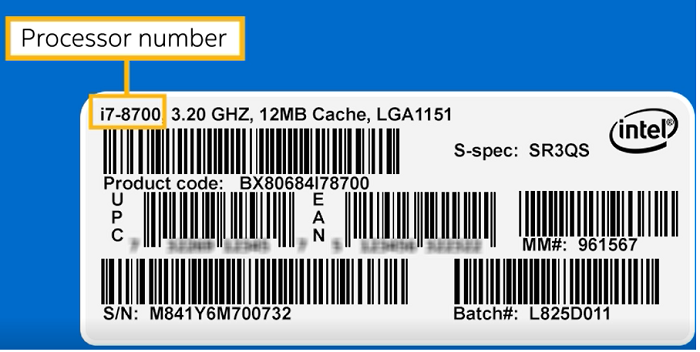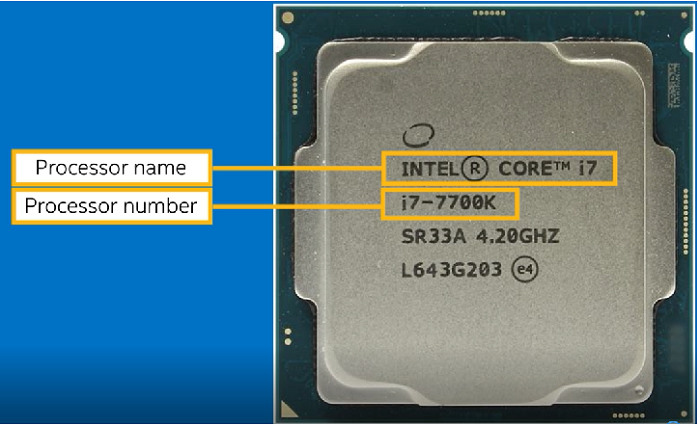как узнать маркировку процессора
Как узнать точную модель своего процессора (CPU), посмотреть его спецификацию, характеристики
Доброго времени суток!
При решении каких-либо проблем с компьютером (ноутбуком) иногда требуется узнать точную модель процессора [CPU] (возможно, даже некоторые технологии, которые он поддерживает).
Можно, конечно, довериться наклейке на корпусе устройства (если она у вас, конечно, есть) — но далеко не всегда она отражает точную информацию (можно наколоться. 👀).
Собственно, в этой небольшой справочной статье покажу несколько способов, как можно посмотреть точную модель ЦП, а зная ее, посмотреть и другие характеристики: кэш, тактовую частоту, количество ядер и пр. Думаю, что часть начинающих пользователей найдет для себя что-нибудь полезное. 👌
Итак, теперь по теме.
Способы узнать модель процессора
Способ 1: свойства Windows
Еще один рабочий способ: 👉 открыть панель управления Windows по следующему пути: Панель управления\Система и безопасность\Система.
👉 Кроме этого, можно использовать средство диагностики DirectX. Для этого нужно:
Запускаем средство диагностики DirectX (DxDiag)
Во вкладке «Система» можно найти информацию о процессоре, BIOS, ОС, изготовители и т.д. Пример см. на скрине ниже. 👇
Средство диагностики DirectX
Способ 2: спец. утилиты
Гораздо больше информации о компьютере (в том числе и ЦП), его характеристиках можно получить с помощью специальных утилит. Что касается процессора, то порекомендую парочку чуть ниже.
Очень информативная утилита, которая покажет практически все сведения (за исключением температуры) о вашем процессоре. Что касается:
CPU-Z подробная информация о ЦП
Бесплатная и не нуждающаяся в установке утилита. После запуска покажет модель, платформу, частоту, ядра, потоки, ревизию и пр. информацию о CPU. Кроме этого, в углу окна программа отслеживает температуру: минимальную, максимальную, и текущую. Удобно!
Core Temp: главное окно программы
Способ 3: BIOS/UEFI
В случаях, когда есть проблемы с загрузкой Windows (или просто даже жесткий диск не подключен к ПК), можно уточнить модель ЦП в BIOS (или его обновленной версии UEFI).
Как правило, чтобы получить самую основную информацию о компьютере, достаточно просто посетить главную страницу BIOS (возможно, вкладка Main). См. фото с примером ниже. 👇
Способ 4: визуальный (если ПК не включается)
Вариант №1: Наклейки на корпусе
На многих ПК, ноутбуках есть специальные наклейки с характеристиками устройства. Обращаю внимание, что наклейка может быть где-нибудь и на боковой (задней) стенке устройства.
Наклейка на корпусе
Но как говорил уже выше, достоверно доверять наклейкам, все же, нельзя.
Вариант №2: тех. документация
Обычно, при покупке нового ПК (ноутбука) в комплекте к нему идут документы (спецификации, тех. характеристики, инструкция пользователя и пр.). Почти наверняка в этих бумагах можно найти подробную информацию о ЦП.
Вариант №3: Разборка ПК (ноутбука), снятие радиатора
Это, пожалуй, наиболее достоверный способ. Правда, вам придется разобрать компьютер, снять радиатор, почистить поверхность ЦП от термопасты. См. скрин ниже.
Смотрим визуально на ЦП
Просмотр характеристик [спецификации] ЦП
Часто знать одну модель недостаточно. Например, в спецификации можно найти такую информацию, как критическая температура (нередко бывает нужна, при проблемах с перегревом), посмотреть поддерживаемую память и ее количество. Да и вообще, информация от производителя наиболее точна и актуальна.
Официальные сайты производителей:
Спецификация ЦП от Intel (в качестве примера)
Как идентифицировать мой процессор Intel®
Тип материала Определить мой продукт
Идентификатор статьи 000006059
Последняя редакция 04.09.2020
Существуют различные методы определения названий и номеров процессоров Intel®.
Приведенные ниже методы относятся ко всем процессорам Intel®, а именно процессорам Intel® Core™, Intel® Xeon®, Intel® Pentium®, Intel® Celeron® и Intel Atom®.
Метод 1: Операционная система
Windows*
В следующих примерах представлен выбор системной информации, а затем – Система.
Linux*
Введите следующую команду
lscpu | grep «Model name»
MAC OS
Введите следующую команду в приложении терминала
Метод 2: Упаковка
Если вы приобрели процессор Intel® в штучной упаковке, его номер нанесен на упаковке вместе с другой информацией, такой как номер партии (FPO) и серийный номер (ATPO).
Метод 3: Маркировка процессоров
Название и номер процессора Intel® нанесены сверху процессора. См. следующий пример.
См. следующий видеоролик, чтобы узнать, как идентифицировать название и номер процессора Intel®.
Идентификация поколения процессора Intel® Core™
Вы также можете идентифицировать поколение процессора, если ваш процессор – это процессор Intel® Core™. Поколение процессора определяется числом, стоящим после i9, i7, i5 или i3.
Intel® Processor Names and Numbers
Understanding Intel® Processor Naming Conventions:
The processor number is just one of several factors—along with processor brand, system configurations, and system-level benchmarks—to be considered when choosing the right processor for your computing needs.
Read on to learn how to distinguish product brands, brand modifiers, generations, SKUs, and product lines from Intel® processor names.
Brand
The Intel naming scheme starts with the processor’s brand—the overall product line the processor was created for. Today, the most common Intel® processor names begin with Intel® Core™, Intel® Pentium®, and Intel® Celeron®. Intel® Pentium® and Intel® Celeron® processors are economical product lines created for price-conscious consumers. Intel® Core™ processors bring faster performance and additional features not available in Intel® Pentium® and Intel® Celeron® models.
Intel® Xeon® Scalable processors offer a higher level of performance for servers and workstations. Learn more about Intel® Xeon® Scalable processor numbers.
Brand Modifier
Intel® Core™ processor series include a brand modifier before the remaining parts of the model number. Intel® Pentium® and Intel® Celeron® processors do not use this naming convention. Today, the Intel® Core™ processor series includes the brand modifiers i3, i5, i7, and i9. Higher brand modifier numbers offer a higher level of performance and, in some cases, additional features (like Intel® Hyper-Threading Technology). For example, within a given processor family, an i7 will outperform an i5, which will outperform an i3.
Generation Indicator
After the brand and brand modifier comes the processor’s generation indicator. Intel® processor generations are identified in the processor number in all Intel® Core™ processor brands. In a four-digit processor number, the first digit typically represents the generation. For example, a processor with the digits 9800 is a 9th gen processor, while one labeled 8800 is 8th gen technology.
For 10th Generation Intel® Core™ processors, the Intel naming scheme differs slightly (see below). However, the first two digits in the product number will be 10.
SKU Numeric Digits
For the majority of Intel® processors, the final three digits of the product number are the SKU. SKUs are generally assigned in the order in which processors in that generation and product line are developed. A higher SKU within otherwise-identical processor brands and generations will generally have more features. However, SKU numbers are not recommended for comparison across different generations or product lines.
Product Line Suffix
The SKU suffix is another key indicator of the processor’s capabilities. These remaining differences are indicated by a letter-based product line suffix. For example, within the Intel® Core™ processor series, U indicates a processor that has been designed for power-efficient laptops or 2 in 1s. Meanwhile, XE indicates an “extreme edition” processor for desktops designed for maximum performance.
Intel® Core™ Processors
To learn more about Intel® Core™ processor numbers, refer to the appropriate generation below.
10th and 11th Generation Intel® Core™ Processor Family
10th and 11th Generation Intel® Core™ processors designed for laptops and 2 in 1s that are generally thin, light, and for everyday usage have two different naming conventions. To understand which type of processor you’re looking at, simply check for the presence of a “G” in the processor number, just before the final digit. Processor numbers with a “G” are optimized for graphics-based usages and include newer graphics technology.
SKUs with a “G” consist of a two-digit generation indicator (“10” or «11»), then a two-digit SKU, followed by a two-character alphanumeric suffix. The suffix indicates the level of graphics offered by the processor; higher numbers (e.g., G7) indicate improved graphics performance relative to lower numbers (e.g., G1).
10th and 11th Generation Intel® Core™ processors without a “G” also start with “10” as a generation indicator and are followed by a three-digit SKU (five total digits in a row). These digits are followed by a single-letter suffix (U, Y, H, K, etc.) that is similar to previous-generation naming conventions and indicates the level of power consumption and type of device they are designed for.
6th to 9th Generation Intel® Core™ Processor Families
Processor numbers for 6th through 9th Generation Intel® Core™ processors start with a single digit indicating the generation number, followed by a three-digit SKU number.
When applicable, an alpha suffix appears at the end of the processor name, representing the processor line. Intel® processor letters following the SKU may contain an additional one or two letters.
Разбираемся в обозначениях процессоров: что они могут сообщить о характеристиках
Большинство индексов или цифр имеют вполне конкретное значение. Обратите на них внимание, когда будете выбирать процессор!
Если вы хотите подобрать оптимальный процессор в свою сборку, то не спешите копаться в технических характеристиках. Много полезной информации скрывается в наименовании ЦПУ. Если знать, что означают все эти буквы и цифры, то можно сэкономить много время. Разобраться в этой теме не сложно, достаточно понимать ключевые моменты. О них и поговорим.
Маркировка процессоров Intel
За всю историю компания Intel выпустила огромное количество разных моделей процессоров, и, разумеется, многие из них сегодня уже устарели. На данный момент актуальными остаются только четыре линейки. Каждая из них имеет свою направленность.
Поскольку Intel Core охватывает большую часть рынка, разберем на её примере как линейка делится на классы.
После классификации процессор в названии имеет числовое обозначение. Первая цифра всегда означает поколение. На данный момент самым актуальным является 10-е. У каждого поколения имеется кодовое название. Например:
Как вы заметили, после поколения следуют ещё три цифры. Как правило, они отображают уровень производительности модели относительно других процессоров в одном поколении. Например:
В наименовании модели после цифр может быть расположена буква, которая указывает на отличительную характеристику процессора. Они могут комбинироваться различными способами.
Новые мобильные процессоры Intel Core 11-го поколения, а также некоторые 10-го поколения, имеют непривычную маркировку. К примеру, Intel Core i7-1165G7, где цифра после G обозначает класс мобильной графики: G7 — ее максимальная производительность, G4 — средний уровень производительности, а G1 — базовый.
Стоит упомянуть, что многие модели встречаются в двух вариантах исполнения: BOX и OEM. Первый имеет увеличенную гарантию, а также подразумевает наличие кулера в комплекте. Второй продается дешевле, но в комплект поставки ничего не входит. Кстати, процессоры с разблокированным множителем поставляются без кулера и его нужно будет покупать отдельно.
Маркировка процессоров AMD
Говоря про обозначения ЦПУ, следует понимать, что для каждой линейки применяются уникальные правила маркировки, которые не являются универсальными. Поэтому всё, что написано ниже применимо только для ныне актуальных процессоров.
Как узнать, какой процессор установлен на ПК
Процессор — один из самых ключевых компонентов ПК и именно с него нужно начинать апгрейд. Но как посмотреть модель ЦПУ, чтобы можно было подобрать высокопроизводительный аналог под сокет материнской платы? Рассказываем в статье.
Когда возникает желание сделать апгрейд компьютера, необходимо знать, какие комплектующие установлены внутри. Таким образом можно будет проверить, какие железки совместимы с установленной платформой, а какие нет. Процессор — один из самых ключевых компонентов и именно с него нужно начинать апгрейд, если, конечно, вас устраивают возможности материнской платы. Согласитесь, не важно, насколько красивая будет графика в игре, если двухъядерный старичок будет запыхаться от нагрузки. Плавность игрового процесса во многом зависит именно от ЦПУ. Именно поэтому мы и рекомендуем в первую очередь менять старый камень на новый. И только потом смотреть в сторону свежей видеокарты и высокочастотной оперативной памяти. Сегодня мы расскажем о том, как узнать, какой процессор стоит на компьютере.
Как узнать, какой процессор на компьютере: встроенные в ОС средства
Операционная система Windows за многие годы существования обзавелась многими полезными функциями. Если ранее пользователь мог посмотреть только базовую информацию ОС, то сейчас можно получить детальные данные практически о любой установленной железке. Поэтому необязательно прибегать к помощи дополнительного узкоспециализированного софта. Windows предлагает пользователю несколько способов просмотра модели установленного процессора.
Свойства системы
Самый простой метод — залезть в свойства системы. Для этого нажмите правой кнопкой мыши по меню «Пуск» и выберите пункт «Система».
В характеристиках устройства вы увидите модель процессора, его семейство и тактовую частоту. Также здесь будет отображаться количество оперативной памяти и разрядность системы, что тоже может быть полезно. Посмотреть свойства системы можно и с помощью основных сведений о компьютере, которые перекочевали в Windows 10 из предшествующих версий. Для этого зайдите в Проводник и в левой части окна найдите «Этот компьютер», нажмите по нему правой кнопкой мыши и перейдите в свойства. И вы обнаружите точно такие же сведения, как и в предыдущем окне.
Диспетчер устройств
Для того, чтобы посмотреть не только наименование процессора, но и количество его ядер, нажмите на пункт «Диспетчер устройств» в левой части окна со свойствами системы. Если по каким-либо причинам у вас не получается попасть в диспетчер устройств, то вы можете вызвать его с помощью специальной команды. Для этого нажмите на клавиатуре комбинацию клавиш Win + R и в появившемся поле введите следующий текст: devmgmt.msc. После этого подтвердите операцию, нажав «Enter». Точку в конце команды ставить не нужно.
После проделанных манипуляций вы увидите окно со всеми подключенными к ПК устройствами, которые удалось распознать операционной системе. Как нетрудно догадаться в графе «Процессоры» и находится искомая информация. Необходимо посчитать количество пунктов в открывшейся графе. Вероятнее всего они и будут равняться числу ядер вашего процессора. Однако следует понимать, что диспетчер устройств считывает потоки процессора, а не его ядра. А количество ядер не всегда равняется количеству потоков. Поэтому если вы знаете, что ваш ЦПУ поддерживает функцию гиперпоточности (когда одно фактическое ядро делится на два виртуальных потока), то делите полученный результат на два. Так, например, Ryzen 5 2600 выдал нам 12 пунктов. Мы знаем, что данная модель поддерживает технологию SMT (от англ. simultaneous multithreading — аналог технологии Hyper-threading от Intel), а значит количество ядер равняется 6.
Диспетчер задач
Диспетчер задач предоставляет пользователю много полезной информации о компьютере, и в том числе может показать поверхностные данные об установленном процессоре. Для того, чтобы вызвать диспетчер задач, нажмите комбинацию клавиш Ctrl + Shift + Esc. после этого появится окно, в котором будут отображаться все запущенные процессы, которые потребляют ресурсы следующих компонентов ПК: процессор, оперативная память и жесткий диск. Кстати, исходя из этой информации, можно сделать вывод о том, насколько хорошо справляется с задачами ваш ЦПУ. Если вы столкнулись с высокой загрузкой процессора без видимой на то причины, то можете прочесть вот этот материал для того, чтобы устранить проблему.