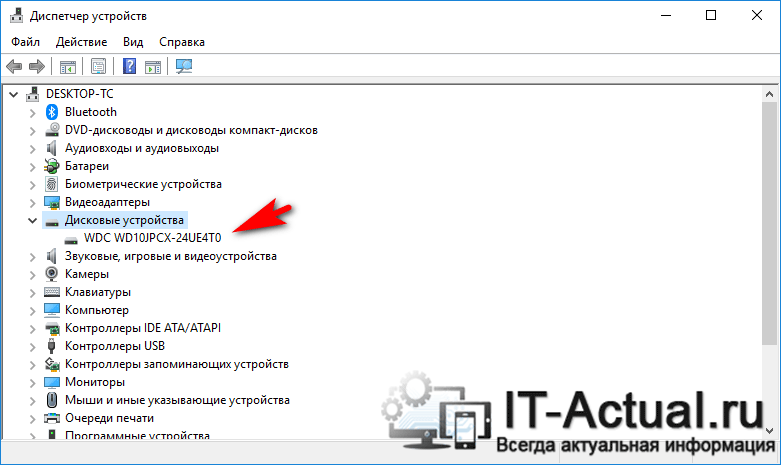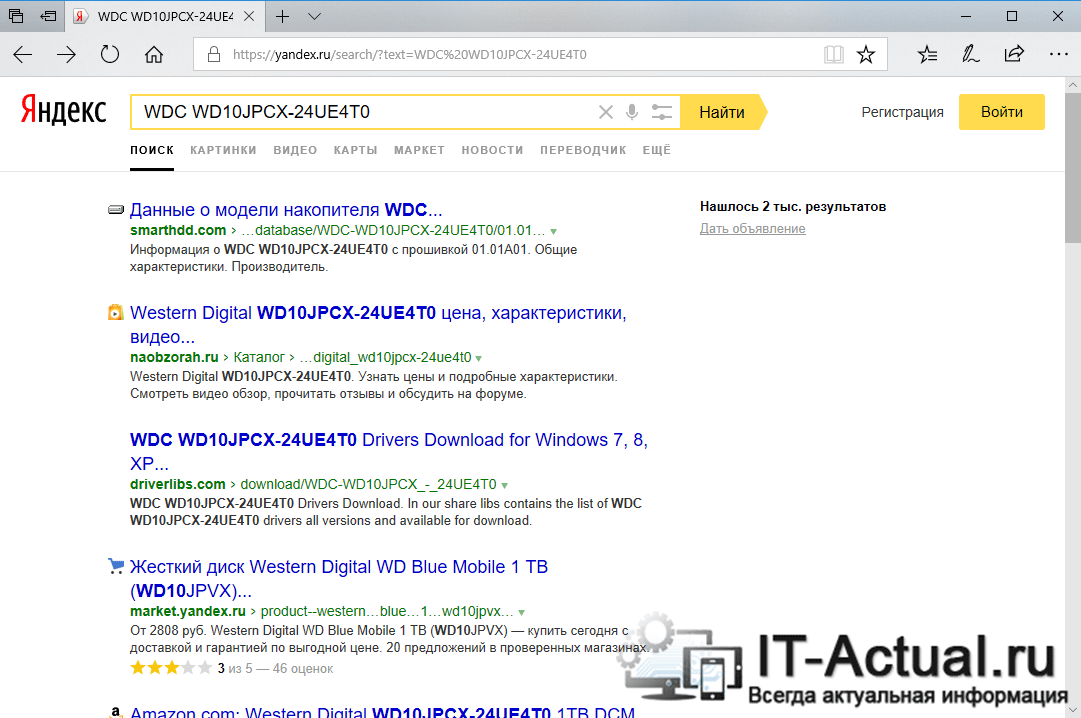как узнать маркировку жесткого диска
Расшифровка обозначения моделей жестких дисков Western Digital
Общий формат обозначения HDD Western Digital: WD0000ABCD
Количество пластин и головок дисков WD (для актуальных моделей)
| Модель | пластины | головки |
|---|---|---|
| WD5000AAKX | 1 | 2 |
| WD10EZEX | 1 | 2 |
| WD5000AZRK | 1 | 2 |
| WD10EZRX | 1 | 2 |
| WD20EZRX | 2 | 4 |
| WD30EZRX | 3 | 6 |
| WD40EZRX | 4 | 8 |
| WD50EZRX | 5 | 10 |
| WD60EZRX | 5 | 10 |
| WD10EURX | 2 | 4 |
| WD20EURX | 3 | 6 |
| WD10PURX | 1 | 2 |
| WD20PURX | 2 | 4 |
| WD30PURX | 3 | 6 |
| WD40PURX | 4 | 8 |
| WD50PURX | 5 | 10 |
| WD60PURX | 5 | 10 |
| WD10EFRX | 1 | 2 |
| WD20EFRX | 2 | 4 |
| WD30EFRX | 3 | 6 |
| Модель | пластины | головки |
|---|---|---|
| WD40EFRX | 4 | 8 |
| WD50EFRX | 5 | 10 |
| WD60EFRX | 5 | 10 |
| WD2001FFSX | 2 | 4 |
| WD3001FFSX | 3 | 6 |
| WD4001FFSX | 4 | 8 |
| WD5003AZEX | 1 | 2 |
| WD1003FBYZ | 2 | 4 |
| WD5000HHTZ | 2 | 4 |
| WD1000DHTZ | 3 | 6 |
| WD2000FYYZ | 3 | 6 |
| WD3000FYYZ | 4 | 8 |
| WD4000FYYZ | 5 | 10 |
| WD3000F9YZ | 4 | 8 |
| WD4000F9YZ | 5 | 10 |
| WD1003FZEX | 1 | 2 |
| WD1002FAEX | 2 | 4 |
| WD2002FAEX | 4 | 8 |
| WD3001FAEX | 4 | 8 |
| WD4001FAEX | 5 | 10 |
Буду рад, если кто-то поделится информацией по поиску доноров к дискам производства Western Digital. Особенно интересует совместимость блоков магнитных головок.
Если считаете статью полезной,
не ленитесь ставить лайки и делиться с друзьями.
Комментариев: 1
подскажите какой диск свежее WD 10 EZEX 00BN5A0 или WD 10EALS 00Z8A0
Информация содержащиеся в маркировке дисков Seagate?
Расшифровка ранее использовавшейся маркировки семейства Barracuda (на примере ST3500630AS).
1. «ST» – Seagate (STM – Maxtor).
Расшифровка современной маркировки (на примере ST3000DM1).
ГГ (YY): Бюджетный год, начинающийся в 1-ю субботу июля ГГ-1 (YY-1)
Н (W) 2 или НН (WW) 46: финансовые недели с 1-й субботы июля ГГ-1 (YY-1)
Д (D): дни с начала недели НН (WW) (недели, которыми управляют с субботы до пятницы)
Информация содержащиеся в маркировке дисков Hitachi.
Расшифруем маркировку семейств Deskstar и Ultrastar (на примере HDS721050CLA362).
Расшифровка значений символов применяемые при обозначении модели диска Western Digital.
Расшифровка маркировки обозначения модели на примере WD5001AALS.
Это относительно новый способ маркировки. Ранее применялся шаблон, в котором п.п. 4-5 отсутствовали; на размер диска отводилось две или три цифры (объём измерялся в гигабайтах);
следующая за ними цифра была зарезервирована для всех семейств; в п.6 применялась также буква L (7200 rpm/2 МБ), а буква P имела другое значение – 7200 rpm/8 МБ;
в п.7 применялась также буква R (SATA 1.5 Гбит/с).
Бренды производство которых было выкуплено вышеприведенными фирмами:
Maxtor
Модели с SATA-интерфейсом имеют индексы:
6Y060M0, 6Y160M0 и 6Y200M0, соответственно их емкость равна 60, 160 и 200 Гбайт соответственно.
Samsung
Диски с SATA-интерфейсом:
SP0211C, SP0411C, SP1213C и SP1614C, соответственно их емкость равна 20, 40, 120 и 160 Гбайт.
Основные параметры жесткого диска и где их посмотреть?
К основным параметрам любого жесткого диска можно отнести форм фактор (2.5 – для ноутбука, 3.5 – для настольного ПК), объем, интерфейс подключения (Sata 1, Sata 2, Sata 3 и так далее), скорость вращения шпинделя, размер буфера.
Для того, чтобы узнать какой жесткий диск установлен в вашем компьютере или ноутбуке существует множество методов. В данной статье мы поговорим о самых простых и доступных из них. Будет способ без установки дополнительных программ и при помощи программы Aida64.
Способ узнать какой жесткий диск стоит на компьютере №1 – Через управление компьютером
Итак для определения модели жесткого диска нам потребуется зайти в управление компьютером.
Для этого правой кнопкой мыши нажимаем на значок “Компьютер” на рабочем столе или в меню пуск и выбираем “Управление” (“Управление компьютером”).
Входим в управление компьютером
В правой части окна вы увидите все установленные в компьютер жесткие диски и сд приводы.
По объему выделяем жесткий диск, параметры которого хотим узнать, кликаем по нему правой кнопкой мыши и в открывшемся меню выбираем “Свойства”.
Откроется окно свойств жесткого диска, где на вкладке “Общие будет написана его модель”.
Находим в свойствах модель установленного в компьютер жесткого диска
Теперь чтобы узнать все основные параметры нужно ввести эту модель в любой поисковик и посмотреть в интернете интересующие вас параметры.
Ищем модель в интернете
Смотрим полное описание всех характеристик жесткого диска
Программа Aida64 – Способ узнать какой жесткий диск стоит на компьютере №2
Скачиваем и устанавливаем программу Aida64 с официального сайта. Программа имеет 30-ти дневный пробный срок действия. Поэтому вы без проблем сможете воспользоваться пробной версией.
Качаем любую версию из предложенных по ссылке выше.
После запуска программы открываем слева пункт меню “Хранение данных” – >”ATA”.
Узнаем какой жесткий диск установлен в компьютере или ноутбуке через программу Aida64
Если у вас установлено несколько жестких дисков, то в правой части окна выбираем нужный и ниже просматриваем все характеристики жесткого диска.
Как узнать серийный номер жесткого диска или SSD
Необходимость узнать серийный номер жесткого диска или SSD накопителя возникает не часто. Обычно это связано с обращением в техническую поддержку или сервисный центр для устранения неполадок.
Также серийный номер может понадобиться для решения вопросов с лицензированием некоторого программного обеспечения. В данной статье мы рассмотрим сразу несколько способов решения данной проблемы.
Как определить серийный номер через командную строку Windows
Если вам нужно узнать серийный номер жесткого диска или твердотельного накопителя (SSD), который установлен на вашем компьютере, то самый простой вариант, это воспользоваться командной строкой. Для этого вам нужно сначала запустить командную строку Windows. Это можно сделать, нажав комбинацию клавиш Win-R и выполнив команду «cmd».
После появления командной строки нужно выполнить команду:
wmic diskdrive get model,name,serialnumber
В результате в командной строке появится информация о всех подключенных жестких дисках и SSD накопителях. Среди прочего здесь будет указана модель дика, его название в системе, а также серийный номер.
Если нужно получить больше информации об установленных накопителях, то можно выполнить вот такую команду:
wmic diskdrive get model,index,firmwareRevision,status,interfaceType,totalHeads,totalTracks,totalCylinders,totalSectors,partitions
В этом случае также будет выведена информация о прошивке, статусе, интерфейсе, разделах, секторах и прочее.
Как определить серийный номер с помощью PowerShell
Альтернативный вариант – это использование консоли PowerShell. Основные действия здесь точно такие же, как и в предыдущем случае. Сначала нажимаем комбинацию клавиш Win-R и в появившемся окне выполняем команду «powershell» для того, чтобы открыть консоль.
После появления консоли PowerShell необходимо выполнить команду:
Get-WMIObject win32_physicalmedia | Format-List Tag,SerialNumber
В результате в консоле появится информация о всех подключенных жестких дисках и SSD накопителях. Здесь будет указано название в системе и серийный номер устройства.
Как найти серийный номер в программе CrystalDiskInfo
Если вам нужно узнать не только серийный номер, но и другую информацию о жестких дисках и твердотельных накопителях SSD, то вы можете воспользоваться бесплатной программой CrystalDiskInfo. Данная программа предоставит вам всю доступные данные о ваших дисках. Здесь вы сможете узнать серийный номер диска, версию прошивки, используемый интерфейс, режим передачи данных, буквы тома, поддерживаемые стандарты, скорость вращения, количество включений, время работы и данные системы S.M.A.R.T. Для SSD накопителей также можно будет посмотреть объем информации, который был записан и считан с диска. Скачать программу CrystalDiskInfo можно на официальном сайте https://crystalmark.info/en/download/.
Пользоваться CrystalDiskInfo очень просто. В верхней части окна доступен список подключенных дисков. Кликнув по нужному диску, вы увидите всю имеющуюся информацию. Чтобы скопировать серийный номер жесткого диска достаточно кликнуть по нему двойным кликом мышки.
Как найти серийный номер на корпусе жесткого диска
Если компьютер не работает, то описанные выше способы вам не помогут. В этом случае серийный номер жесткого диска можно посмотреть непосредственно на самом диске.
На верхней стороне накопителя всегда есть наклейка с подробной технической информацией. Среди прочего здесь будет указан и серийный номер устройства.
Как посмотреть серийный номер жесткого диска (флешки, SSD) в Windows
Как узнать, какой марки жёсткий диск (HDD) установлен в компьютер
Приветствую!
Порой недостаточно просто узнать объём установленного в компьютер жёстко диска (или нескольких жёстких дисков), необходимо ещё выяснить его производителя и конкретную серию (поколение).
Некоторые пользователи прибегают к вскрытию корпуса системного блока или крышки корпуса ноутбука, дабы выяснить этот момент. Однако это совершенно не обязательно, можно выяснить марку и модель установленного HDD куда более простым способом, даже не прибегая к использованию каких-либо программ и утилит.
Давайте рассмотрим этот простой способ, который позволит установить, что же за HDD диск (или несколько таковых) имеет ваш компьютер или ноутбук.
Узнаём марку (модель) жёсткого диска (HDD)
Процесс получения необходимой информации с помощью системного инструмента в Windows достаточно прост. Причём инструкция является универсальной, это значит, что вы, по сути, сможете выяснить марку и модель жёсткого диска независимо от того, какая версия Windows установлена на конкретном компьютере.
Наиболее универсальным способом это можно сделать, если воспользоваться комбинацией клавиш Win + R, которая выведет окно «Выполнить». Там будет строка для ввода команды, в которую следует ввести «mmc devmgmt.msc» (без кавычек). А чтобы она была выполнена, необходимо нажать кнопку OK.
В раскрытом списке будут отображаться все физически установленные жёсткие диски (если у вас установлен также SSD диск, то и он тоже будет присутствовать в списке), что установлены в ваш компьютер.
Для этого введите полное техническое название диска в строку поиска одной из популярных поисковых систем Интернет-а.
В отобразившихся результатах вы уже сможете увидеть, что за марка диска используется у вас, её тесты и обзоры, и прочую полезную информацию.
Видеоинструкция
Готово! Мы выяснили, что за жёсткий диск «трудится» в ПК или ноутбуке, узнали всю его подноготную.
В свою очередь, Вы тоже можете нам очень помочь.
Просто поделитесь статьей в социальных сетях и мессенджерах с друзьями.
Поделившись результатами труда автора, вы окажете неоценимую помощь как ему самому, так и сайту в целом. Спасибо!