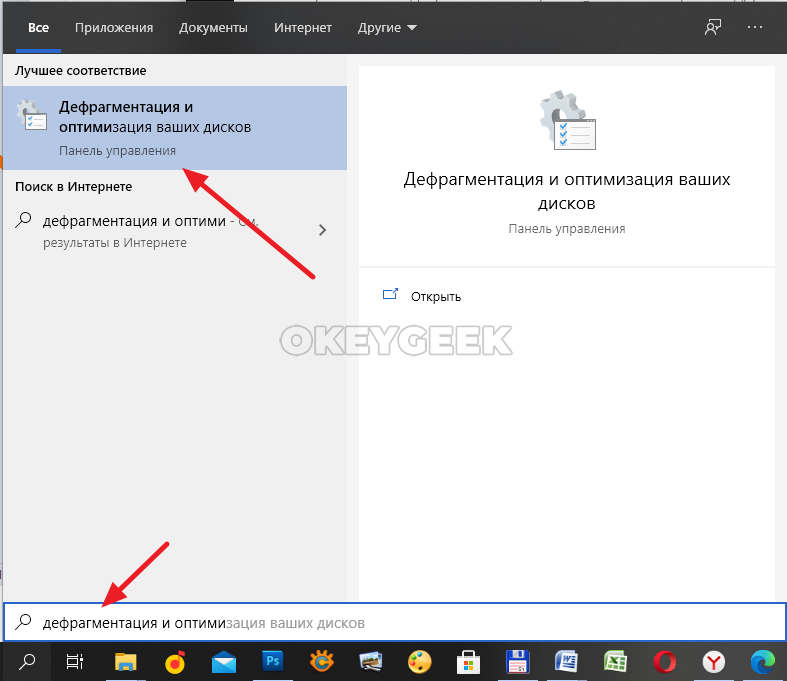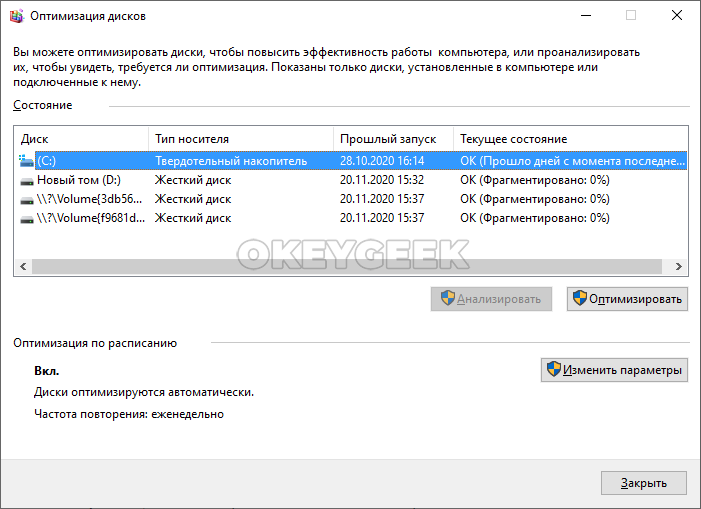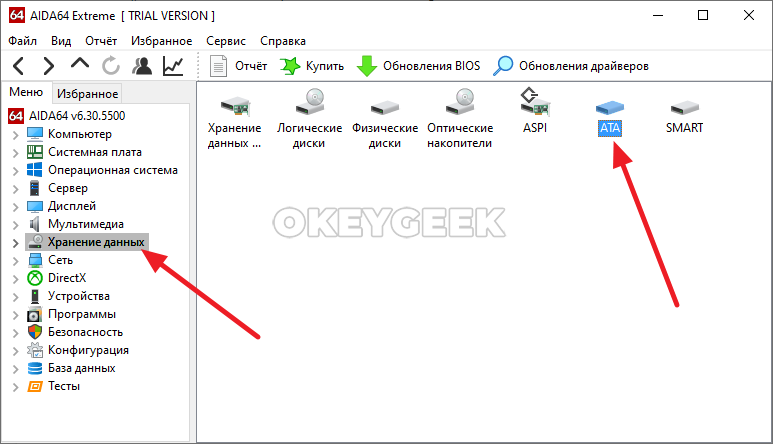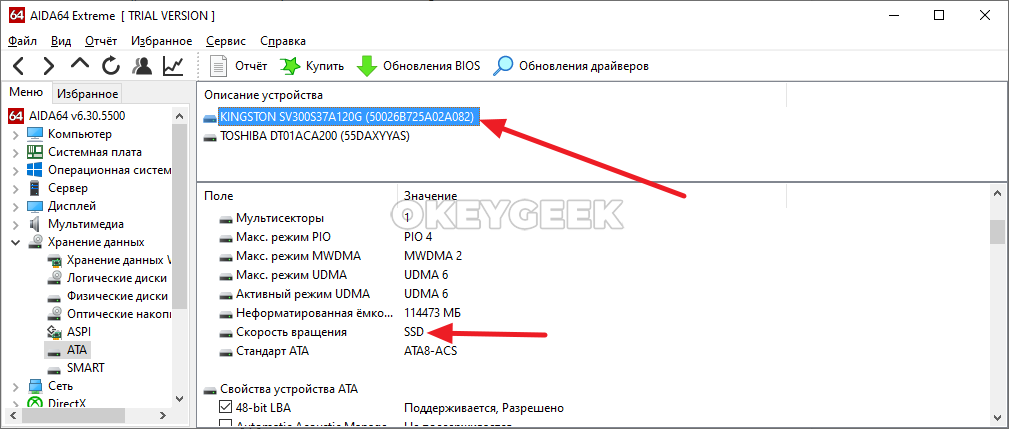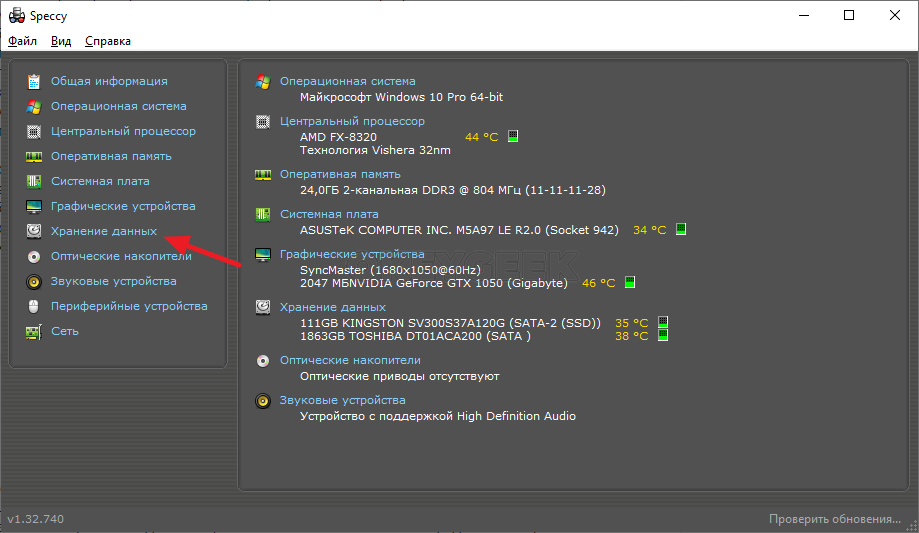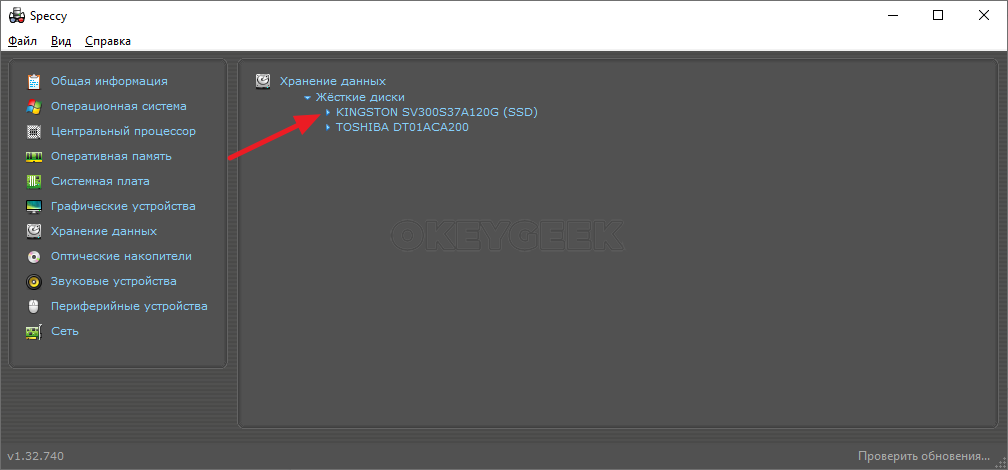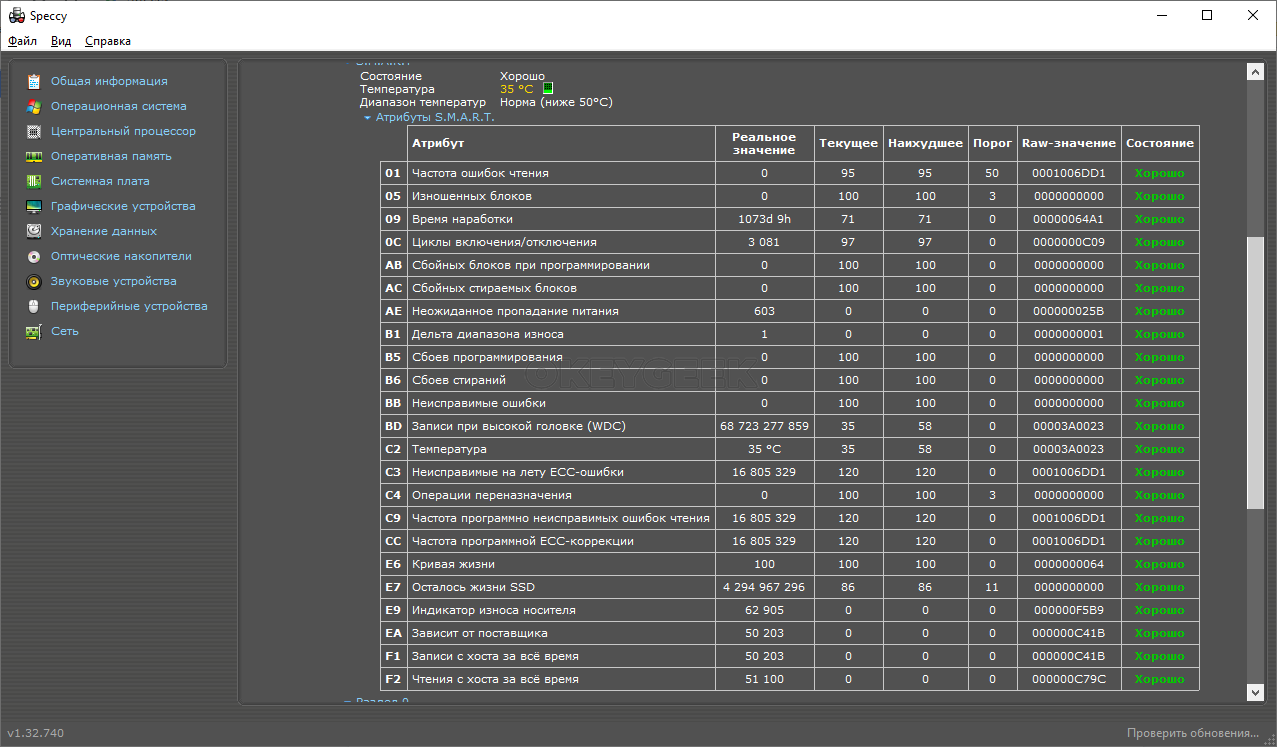как узнать марку ssd
Как узнать серийный номер жесткого диска или SSD
Необходимость узнать серийный номер жесткого диска или SSD накопителя возникает не часто. Обычно это связано с обращением в техническую поддержку или сервисный центр для устранения неполадок.
Также серийный номер может понадобиться для решения вопросов с лицензированием некоторого программного обеспечения. В данной статье мы рассмотрим сразу несколько способов решения данной проблемы.
Как определить серийный номер через командную строку Windows
Если вам нужно узнать серийный номер жесткого диска или твердотельного накопителя (SSD), который установлен на вашем компьютере, то самый простой вариант, это воспользоваться командной строкой. Для этого вам нужно сначала запустить командную строку Windows. Это можно сделать, нажав комбинацию клавиш Win-R и выполнив команду «cmd».
После появления командной строки нужно выполнить команду:
wmic diskdrive get model,name,serialnumber
В результате в командной строке появится информация о всех подключенных жестких дисках и SSD накопителях. Среди прочего здесь будет указана модель дика, его название в системе, а также серийный номер.
Если нужно получить больше информации об установленных накопителях, то можно выполнить вот такую команду:
wmic diskdrive get model,index,firmwareRevision,status,interfaceType,totalHeads,totalTracks,totalCylinders,totalSectors,partitions
В этом случае также будет выведена информация о прошивке, статусе, интерфейсе, разделах, секторах и прочее.
Как определить серийный номер с помощью PowerShell
Альтернативный вариант – это использование консоли PowerShell. Основные действия здесь точно такие же, как и в предыдущем случае. Сначала нажимаем комбинацию клавиш Win-R и в появившемся окне выполняем команду «powershell» для того, чтобы открыть консоль.
После появления консоли PowerShell необходимо выполнить команду:
Get-WMIObject win32_physicalmedia | Format-List Tag,SerialNumber
В результате в консоле появится информация о всех подключенных жестких дисках и SSD накопителях. Здесь будет указано название в системе и серийный номер устройства.
Как найти серийный номер в программе CrystalDiskInfo
Если вам нужно узнать не только серийный номер, но и другую информацию о жестких дисках и твердотельных накопителях SSD, то вы можете воспользоваться бесплатной программой CrystalDiskInfo. Данная программа предоставит вам всю доступные данные о ваших дисках. Здесь вы сможете узнать серийный номер диска, версию прошивки, используемый интерфейс, режим передачи данных, буквы тома, поддерживаемые стандарты, скорость вращения, количество включений, время работы и данные системы S.M.A.R.T. Для SSD накопителей также можно будет посмотреть объем информации, который был записан и считан с диска. Скачать программу CrystalDiskInfo можно на официальном сайте https://crystalmark.info/en/download/.
Пользоваться CrystalDiskInfo очень просто. В верхней части окна доступен список подключенных дисков. Кликнув по нужному диску, вы увидите всю имеющуюся информацию. Чтобы скопировать серийный номер жесткого диска достаточно кликнуть по нему двойным кликом мышки.
Как найти серийный номер на корпусе жесткого диска
Если компьютер не работает, то описанные выше способы вам не помогут. В этом случае серийный номер жесткого диска можно посмотреть непосредственно на самом диске.
На верхней стороне накопителя всегда есть наклейка с подробной технической информацией. Среди прочего здесь будет указан и серийный номер устройства.
Как посмотреть серийный номер жесткого диска (флешки, SSD) в Windows
Как узнать какой SSD стоит в компьютере или ноутбуке
SSD накопители пришли на смену обычным жестким дискам, и сейчас их уже ставят даже в не самые дорогие компьютеры или ноутбуки. Твердотельный накопитель (SSD) имеет массу преимуществ перед классическим HDD, и он способен серьезно повысить комфорт от работы с компьютером. Иногда пользователь может заинтересоваться вопросом, какой именно SSD у него установлен. Если объем накопителя можно определить штатными средствами, то узнать конкретную модель и производителя способны помочь специальные программы.
Как узнать установлен ли SSD в компьютере?
Если компьютер был получен от знакомого, или с ним пришлось столкнуться на работе, не всегда есть уверенность, что вообще внутри находится SSD, а не HDD. Да, есть много программ, которые дают возможность померить скорость диска, и на основании этого можно будет определить его тип. Но можно воспользоваться и штатными средствами Windows.
Чтобы узнать, установлен внутри компьютера HDD или SSD, через поиск в Windows найдите утилиту для дефрагментации диска. Запустите ее.
Вы увидите список дисков, которые используются на компьютере. Если в графе “Тип накопителя” указано, что это “Твердотельный накопитель” — речь идет об SSD. Если указано, что это “Жесткий диск” — речь идет об HDD.
Это самый простой способ определить тип накопителя, который стоит в компьютере.
Как узнать какой SSD стоит в компьютере или ноутбуке
Теперь рассмотрим более сложную ситуацию, когда нужно определить конкретную модель SSD, установленного в ноутбуке или персональном компьютере.
AIDA64
Одна из лучших программ для анализа компьютера — это AIDA64. Она дает возможность посмотреть детальную информацию не только о текущих процессах, происходящих в системе, но и о каждом отдельном компоненте. В том числе, о SSD накопителе.
Скачайте пробную версию AIDA64 с официального сайта разработчиков к себе на компьютер и запустите ее.
В левом меню выберите пункт “Хранение данных”. И среди доступных вариантов нажмите на пункт ATA.
Здесь содержится информация об установленных дисках. В пункте “Описание устройства” указаны диски, установленные в компьютере. Если дисков несколько и из их названия невозможно понять, какие являются SSD, нажмите на накопитель и посмотрите информацию о нем. Для SSD там будет указано в графе “Скорость вращения”, что накопитель твердотельный.
Speccy
Еще одно приложение для детального анализа компьютера — Speccy. Оно тоже дает возможность узнать сведения об установленных накопителях и определить конкретные данные об SSD.
Установить Speccy можно бесплатно, загрузив с официального сайта разработчиков. После установки запустите программу, и вы попадете на ее главный экран. Здесь надо перейти в раздел “Хранение данных”.
Здесь содержатся подробные сведения об установленных накопителях. Нажмите на нужный, чтобы раскрыть информацию о нем.
Раскрыв информацию, можно увидеть детальные сведения о диске. Из интересных параметров, которые стоит отметить — это “время наработки” и состояние основных атрибутов в таблице.
Тем самым в Speccy есть возможность не только узнать модель установленного SSD, но и понять его срок службы, и следует ли готовиться к замене накопителя.
CrystalDiskInfo
В заключение рассмотрим третью программы для получения информации об установленных накопителях — CrystalDiskInfo. Она специализируется на работе с дисками, в отличие от двух других.
Скачайте из интернета программу CrystalDiskInfo и запустите ее.
Проанализируйте данные об установленных в компьютер накопителях. В графе “Rotation Rate”, если накопитель является твердотельным, будет указано, что это SSD.
Как определить модель контроллера и тип памяти SSD
В статье Почему SSD выходят из строя: кто виноват и что делать мы рассказали о выносливости современных твердотельных накопителей, о наработке на отказ и о причинах, по которым SSD может выйти из строя при относительно небольшом износе. При написании статьи мы ориентировались на то, что заявленные для конкретной модели характеристики накопителя соответствуют реальным и остаются неизменными на протяжении всего жизненного цикла модели. К сожалению, ожидания не всегда соответствуют действительности. Излюбленный трюк производителей современных твердотельных накопителей – изменение реальных спецификаций уже выпускаемой (и протестированной обозревателями) модели в середине её жизненного цикла. Так, известен ряд моделей таких производителей, как ADATA, Kingston, Transcend, которые получали отличные отзывы от обозревателей – после чего производитель менял «начинку» устройств, сохраняя прежнее название и номер модели. В редких случаях новая ревизия получала дополнительный индекс, позволяющий отличить её от прежней модели, но чаще всего потребителю доставался «кот в мешке». Не минула проблема и такого крупного производителя как Crucial, выпустившего модель BX300 на основе 3D-MLC памяти и впоследствии заменившая чипы в этом недорогом накопителе на более дешёвую 3D-TLC. Как отличить одно от другого и убедиться, что начинка выбранного накопителя соответствует ожиданиям? Используем низкоуровневые утилиты для проверки модели контроллера и типа использованной памяти.
Для начала – ссылка на подробную инструкцию: Как определить тип памяти в SSD. В принципе, инструкций по ссылке уже достаточно для уверенного определения как точной модели контроллера, так и набора чипов памяти. Здесь мы лишь уточним приведённые по ссылке инструкции.
Во-первых, нам потребуется набор утилит Phison Flash ID, Silicon Motion Flash ID и SandForce Flash ID. Разумеется, использовать нужно только одну из них – ту, которая соответствует производителю контроллера исследуемого SSD. Производителя контроллера придётся определять по опубликованным спецификациям диска. Ссылки на скачивание утилит:
Сохранять утилиту нужно на том диске, который точно не будет исследоваться – к примеру, в каталоге на системном диске C: Запускать её необходимо с администраторскими привилегиями, для чего приложение командной строки cmd.exe следует запустить с опцией Run as administrator.
В приведённой по ссылке инструкции утверждается, что в Windows 10 требуется удалить с исследуемого диска все разделы или по крайней мере «отнять» букву накопителя в диспетчере дисков. Оказалось, что это утверждение верно не во всех случаях: все проверенные нами накопители Crucial на основе контроллеров Silicon Motion вернули точные данные. Никакой информации не удалось получить от единственной модели MX200, которая работает под управлением контроллера Marwell.
Итак, посмотрим на информацию, которую может сообщить утилита об установленном в систему экземпляре диска Crucial BX300, ранние версии которого производились на основе 3D-MLC памяти, но более поздние ревизии выходили с 3D-TLC.
Какие выводы можно сделать о накопителе на основе выданной информации?
На практике мы имеем накопитель с высокой ожидаемой надёжностью, но не без подвоха.
Первый недостаток диска – использование двух из 4 каналов контроллера в силу конфигурации банков памяти. Использование большего числа каналов (и большего числа чипов) позволило бы заметно увеличить скорость потоковой записи после заполнения SLC кэша. Впрочем, в реальной жизни с ситуацией замедления скорости записи столкнуться вряд ли удастся: для этого на максимальной скорости (500 МБ/с) на диск нужно непрерывно записать весь объём SLC кэша (для модели на 480ГБ объём кэша – 16ГБ); задача, прямо скажем, исключительно редкая у целевой аудитории данной модели.
Вторым недостатком модели является вероятное использование отбракованных при производстве 3D-TLC чипов памяти. С учётом того, что ресурс записи в одну и ту же ячейку в режиме MLC приблизительно в три раза выше, чем в неё же – в режиме TLC, даже такая отбраковка способна выдать очень высокую наработку на отказ.
Что делать, если утилита не работает? Утилита выдаст следующий результат:
В данном случае утилита была запущена на другой системе, и ей действительно помешало наличие на диске существующих разделов. Для начала можно попробовать удалить в диспетчере дисков Windows букву диска. Если это не поможет, то единственным вариантом будет удаление первого раздела; имеет ли это смысл — решать самому пользователю. Для сравнения, так выглядит информация для той же модели диска Crucial MX500 (2000GB) на основе 3D-TLC при запуске утилиты на другом компьютере:
Заключение
Мы рассказали, как при помощи простых утилит определить модель контроллера и конфигурацию чипов памяти накопителей SSD.
Софт для проверки SSD-накопителей
Содержание
Содержание
Ресурс, скоростные характеристики и температура — основные параметры SSD-накопителей, которые напрямую влияют на долговечность и оптимальную производительность устройства. Для их мониторинга и общего состояния накопителя существует множество утилит, которые будут полезны как начинающим, так и опытным пользователям. Посмотрим, как же проверить качество вашего твердотельника.
CrystalDisk
Открывают нашу подборку программы от CrystalDisk. Они остаются одними из самых популярных приложений для диагностики накопителей. CrystalDiskInfo позволяет проверить количество записанной информации на диск, в каком режиме он работает, версию прошивки и общее техническое состояние.
Большая часть основного окна отведена под S.M.A.R.T. диска с важными для диагностики атрибутами. Во вкладке «Сервис» можно задать частоту сканирования устройства, а также критическую температуру накопителя, после достижения которой программа будет сигнализировать пользователю.
CrystalDiskMark — утилита для тестирования скоростных характеристик накопителя. Пользователю доступно задание размера записываемого файла и количества запусков каждого теста. Операции чтения/записи могут проводиться по четырем заранее заданным шаблонам:
Имеется возможность провести каждый тест отдельно или запустить их все вместе кнопкой «All». Приятное дополнение — возможность смены внешнего вида обеих программ при помощи нескольких видов изданий.
AS SSD Benchmark
Интерфейс программы AS SSD Benchmark во многом схож с CrystalDiskMark, но имеет ряд дополнительных возможностей. В главном окне программы можно найти стандартные пункты «Seq, 4K, 4K-64Thrd» для тестирования в режимах последовательного чтения/записи, случайного чтения/записи 4 Кб блоков и 4 Кб блоков с глубиной очереди 64. «Acc.time» — с помощью данного пункта можно измерить время доступа чтения/записи, а вкладка «Score» отображает итоговое количество набранных баллов после тестов, что может пригодиться при сравнении результатов с другими накопителями.
Утилита имеет в своем арсенале еще пару интересных синтетических бенчмарков. Найти их можно во вкладке «Tools». С помощью бенчмарка «Copy Benchmark» можно проверить скорость накопителя при работе с файлом крупного образа, игры или программы. В свою очередь, бенчмарк «Compression Benchmark» позволяет использовать в тестах блоки данных с различным уровнем сжатия. После проведения тестов программой полученные результаты можно сохранить в отдельном XML файле или в виде скриншота формата png.
HD Tune Pro
Утилита HD Tune Pro сочетает в себе целое множество разносторонних функций по мониторингу состояния накопителя. Например, раскрывает подробнейшую информацию о диске: версия прошивки, серийный номер, емкость, температура, оставшийся ресурс, разделы и свободное место. Для проведения тестов предусмотрены несколько вкладок. Во вкладке «Benchmark» можно провести стандартные тесты чтения/записи, с измерением времени доступа и пиковых значений скорости.
Главная особенность утилиты — построение графика скорости накопителя, на котором наглядно видно, где именно произошли провалы в скорости во время теста. Благодаря вкладке «File Benchmark» можно задать конкретный размер тестируемого файла, то есть опытным путем вычислить размер кэша накопителя, сравнить скорость между пустым и заполненным накопителем. Также пользователю доступны отдельные тесты во вкладках «Random Access» и «Extra tests», имитирующие различные сценарии.
SSD Life
Обладая достаточно простеньким интерфейсом, утилита SSD Life содержит в себе набор полезнейшей информации о диске. Пользователю доступна информация о модели накопителя, его версии прошивки, состоянии функции TRIM, свободном пространстве и количестве записанных на него данных. Интересной особенностью программы является отображение приблизительного срока службы накопителя с учетом интенсивности его текущего использования.
Также в главном окне программы можно обнаружить S.M.A.R.T. — кнопку, активирующую отдельную вкладку с внутренней информацией диска. Данные атрибуты будут весьма полезны для мониторинга диска, а как правильно ими пользоваться, можно узнать из данного материала.
Встроенные средства Windows
Текущее состояние накопителя можно проверить и с помощью стандартных средств Windows. Тут нам поможет простая функция, использующая данные S.M.A.R.T. диска. Для активации функции нужно зайти в командную строку от имени администратора и ввести команду «wmic diskdrive get status».
Windows проверит все подключенные накопители и в случае отсутствия каких-либо проблем выведет на экран атрибут «ОК».
Фирменное ПО
Практически у каждого крупного производителя SSD-накопителей имеется фирменная утилита для контролирования состояния диска. В зависимости от изготовителя, фирменное ПО может различаться интерфейсом и наполнением функций, но базовые возможности у них практически идентичны.
Это проверка оставшегося заявленного ресурса накопителя, его температуры, количества занятого места и диагностическое сканирование устройства. Интерфейс утилит, как правило, очень прост и интуитивно понятен даже для начинающих пользователей.
Кроме явного плюса такого ПО в виде приложения «все в одном», немаловажным фактором в пользу установки фирменной утилиты является возможность обновления прошивки накопителя. В приложении можно узнать текущую версию прошивки и доступность новых версий. Актуальная версия микропрограммы накопителя, в свою очередь, способствует более стабильной и оптимальной производительности устройства.
Как узнать марку ssd
Проверка состояния твердотельного диска выполняется при помощи специальных утилит, работающих на основе данных S.M.A.R.T. В свою очередь, эта аббревиатура расшифровывается как Self-Monitoring, Analysis and Reporting Technology и в переводе с английского означает технологию самомониторинга, анализа и отчёта. Она содержит много атрибутов, но здесь больший акцент будет сделан на параметрах, характеризующих износ и срок службы ССД.
В случае если SSD был в эксплуатации, удостоверьтесь что он определяется в БИОС и непосредственно самой системой после его подключения к компьютеру.
Читайте также: Почему компьютер не видит SSD
Способ 1: SSDlife Pro
SSDlife Pro является популярной утилитой для оценки «здоровья» твердотельных накопителей.
Erase Fail Count показывает количество неудачных попыток очистки ячеек памяти. По сути, это указывает на наличие битых блоков. Чем больше данное значение, тем выше вероятность того, что диск скоро станет неработоспособным.
Unexpected Power Loss Count – параметр, показывающий число внезапных отключений питания. Является важным, потому что NAND память уязвима к таким явлениям. При обнаружении высокого значения рекомендуется проверить все соединения между платой и накопителем, а затем выполнить повторную проверку. В случае если число не меняется, ССД, скорее всего, нуждается в замене.
Initial Bad Blocks Count отображает количество вышедших из строя ячеек, поэтому является критическим параметром, от которого зависит дальнейшая работоспособность диска. Здесь рекомендуется смотреть на изменение значения в течении некоторого времени. Если величина остается неизменной, то скорее всего с SSD все в порядке.
Для некоторых моделей дисков может встречаться параметр SSD Life Left, который показывает оставшийся ресурс в процентах. Чем меньше значение, тем хуже состояние ССД. Недостатком программы является то, что просмотр S.M.A.R.T. доступен только в платной Pro версии.
Способ 2: CrystalDiskInfo
Очередная бесплатная утилита для получения информации о диске и его состоянии. Её ключевой особенностью является цветовая индикация параметров СМАРТ. В частности, синим (зеленым) отображаются атрибуты, которые имеют значение «хорошо», желтым – требующие внимания, красным – плохо, а серым – неизвестное.
В отличие от SSDlife Pro, CrystalDiskInfo является полностью бесплатной.
Читайте также: Использование основных возможностей CrystalDiskInfo
Способ 3: HDDScan
HDDScan – программа, которая предназначена для проверки накопителей на работоспособность.
В случае если какой-то параметр превышает допустимое значение, его статус будет отмечен знаком «Внимание».
Способ 4: SSDReady
SSDReady представляет собой программное средство, которое предназначено для оценки времени эксплуатации SSD.
Для более точной оценки разработчик рекомендует оставить программу включенной на весь рабочий день. SSDReady прекрасно подходит для прогнозирования оставшегося времени работы при текущем режиме эксплуатации.
Способ 5: SanDisk SSD Dashboard
В отличие от рассмотренного выше софта, SanDisk SSD Dashboard — это фирменная русскоязычная утилита, предназначенная для работы с твердотельными дисками одноименного производителя.
Таким образом, все рассмотренные способы подходят для оценки общей работоспособности SSD. В большинстве случаев придется разбираться со СМАРТ-данными дисков. Для точной оценки работоспособности и остаточного ресурса накопителя лучше использовать фирменное ПО от производителя, которое имеет соответствующие функции.
Мы рады, что смогли помочь Вам в решении проблемы.
Отблагодарите автора, поделитесь статьей в социальных сетях.
Опишите, что у вас не получилось. Наши специалисты постараются ответить максимально быстро.
Объем жесткого диска – один из критически важных параметров компьютера. Иногда приходит время для замены носителей информации. Решающая характеристика для принятия такого решения – объем жесткого диска.
Обзор всех жестких дисков и их разделов, использующихся в данном ПК
2. С первого взгляда вы можете определить емкость для хранения вашего ПК. Синяя часть термометра показывает используемую часть диска; серая часть представляет собой доступное пространство.
3. Когда доступное пространство становится слишком низким, термометр окрашивается в красный цвет, что помогает быстро идентифицировать жесткие диски с низкой емкостью. Вы должны каким-то образом отреагировать на эту ситуацию, если хотите продолжить использовать диск.
4. Для получения дополнительной информации о разделе жесткого диска щелкните правой кнопкой мыши диск и выберите «Свойства». Появится диалоговое окно Свойства хранилища. На вкладке «Общие» показана подробная информация об используемом и свободном пространстве накопителя, как показано здесь.
5. Когда свободное пространство падает ниже 10 процентов, Windows отображает предупреждение о свободной емкости. Если вы увидите это сообщение, действуйте немедленно. Ищите, какую часть имеющегося контента вы можете безболезненно удалить или перенести на другие носители.
6. Также узнать интересующие нас данные можно, не запуская операционную систему. Необходимая информация доступна в BIOS. Чтобы узнать ее, запустите питание компьютера, в процессе запуска зажмите клавишу для входа в BIOS (это может быть del, или F10, в зависимости от модели материнской платы). Вы зайдете в меню. Использую клавиши стрелочек и Tab перемещайтесь по вкладкам и найдите IDE меню. Выбирайте интересующий жесткий диск (он может быть только один) и нажмите клавишу ввода. Откроется окно с характеристиками носителя, включая ее объем.
7. Кроме того, вы можете использовать специальные диагностические утилиты, дающие полную информацию о том или ином типе оборудования. Для нашей задачи подойдет что-то вроде HDD Life. После инсталляции и запуска программы вы увидите окно с подробной информацией о статусе, характеристиках и состоянии ваших жестких дисков.
Зачем это нужно?
Стоит отметить, что SSD-диски строятся на основе микросхем памяти, подобно ОЗУ, в то время как их прямые конкуренты — жесткие диски — используют магнитную поверхность и считывающие головки. Использование микросхем позволяет серьезно улучшить скорость считывания данных, однако накладывает ограничения на ресурс накопителя. Этот ресурс называется цикл записи — он показывает, какое количество раз информация в определенном секторе памяти может быть записана и стерта, пока тот не выйдет из строя. Обычно ресурс этот составляет 3-4 года — такую гарантию обычно дают сами производители накопителей.
Использование микросхем на ssd дисках ограничивают период их работы
Это не означает, что после истечения этого срока диск сразу умрет, и не будет подавать признаков жизни. У каждого накопителя этот процесс происходит индивидуально. У кого-то поначалу просто снизится скорость, какой-то диск просто перестанет записывать данные, то есть будет работать только на чтение — не суть. Главное, что диск нужно регулярно проверять, чтобы в случае проблем иметь время сохранить важные данные.
Читайте в новой статье — «Как проверить флешку на работоспособность».
CrystalDiscInfo
Это бесплатная утилита для пользователей системы Microsoft Windows. Очень простая программа, преимуществом которой является полностью интуитивный интерфейс. Итак:
Находим строку «Оставшийся ресурс SSD»
Примечание! По другим SMART-тестам, представленным в списке, также можно составить вывод об исправности диска. Сравнивайте наихудшее и текущее значение тестов с показателем в графе «Порог» и анализируйте полученные данные. Важно! Обращайте внимание также на всевозможные сбои и ошибки чтения и записи.
Это тоже важные аспекты, при наличии которых стоит всерьез задуматься о смене накопителя или хотя бы резервной копии содержащихся на нем сведений.
DriveDx
Отличная программа для мониторинга состояния вашего накопителя, если вы пользуетесь платформой macOS.
Примечание! Программа платная, однако, можно использовать ее в триал-режиме. Стоит ли платить за полную версию — попробуйте, решать только вам.
Так, в нашем случае стоит обратить внимание на температуру накопителя, а также на то, что счетчик циклов перезаписи насчитал уже довольно большие цифры. В остальном все в порядке.
Подведем итоги
Очень жаль, что на данный момент ни одна операционная система не реализовала встроенной функции мониторинга состояния накопителя. Жаль, это было бы весьма неплохо — иметь возможность без лишних движений следить за своим диском. Но мы всегда можем скачать любое приложение для мониторинга и увидеть всю необходимую информацию.
Периодическая проверка и использование улучшений для ssd дисков продлят их работоспособность
Какие рекомендации хотелось бы дать, чтобы ваш SSD служил вам как можно дольше? Если на нем стоит операционная система, то старайтесь все операции с файлами переместить на жесткий диск, если он у вас есть. Применяйте все улучшения системы, необходимые для SSD, в интернете есть множество инструкций на эту тему.
Важно! Следите за температурой — перегрев может здорово повредить микросхемы. А главное — делайте резервные копии данных.
Можно сколько угодно проверять состояние, однако полная уверенность в том, что ваш диск не умрет именно сегодня, в принципе невозможна. Помните об этом. Удачи!