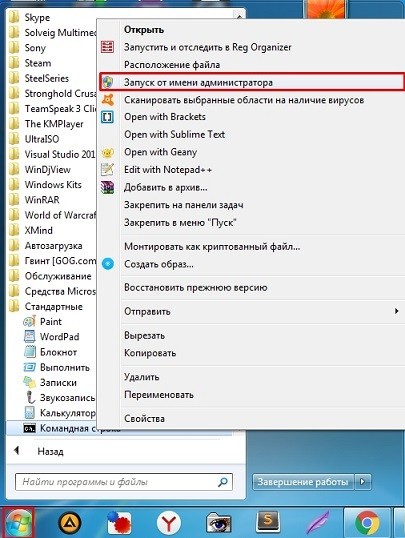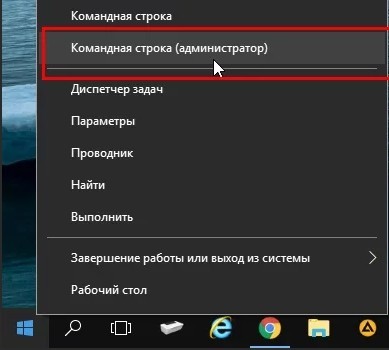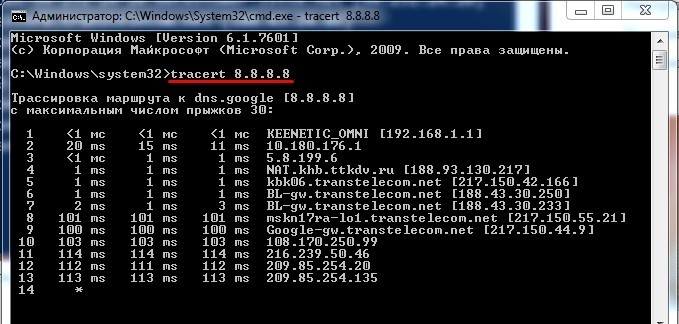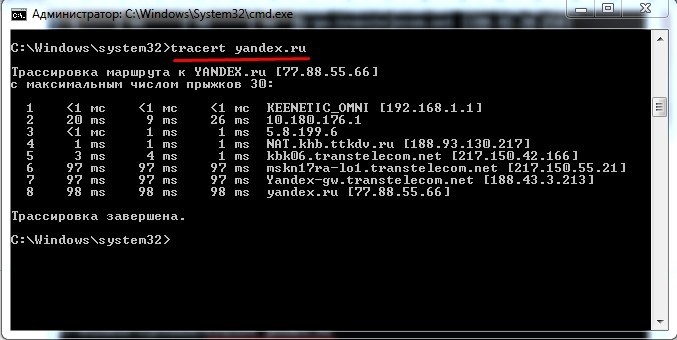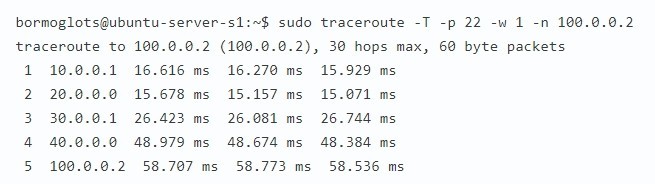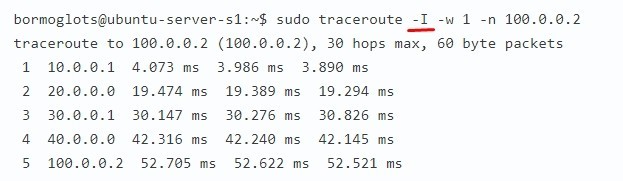как узнать маршрут до ip адреса
Трассировка IP
Благодаря сервису, который размещен на этой странице, вам доступна бесплатная и практически моментальная трассировка IP адреса или сайта. Она поможет вам выполнить сетевую диагностику, определяющую скорость послания запросов через серверы в интернете при открытии веб-ресурса в браузере. С помощью трассировки вы сумеете определить причины возможных проблем, связанных с медленной загрузкой сайта.
Что такое трассировка к IP адресу
Когда вы заходите на любой сайт в интернете, ваш компьютер в этот момент посылает запрос к серверу. Путь этот проходит сквозь маршрутизаторы. Если все прошло успешно, тогда нужный сайт отобразится у вас в браузере. Если нет — появится уведомление об ошибке.
Соединение с сайтом может не произойти по разным причинам: сам веб-ресурс не работает, запрос со стороны компьютера не дошел до конечного сервера, потерявшись в промежуточных узлах связи, и т. д. Чтобы точно определить причину, по которой не удалось загрузить сайт, стоить выполнить трассировку IP-адреса.
Traceroute (трассировка) представляет собой утилиту сетевой диагностики. С ее помощью удается записать маршрут или конкретные компьютеры шлюза во время каждого перехода в интернете. Трассировка записывает все запросы между компьютером пользователя и другим пунктом назначения, куда направляются эти запросы. С помощью технологии Traceroute удается рассчитать и определить, сколько времени понадобилось на каждый прыжок. Также трассировка IP помогает отследить весь путь запроса до места назначения.
Онлайн трассировка IP адреса
Благодаря трассировке IP адреса через наш онлайн-сервис вы сможете с точностью определить путь передачи данных, например, при поиске информации в Яндексе, с одного компьютера на другой. Помимо этого, трассировка — простой и удобный инструмент, используемый, чтобы находить проблемы соединения и получать больше полезных данных о нем.
Трассировка поможет вам достичь трех целей:
Как сделать трассировку IP адреса
3 простых шага, что бы сделать трассировку IP:
Весь процесс займет у вас максимум несколько минут. Обычно трассировка IP или сайта происходит всего за 5-10 секунд.
Что такое трассировка маршрута в Windows (tracert) и Linux (traceroute): разбор Бородача
Всем привет! Как вы уже поняли, сегодня я подробно, но максимально кратко попробую рассказать про то – что же такое трассировка маршрута в локальных и глобальных сетях. Также расскажу, в чем отличие измерения трассировки в Windows и Linux. Некоторые думают, что при вводе примерно одинаковых команд инженер будет получать одну и ту же информацию, но на деле это не совсем так – об этом поподробнее чуть ниже. Если у вас будут какие-то вопросы и дополнения, то пишите в комментариях.
Определение
Трассировка – по сути это тестирование, при котором пользователь может увидеть, по какому пути проходит пакет данных до конечного сервера. То есть через какие узлы он проходит и с какой задержкой. Например, при стандартной команде «Ping» вы получите информацию о времени отклика или время отправки и приема пакета. А при трассировке вы увидите через какие IP узлов проходит этот самый пакет до конечного сервера.
Часто данной утилитой пользуются инженеры или системные администраторы, чтобы выявить слабые стороны сети. В общем, штуковина полезная почти для всех. Далее я расскажу, как сделать трассировку до сайта или до выделенного игрового сервера, а также как вообще ею пользоваться.
Windows
В «окнах» данную функцию выполняет системный модуль или утилита «Tracert». Как вы понимаете она расположена в папке «System32», как и другие подобные микропрограммы. Для запуска обычно нужно использовать командную строку. Утилита спокойно работает как с доменными именами, так и с IP адресами, в том числе IPv4 и IPv6. Также плюс в том, что её не нужно устанавливать и она идет в стандартном пакете Windows на всех версиях: XP, 7, 8, 8.2 и 10.
А теперь давайте попробуем её использоваться. Для этого вам нужно запустить командную строку. В Windows 7 переходим в «Пуск» – «Все программы» – открываем папку «Стандартные», а после этого нажимаем правой кнопкой по командной строке и открываем с правами администратора.
ПРИМЕЧАНИЕ! Также можно открыть через «Win+R» и команду «CMD».
В Windows 10 достаточно нажать правой кнопкой по «Пуску» и далее выбрать консоль с админ правами.
Далее все делается достаточно просто – сначала прописываем команду «tracert», а потом через пробел выписываем IP адрес сервера. Я в качестве примера использовал один известный DNS серверов:
Плюс ещё в том, что можно использовать не только IP, но также и доменное имя, которое состоит из букв. Давайте для примера проведем тест с Яндексом:
tracert yandex.ru
Тут мы видим вид нескольких шагов. Каждый шаг – это прохождение пакета от одного узла к другому. Так же вы видите время прохождения, которое пишется в миллисекундах. Далее вы видите название узла и IP адрес, который указан в скобках. Если же узел не сможет ответить или время ожидания будет превышено, то в столбце времени вы увидите звёздочку (*).
А теперь давайте я расскажу про проблему данного тестирования. Проблема состоит в том, что команда не показывает некоторые узлы, а именно коммутаторы, которые работают со вторым уровнем модели OSI. А все из-за того, что у них нет интерфейсного представления подключенных устройств в IP виде. То есть коммутация происходит на втором уровне, где нет IP адресов, а связь идет с помощью таблицы MAC-адресов. И понятно дело, что в таблице такие узлы не отображаются.
Более подробно советую также почитать про модель OSI и про коммутаторы.
В итоге для данной команды все коммутаторы, работающие со вторым уровнем модели OSI – просто невидимы. «Tracert» использует ICMP (Internet Control Message Protocol) протокол, которые передает данные только в IP пакете, со значением TTL. TTL – это время жизни пакета.
Изначально при отправке пакета на первый узел значение TTL равно единице. И при трассировке отправляется сразу три пакета – именно поэтому мы видим три столбца времени. Если все пакеты приходят обратно, то мы видим время по всем трем столбцам. Далее TTL увеличивается на единицу, и отправляется ещё три пакета на следующий узел. И так до победного конца, пока последний запрос не достигнет конечного узла.
ПРИМЕЧАНИЕ! Если вы видите звездочку, но пакет все равно идет через данный узел, то скорее всего на данном маршрутизаторе или сервере есть настройка, которая не обрабатывает ICMP запросы. Очень часто их используют для DDoS атак – поэтому их обработку иногда отключают.
Как у любой утилиты тут есть список дополнительных параметров, которые могут немного изменить тестирования. Для вызова нужно ввести:
Команда очень полезная не только для работы и тестирования рабочих сетей, но даже для выявления проблем с интернетом. Помню у моего друга постоянно был высокий отклик в «Counter-Strike», но он все никак не мог понять почему – ведь у меня в соседнем доме был пинг на порядок меньше. При трассировке он увидел, что на первом (провайдерском) узле есть сильный застой пакетов. В итоге он обратился к оператору, и им поменяли старый коммутатор, который стоял там, неверное ещё с эпохи Российской Империи.
Linux
Итак, в Windows мы уже разобрались, что трассировку выполняет утилита «tracert.exe». В Linux утилита имеет другое название: «traceroute», – и также выполняет данную функцию, но немного по-другому.
Вспомним немного как работает tracert на примере нижней картинки:
А проблем в том, что у «tracert» нет возможности сделать запрос с портом, что делает его немного узконаправленным. «Traceroute» работает на основе совершенно другого протокола – UDP. По сути UDP протокол делает запрос именно по портам. А окончание трассировки при достижении пакетом конечного узла происходит в том случае, когда при каждом шаге при увеличении номера порта он становится закрытым на конечном сервере.
Запускаем программу аналогично через консоль. Также у неё есть свои параметры.
Кстати, есть возможность при трассировке использовать не UDP, а ICMP протокол, для этого нужно дописать параметр «-I».
Но что делать, если надо на Windows сделать трассировку по UDP протоколу и использование портов? Для этого нужно будет использовать стороннюю микропрограмму: «tcptrace». Для трассировки маршрута по TCP (и UDP) можно использовать «tcptraceroute».
7 сетевых Linux-команд, о которых стоит знать системным администраторам
Существуют Linux-команды, которые всегда должны быть под рукой у системного администратора. Эта статья посвящена 7 утилитам, предназначенным для работы с сетью.
Этот материал — первый в серии статей, построенных на рекомендациях, собранных от множества знатоков Linux. А именно, я спросил у наших основных разработчиков об их любимых Linux-командах, после чего меня буквально завалили ценными сведениями. А именно, речь идёт о 46 командах, некоторые из которых отличает тот факт, что о них рассказало несколько человек.
В данной серии статей будут представлены все эти команды, разбитые по категориям. Первые 7 команд, которым и посвящена эта статья, направлены на работу с сетью.
Команда ip
Команда ip — это один из стандартных инструментов, который необходим любому системному администратору для решения его повседневных задач — от настройки новых компьютеров и назначения им IP-адресов, до борьбы с сетевыми проблемами существующих систем. Команда ip может выводить сведения о сетевых адресах, позволяет управлять маршрутизацией трафика и, кроме того, способна давать данные о различных сетевых устройствах, интерфейсах и туннелях.
Синтаксис этой команды выглядит так:
Самое важное тут — это (подкоманда). Здесь можно использовать, помимо некоторых других, следующие ключевые слова:
Вывод IP-адресов, назначенных интерфейсу на сервере:
Назначение IP-адреса интерфейсу, например — enps03 :
Удаление IP-адреса из интерфейса:
Изменение статуса интерфейса, в данном случае — включение eth0 :
Изменение статуса интерфейса, в данном случае — выключение eth0 :
Изменение статуса интерфейса, в данном случае — изменение MTU eth0 :
Изменение статуса интерфейса, в данном случае — перевод eth0 в режим приёма всех сетевых пакетов:
Добавление маршрута, используемого по умолчанию (для всех адресов), через локальный шлюз 192.168.1.254, который доступен на устройстве eth0 :
Добавление маршрута к 192.168.1.0/24 через шлюз на 192.168.1.254:
Добавление маршрута к 192.168.1.0/24, который доступен на устройстве eth0 :
Удаление маршрута для 192.168.1.0/24, для доступа к которому используется шлюз 192.168.1.254:
Вывод маршрута к IP 10.10.1.4:
Команда ifconfig
Команда mtr
Синтаксис команды выглядит так:
Если вызвать эту команду, указав лишь имя или адрес хоста — она выведет сведения о каждом шаге маршрутизации. В частности — имена хостов, сведения о времени их ответа и о потерянных пакетах:
А следующий вариант команды позволяет выводить и имена, и IP-адреса хостов:
Так можно задать количество ping-пакетов, которые нужно отправить системе, маршрут к которой подвергается анализу:
А так можно получить отчёт, содержащий результаты работы mtr :
Вот — ещё один вариант получения такого отчёта:
Для того чтобы принудительно использовать TCP вместо ICMP — надо поступить так:
А вот так можно использовать UDP вместо ICMP:
Вот — вариант команды, где задаётся максимальное количество шагов маршрутизации:
Так можно настроить размер пакета:
Для вывода результатов работы mtr в формате CSV используется такая команда:
Вот — команда для вывода результатов работы mtr в формате XML:
Команда tcpdump
Утилита tcpdump предназначена для захвата и анализа пакетов.
Установить её можно так:
Прежде чем приступить к захвату пакетов, нужно узнать о том, какой интерфейс может использовать эта команда. В данном случае нужно будет применить команду sudo или иметь root-доступ к системе.
Если нужно захватить трафик с интерфейса eth0 — этот процесс можно запустить такой командой:
▍ Захват трафика, идущего к некоему хосту и от него
Можно отфильтровать трафик и захватить лишь тот, который приходит от определённого хоста. Например, чтобы захватить пакеты, идущие от системы с адресом 8.8.8.8 и уходящие к этой же системе, можно воспользоваться такой командой:
Для захвата трафика, идущего с хоста 8.8.8.8, используется такая команда:
Для захвата трафика, уходящего на хост 8.8.8.8, применяется такая команда:
▍ Захват трафика, идущего в некую сеть и из неё
Трафик можно захватывать и ориентируясь на конкретную сеть. Делается это так:
Ещё можно поступить так:
Можно, кроме того, фильтровать трафик на основе его источника или места, в которое он идёт.
Вот — пример захвата трафика, отфильтрованного по его источнику (то есть — по той сети, откуда он приходит):
Вот — захват трафика с фильтрацией по сети, в которую он направляется:
▍ Захват трафика, поступающего на некий порт и выходящего из некоего порта
Вот пример захвата трафика только для DNS-порта по умолчанию (53):
Захват трафика для заданного порта:
Захват только HTTPS-трафика:
Захват трафика для всех портов кроме 80 и 25:
Команда netstat
Если в вашей системе netstat отсутствует, установить эту программу можно так:
Ей, в основном, пользуются, вызывая без параметров:
В более сложных случаях её вызывают с параметрами, что может выглядеть так:
Можно вызывать netstat и с несколькими параметрами, перечислив их друг за другом:
Для вывода сведений обо всех портах и соединениях, вне зависимости от их состояния и от используемого протокола, применяется такая конструкция:
Для вывода сведений обо всех TCP-портах применяется такой вариант команды:
Если нужны данные по UDP-портам — утилиту вызывают так:
Список портов любых протоколов, ожидающих соединений, можно вывести так:
Список TCP-портов, ожидающих соединений, выводится так:
Так выводят список UDP-портов, ожидающих соединений:
А так — список UNIX-портов, ожидающих соединений:
Вот — команда для вывода статистических сведений по всем портам вне зависимости от протокола:
Так выводятся статистические сведения по TCP-портам:
Для просмотра списка TCP-соединений с указанием PID/имён программ используется такая команда:
Для того чтобы найти процесс, который использует порт с заданным номером, можно поступить так:
Команда nslookup
Команда nslookup используется для интерактивного «общения» с серверами доменных имён, находящимися в интернете. Она применяется для выполнения DNS-запросов и получения сведений о доменных именах или IP-адресах, а так же — для получения любых других специальных DNS-записей.
Рассмотрим распространённые примеры использования этой команды.
Получение A-записи домена:
Просмотр NS-записей домена:
Выяснение сведений о MX-записях, в которых указаны имена серверов, ответственных за работу с электронной почтой:
Обнаружение всех доступных DNS-записей домена:
Проверка использования конкретного DNS-сервера (в данном случае запрос производится к серверу имён ns1.nsexample.com ):
Проверка A-записи для выяснения IP-адресов домена — это распространённая практика, но иногда нужно проверить то, имеет ли IP-адрес отношение к некоему домену. Для этого нужно выполнить обратный просмотр DNS:
Команда ping
Команда ping — это инструмент, с помощью которого проверяют, на уровне IP, возможность связи одной TCP/IP-системы с другой. Делается это с использованием эхо-запросов протокола ICMP (Internet Control Message Protocol Echo Request). Программа фиксирует получение ответов на такие запросы и выводит сведения о них вместе с данными о времени их приёма-передачи. Ping — это основная команда, используемая в TCP/IP-сетях и применяемая для решения сетевых проблем, связанных с целостностью сети, с возможностью установления связи, с разрешением имён.
Эта команда, при простом способе её использования, принимает лишь один параметр: имя хоста, подключение к которому надо проверить, или его IP-адрес. Вот как это может выглядеть:
Обычно, если запустить команду ping в её простом виде, не передавая ей дополнительные параметры, Linux будет пинговать интересующий пользователя хост без ограничений по времени. Если нужно изначально ограничить количество ICMP-запросов, например — до 10, команду ping надо запустить так:
Или можно указать адрес интерфейса. В данном случае речь идёт об IP-адресе 10.233.201.45:
Применяя эту команду, можно указать и то, какую версию протокола IP использовать — v4 или v6:
В процессе работы с утилитой ping вы столкнётесь с различными результатами. В частности, это могут быть сообщения о нештатных ситуациях. Рассмотрим три таких ситуации.
▍ Destination Host Unreachable
Вероятной причиной получения такого ответа является отсутствие маршрута от локальной хост-системы к целевому хосту. Или, возможно, это удалённый маршрутизатор сообщает о том, что у него нет маршрута к целевому хосту.
▍ Request timed out
Если результат работы ping выглядит именно так — это значит, что локальная система не получила, в заданное время, эхо-ответов от целевой системы. По умолчанию используется время ожидания ответа в 1 секунду, но этот параметр можно настроить. Подобное может произойти по разным причинам. Чаще всего это — перегруженность сети, сбой ARP-запроса, отбрасывание пакетов фильтром или файрволом и прочее подобное.
▍ Unknown host/Ping Request Could Not Find Host
Такой результат может указывать на то, что неправильно введено имя хоста, или хоста с таким именем в сети просто не существует.
О хорошем качестве связи между исследуемыми системами говорит уровень потери пакетов в 0%, а так же — низкое значение времени получения ответа. При этом в каждом конкретном случае время получения ответа варьируется, так как оно зависит от разных параметров сети. В частности — от того, какая среда передачи данных используется в конкретной сети (витая пара, оптоволокно, радиоволны).
Итоги
Надеемся, вам пригодятся команды и примеры их использования, о которых мы сегодня рассказали. А если они вам и правда пригодились — возможно, вам будет интересно почитать продолжение этого материала.
IT-блог о веб-технологиях, серверах, протоколах, базах данных, СУБД, SQL, компьютерных сетях, языках программирования и создание сайтов.
Команда tracert в Windows. Зачем нужна и как пользоваться сетевой утилитой tracert?
Привет, посетитель сайта ZametkiNaPolyah.ru! Продолжим разбираться с полезными командами и утилитами командной строки Windows, на этот раз давайте разберемся с сетевой утилитой tracert, мы поговорим зачем нужна команда tracert и как ею пользоваться для диагностики компьютерной сети и устранению неполадок. Как мы увидим, утилиту tracert используют сетевые инженеры и системные администраторы для определения маршрута прохождения IP-пакета по сети, вы убедитесь, что этой утилитой довольно легко пользоваться, но не все умеют правильно оценивать результаты работы этой команды, о некоторых сложностях, которые могут возникнуть при интерпретации трассировка маршрута мы поговорим в самом конце этой публикации.
Если вам интересна тема компьютерных сетей, то в блоге уже практически закончена первая часть курса по основам компьютерных сетей, можете ознакомиться с ее содержимым. И вот здесь можно получить немного информации о самом курсе основанном на Cisco ICND1.
Назначение команды tracert или как определить маршрут прохождения пакета до узла
Tracert – это небольшая системная утилита вашей операционной системы, которая позволяет сделать трассировку маршрута до заданного узла в локальной сети или сети Интернет. В операционных системах Windows tracert – это стандартная утилита, которая устанавливается вместе с операционной системой, то есть вам не нужно ничего устанавливать, чтобы воспользоваться командной tracert. Исполняемый файл tracert.exe в Windows 10 находится по следующему пути: C:\Windows\System32.
Команда tracert – это один из самых часто используемых инструментов для траблшутинга и сетевой диагностики, эта утилита дает нам возможность определить маршрут, по которому проходит пакет до заданного узла. Tracert может работать как с доменными имена или именами хостов, так и с IP-адресами (как с IPv4, так и с IPv6). Кроме того что tracert показывает маршрут от вашего компьютера до удаленного узла в сети, она еще и отображает время прохождения пакетов как до конечного узла, так и до транзитных или промежуточных узлов (время является одной из самых важных единиц измерения в компьютерных сетях). Давайте лучше посмотрим, как работает утилита tracert на простом примере без дополнительных параметров.
Трассировка маршрута при помощи команды Tracert до IP-адреса Яндекс
В данном случаем мы видим путь прохождения IP-пакета от моего ПК до сервера Яндекс, чтобы указать утилите tracert удаленный узел, мы воспользовались IP-адресом. Но эта команда может работать и с доменными именами, давайте посмотрим, сделав трассировку маршрута до сервера Google.
Трассировка маршрута при помощи утилиты tracert до сервера Google по доменному имени
Стоит сказать пару слов о выводе, который мы получили. Каждая строка вывода команды tracert пронумерована, каждая такая строка называется шагом, хопом или прыжком. По умолчанию tracert в Windows отправляет три запроса на каждый хоп и получает от этого хопа ответы, если ответ не получен, то в первых трех столбцах мы видим символ «*», если ответ получен, то в первых трех столбцах указывается время прохождения пакета, а в четвертом столбце Windows дает нам подсказку о причинах, по которым удаленный узел нам не ответил или его адрес, если узел ответил.
Хопы, которые мы видим в трассировке – это маршрутизаторы, серверы или L3 коммутаторы, на интерфейсах которых прописан IP-адрес (то есть устройства, которые определяют путь, по которому пойдет IP-пакет, другими словами – это устройства сетевого уровня моделей OSI 7 и TCP/IP), это важное уточнение для интернет-пользователей, всё дело в том, что витая пара или другой тип кабеля (про минусы использования коаксиального кабеля в Ethernet сетях можете почитать здесь), который приходит к вам в квартиру, подключен в L2 коммутатор, который никак не влияет на маршрут прохождения пакета, на нем нет IP-адресов (вернее есть один адрес, который использует тех. поддержка провайдера для управления этим коммутатором) и он не принимает решений по маршрутизации пакетов, таких коммутаторов между хопами может быть несколько десятков и мы их никак не увидим, так как для утилиты tracert они представляют собой что-то вроде кабеля, собственно как и для других утилит сетевой диагностики.
Для диагностики сетевых ресурсов утилита tracert использует специальный протокол, который называется ICMP (Internet Control Message Protocol — протокол межсетевых управляющих сообщений), есть еще команда traceroute (эта утилита обычно входит в стандартные дистрибутивы Linux, например, эта утилита присутствует в Linux Mint), которая по умолчанию использует протокол UDP, для ее использвания вам точно также потребуется эмулятор терминала. ICMP-сообщение, которое посылает наш компьютер, запаковывается в IP-пакет (здесь вы можете прочитать более подробно про инкапсуляцию данных в компьютерных сетях), у которого есть специальное значение TTL (time to live или время жизни), для понимания работы tracert это важно, поскольку эта команда при каждой отправке пакета увеличивает TTL на единицу, а первый отправленный пакет в сеть имеет значение, равное единице, при этом по умолчанию tracert отправляет три пакета с одним и тем же TTL, то есть в ответ мы должны получить три пакета от удаленного узла (самые основы взаимодействия двух узлов в компьютерной сети описаны здесь, для реализации схемы использовалась Cisco Packet Tracer).
Вернемся к примеру с трассировкой Яндекса, чтобы это лучше понять. Когда мы написали tracert 77.88.55.88, tracert сформировала IP-пакет, в котором в качестве узла назначения указала IP-адрес Яндекса и отправила его в сеть, а в качестве TTL этот пакет получил значение равное единице, далее tracert, не изменяя TTL отправила еще два пакета и получила три ответа от узла 192.168.0.1. После значение TTL было увеличено на единицу (значение стало равным двойке) и в сеть было отправлено еще три пакета (IP-адрес в этих пакетах не изменялся), следующий хоп отказался отвечать на ICMP-запросы и мы увидели три звездочки, после этого TTL был снова увеличен и мы увидели третий хоп, таким образом tracert будет увеличивать TTL до тех пор, пока не доберется до сервера Яндекс. С Гуглом ситуация аналогичная, только там мы использовали доменное имя, поэтому tracert пришлось выполнять дополнительные операции по выяснению IP-адреса, на котором этот домен висит.
При использовании утилиты tracert не стоит паниковать в тех ситуациях, когда вы видите звездочки вместо времени ответа удаленного узла, дело в том, что ICMP-протокол иногда используется для сетевых атак (например, DDoS) и некоторые сетевые инженеры и системные администраторы предпочитают настраивать свои устройства таким образом, чтобы они не отвечали на ICMP-запросы. Иногда бывает так, что конечный узел не отвечает на ICMP-запросы, но на самом деле он корректно работает и выполняет свои функции, для проверки доступности таких узлов вам не поможет команда Ping, так как она тоже использует ICMP, но может помочь команда traceroute или онлайн сервисы по проверки доступно сайтов и серверов в Интернете.
В качестве примера давайте сделаем трассировку до сайта microsoft.com, сервера этой компании не отвечают на ICMP-запросы. Трассировка показана на рисунке ниже.
Трассировка до сервера Microsoft, который не отвечает на ICMP-запросы
На момент проверки этого ресурса он был доступен, но результаты работы tracert нас немного обманывают, по ним видно, что мы якобы не можем добраться до сервера Майкрософт, поэтому для корректной диагностики удаленных ресурсов нужно иметь целый арсенал сетевых утилит, ну или как минимум браузер и умение гуглить. Еще по трассировки видно, что tracert в Windows по умолчанию использует максимальное значение TTL равное 30, протокол IPv4 позволяет задавать максимальное значение TTL 255, но на самом деле это очень много, чтобы остановить выполнение команды tracert воспользуйтесь сочетание клавиш ctrl+c.
Параметры команды tracert в Windows
Любая команда в командной строке Windows имеет небольшой справочник (команда help — справочник командной строки Windows), в котором указаны допустимые параметры, в том числе и команда tracert, чтобы увидеть эти параметры, в командной строке нужно написать: tracert /? или tracert /h.