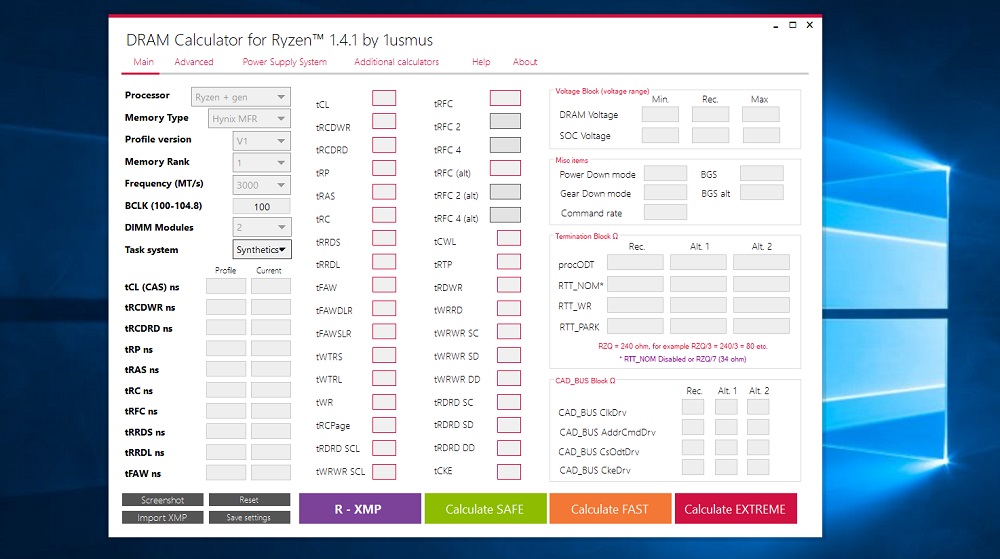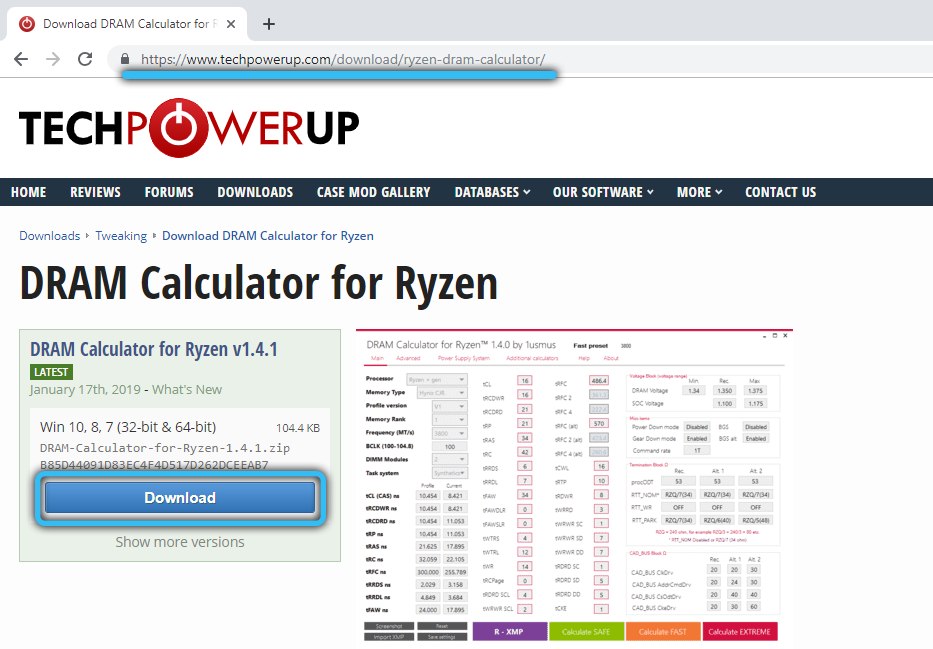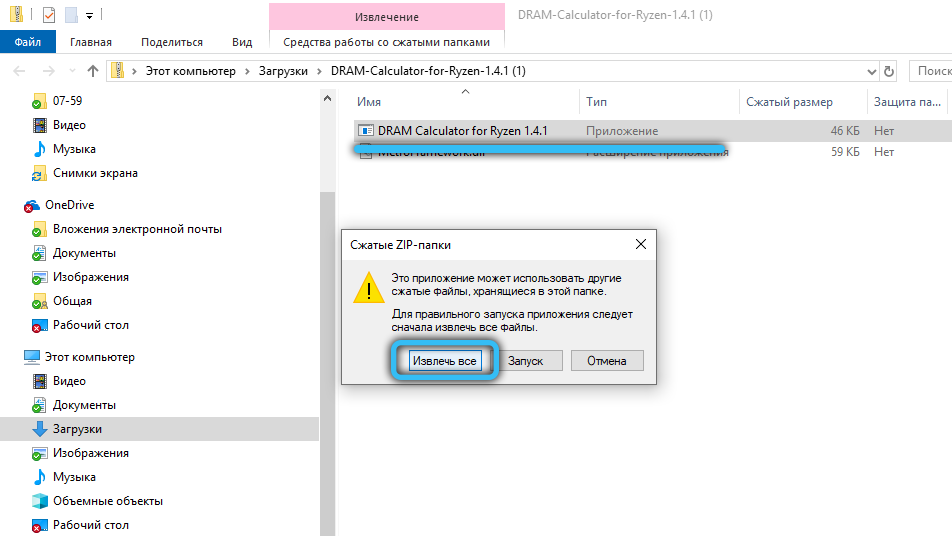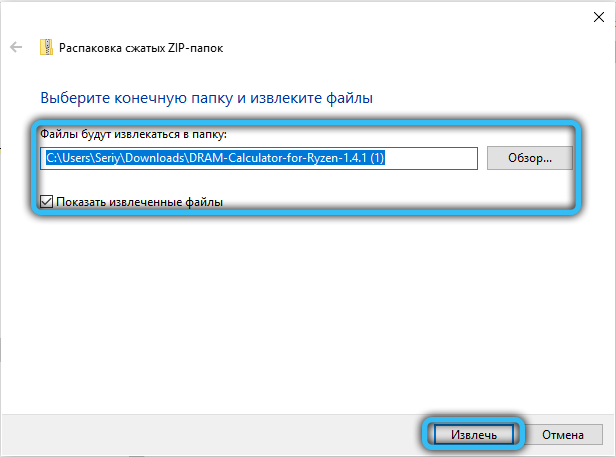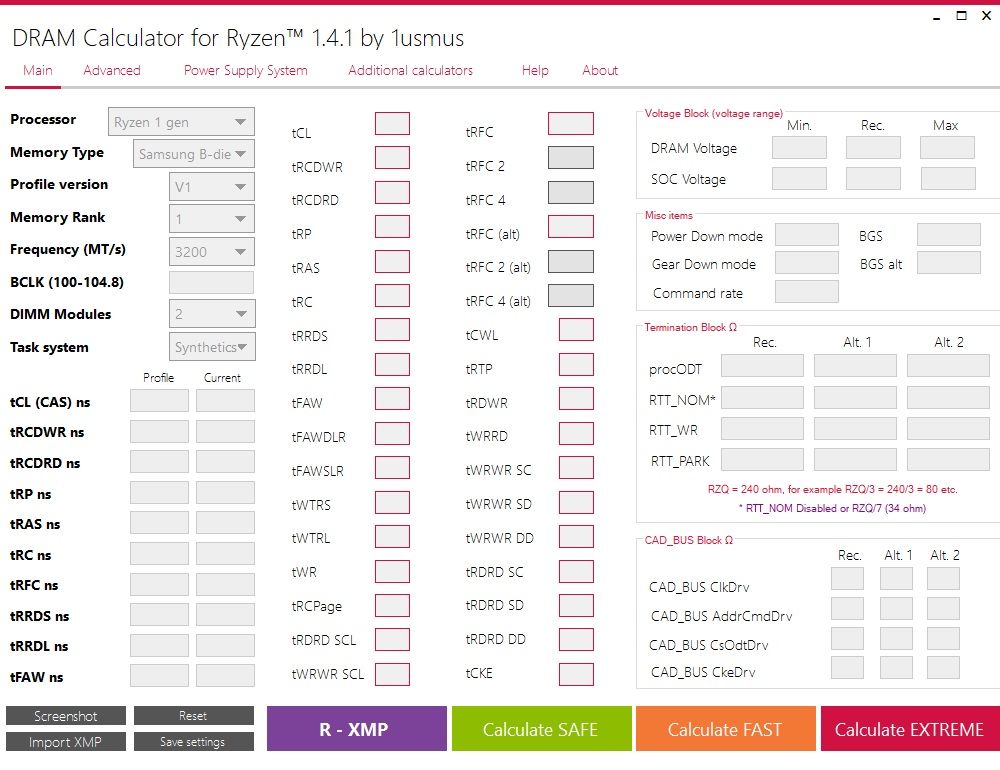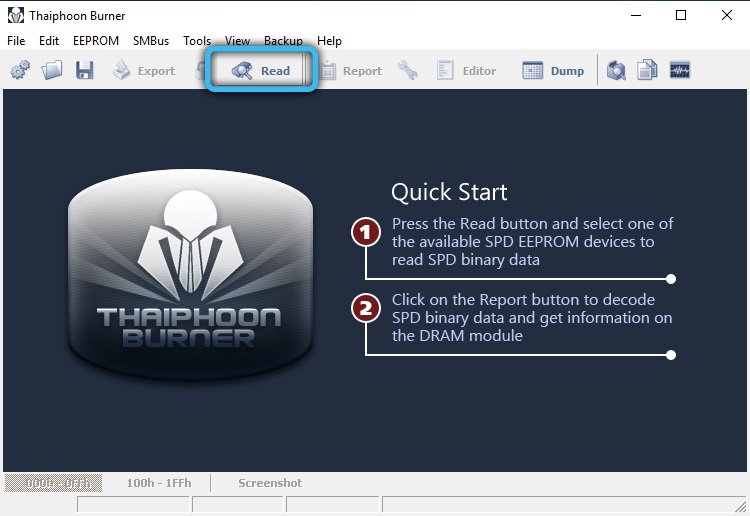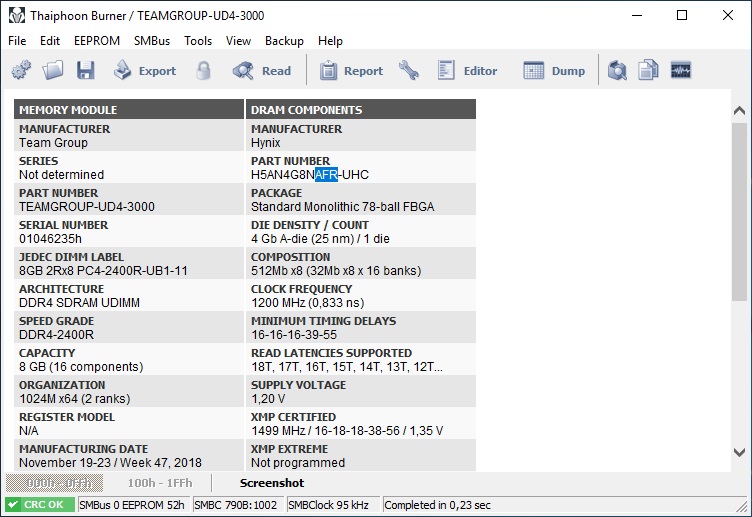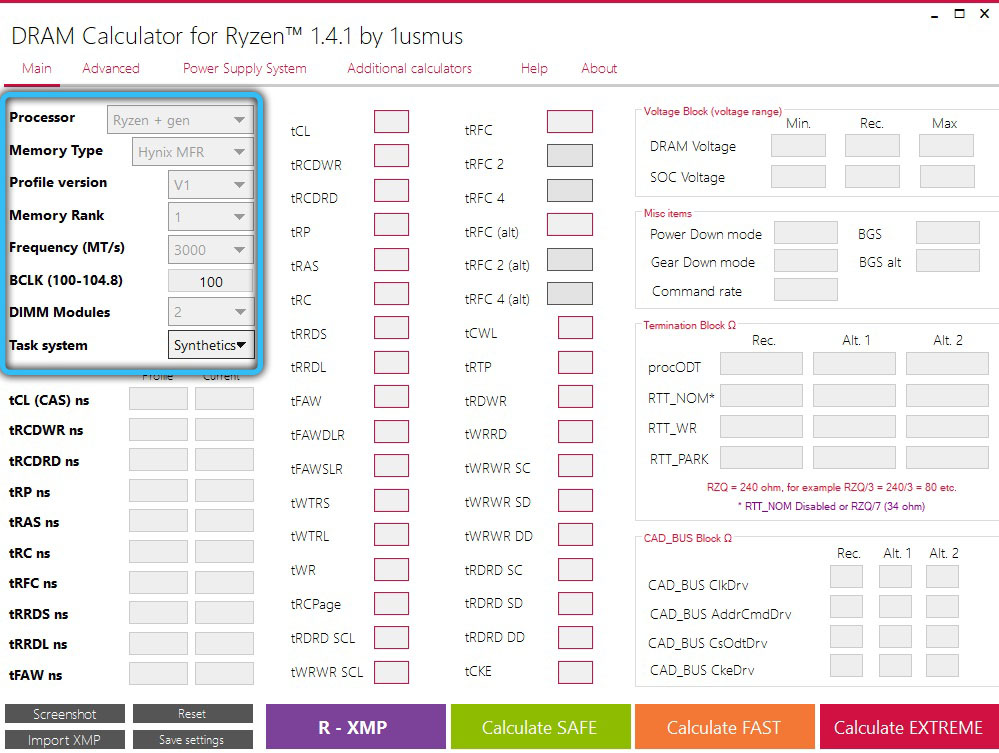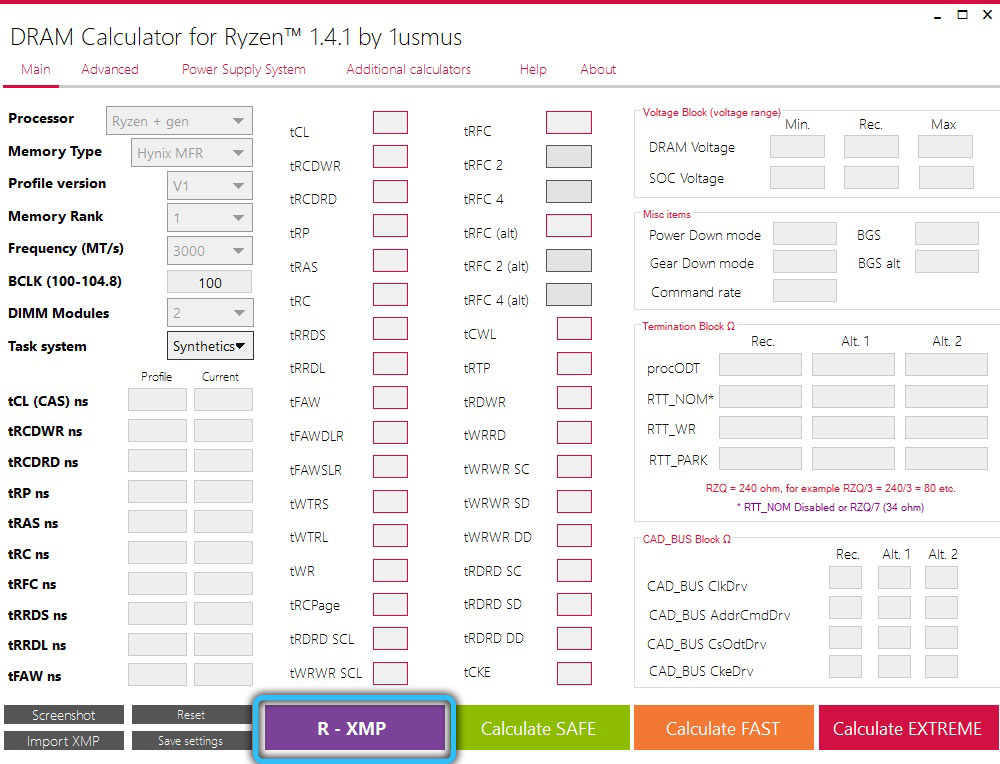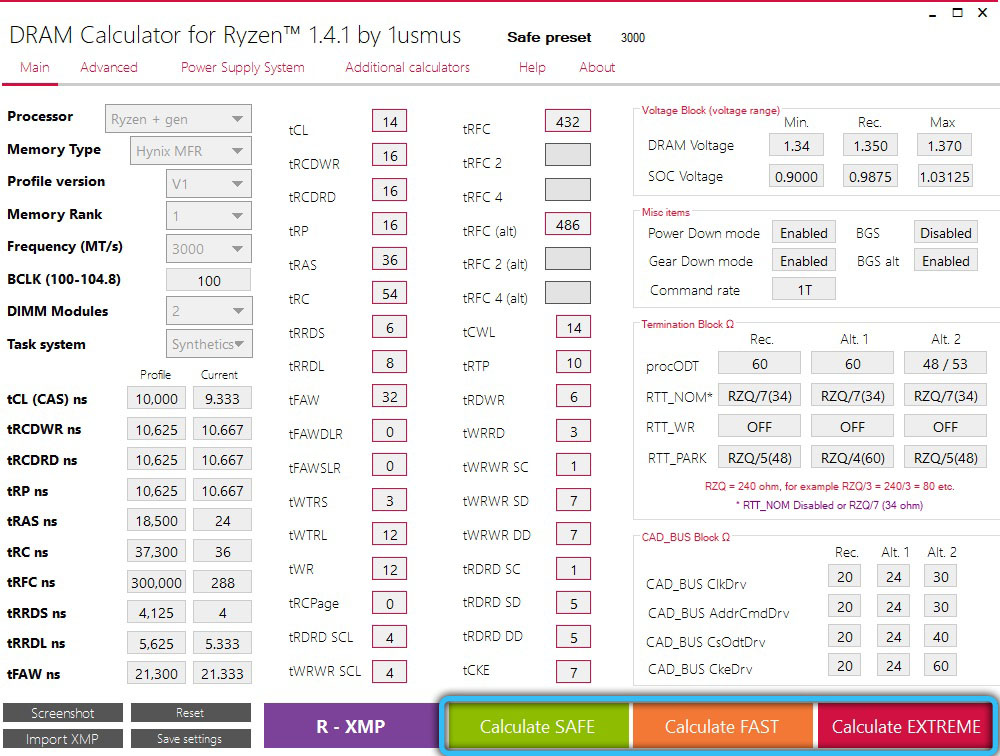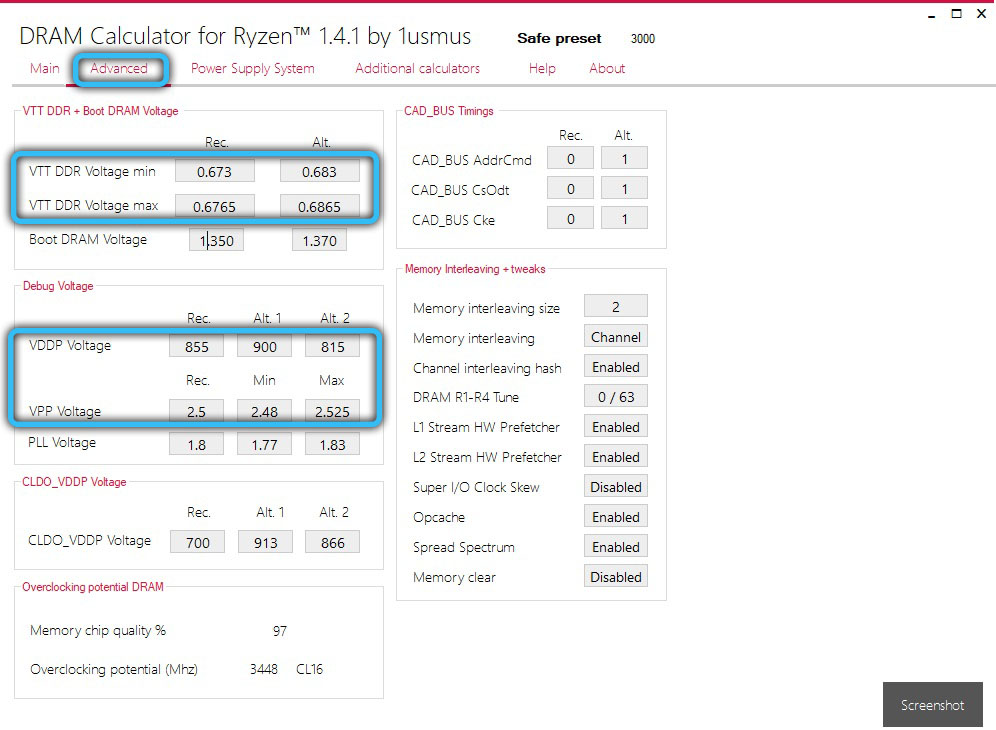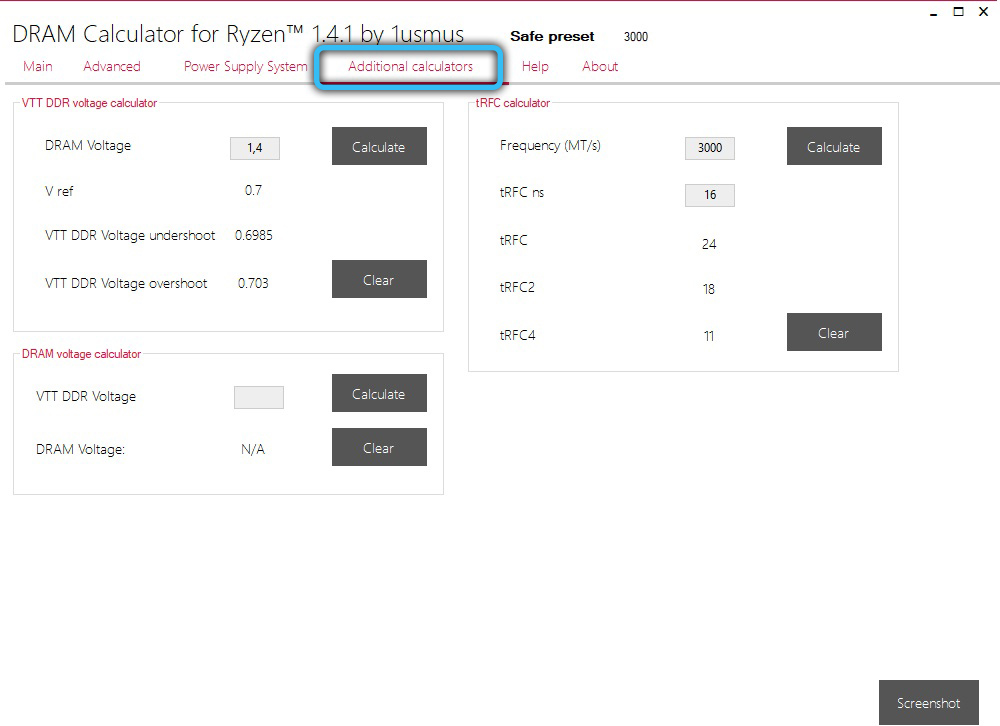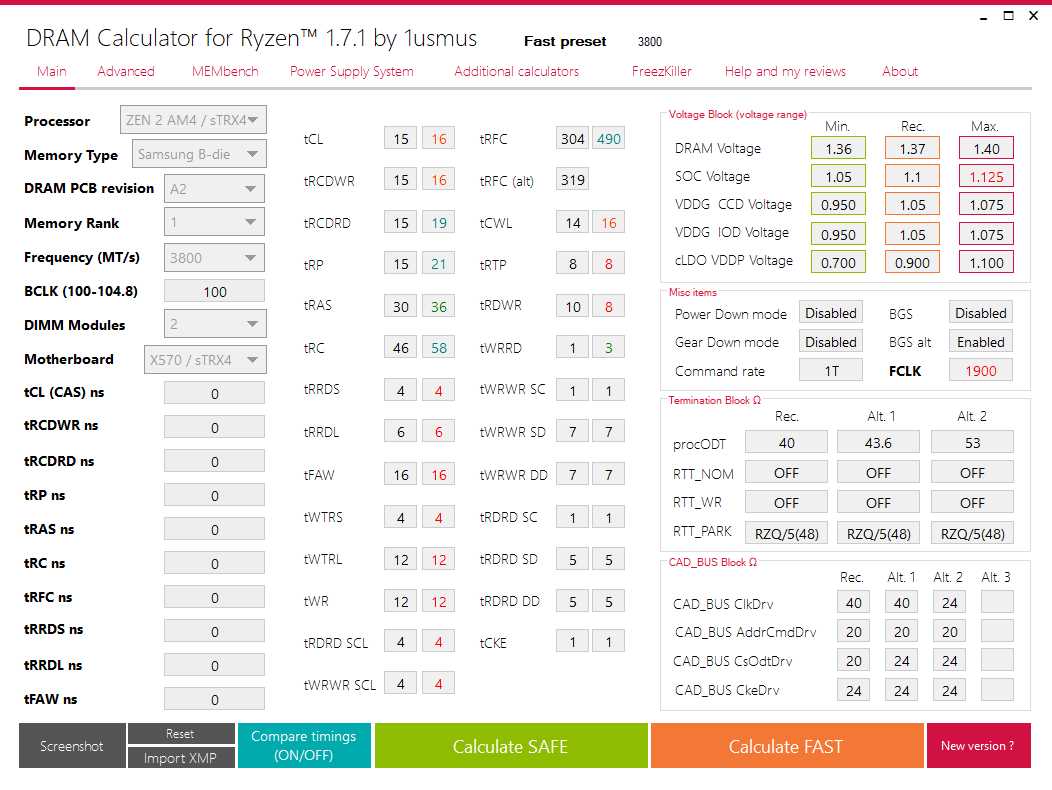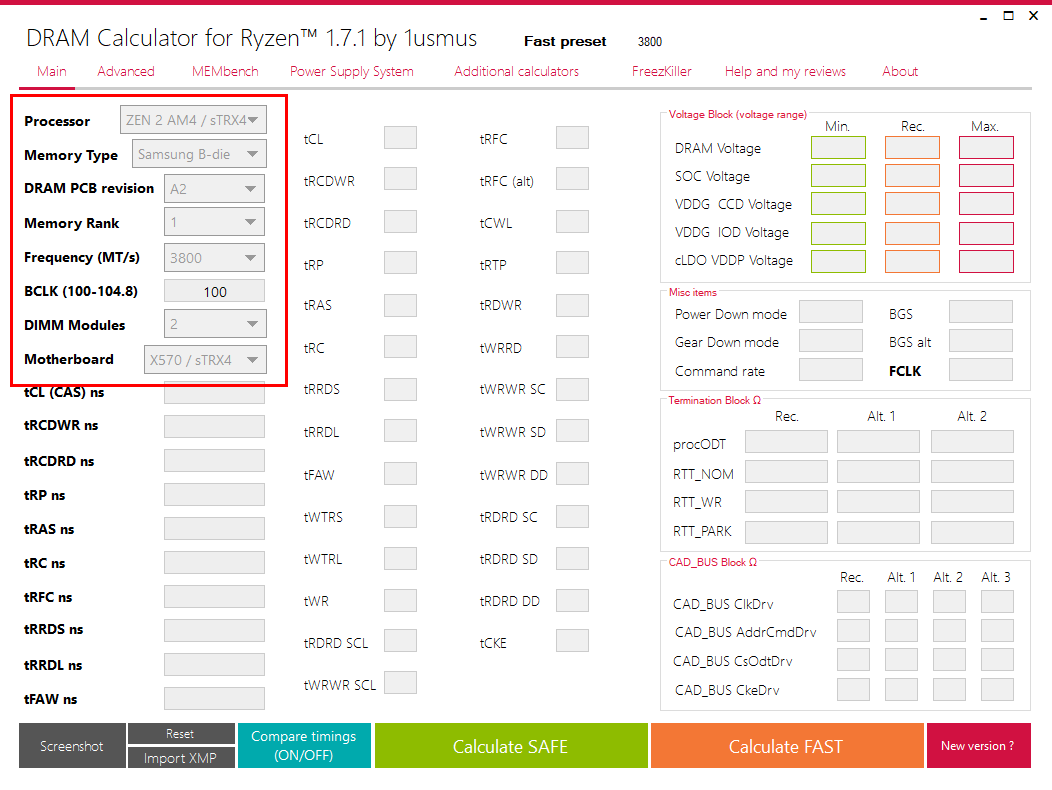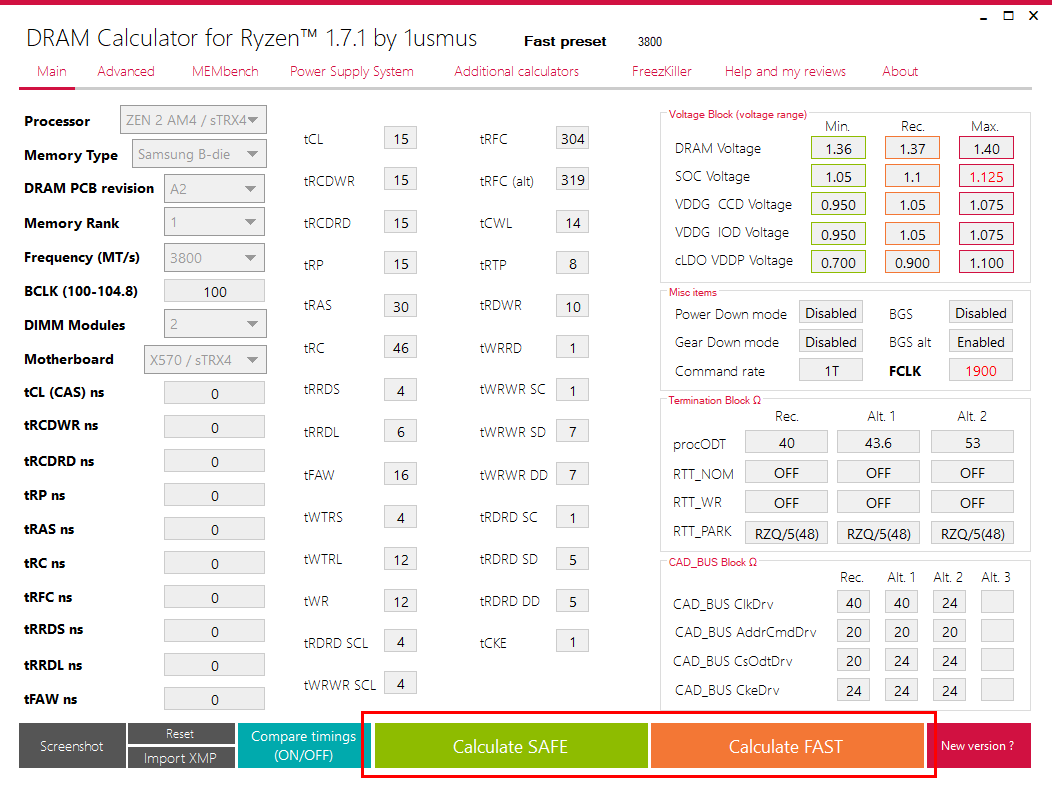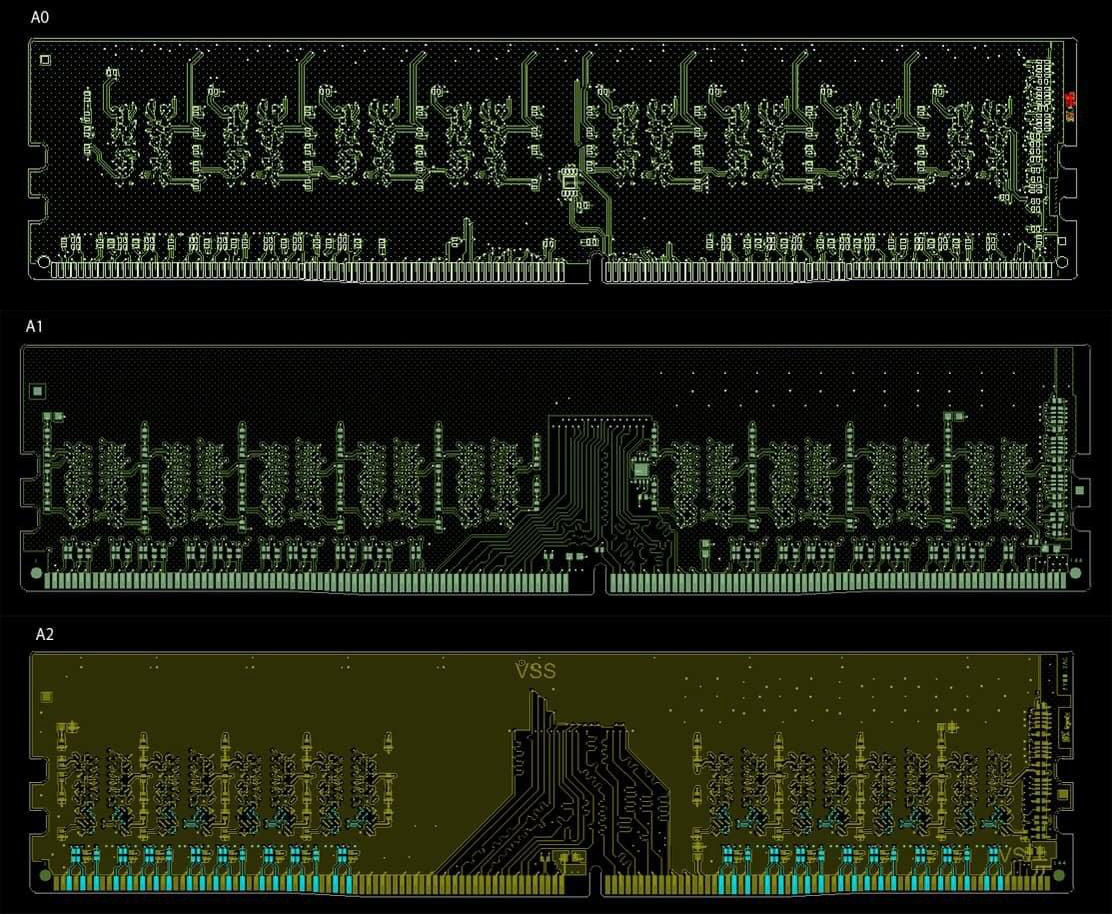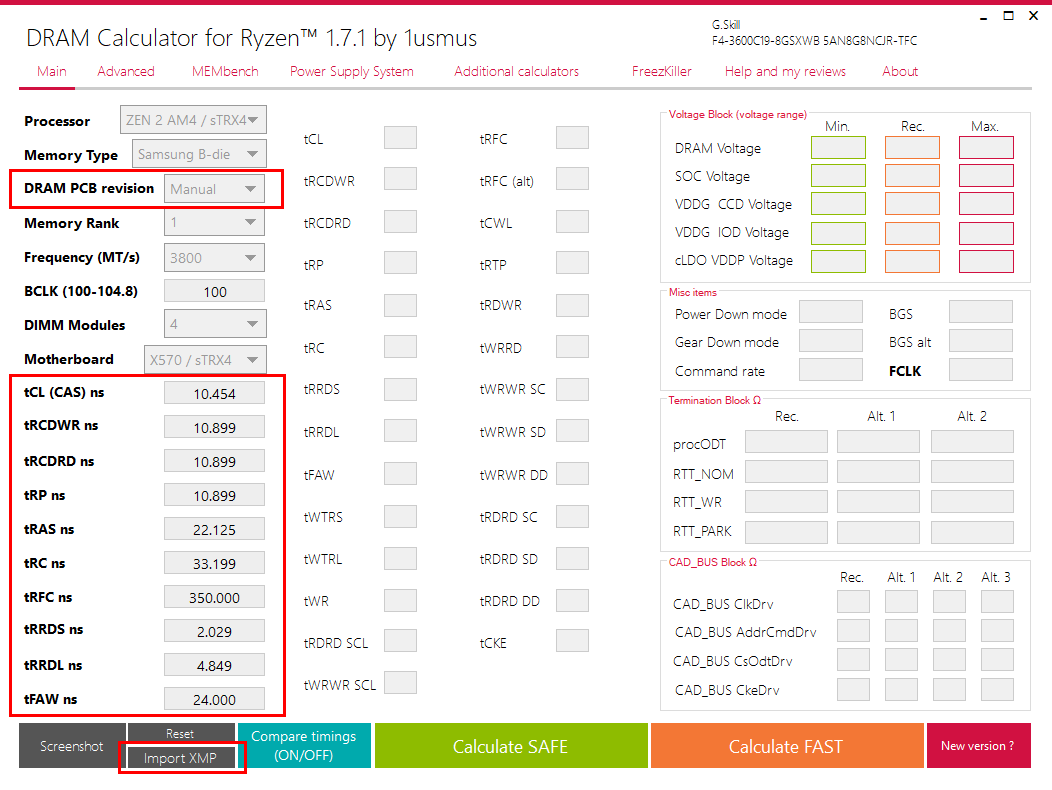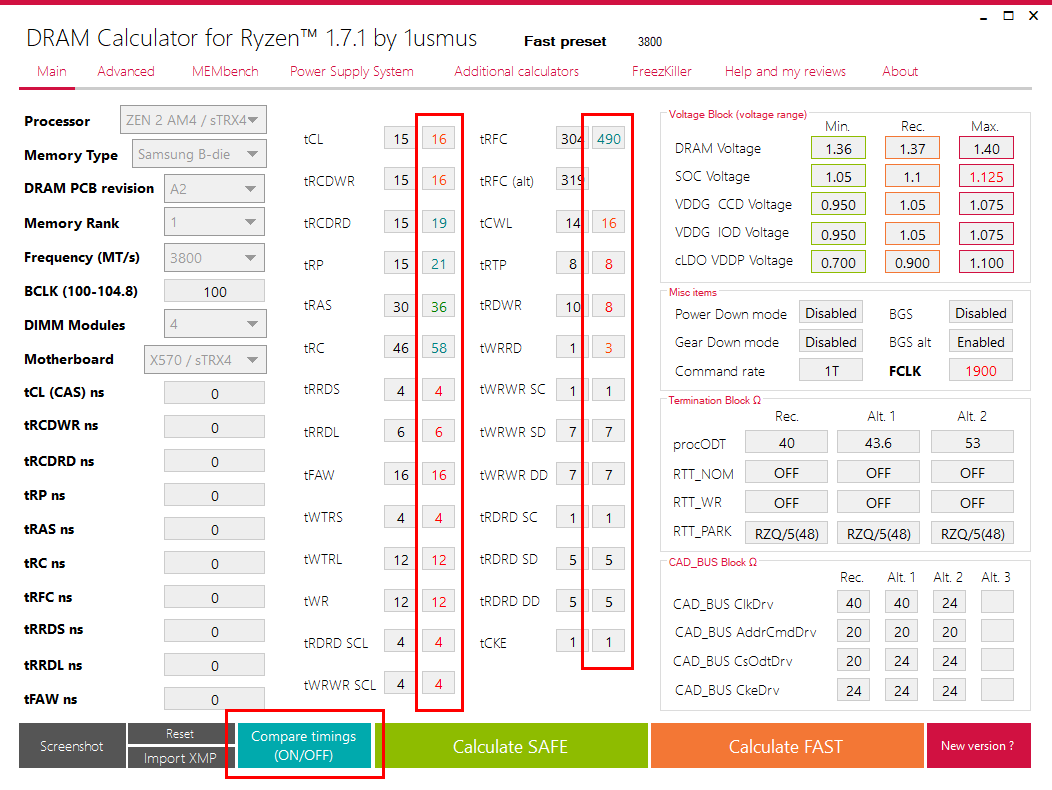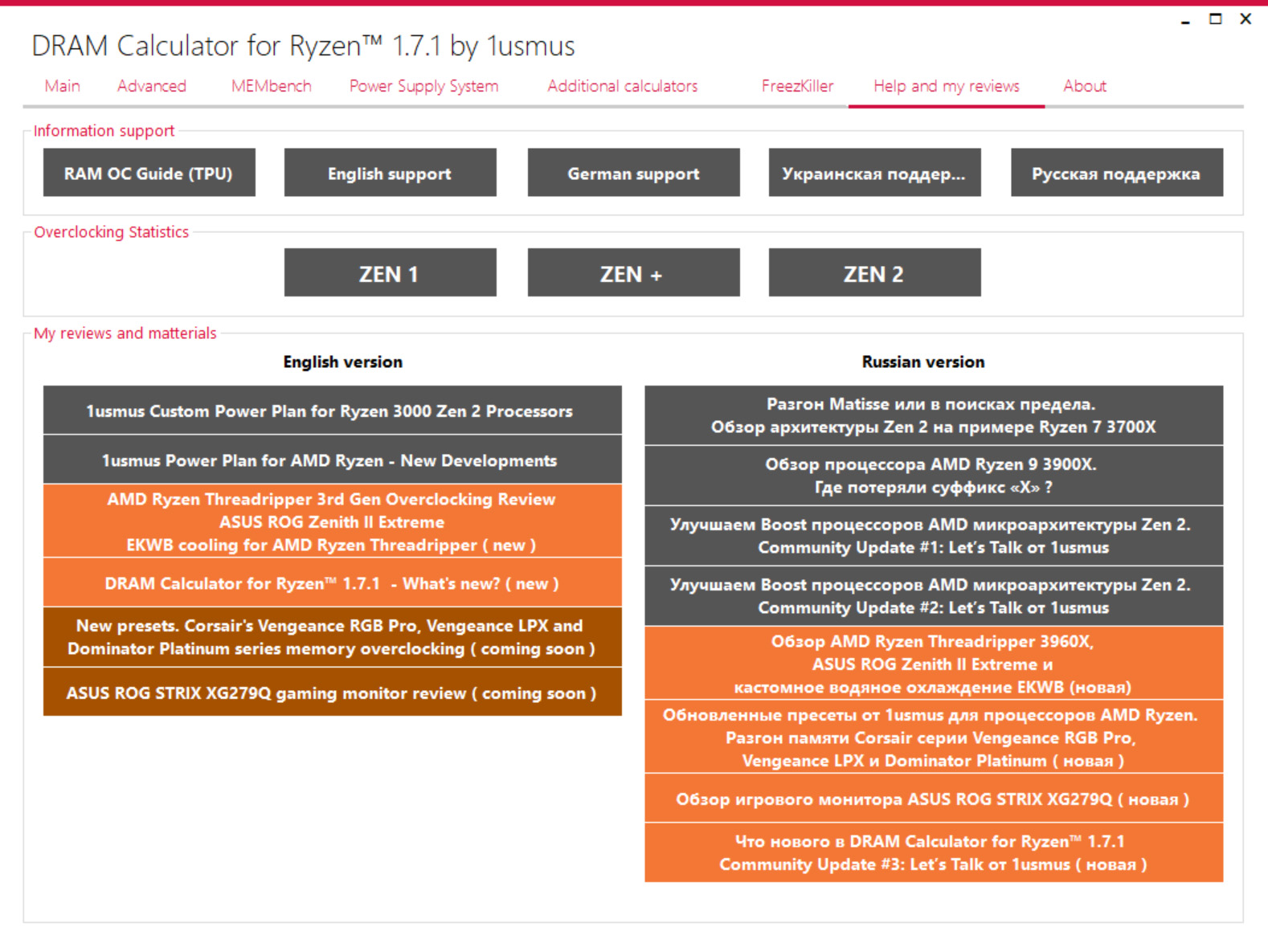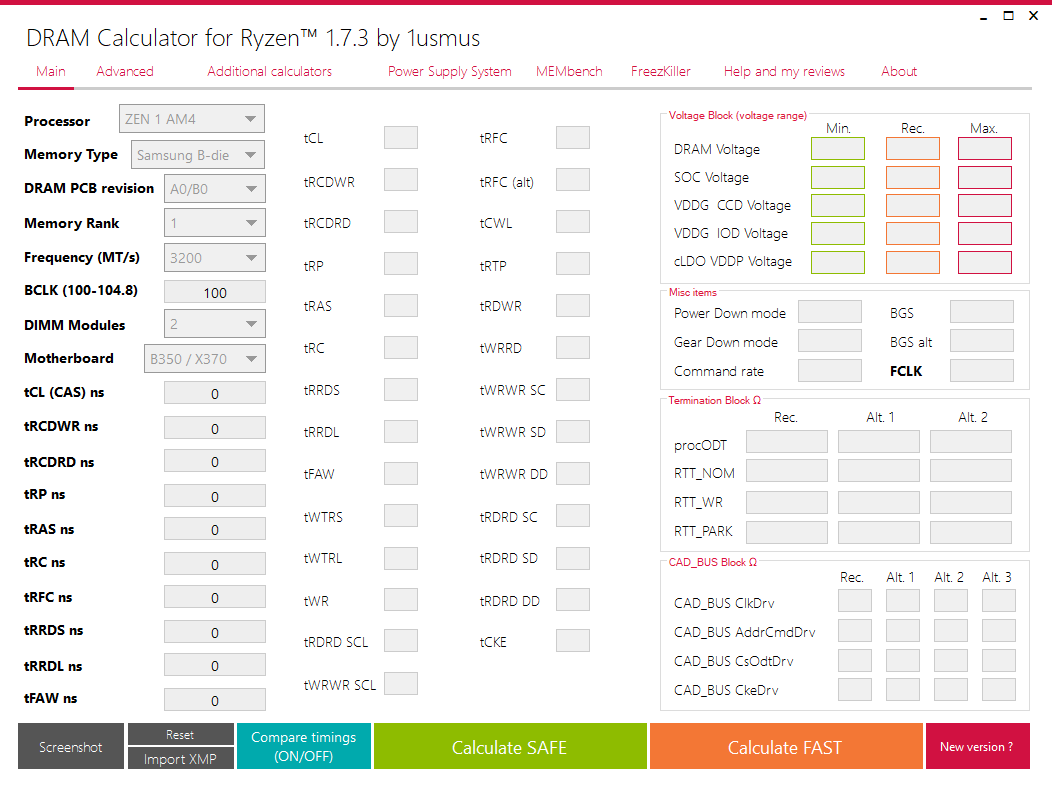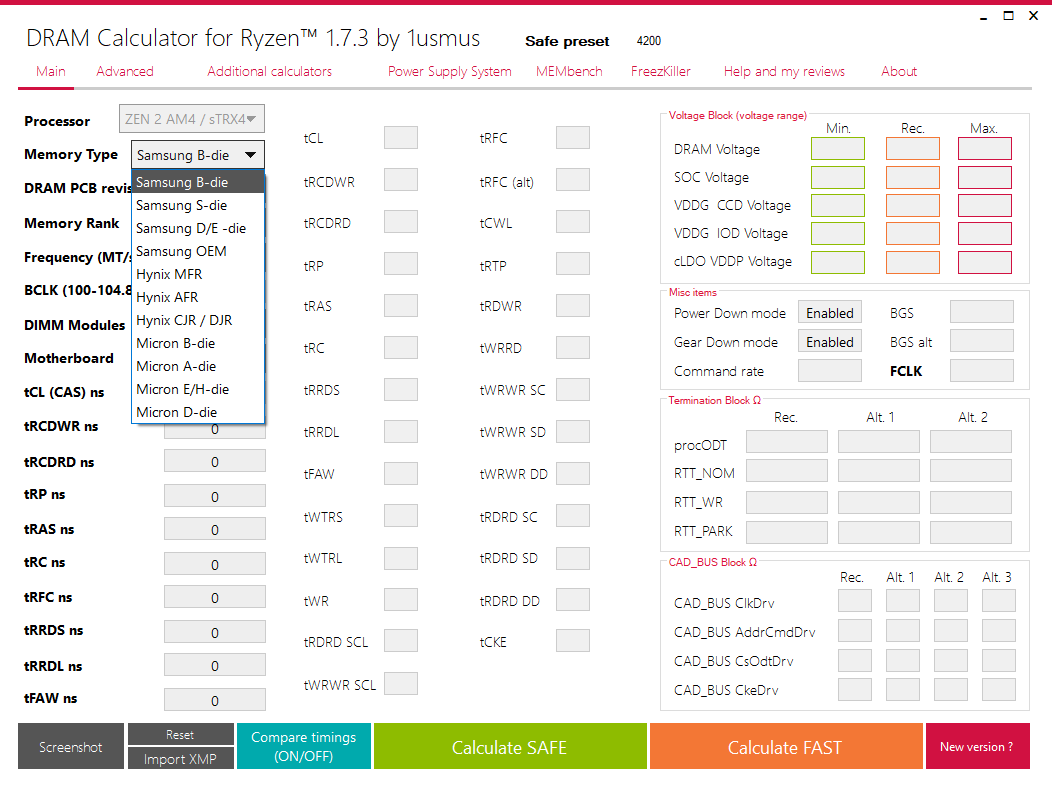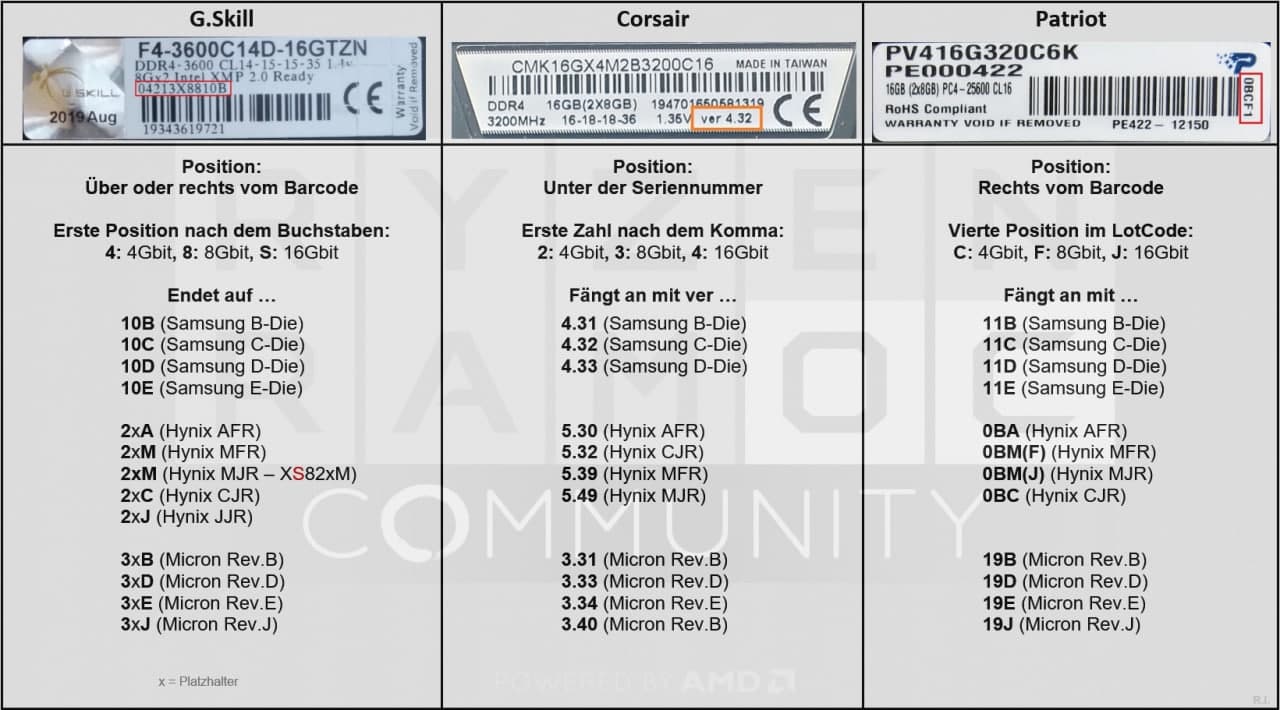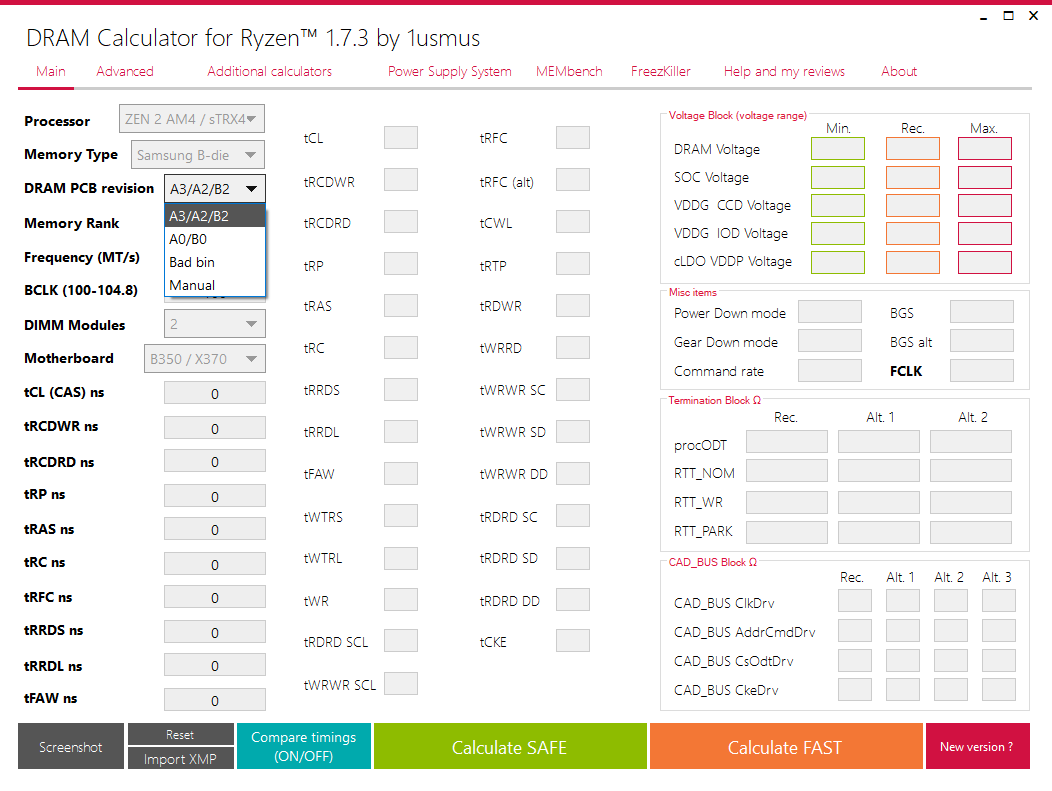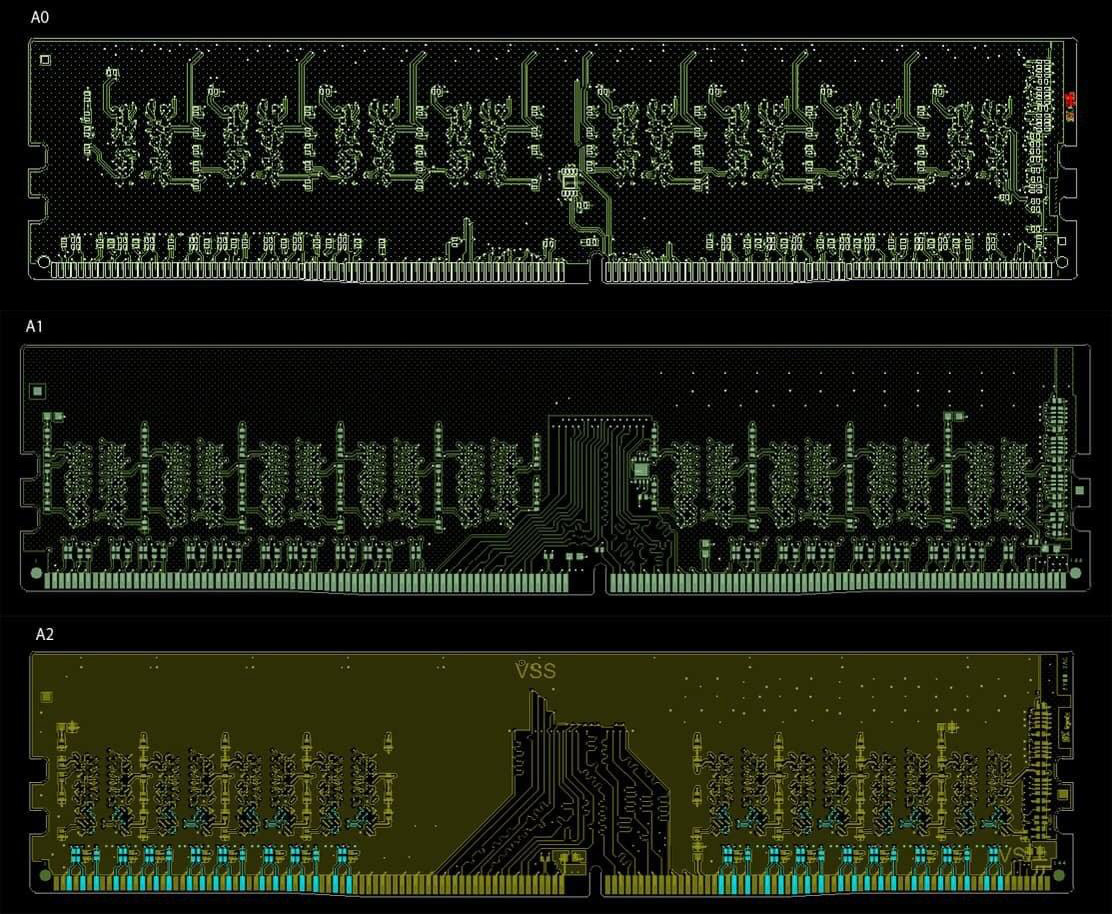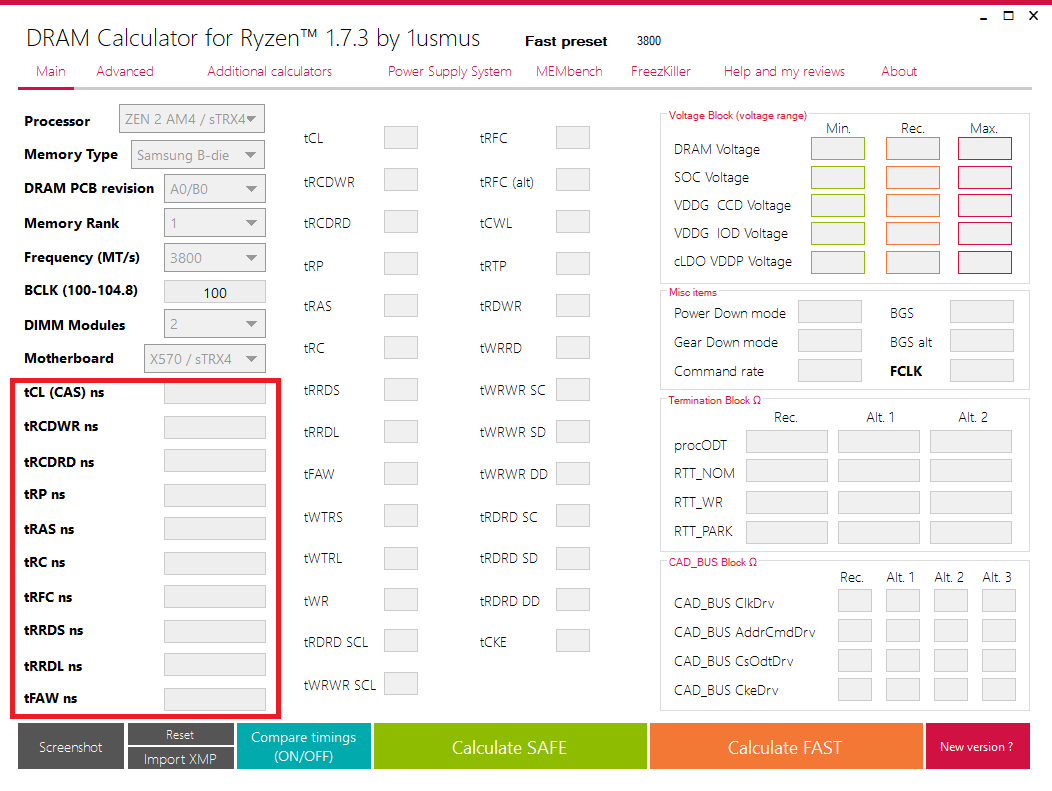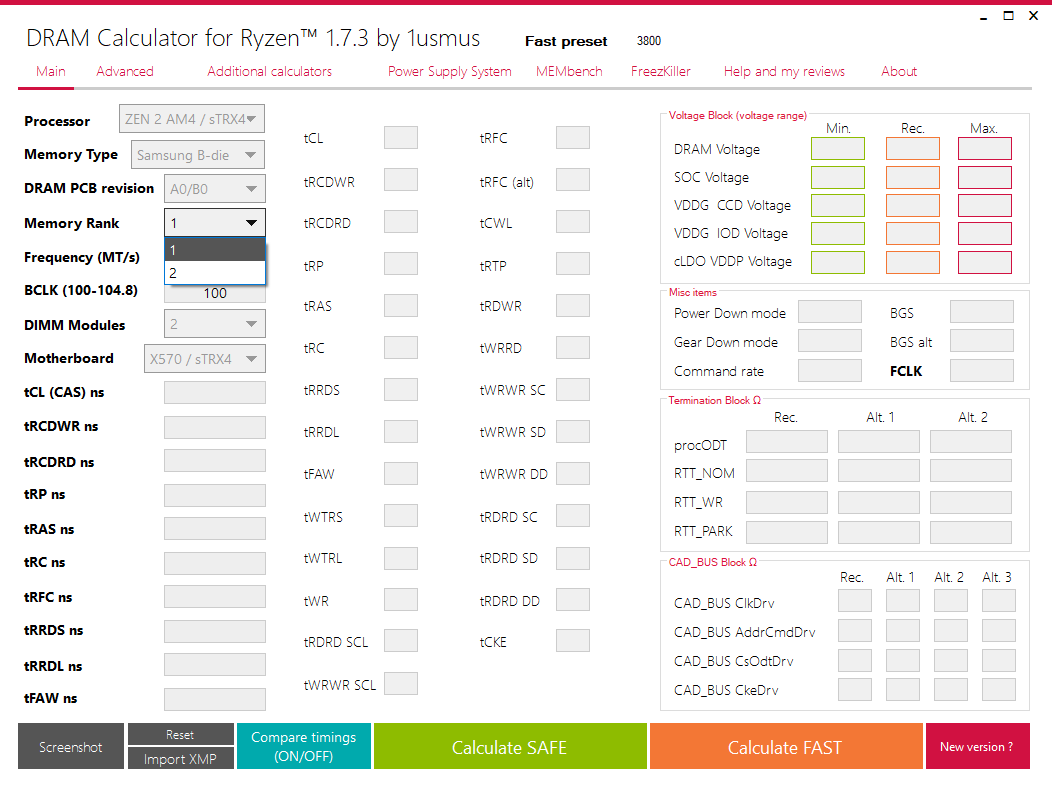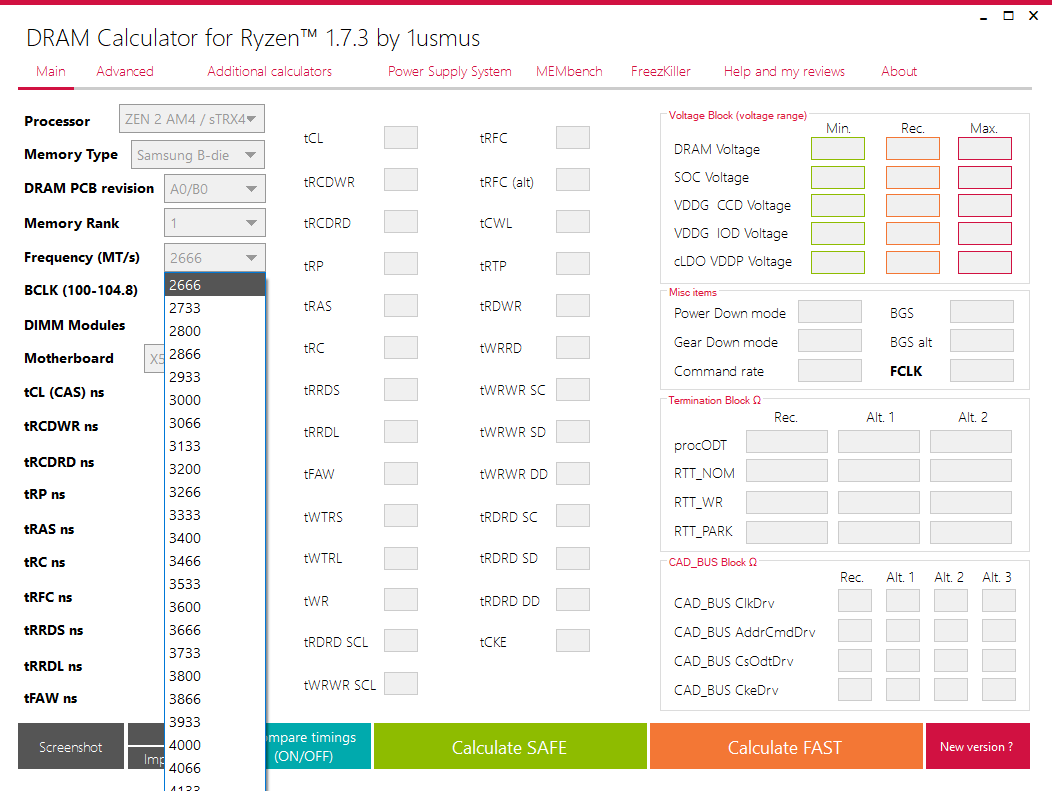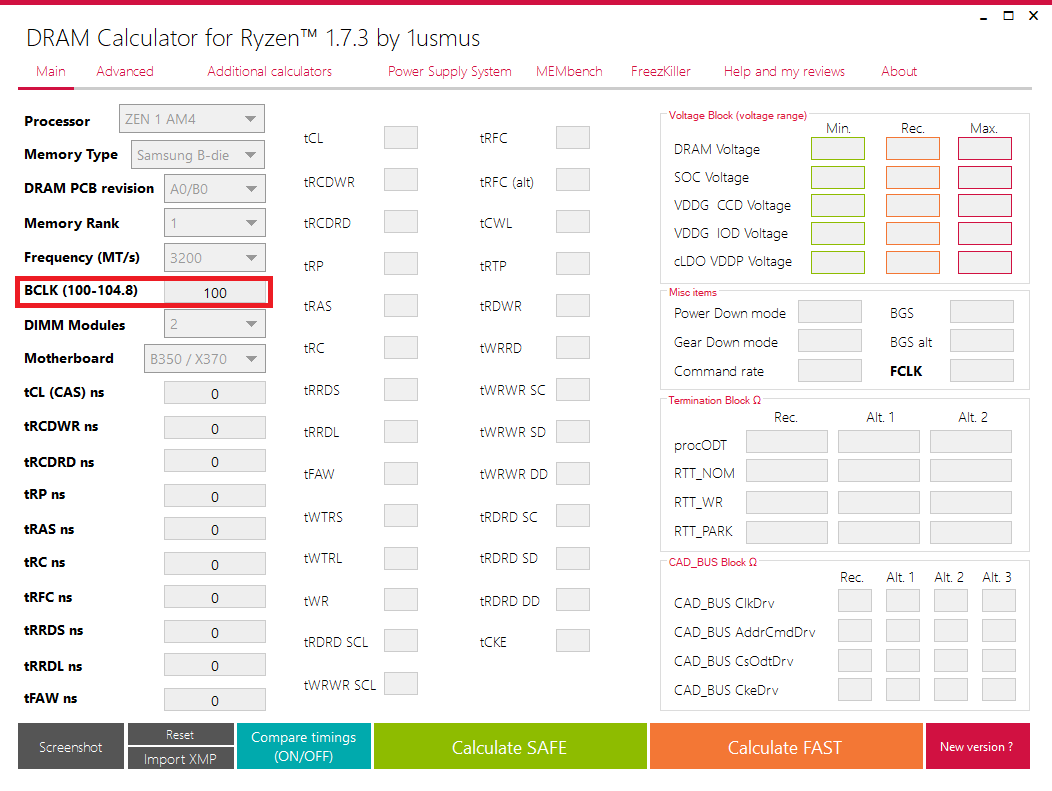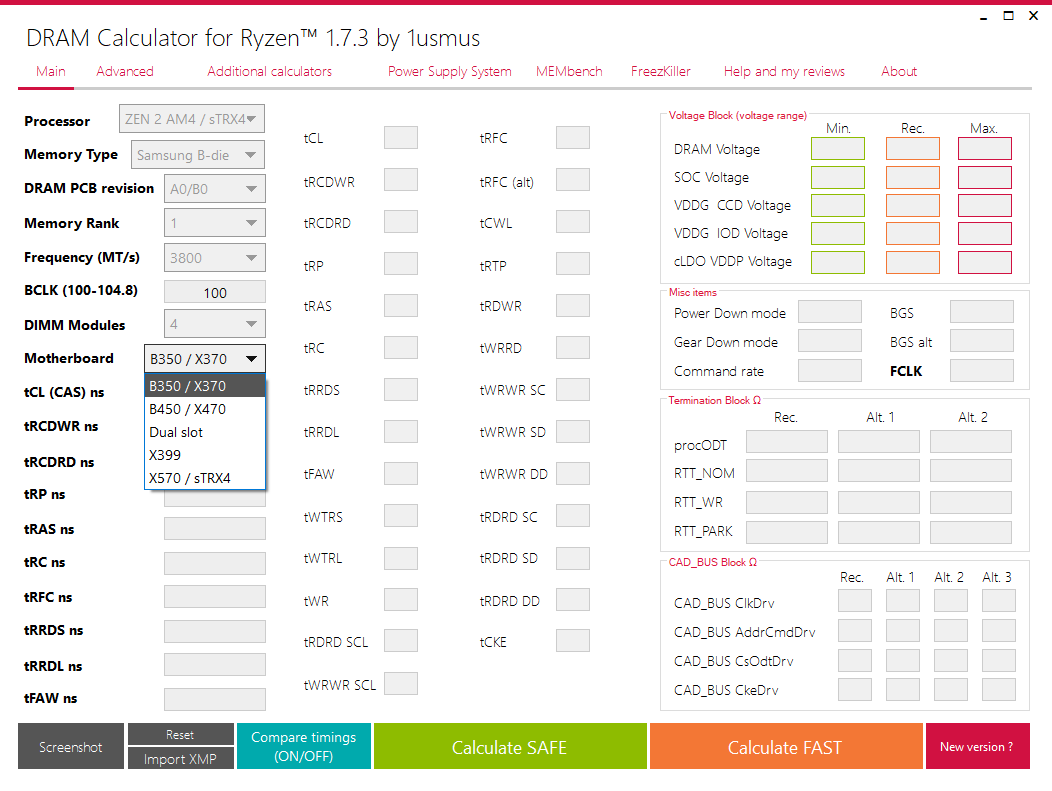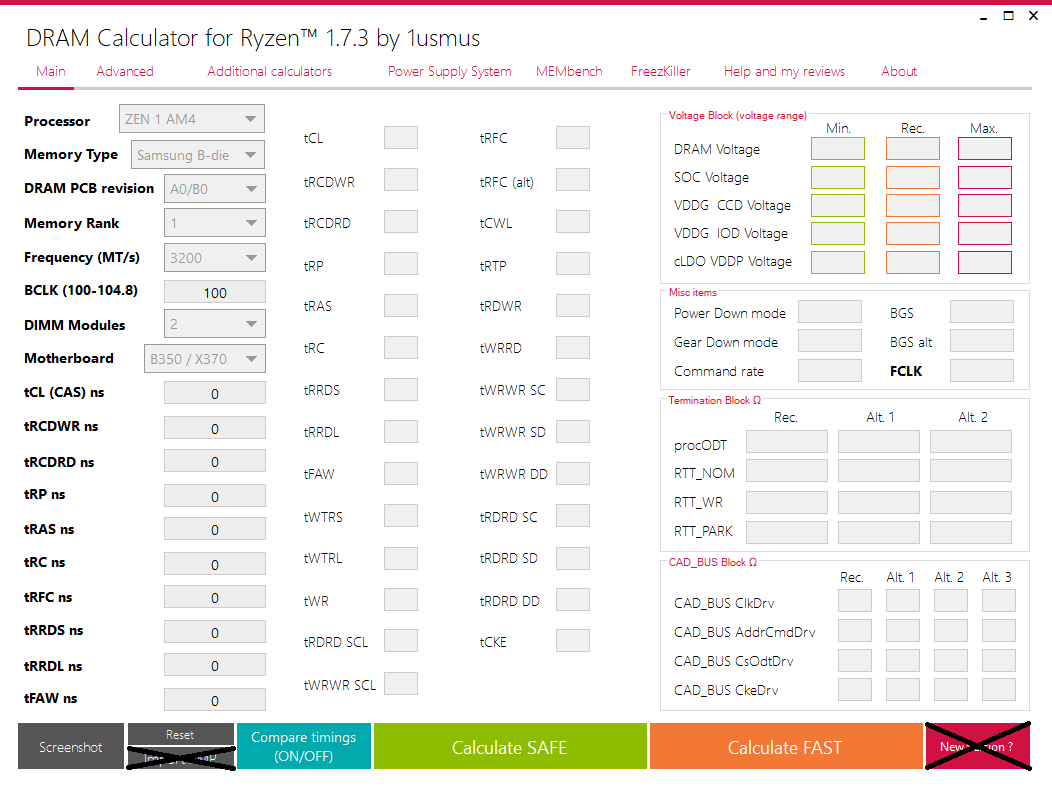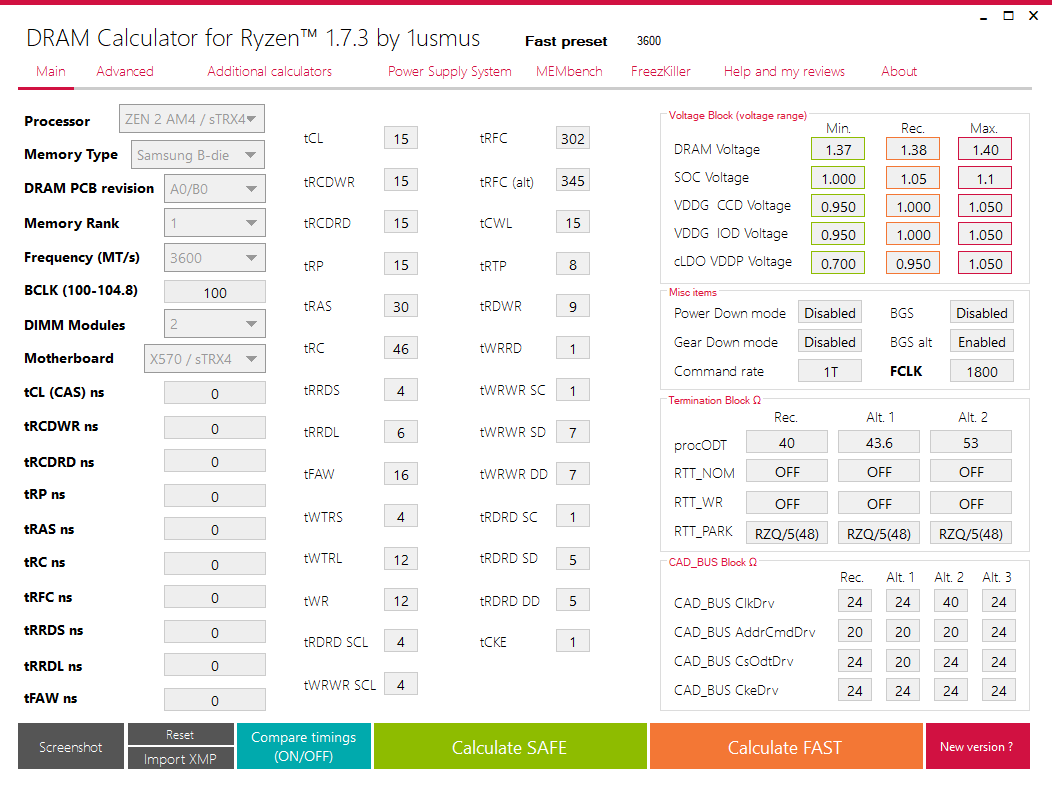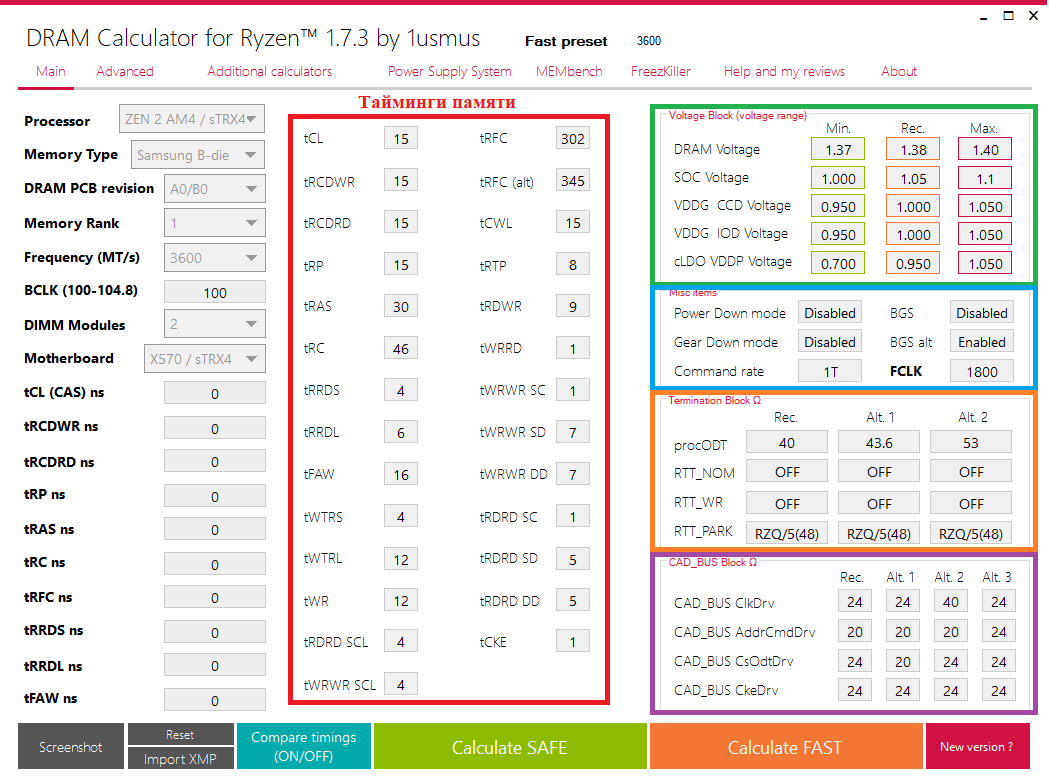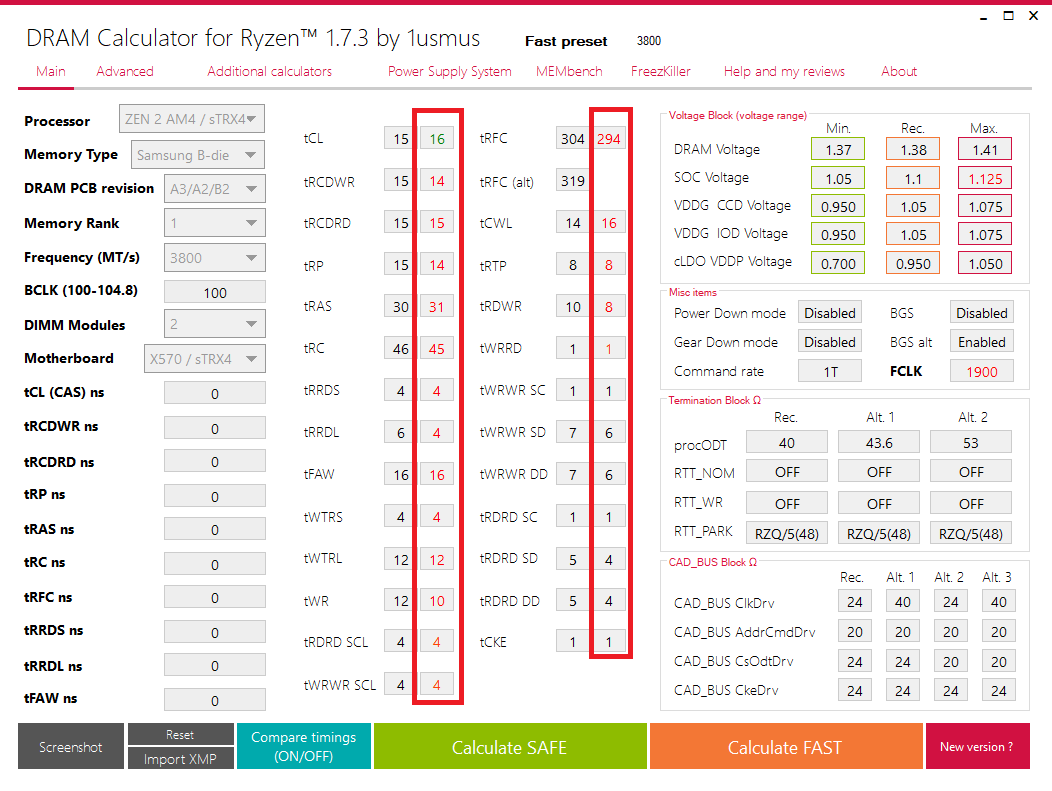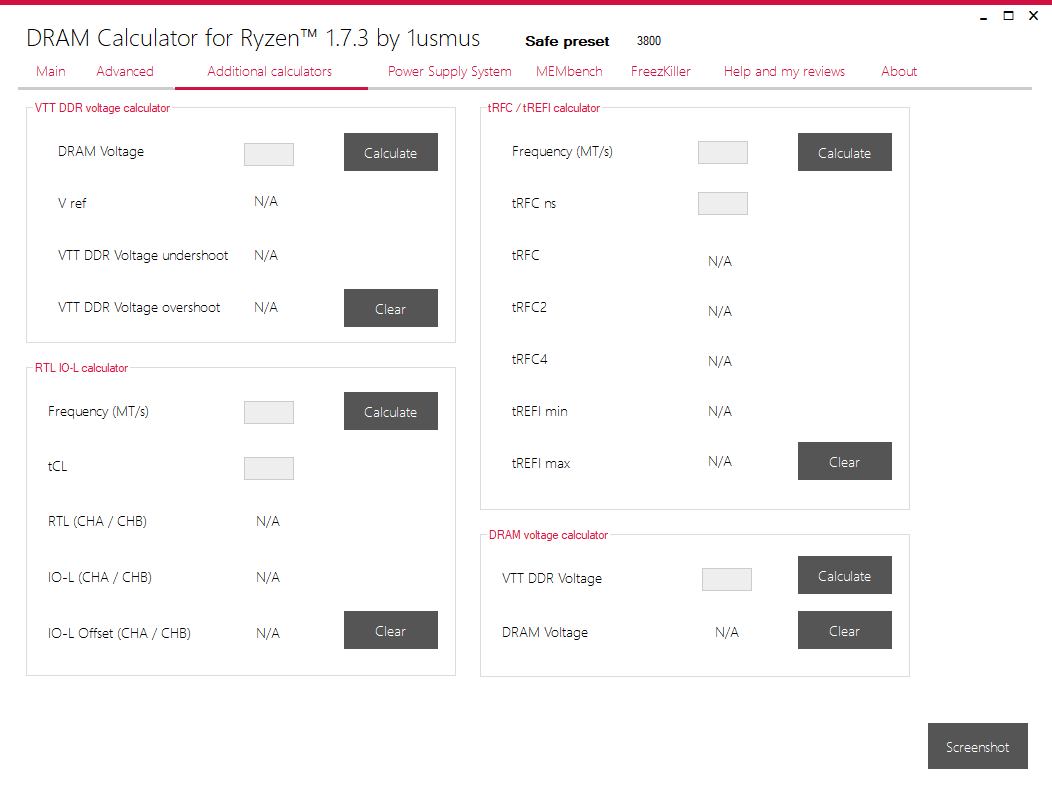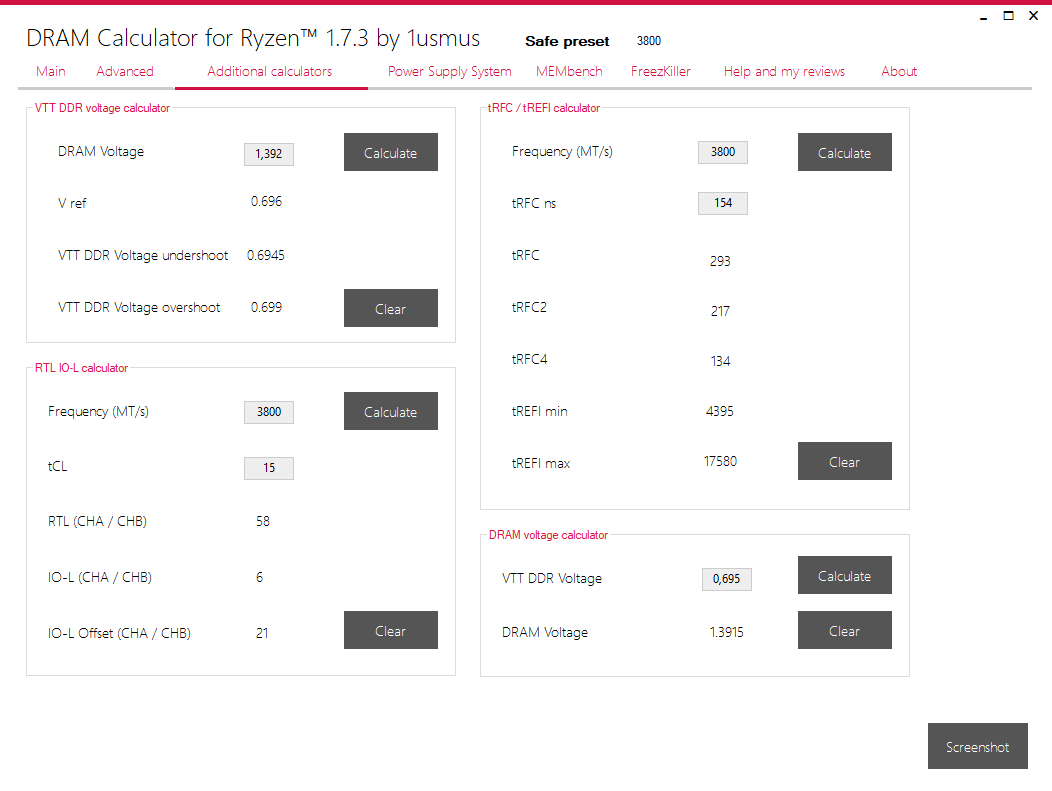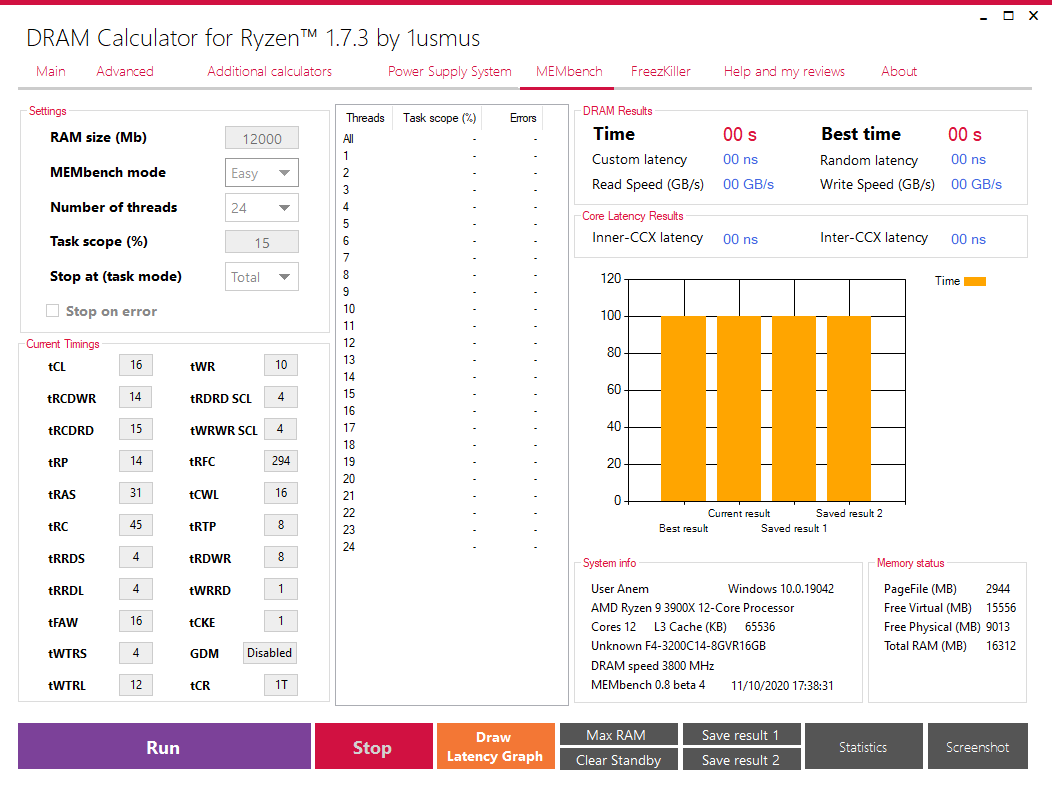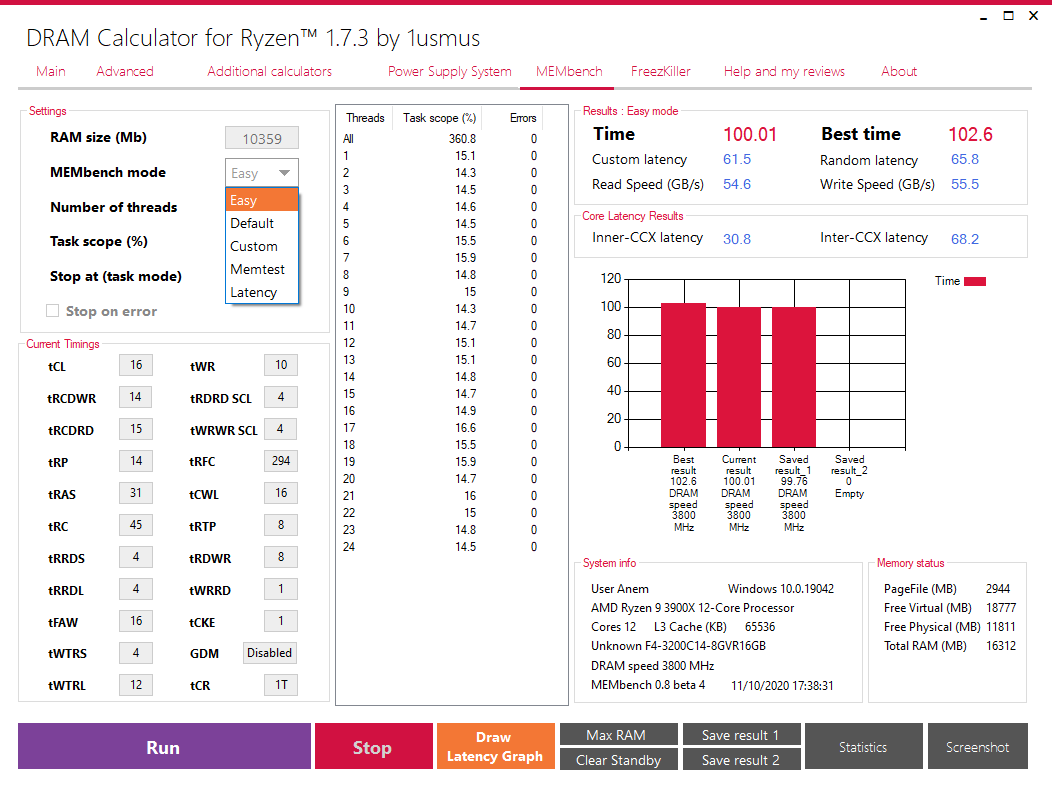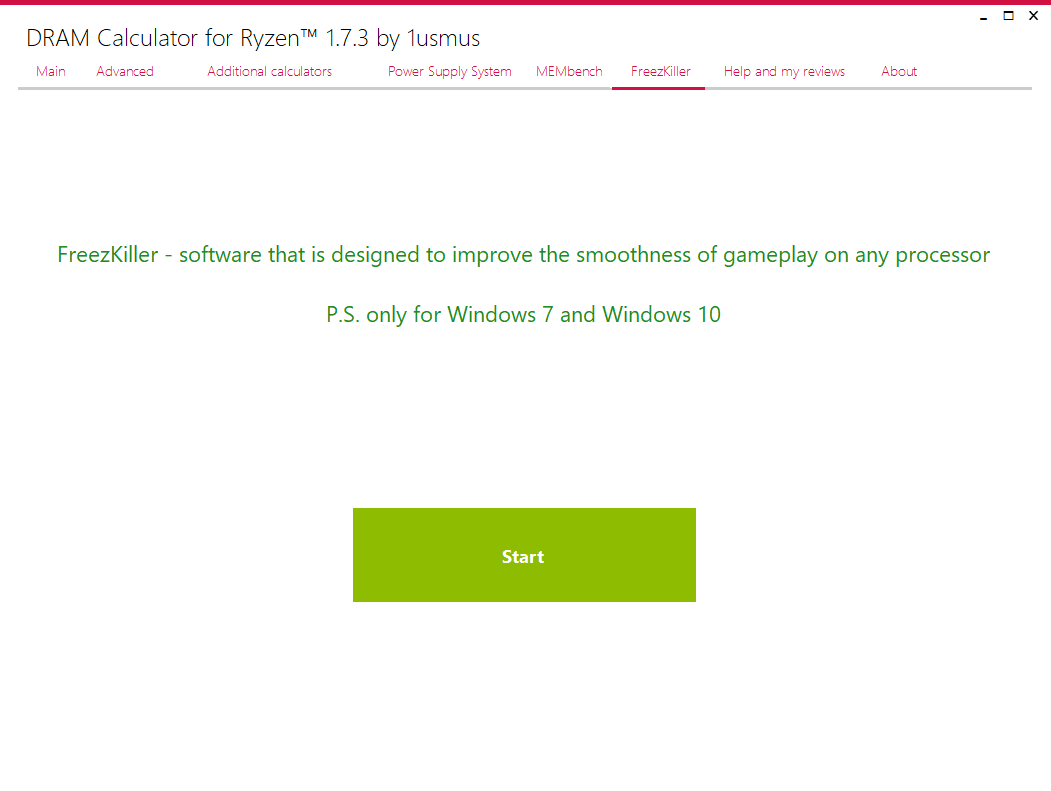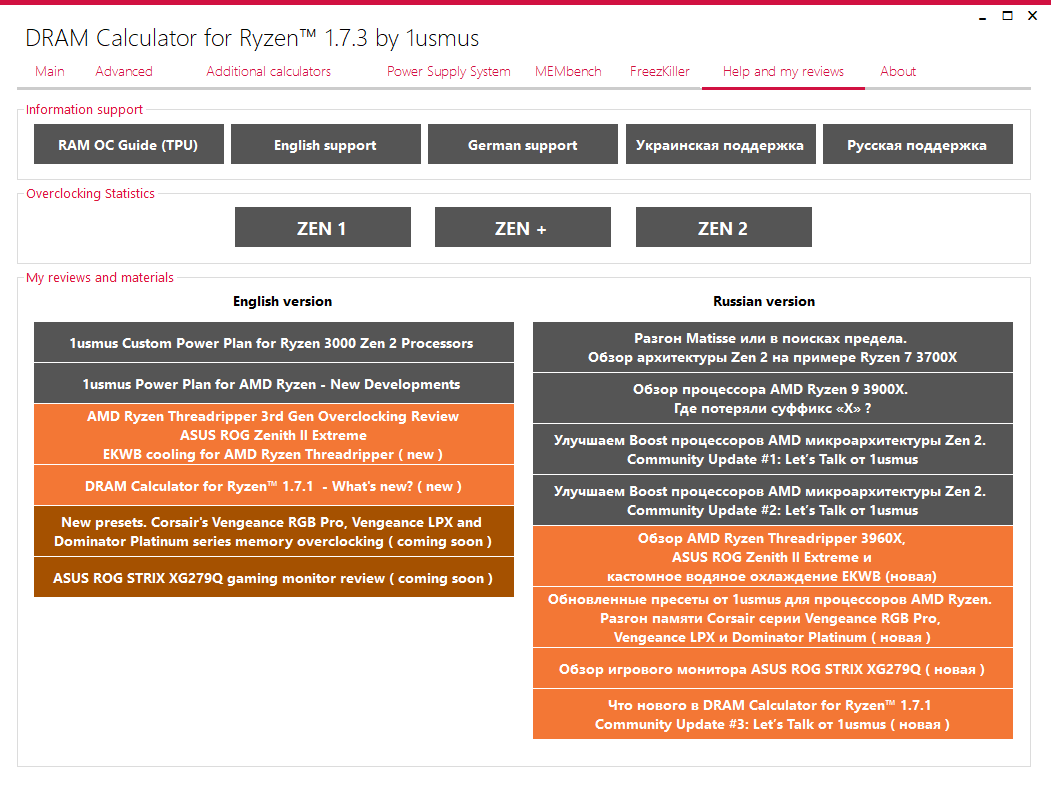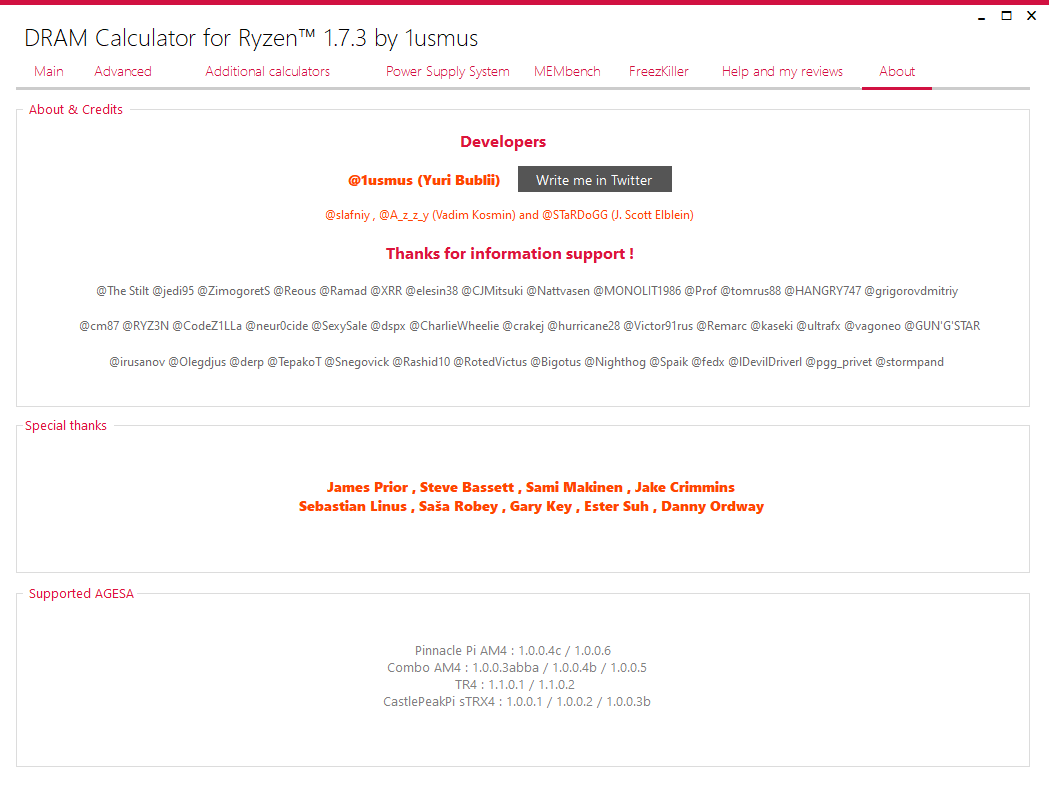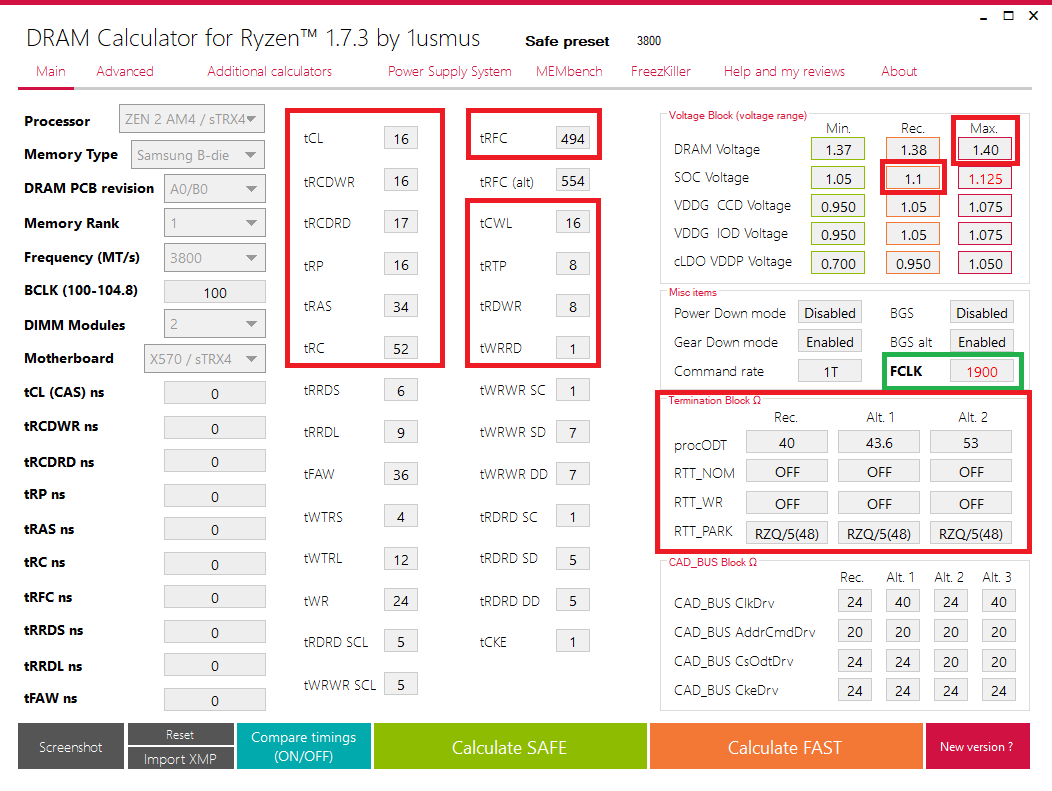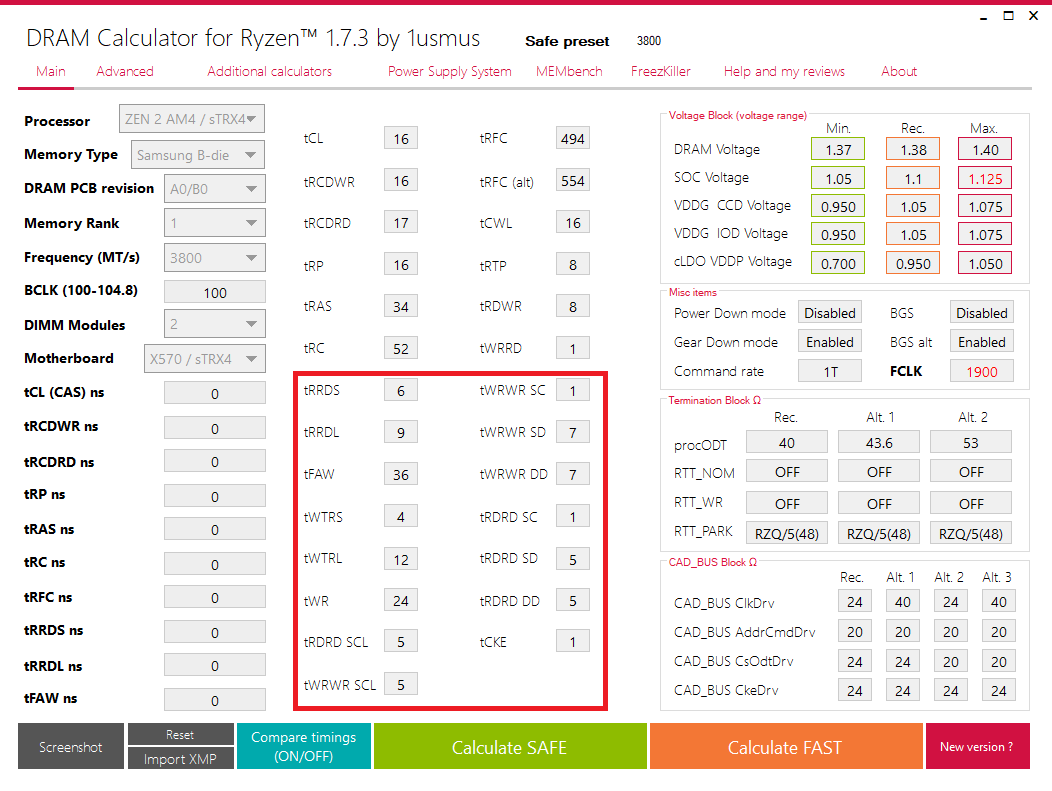как узнать memory type ryzen calculator
Руководство по разгону ОЗУ с помощью DRAM Ryzen Calculator
В этом руководстве мы собираемся показать вам, как использовать DRAM Ryzen calculator для разгона вашего ОЗУ, и тем самым улучшить ваш хэшрейт RandomX Monero и опыт гейминга в целом. Это руководство может быть использовано для разгона вашего ОЗУ, даже если вы хотите улучшить только производительность гейминга и выжать максимум из своего ОЗУ.
Прежде всего вам необходимо вам необходимо загрузить эти инструменты:
Использование Thaiphoon Burner для получения информации об ОЗУ
Первым делом нам нужно получить точную информацию об ОЗУ. Thaiphoon Burner считывает всю необходимую информацию и позволяет вам сохранить ее в виде файла xml, который впоследствии используется для внесения информации об ОЗУ в DRAM Ryzen calculator.
Следуйте этим шагам для сохранения информации о RAM:
Оставьте Thaiphoon Burner открытым, вам понадобится прочитать некоторую точную информацию об ОЗУ позже.
Расчет значений частот с помощью DRAM Ryzen Calculator
Здесь мы внесем HTML-отчет, который мы сохранили из Thaiphon Burner и рассчитаем значения частот для вашего ОЗУ.
1.Запуск Ryzen DRAM Calculator:
2.Заполнение основных настроек ОЗУ:
| ZEN 1 | ZEN + | ZEN 2 | ZEN 3 (пока недоступно) |
| Серия Ryzen 1000 | Серия Ryzen 2000 | Серия Ryzen 3000 | Серия Ryzen 5000 |
3.Внесение информации об ОЗУ из Thaiphoon Burner
После настройки основной информации внутри DRAM Ryzen Calculator, вы можете загрузить остальную информацию об ОЗУ вместо введения ее вручную.
4. Расчет частот ОЗУ
Нажмите на кнопку Calculate SAFE (или FAST) для расчета частот. Безопасный (safe) расчет оставляет пространство для улучшения и должен быть более стабильным, чем быстрый (fast) расчет.
Вы также можете сравнить частоты с текущими, нажав Compare timings (ON/OFF). Это поможет вам найти подходящие для изменения частоты в BIOS.
Почти готово! Все, что вам нужно сделать — это применить эти расчеты к своему ОЗУ через BIOS материнской платы. Сделайте снимок результатов расчетов с помощью своего мобильного телефона и продолжайте следовать руководству.
Применение настроек разгона к ОЗУ через BIOS
В последнем шаге вы войдете в мир настоящих компьютерных ботаников (в хорошем смысле). Рекомендуем вам быть осторожными. Всегда перепроверяйте введенные значения. Также убедитесь, что вводите значение в подходящее поле, некоторые сокращения довольно неоднозначны.
Вы можете обнаружить, что некоторые частоты или вольтаж называются по-другому. Мы рекомендуем проверить каждую из настроек в интернете, поскольку их описание было бы слишком долгим. Каждый из производителей может называть частоты немного по-другому.
Не все настройки должны быть изменены. Оставьте те, которые не указаны в калькуляторе, пустыми.
1. Основная настройка ОЗУ:
2. Настройка частот DRAM
Вам может понадобиться несколько попыток для успешного разгона ОЗУ. Но удовольствие после успешного разгона будет намного больше. Удачи!
Как пользоваться калькулятором разгона памяти Ryzen Dram Calculator
Сколько бы ни улучшались скоростные характеристики элементной базы современных компьютеров, всегда найдутся желающие «выжать» из железа всё, что только возможно. И касается такой разгон не только CPU/GPU, но и оперативной памяти. Если она у вас реализована на платформе AMD, потребуется использование нескольких утилит, включая Ryzen Dram Calculator. Стоит отметить, что большинство BIOS последних поколений позволяет заниматься оверклокингом даже без наличия специальных познаний в этом деле, благодаря XMR профилям. Всё, что нужно знать, – это правильные тайминги и частоты вашей motherboard.
Но для того, чтобы получить наивысшие скорости работы памяти, одних профилей недостаточно. Более тонкую настройку позволяют осуществлять специализированные утилиты, лучшей из которых на сегодня является Ryzen Dram Calculator. Именно его работу и тонкости настроек мы сейчас и рассмотрим.
Инсталляция Ryzen Dram Calculator
Если вы игнорируете правило скачивать программы только с официальных сайтов производителей программного обеспечения, то сильно рискуете и когда-нибудь обязательно об этом пожалеете. Тем, кто соблюдает нормы компьютерной этики и безопасности, привожу адрес сайта разработчика утилиты – techpowerup.com/download/ryzen-dram-calculator/. По состоянию на май 2021 года последней стабильной версией программы являлся номер 1.4.3, который и будет разобран в данной статье.
Утилита заархивирована, поэтому после скачивания необходимо распаковать файл и запустить установщик (Ryzen DRAM Calculator 1.7.3.exe).
Во время инсталляции программы лучше создать для неё ярлык на рабочем столе, что упростит её запуск.
Как пользоваться утилитой Dram Calculator for Ryzen
Предлагаем вашему вниманию подробную инструкцию, позволяющую быстро освоить и настроить программу для получения максимальной скорости работы памяти (к сожалению, сайт разработчика не русифицирован).
Интерфейс программы
Итак, программа успешно установлена. Кликаем по её значку и получаем следующее окно:
В верхней части утилиты расположено меню.
Ниже – таблица, состоящая из полей, в которые вносятся исходные данные, и полей вывода расчётных количественных показателей, которые нужно будет перенести в BIOS посредством ручного ввода.
Внизу расположены кнопки, с помощью которых запускается расчёт требуемого режима разгона памяти.
Заполнение данных
Откуда брать исходные данные? Лучший способ их получения – использование другой утилиты, Thaiphoon Burner. Её нужно скачать на официальном сайте (www.softnology.biz), инсталлировать и запустить.
После появления заставки находим в главном меню кнопку Read и кликаем по ней.
Появится окошко с параметрами установленного в вашем компьютере чипа оперативной памяти (производитель, версия ОЗУ её оценка).
Так, производитель указывается в поле Manufacturer, версия – в поле Part Number, оценка – в поле Die Density.
Все эти данные нужно перенести в утилиту Ryzen Dram Calculator:
Получаем примерно следующий результат:
Загрузка данных из профиля BIOS XMP
Чтобы заполнить недостающие данные, заходить в BIOS не обязательно. Они будут подгружены автоматически после нажатия кнопки R-XMP:
Расчёт параметров разгона
Когда все исходные данные введены, можно приступать к расчёту параметров, которые необходимы для оверклокинга памяти вашего компьютера. Для этого нужно нажать на любую из трёх кнопок Calculate.
Полученные результаты для трёх режимов разгона ОЗУ будут отличаться только напряжением. Вам останется сделать скриншоты и перенести расчётные данные в BIOS, при этом особое внимание следует уделить заполнению таймингов и параметров напряжения (самих планок и чипсета).
Расчёт дополнительных параметров напряжения
Достаточно указания расчётных параметров в BIOS, рассчитанных в Ryzen Dram Calculator, для обеспечения стабильной работы памяти с более высокими скоростями. Но бывают случаи, когда у вас установлено нестандартное ОЗУ или вы хотите разогнать память до максимальных частот. Тогда вам придётся поменять ещё парочку параметров, получить которые можно во вкладке Advanced:
Это следующие параметры:
Дополнительные калькуляторы
Наконец, используя вкладку Additional Calculators в верхнем меню утилиты, можно попробовать получить расчетные данные VTT DDR Voltage, указав напряжения планок ОЗУ в поле Dram Voltage:
Эпилог
Как видим, ничего особенно сложного в настройках оверклокинга оперативной памяти нет. И мы полагаем, что многие читатели сразу захотят броситься в бой, чтобы разогнать частоту своего ОЗУ. Не спешите, мы хотим предостеречь вас от поспешных шагов и предлагаем несколько советов, которые помогут вам избежать распространённых ошибок:
Что касается сброса BIOS до установок по умолчанию, то в материнских платах последних поколений для этих целей на заднюю панель вынесена отдельная кнопка. Правда, в основном это МВ верхнего ценового сегмента, флагманские продукты ведущих производителей, но их можно встретить и на некоторых моделях среднего ценового сегмента.
Если вы такой кнопки не обнаружили, сброс BIOS можно произвести с помощью джампера, который обнуляет CMOS. Где расположена эта перемычка, можно узнать из руководства пользователя или просто внимательно рассмотрев саму материнскую плату.
Сброс нужно производить на выключенном компьютере. Чтобы вытащить джампер, используйте подходящий предмет типа отвёртки с тонким лезвием. Продвинутые пользователи, любящие эксперименты с разгоном, выводят выходы перемычки на кнопку на передней панели компьютера, облегчая процедуру сброса BIOS в заводские настройки.
Если вам не удалось отыскать эту перемычку, отчаиваться тоже не нужно. Требуемый результат можно получить, просто изъяв на несколько секунд батарейку CMOS.
И напоследок отметим, что иногда в результате неудачного разгона памяти сброс BIOS не помогает запустить систему. Это означает, что из-за ваших игр с частотой и напряжением какой-то компонент системы памяти оказался повреждённым, и хорошо, если это только сама планка, а не шина… Так что экспериментируйте, но будьте осторожны и осмотрительны!
Мини-гайд по основным нововведениям DRAM Calculator for Ryzen 1.7.1. Community Update #3: Let’s Talk от 1usmus
DRAM Calculator for Ryzen 1.7.1 одна из немногих версий, которая получила глобальный ретест памяти на самых новых AGESA. Более 900 часов было потрачено для тестирования памяти, основанной на чипах Samsung B-die, Micron E-die (062 и 055) и Hynix CJR (DJR).
Изменения коснулись всех настроек, начиная от procODT и заканчивая рабочим напряжением VDDG. Еще одним немаловажным изменением является наличие профилей с нечетным tCL15, это позволит устранить проблемы, с которыми столкнулись пользователи, пытаясь стабилизировать систему со значением tCL14. Так же в этом выпуске было упрощено взаимодействие пользователя с программой, в частности 1.7.1 лишилась кнопки R-XMP (одного лишнего пользовательского действия). Теперь порядок следующий:
Пользователь выбирает настройки, которые соответствуют его системе.
Пользователь нажимает кнопку Calculate SAFE или Calculate FAST и это, собственно, все.
Программа сама подбирает профиль SPD относительно выбранного параметра DRAM PCB Revision. Параметр DRAM PCB Revision по сути является новинкой, и означает ревизию PCB, которую имеет оперативная память. Визуально определить ревизию PCB очень просто:
Обратите внимание на посадочные гнезда под чипы памяти. В случае А0 они равноудаленные, а в случае с А2 мы имеем 2 группы по 4 модуля. Собственно, это и все что нас интересует. При визуальном осмотре памяти, мы можем сами определить на какой ревизии PCB основана Ваша память. А1 встречается чаще всего в ОЕМ-продукции, которая имеет ECC-модуль. Нас этот тип памяти не интересует, так как он не поддается разгону.
Так же в пункте DRAM PCB Revision вы можете увидеть вариант Bad bin (плохой бин) — он существует для ситуации, когда настройки предложенные DRAM Calculator for Ryzen не позволяют запустить систему.
Вариант Manual не изменил своих функций и служит для расчета таймингов после импорта профиля с Thaiphoon.
Еще одним важным новшеством, которым обладает DRAM Calculator for Ryzen 1.7.1, является обновленная функциональность для кнопки Compare timings (ON/OFF). Теперь она демонстрирует не только текущие задержки, а и тайминги, которые «сильно пережаты», имеют удовлетворительный вид или «можно поджать еще». В виде индикаторов выступаю цвета, от красного до бирюзового (4 уровня цветов). Разберем пример:
Обратите внимание, что некоторые тайминги уже красные — это говорит о том, что память уже достигла предела для адекватного напряжения (до 1,45 В). Оранжевый цвет сигнализирует о том, что возможно память позволит поджать эти задержки. Зеленый и бирюзовый — эти тайминги находятся далеко в безопасной зоне.
В итоге даже неопытный пользователь теперь будет знать куда «крутить» задержки. Этот инструмент поможет пользователям в ситуациях, когда пресет SAFE стабилен, но FAST имеет ошибки.
На данный момент данная функциональность ограничен только памятью, основанной на чипах Samsung B-die и всей линейкой процессоров в исполнении АМ4. Если фидбэк будет удовлетворительным — данная функция получит распространение и на другие типы памяти.
Последним визуальным изменением является новое меню Help and my reviews — раздел, в котором находятся кнопки-ссылки на мои материалы (обзоры) и на другие информационные источники или форумы.
Большинство материалов имеет несколько языковых версий для вашего удобства. Обещаю, что до обзора клавиатур дело не дойдет!
Со списком всех изменений можно ознакомится ниже:
Скачать последнюю версию DRAM Calculator for Ryzen можно на следующих ресурсах:
Изучаем калькулятор для настройки памяти на AMD Ryzen. DRAM Calculator for Ryzen by 1usmus
ASRock x570 TAICHI (CLR CMOS):
GIGABYTE X570 AORUS XTREME (CLEAR CMOS):
ASUS ROG Crosshair VIII Hero (CLEAR CMOS):
Если вы всё же не знаете, как и что нажимать, то я бы не рекомендовал вам ничего трогать в BIOS и закончить прочтение статьи; если же есть желание, то рекомендую продолжить чтение. Сам софт вы можете скачать по ссылке.
Почему так? Предлагаю ознакомиться самим:
Описание программы
При первом запуске нас встречает окно:
Довольно много окон, но давайте разбираться поэтапно и начнём с основной вкладки Main.
Самым первым пунктом у нас идёт графа Processor; здесь нам необходимо выбрать поколение нашего с вами процессора.
Если говорить конкретнее, то:
В моём случае я выбираю ZEN 2.
Переходим к следующему пункту Memory Type. Здесь всё несколько сложнее, мы должны выбрать тип чипов нашей оперативной памяти.
DRAM PCB revision. Выбор ревизии PCB (печатной платы) вашей оперативной памяти.
Как её определить? Необходимо воспользоваться картинкой ниже и посмотреть на чипы памяти, а именно как они установлены, либо если у вас приклеены радиаторы, то с нижней части, где находится контактная группа, посмотреть на то, как они располагаются на плате.
Чипы на платах А0 располагаются примерно на одинаковом расстоянии друг от друга, а чипы А2 имеют 2 группы по 4 модуля. А1, скорее всего, вы не увидите, т.к. такие чипы обычно используются в ОЕМ-продукции с поддержкой ECC. Такой тип памяти зачастую не поддаётся разгону.
Memory Rank. Здесь мы должны выбрать ранг нашей оперативной памяти.
Сразу скажу, что потолок частот для каждого поколения разный. Ориентироваться по потолку и некоторым рекордам вы можете по таблице.
BCLK (100-104.8). Частота тактового генератора BCLK, которая через множители определяет частоту работы процессора, памяти, шин.
По умолчанию на всех материнских платах установлено 100. Изменять данную величину можно во многих платах, различие в том, с каким шагом вы сможете это делать целыми, десятыми или может даже сотыми значениями. По умолчанию рекомендую оставить 100, проверить вашу частоту полностью на стабильность и только тогда, если есть желание, пробовать изменять данный параметр, т.к. чем больше величин вы изменяете, тем сложнее затем в дальнейшем искать причину нестабильности в вашей системе.
DIMM Modules. Необходимо выбрать, сколько модулей установлено в материнской плате.
Motherboard. Выбор чипсета, на основе которого построена материнская плата.
На выбор у нас чипсеты B350 / X370, B450 / X470, платы с двумя слотами под оперативную плату Dual Slot, X399 и X570 / sTRX4. По моим наблюдениям в софте разница заключается в значениях терминации сигналов памяти. Вы же выбирайте тот пункт, который вам подходит. В основном на всех материнских платах указан чипсет, на котором они построены, прямо в названии. Например, ASRock X570 Taichi, MSI B450 Tomahawk MAX и др. Если же вы не знаете названия, то всегда можно посмотреть на коробке от материнской платы. Если же коробки нет, то зачастую производитель пишет это на самой материнской плате большими буквами с лицевой стороны. Надпись может быть где угодно, на усмотрение производителя.
Т.к. у меня материнская плата, построенная на чипсете x570, а именно плата, изображённая выше, то я выбираю вариант x570 / sTRX4.
А что делать владельцам b550 новых материнских плат? Я бы выбирал x570 / sTRX4, т.к. они более близки по VRM, количеству слоёв платы к x570.
На этом мы закончили рассмотрение всех необходимых пунктов, которые нужно выбрать перед использованием программы.
Далее перейдём к основным кнопкам. Как вы могли заметить, я зачеркнул 2 кнопки. Import XMP, который производился с помощью программы Thaiphoon Burner, недоступной пользователем из России, а также New Version?, т.к. при переходе по кнопке New Version? мы переходим на сайт, на котором нет программы для скачивания. Ссылка для скачивания есть вверху статьи. По заверению автора 1usmus, он уберёт данные кнопки, а пока остаётся пользоваться так, как есть. В данный момент все основные силы уходят на другой его проект, о котором многие из вас уже знают.
Теперь по действующим кнопкам.
Далее, говоря о таймингах, я акцентирую внимание на том, что программа не выставляет сама настройки по памяти, она только даёт вам значения таймингов для ваших настроек. Это означает, что вы сами должны зайти в BIOS, ввести все полученные вами настройки, сохраниться и загрузиться в вашу операционную систему.
Выглядеть это будет следующим образом при выставленных основных настройках и нажатии кнопки Calculate FAST:
Теперь пройдёмся по основным полям вкладки Main.
В программе используются одни из самых низких значений, более высокие значения ClkDrv и AddrCmdDrv могут помочь с взятием более высоких частот по памяти (актуально, если вы решитесь покорять те частоты, которые не предусмотрены программой)
Я умышленно пропустил кнопку Compare timings (ON/OFF), потому как на ней остановимся немного подробнее. Она позволяет сравнить ваши тайминги с таймингами, которые предлагаются в программе. Рассмотрим на примере:
Красным я выделил зону, в которой появились мои тайминги после нажатия на кнопку. Дальнейшее описание только для чипов памяти Samsung B-die, в связи с тем что автор реализовал полный функционал только для данного типа. Как вы видите, тайминги показаны разными цветами. Всего цветов цифр, которыми будут показаны ваши тайминги, 4: бирюзовый, зелёный, оранжевый и красный.
Такая характеристика дана автором 1usmus. Как по ней ориентироваться? В связи с тем, что характеристика дана автором, то могут быть ситуации, что цвета не будут совпадать с вашей ситуацией. Если смотреть на моём примере, то тайминги оранжевого цвета можно ужать сильнее, но напряжение необходимо поднять выше, чем указано в графе Max. Voltage Block. В вашем же случае всё может быть по-другому, и в случае, если вы верно выставите DRAM PCB revision, то скорее всего цвета будут максимально приближены по текущему состоянию к вашей оперативной памяти.
Advanced
Следующая вкладка, которая может помочь стабилизировать работу вашей оперативной памяти. Лично у меня на Zen 2 половины настроек нет, а половина стоит в Auto и это никак не влияет на стабильность, но это всё достаточно индивидуально. Все настройки данной вкладки заполняются только после того, как вы нажмёте в вкладке Main Calculate SAFE или Calculate FAST.
Самая простая кнопка для объяснения Screenshot позволяет вам сделать снимок данной вкладки и сохранить у себя на ПК.
Блок Overclocking potential DRAM недоступен по той же причине, что и кнопка Import XMP.
Блок PMU Training связан с тренировкой памяти, если у вас есть проблемы при загрузке ПК, то пробуйте изменять данные настройки. К сожалению, подробного описания, связанного с этими настройками, нет.
Additional calculators
В данной вкладке вы можете посчитать сами нужные для вас значения.
На данной вкладке также присутствует кнопка Screenshot для получения снимка программы данной вкладки. Также вы можете видеть кнопки Calculate для выполнения расчёта для соответствующих значений блоков, в которые вы внесли свои данные, и кнопки Clear для очистки получившихся значений. Также вы можете видеть интересный блок, который подойдёт для оперативной памяти, запущенной на системах с процессором Intel, а именно RTL IO-L Calculator. Ниже, для примера, я внесу необходимые значения в соответствующие поля. Вы также можете внести свои значения, на основе данных, которые у вас есть в BIOS, или данных, которые вы хотите установить. Описание большинства настроек есть в статье выше.
Power Supply System
Вкладка настроек системы питания. Данные настройки служат для подачи стабильного питания на SOC, CPU и DRAM, и, соответственно, их стабильного режима работы.
MEMbench
Одна из самых интересных вкладок для тех пользователей, которые любит сравнить результаты с другими людьми. Да, это бенчмарк для оперативной памяти на основе MEMbench 0.8 beta 4.
Условно вкладка делится на 8 блоков, а также 9 кнопок. Начнём по порядку.
На выбор нам доступны:
Блок Current Timings выводит значения ваших таймингов. На данный момент отображение работает для процессоров с архитектурами вплоть до Zen 2.
Теперь перейдём к кнопкам.
Screenshot позволяет сделать снимок окна текущей вкладки и сохранить в виде картинка у вас на ПК.
FreezKiller
Как вы можете видеть из названия, данная функция позволяет улучшить плавность игр на любом процессоре, работает только на Windows 7 и 10. Разработка от автора. Мне ещё не попадалась настолько плохая ситуация, чтобы приходилось пользоваться данной функции. Судя по отзывам, результат может быть как положительный, так его может и не быть, так что использовать её или нет, решать вам. Программа при этом должна быть запущена.
Help and my reviews
Содержит ссылки на ресурсы, где вы можете получить поддержку, таблицы с разгонами процессорами и результатами тестов для каждого поколения, а также обзоры и материалы автора, которые рекомендую к прочтению. Кроме этого, помощь вы можете получить в нашем канале Discord i2Hard https://discord.gg/y73hRk4
About
Вкладка о программе. Здесь вы можете увидеть основных разработчиков, помощников, а также поддерживаемые AGESA. Кроме этого, есть кнопка для связи с разработчиком 1usmus (Write me in Twitter), а также вы можете почитать там его ленту.
Алгоритм работы №1
Для ASUS: переходим в режим Advanced Mode, вкладка Ai Tweaker в настройке Memory Frequency, соответствующей настройке Frequency в программе (т.е. если вы в программе выбрали 3600, то и в BIOS ставите 3600), FCLK Frequency соответствующей FCLK в программе (если у вас Zen 2 или Zen 3 и частота памяти выше 3600), далее выбираем DRAM Timing Control, где заносим выделенные по центру красным цветом тайминги, остальные оставляем в Auto. После этого возвращаемся в Ai Tweaker, листаем вниз, находим VDDCR SOC Voltage выставляем рекомендуемое значение из соответствующего блока программы SOC Voltage и аналогично DRAM Voltage.
Для MSI: переходим в режим Advanced, нажимаем на блок OC в списке по центру, меняем настройку OC Explore Mode на Expert. Ниже в списке выставляем Memory Frequency и FCLK Frequency (FCLK, если у вас Zen 2 или Zen 3 и частота памяти выше 3600), значения которых указаны в программе. После этого переходим в Advanced DRAM Configuration и выставляем тайминги непосредственно в этом разделе. Возвращаемся в предыдущее меню и листаем ниже, находим CPU NB/SOC Voltage и выставляем соответствующее значение SOC Voltage, а также аналогично DRAM Voltage.
Для Gigabyte: переходим в режим Advanced Mode и выбираем вкладку Tweaker в ней находим VCORE SOC и выставляем согласно пункта SOC Voltage в программе, DRAM Voltage выставляем аналогично пункта в софте. В пункте System Memory Multiplier выставляем значение множителя. Его получаем следующим образом: берём частоту из программы Frequency и делим её на 100, т.е. если вы поставили 3600, то множитель будет 36. Далее переходим в вкладку Settings, выбираем Amd Overclocking, находим DDR and Infinity Fabric и выставляем Infinity Fabric Frequency согласно поля FCLK в программе (если у вас Zen 2 или Zen 3 и частота памяти выше 3600).
Для Asrock: переходим во вкладку OC Tweaker, в ней выставляем DRAM Frequency, DRAM Voltage, аналогично тем значениям, что есть в программе. Infinity Fabric Frequency and Dividers согласно значению FCLK в программе (если у вас Zen 2 или Zen 3 и частота памяти выше 3600). Далее в DRAM Timing Configuration выставляются тайминги с программы. После этого возвращаемся назад, переходим в External Voltage Settings and Load-Line Calibration и находим CPU VDCCR_SOC Voltage, и выставляем согласно программе SOC Voltage.
Все настройки Termination Block вы также можете найти в вкладке с таймингами BIOS любого производителя, какие-то находятся на поверхности, какие-то, как, например, у ASRock могут быть в подменю таймингах Data Bus Configuration, а у MSI и ASUS просто находится наравне с таймингами без необходимости нажатия на дополнительное подменю.
Если вы проверили и всё верно, то пытаемся выставлять следующую группу напряжений и настроек, как выделено ниже.
VDDG и VDDP ставим из колонки Max. При этом если нет возможности выставить тысячные доли, т.е. 1.075 не ставится, то достаточно поставить 1.07. Если и в этом случае не идёт, то ставим значения из колонки Rec. Есть ещё и колонка Min., но с ней необходимо быть аккуратнее. Например, в моём случае я смог выставить VDDG 0.950, а VDDP только 0.900, при значении 0.700 моя система становится нестабильной. В целом необходимости в выставлении минимальных значений нет, если у вас запускается с значением Rec. или Max., то на этом можно закрепить результат. Снова не помогает? Выставляем значения CAD_BUS, хочу обратить ваше внимание, что есть ещё и значения CAD_BUS timings, но это немного другое и об этом мы поговорим позже. В этом блоке начинаем с колонки Rec., затем, если есть ошибки или нет загрузки, перебираем альтернативные варианты. К, примеру, у меня на всех значениях система загружается, но ошибок нет только при значениях 24 20 20 24 или 40 20 20 24. Если всё равно у вас нет стабильности и тест ТМ5 выдаёт ошибки, то ставьте две настройки вручную из вспомогательных настроек. Бывает, что BIOS в режиме Auto выставляют не то, что нам хотелось бы.
Хорошо, а если у вас всё отлично, все выставленные ранее параметры работают, при тестировании TM5 v3 1usmus на 3 цикла нет проблем, тогда измените в файле TM5\bin\MT.cfg, с помощью блокнота строку Cycles=3 на Cycles=9. Тем самым мы нагреем память, увеличим время тестирования, убедимся, есть ли случайные ошибки или проблема связана с нагревом оперативной памяти. В случае с нагревом хорошо, если в вашей памяти есть датчик температуры, и вы будете знать, на каком значении у вас появляется ошибка. Например, в HWINFO можно посмотреть значения температур датчиков, если он у вас есть, если же в памяти датчиков нет, то и температур в программе не будет.
Если нет датчика температуры, то вы можете навешать какой-либо вентилятор сверху и проверить с ним, есть ли ошибки, если ошибок нет, то проблема с нагревом. В таком случае либо вы оставляете вентилятор, либо поднимаете значение Voltage DRAM или снова пытаетесь поднимать тайминги так, как описано выше.
Что касается напряжения Voltage DRAM для чипов Samsung B-die или Micron E-die можно выставить вплоть до 1.5 В, а в случае с остальными старайтесь не ставить выше 1.45 В.
Если всё отлично и вы прошли тесты выше, то необходимо вписать оставшиеся тайминги.
Алгоритм работы №2
А теперь перейдём к самому быстрому и самому небезопасному варианту работы с программой. Заранее хочу сказать, что небезопасный вариант заключается в том, что вы либо не загрузитесь в систему, либо у вас будут ошибки при тестировании памяти, либо всё пройдёт сразу гладко, что тоже может быть. В случае отсутствии загрузки системы не забывайте пользоваться пунктом (6) в самом начале статьи, он поможет вам сбросить все настройки на настройки по умолчанию. Итак, начнём.
В конечном итоге хочется вспомнить свою ситуацию с данной программой на первых BIOS. Только после того, как я выставил из блоков напряжений рекомендуемые значения, я смог загрузиться на 3900x Zen2 с частотой 3600, после этого я попробовал поменять только частоту на 3800 в режиме SAFE и у меня также всё продолжало работать. После этого я перешёл на FAST выставил рекомендуемые настройки и уже с этого момента вместе с небольшим поднятием напряжения на оперативную память сам начинал ужимать тайминги на оперативной памяти. Сейчас у меня тайминги переходят из BIOS в BIOS и пока проблем нет. Конечно, бывают моменты с неудачными версиями BIOS, но, скорее всего, вы сами сразу определите в таком случае либо повторяйте все шаги заново, либо откатывайте BIOS на более удачный. Ещё раз напомню, что это только инструмент, при правильном применении которого вы можете немного облегчить себе настройку оперативной памяти и в некоторых ситуациях получить свой прирост производительности. Если же вам интересно изучить всё самому и каждый шаг пройти без использования калькулятора, то не забывайте, что на сайте есть интересная статья.
Всем удачного разгона и подбора наиболее оптимальных таймингов!