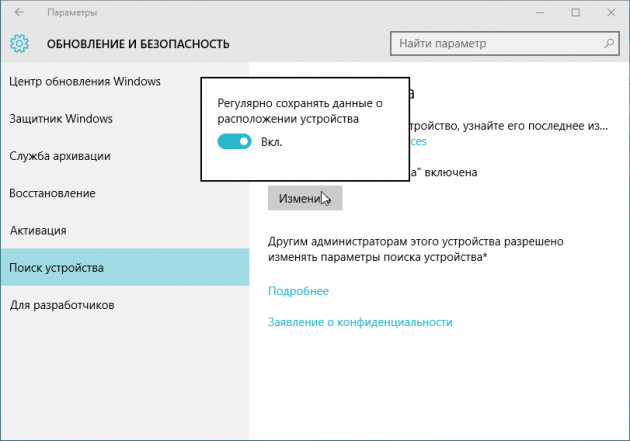как узнать местоположение ноутбука
Как найти потерянный ноутбук?
Потеря или кража вашего ноутбука может иметь катастрофические последствия. Но есть способы, которыми вы можете воспользоваться, чтобы защитить ноутбук и предотвратить нарушение безопасности данных, если вы потеряете свое устройство.
Помимо установки пароля, мы рекомендуем использовать один из встроенных инструментов отслеживания, предлагаемых Windows и Apple. Функции включаются быстро и легко, и предоставляют надежный способ отслеживания потерянного или украденного ноутбука.
Как найти ноутбук на Windows
Компания Microsoft включила функцию «Поиск устройства» для компьютеров, работающих под управлением операционной системы Windows 10. Включите данную функцию, чтобы получить возможность отслеживать потерянный ноутбук.
Шаг 1: Перейдите в раздел «Обновление и безопасность» в настройках.
Откройте меню «Пуск», перейдите к «Параметрам», а затем — к разделу «Обновление и безопасность».
Шаг 2: Кликните на «Поиск устройства».
Посмотрите боковую панель, и кликните на параметр «Поиск устройства». В появившемся окне вы увидите заголовок с надписью «Поиск устройства: ___». Если там написано «ВЫКЛ», то нажмите на кнопку «Изменить», дабы включить функцию.
Шаг 3: Зайдите в аккаунт Microsoft.
Если вы захотите отследить местоположение своего ноутбука, перейдите на страницу учетной записи Microsoft и войдите в систему, указав данные своего профиля. После этого выберите раздел «Устройства», где и появится список всех устройств. Перейдите на страницу ноутбука и выберите «Поиск устройства». Вас перенаправит на еще одну страницу, где Microsoft покажет местоположение компьютера на карте, а также последнее найденное ближайшее расположение. Если вы нажмете на название устройства, то появится всплывающее меню, которое может показать дополнительную информацию о последнем известном местоположении ноутбука, а также две опции: «Найти» и «Заблокировать». Первая покажет текущее местоположение ноутбука, а не только последнее найденное ближайшее расположение, а вторая позволит заблокировать устройство.
Как найти ноутбук на Mac
На компьютерах, работающих под управлением операционной системы Mac функция отслеживания называется «Найти Мас» — она позволяет точно определять местоположение ноутбука на карте.
Шаг 1: Откройте настройки iCloud.
Зайдите в меню и выберите «Системные настройки». Затем кликните на значок iCloud: для этого может потребоваться войти в систему с данными учетной записи Apple, если вы еще этого не сделали.
Шаг 2: Кликните на «Найти Mac».
Просмотрите параметры iCloud и кликните на функцию «Найти Mac». Убедитесь, что там установлен флажок. Если его нет, то кликните на чекбокс, а затем выберите «Разрешить».
Шаг 3. Зайдите на iCloud.com.
Теперь, когда функция включена, вы можете найти свой ноутбук, войдя на iCloud.com со своей учетной записи Apple. После входа в систему (возможно, вам придется подтвердить, что вы доверяете устройству на котором работаете), выберите «Найти iPhone», чтобы начать работу.
Шаг 4. Найдите ноутбук на карте.
Далее откроется меню всех устройств, связанных с вашей учетной записью. Выберите MacBook из этого списка, и iCloud отобразит карту, показывающую, где находится устройство. Вы можете сделать так, чтобы Mac воспроизводил звук, или же отображать настраиваемое сообщение на экране. Кроме того, можно даже удаленно заблокировать свой Mac паролем для предотвращения доступа.
Дополнительные приложения для отслеживания и защиты
Встроенные инструменты для Windows и MacOS отлично подходят под случи, когда вы хотите быстро отследить свой ноутбук. Однако они не предлагают большое количество различных функций безопасности. Если вам нужна усиленная защита, придется прибегнуть к установке дополнительного программного обеспечения. Более тщательная защита невероятно полезна в случае кражи, но может оказаться излишней с точки зрения домашних устройств. Тем не менее, мы можем порекомендовать несколько вариантов, на которые стоит обратить внимание.
PreyProject’s Prey
Prey — очень полезное приложение, в которое можно добавить сразу несколько устройств. Если вы потеряете одно из них, то приложение будет отслеживать девайс, а также заблокирует его. Кроме того, программа способна извлекать данные и включать будильник, дабы помочь найти потерянный ноутбук. В случае необходимости вы можете использовать Prey для полной очистки любых данных с компьютера, что поможет сохранить вашу конфиденциальность.
Если речь заходит об отслеживании преступников, приложение также может создавать отчеты о доказательствах с информацией о местоположении устройства. Там могут быть изображения, снятые с камеры ноутбука, а затем использованы правоохранительными органами. Prey предлагает несколько различных уровней обслуживания, но базовый пакет бесплатен и способен отслеживать до трех устройств.
Hidden
Hidden – еще одно приложение, предназначенное для отслеживания эксклюзивно устройств MacOS и iOS. Инструмент способен показывать местоположение, делать фотографии, регистрировать нажатия клавиш, записывать голосовые сообщения, включать удаленный доступ и многое другое. Кроме того, с помощью Hidden пользователи могут удаленно управлять всей информацией на своих устройствах, а также удалять конфиденциальные данные. Отслеживать до трех устройств Apple позволяет базовый пакет, который стоит 2,99 доллара США (около 230 рублей) в месяц. Однако есть более дешевый вариант, позволяющий отслеживать лишь одно устройство: цена составляет 1,67 доллара (окло 130 рублей) в месяц.
Заключение
В зависимости от того, какой тип ноутбука вы хотите найти, есть несколько встроенных функций и сторонних приложений, которые помогут в достижении поставленных целей. Мы предоставили небольшой, но полезный список методов, которые защитят компьютер в случае его потери или кражи.
Поиск и блокировка потерянного устройства с Windows
Функция «Поиск устройства» помогает найти ваше устройство с Windows 10 в случае потери или кражи. Чтобы ею воспользоваться, войдите на устройство в качестве администратора с помощью учетной записи Майкрософт. Эта функция работает, если на вашем устройстве включено определение расположения, даже если другие пользователи на устройстве отключили параметры расположения для своих приложений. Когда вы попытаетесь определить местоположение устройства, пользователи устройства получат уведомление об этом в области уведомлений.
Эта функция работает с любым устройством с Windows, например с настольным компьютером, ноутбуком, устройством Surface или ручкой Surface. Прежде чем эту функцию можно будет использовать, ее необходимо включить.
Эту функцию нельзя использовать с рабочей или учебной учетной записью. Также она не работает с устройствами под управлением iOS, Android и консолями Xbox One. Вот что нужно сделать при краже консоли Xbox.
Включите функцию «Поиск устройства»
Во время настройки нового устройства можно включить или отключить функцию «Поиск устройства». Если вы выключили функцию во время настройки устройства и теперь хотите включить ее, убедитесь, что устройство с Windows подключено к Интернету, его батарея достаточно заряжена, чтобы устройство могло отправлять данные о своем местоположении, и что вы выполнили вход в устройство с помощью учетной записи Майкрософт.
На устройстве, для которого вы хотите включить или отключить эту функцию, выберите Пуск > Параметры > Обновление и безопасность > Поиск устройства.
Выберите пункт Изменить для устройства, на котором нужно включить или отключить эту функцию.
Поиск устройства с Windows
Войдите в свою учетную запись на странице https://account.microsoft.com/devices.
Откройте вкладку Поиск устройства.
Выберите нужное устройство и нажмите Найти, чтобы открыть карту, на которой отображается его местоположение.
Блокировка устройства с Windows в удаленном режиме
Найдя устройство на карте, выберите пункт Заблокировать > Далее.
После блокировки устройства можно сбросить пароль для дополнительного уровня безопасности. Для получения дополнительной информации о работе с паролями см. раздел Изменение или сброс пароля для Windows.
Как отследить ноутбук или планшет с Windows 10, если он потерялся
Содержание
Выход Windows 8 ознаменовал новую эру операционных систем, представляющих единый стандарт для вычислительных устройств, работающих на разных аппаратных платформах. Чтобы ни выбрал пользователь – ноутбук, десктоп, планшет или мобильный телефон, при использовании программного обеспечения Microsoft он получает единый пользовательский интерфейс и возможность использования общей для всех устройств учетной записи. Новая 10 версия операционной среды значительно расширила возможности Windows Phone, как в плане удобства использования, так и в плане функционала. Теперь можно начать отслеживание планшета или ноутбука, если он вдруг был утерян.
Как осуществляется поиск
Принцип, положенный в основу технологии определения локации устройства, заключается в получении единой учетной записи Microsoft пользователями Windows, и отслеживании всех устройств, которые к ней привязаны, по их уникальному идентификатору. Физическая точка местности находится, исходя из данных мобильной, проводной или беспроводной сетей.
Для устройств, оснащенных аппаратурой спутниковой навигации, точность замера координат локации значительно выше, так как при использовании оборудования мобильных и IP сетей определяется местонахождение только внешних портов маршрутизаторов, обеспечивающих подключение к Интернету.
Пользователю более интересен поиск расположения переносных устройств, так как персональный компьютер по определению стационарен и находится практически всегда в одной точке. Портативные вычислительные машины используются, в основном, для работы в динамически изменяющихся локациях, и подвержены утерям и кражам.
В случае ноутбука определение местоположения средствами операционной системы имеет куда меньшее значение, чем для планшета. Информационная база в первом случае находится на жестком диске, и злоумышленник, желающий скрыть нахождение украденного устройства, может просто использовать другое накопитель или полностью переформатировать имеющийся, убрав, таким образом, видимость средствами Windows.
Для планшета ситуация выглядит куда оптимистичнее. Его система устанавливается на внутренний накопитель, к которому подобраться не так-то просто. Поэтому при работающем устройстве шансы определить его местонахождение программными средствами остаются высокими.
Настройка режима поиска
Для активации функции определения положения вычислительного устройства в операционной системе Windows 10 необходимо проделать несколько шагов:
1. Завести собственный аккаунт Microsoft. Это можно сделать на официальном сайте компании, процедура несложная и не занимает много времени.
2. После получения имени входа авторизоваться в системе на компьютере, который необходимо отслеживать.
3. Зайти в Параметры системы (или Панель управления, в зависимости от конкретных настроек ОС), и найти там закладку Обновление и безопасность.
4. Выбрать пункт Поиск устройства, и перевести появившийся справа ползунок в состояние активации.
После завершения этой процедуры начинается процесс определения локации вычислительной машины, схожий с аналогичными функциями в системах Android и iOS. Для просмотра карты с местонахождением нужно пройти по ссылке, которая приведет на сайт Microsoft, и после авторизации можно будет следить за всеми устройствами, привязанными к аккаунту.
Возможности поиска
Мобильный гаджет можно отследить с некоторой точностью, зависящей от работы промежуточного оборудования, через который осуществляется его доступ к вычислительным сетям. Понятно, что серьезный злоумышленник, присвоивший себе чужое имущество, вряд ли будет пойман по данным сетевой локации, даже если он по забывчивости оставит его включенным. Главное предназначение этой полезной функции – поиск телефона, планшета или другого устройства, оставленного где-то по забывчивости. В этом случае можно примерно определить его местонахождение, а затем, придя в окрестности полученной локации, вспомнить, где мог остаться гаджет.
Кроме определения локации устройств, на данный момент в операционной системе windows 10 отсутствуют какие-то дополнительные возможности по поиску устройств. На удаленной системе нельзя производить действий по запуску приложений или подачи специальных сигналов, указывающих точное нахождение. Возможно, программисты Microsoft в дальнейшем будут развивать возможности поиска, пока же пользователям остается использовать только тот функционал, который реализован.
Пользователи должны понимать, что функция отслеживания устройств может помочь определенным структурам или злоумышленникам легко определять их местоположение. Компания Microsoft расположена в другом государстве, и ее операционные системы имеют закрытый код, в который потенциально могут быть внедрены недокументированные возможности, в том числе предназначенные для следующих целей:
Кроме того, слежка может осуществляться лицами, взломавшими базу данных пользователей Windows. Поэтому вместе с новыми возможностями некоторые новые функции операционной системы могут нести в себе опасности проникновения и утери данных. Следует тщательно подумать, прежде чем использовать их.
Если ваш ноутбук был потерян или украден, вы можете попытаться найти украденный ноутбук с помощью нескольких инструментов, имеющихся в Windows и macOS.
К сожалению, кражи являются неотъемлемой частью жизни в 21 веке. Потеря кошельков, документов, смартфонов и портативных компьютеров в настоящее время является обычным явлением. Особенно легко украсть в больших городах, людных местах и на общественном транспорте. Из-за специфики портативных компьютеров их гораздо сложнее найти. К сожалению, в ноутбуках нет встроенных модулей GPS, и очень немногие модели имеют сотовый модем, хотя с эпохой компьютеров Always-On это должно скоро измениться.
К счастью, несмотря на то, что поиск компьютера намного сложнее, чем в случае смартфона, производители операционных систем представили в свои продукты функции, позволяющие найти потерянный / украденный компьютер.
В статье ниже мы покажем несколько способов найти потерянный / украденный компьютер с Windows и macOS.
Что мне делать, если мой ноутбук украден?
Расположение ноутбука будет показано приблизительно, потому что немногие ноутбуки имеют встроенную систему GPS, поэтому даже у полиции могут возникнуть проблемы с точным отслеживанием вора.
Как использовать функцию «Найти мое устройство» в Windows 10?
Windows 10 в настоящее время является самой популярной системой для персональных компьютеров. К счастью, Microsoft предсказала, что ноутбук может стать жертвой кражи, благодаря чему были реализованы функции системы Find My Device. Она доступна в Windows 10 после обновления Creators с ноября 2015 года. Поэтому с большой степенью вероятности можно предположить, что большинство ноутбуков имеют возможность использовать эту функцию, но она по умолчанию отключена.
Как следует из названия, Find My Device используется для определения приблизительного местоположения ноутбука. К сожалению, мы не знаем, почему Microsoft не активирует эту функцию на всех вновь запущенных персональных компьютерах. Чтобы использовать функцию «Найти мое устройство», вы должны настроить эту функцию перед тем, как потерять свой компьютер.
Как включить функцию «Найти свое устройство в Windows 10»?
Для активации функции «Найти мое устройство» у вас должен быть физический доступ к компьютеру. К сожалению, невозможно активировать функцию удаленно после потери / кражи устройства. На компьютере с Windows 10 запустите приложение «Настройки»> «Обновления и безопасность»> «Найти мое устройство». В разделе, отвечающем за поиск потерянного устройства, нажмите «Изменить» и активируйте опцию «Найти мое устройство».
Важно! Для работы функции «Найти мое устройство» необходимо иметь учетную запись Microsoft.
Как найти потерянное / украденное устройство с помощью функции «Найти мое устройство»?
Чтобы отслеживать ваш компьютер, запустите account.microsoft.com/devices на любом устройстве с доступом к сети. После запуска сайта войдите под своим Microsoft ID. После успешного входа пользователь увидит все свои устройства. Просто выберите опцию Найти мое устройство в верхней части сайта. Страница обновится и покажет все устройства с их последним местоположением.
Пользователь может вручную принудительно обновить местоположение компьютера. К сожалению, эта опция будет работать только тогда, когда компьютер заряжен, работает и подключен к сети. Как видите, эта функция не идеальна, потому что вряд ли любой вор подключит украденное устройство к сети. С другой стороны, Find My Device можно использовать, чтобы убедиться, что ваш компьютер находился в офисе или дома.
Как использовать Find My Mac?
Как и функция «Найти мое устройство от Microsoft», решение Apple должно быть активировано перед кражей вашего компьютера. К счастью, Apple рекомендует активировать эту опцию во время начальной настройки компьютера.
Как включить функцию «Найти мой Mac» на компьютере MacOS?
Активировать функцию, отвечающую за местоположение устройства, не сложно. Вы должны запустить Системные настройки и перейти к параметрам iCloud, которые находятся в разделе Apple ID. Внизу списка находится опция «Найти мой Mac», которую необходимо активировать.
Параметр «Найти мой Mac» теперь активен. Кроме того, компьютер может запросить разрешение на использование служб определения местоположения, если они неактивны.
Как найти потерянное / украденное устройство с помощью Find My Mac?
Apple предлагает несколько способов найти потерянный / украденный компьютер. Вы можете использовать другой компьютер Mac, подключенный к тому же Apple ID, устройство iOS / iPadOS или веб-сайт iCloud. В целях руководства мы используем последний метод, поскольку он является наиболее универсальным и работает с устройствами, отличными от Apple.
Чтобы проверить местоположение вашего Mac, запустите icloud.com на любом устройстве с браузером и доступом к сети. После входа в iCloud с Apple ID (может потребоваться двухфакторная авторизация), выберите «Найти». Веб-сайт iCloud определит местонахождение всех устройств, подключенных к вашей учетной записи Apple ID, на некоторое время и отобразит их приблизительное местоположение. Подобно решению Microsoft, компьютер должен быть запущен и подключен к сети.
С помощью Find My Mac вы можете удаленно заблокировать ваше устройство, полностью стереть его или воспроизвести на нем звук.
Используйте Gmail или Dropbox для отслеживания IP-адреса вашего компьютера
Если пользователь не активировал ни одну из вышеуказанных функций до потери / кражи компьютера, не все потеряно. Вы по-прежнему можете отслеживать IP-адрес устройства, если оно активно в сети и кто-то его использует. Как и в службах «Найти мой Mac» и «Найти мое устройство», в обратной связи не будет указано точное местоположение устройства, но в нем будет указан город и, возможно, даже конкретная улица, где расположен компьютер.
Если пользователь использовал учетную запись Gmail на компьютере, лучше всего начать с отслеживания этой службы. Войдите в Gmail на другом компьютере и прокрутите вниз. Есть вкладка Details, на которую нужно нажать. Откроется список действий для аккаунта. В списке будут перечислены устройства, время и IP-адрес, по которым полиция может определить приблизительное местоположение компьютера.
Сервис Dropbox также имеет очень похожие функции. Чтобы использовать его, войдите в свою учетную запись в веб-браузере, щелкните значок учетной записи в правом верхнем углу и выберите «Настройки». В настройках перейдите на вкладку Безопасность. Здесь вы можете получить доступ к своей недавней активности в аккаунте. Данные также включают в себя IP-адрес.
Это все способы, которые могут помочь вам найти ноутбук. Как видите, ни одно решение не является на 100% эффективным, что напрямую связано с конструкцией компьютера, который не постоянно подключен к сети и обычно не имеет встроенного модуля GPS, который позволяет точно определять его местоположение.
Как найти украденный ноутбук?
Содержание статьи
Потеря ноутбука, несомненно, большое горе. Очевидные материальные потери не
всегда оказываются самой большой проблемой. Вместе с ноутбуком можно остаться
без важных рабочих файлов, над которыми велась работа последний месяц, или, того
хуже, конфиденциальных документов. Надеяться на одни только силы милиции в
данной ситуации нелепо, но если предварительно подготовиться, то шансы вернуть
сам ноутбук и данные с него значительно возрастут.
Что будет, если просто довериться органам?
Отыскать ноутбук, который попал в чужие руки, теоретически можно. Рассмотрим
сначала ситуацию с пропавшим сотовым телефоном. При поступлении заявления в
милицию о краже iPhone/BlackBerry и любых других гаджетов, которые умеют
звонить, у человека обязательно спрашивают IMEI-код телефона. Это уникальный
идентификатор, который жестко вшит в девайс, а потому изменить его крайне сложно
(для этого обычно приходится лезть в «железо» девайса). В результате, если
кто-то захочет воспользоваться мобильником, то операторы сотовой связи,
вероятно, смогут дать ответ, кто именно. Конечно, не любому желающему, а лишь
компетентным органам и, более того, по решению суда. Если телефон просто
перепродали «как есть» и милиция заморочится по поводу его поиска, то найти его
нового обладателя будет несложно. С ноутбуком такой фокус не пройдет. В отличие
от телефона у лэптопа нет однозначных уникальных идентификаторов (если не
считать MAC-адреса сетевых адаптеров, но они едва ли помогут), которые помогли
бы определить его новое местоположение.
Получается, что если самому заблаговременно не оставить возможные лазейки для
возвращения ноутбука, то найти его будет крайне трудно. Это как история с
ключами. Если куда-то их неудачно закинешь, то искать можно пол-утра. Но если
они с дешевым китайским брелком, который начинает пищать на свист, то поиск
станут минутным делом. Стало быть, надо нацепить на свой ноутбук такой «брелок».
Но как это сделать?
Ноутбук, ты где?
Идеальным помощником могла бы стать специальная программа, которая отсылала
бы на определенный сервер информацию о текущем расположении ноутбука. То есть
это выглядело бы примерно так: вы всегда бы могли открыть в браузере некий сайт
и увидеть на карте, где именно находится лэптоп. Увы, в реальной жизни такого не
бывает. GPS-модуль, который мог бы определить текущие координаты, установлен
лишь на некоторых моделях нетбуков, и это редкость.
Если смотреть на ситуацию реально, то главной ниточкой к лэптопу может стать
сетевой IP-адрес, который получает система при подключении к Интернету.
Интернет-провайдер всегда знает, в какое время и кому он выдавал каждый
конкретный IP. Получается, что если оставить некоторый маячок, который незаметно
будет отправлять текущий IP-адрес, можно выйти на его нового «владельца».
Обратившись с запросом к провайдеру, к которому он принадлежит (это
общедоступная информация), следователь всегда сможет узнать, где физически
находится абонент. Вот она – настоящая зацепка, которая поможет вам вернуть
ноутбук, а милиции поставить очередную палочку в своей статистике. Мало этого,
помимо IP-адреса с ноутбука можно незаметно передавать массу других данных:
скриншот экрана, текущие запущенные программы и самое интересное – изображение с
веб-камеры. Как говорится, негодяев надо знать в лицо.
Как это работает?
Установить такую программу может каждый. Одним из наиболее прогрессивных
проектов в этой области является сервис
Prey, представляющий
собой веб-интерфейс для управления устройствами и программу, которая
непосредственно устанавливается на каждый ноутбук, за которым необходимо
наблюдение. Причем версия этой утилиты есть для Windows, MacOS, Linux и даже
Android, поэтомуее без проблем можно установить на любой платформе. Важный этап
– создание бесплатной учетной записи. Это необходимо для работы системы.
Выполнив несколько простых шагов, пользователь получает доступ к своей панели
управления. Самый главный раздел – это «Devices»: здесь определяются ноутбуки,
которые необходимо отслеживать. Сервер назначает каждому из них специальный
идентификатор (Device Key), который необходимо ввести в параметрах программы. На
этом непосредственно настройка заканчивается. Но что дальше?
Большую часть времени Prey работает незаметно. Программа иногда просыпается в
системе и обращается на специальный сайт с вопросом: «Что мне делать?». Если
никаких указаний от сервера не поступает, программа засыпает до следующего
обращения к серверу. Интересна ситуация, если ноутбук украден. В этом случае
владелец должен зайти на сайт, выполнить вход в свою панель управления и в
настройках нужного ноутбука активировать галочку «Ноутбук украден». Все, как
только Prey в следующий раз обратится к серверу и получит команду «Фас», она тут
же начнет слать на него такие желанные отчеты. Эту информацию можно сразу же
передавать милиции, а самому заниматься спасением данных (читай врезку).
Интересно, что если сетевого подключения в какой-то момент не будет, Prey сама
попытается подключиться к ближайшей точке доступа Wi-Fi.
Возвращаем файлы с украденного ноутбука
Различные решения для удаленного доступа к файлам и рабочему столу могут
сослужить неплохую службу, если ноутбук был украден. Если на лэптопе была
установлена бесплатная программа
TeamViewer, то
пользователь в любой момент может скопировать свои файлы с компьютера, а
также получить картинку с удаленного рабочего стола. Система идеально
подходит потому, что для подключения не нужно знать текущий IP-адрес
ноутбука. Все, что нужно для подключения, – это ввести логин и пароль,
которые пользователь сам когда-то установил. Главное опять же, чтобы ноутбук
подключили к глобальной сети.
Премудрости поиска
У программы есть два режима работы: «Prey + Control Pane» и «Prey Standalone».
В первом случае отчеты и управление программой будут передаваться на сервер
проекта, а пользователь через удобную контрольную панель сможет с ними работать.
Режим «Prey Standalone» означает, что программа будет работать без сервера, а
все данные отправляются на указанный e-mail. Первый вариант более удобный,
второй более конспиративный – необходимо выбрать, что больше подходит. Для
каждого девайса – особые параметры отчетов. Рекомендую включить сбор всех
возможных данных: скриншот экрана, изображение с веб-камеры, информацию о
сетевых подключениях и т.д. Опция «Geo» позволяет, как мы уже упоминали, и вовсе
передать координаты. Если встроенного GPS-приемника нет, что более чем вероятно,
Prey попытается пробить ESSID ближайших точек доступа по общеизвестным базам.
Помимо этого, на ноутбук можно отправить сообщение или даже поменять wallpaper.
Если лэптоп нужен кровь из носа, то нового владельца можно попытаться уговорить:
«Пожалуйста, верните ноутбук за вознаграждение, безопасность гарантирую». Но
делать это нужно с особой осторожностью.
Напоследок самое приятное: если в настройках не более трех девайсов, то
использовать сервис можно совершенно бесплатно.
Как уберечь данные от лишних глаз
Чтобы быть уверенным, что после пропажи ноутбука у конкурентов вдруг не
всплывут готовые отчеты компании или другие конфиденциальные данные,
необходимо хранить их в зашифрованном виде. Самый лучший способ – создать
надежный криптоконтейнер с паролем. На деле это обычный файл, внутри
которого находятся данные. Если знать пароль, то содержимое криптоконтейнера
появляется в системе в виде дополнительного логического диска. При этом с
файлами пользователь работает, как и обычно, даже не подозревая, что они
надежно защищены. Сложная система шифрования крайне проста в эксплуатации.
Для этого достаточно установить бесплатную программу
TrueCrypt, подключить
русификатор и следовать указаниям специального мастера-установщика.
Журнал «Хакер»
Check Also
Like a pro. Используем OSINT и цепочки атак в OWASP Juice Shop
Сегодня мы будем искать ключ к паролям на фото, вытаскивать скрытые метаданные, внедрять S…
Колонка редактора: Как найти украденный ноутбук?
FAQ UNITED
Сетевое хранилище: Тест-драйв NAS SYNOLOGY DS210+
Виртуальный хотспот: делимся инетом, поднимаем Rogue AP, расширяем диапазон действия Wi-Fi
VirtualBox Tips`n`Tricks: Неочевидные трюки использования виртуальной машины
Нереальные десктопы: VMware View 4.5: обзор возможностей популярного решения для виртуализации десктопов
Компьютеры в космосе
Вардрайвинг в нашем веке: Пентест беспроводных сетей: что нового?
Вардрайвинг в нашем веке: Пентест беспроводных сетей: что нового?
Посев троянов в железные девайсы: Заражение роутера DLINK 2500U
Воздушный дуршлаг: история взлома крупного беспроводного провайдера
13 комментария
Люди как можно найти украдинный нудбук. SOS
если я не знаю ip адрес ноутбука??(( что делать?