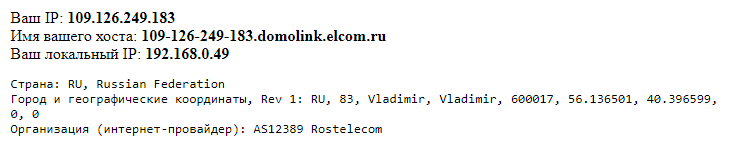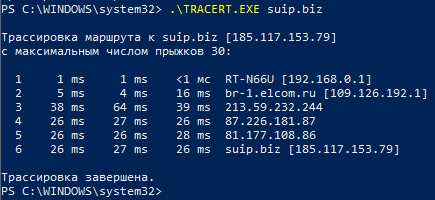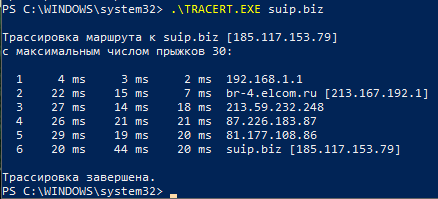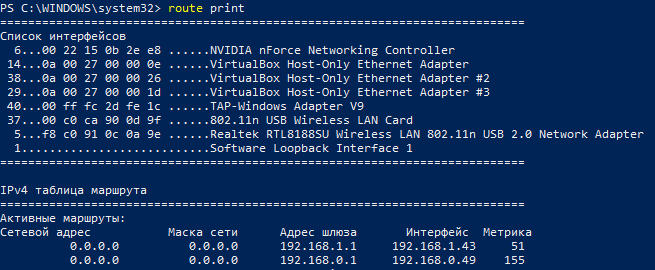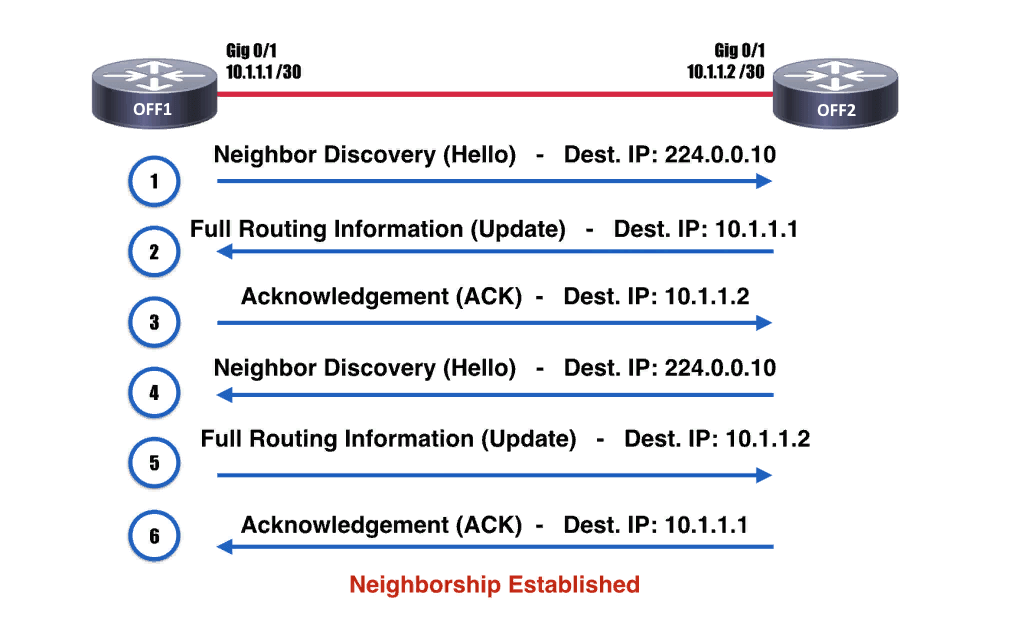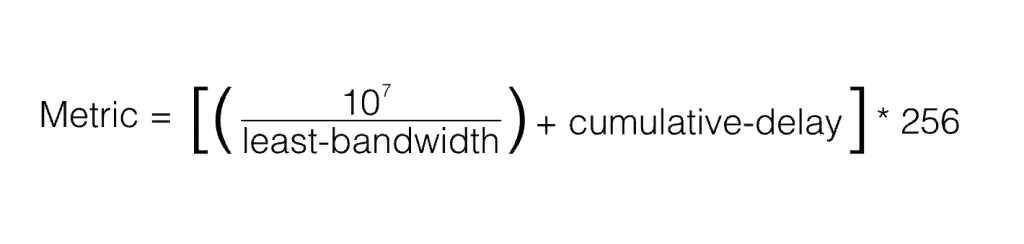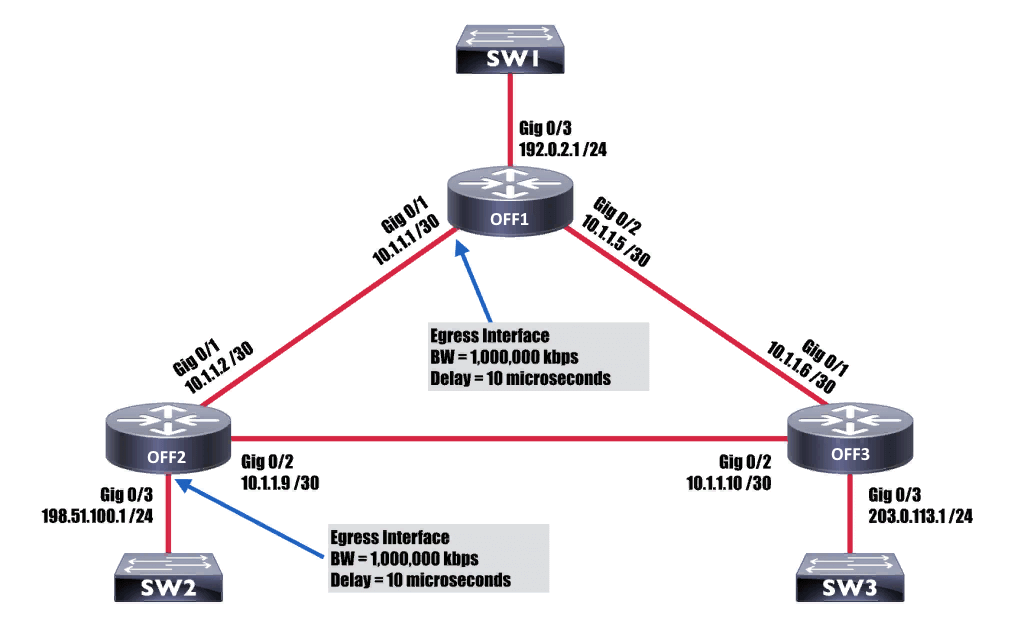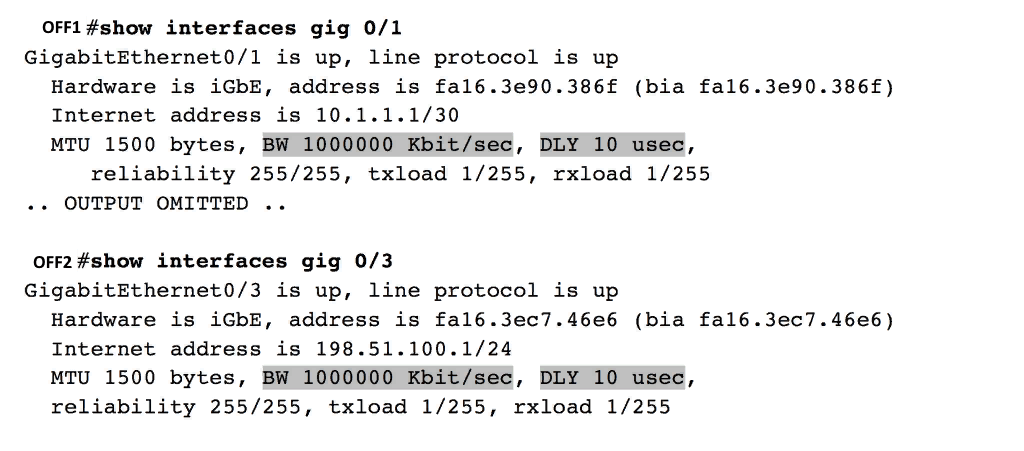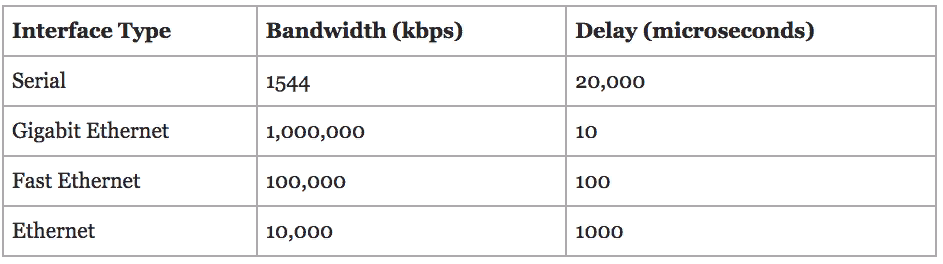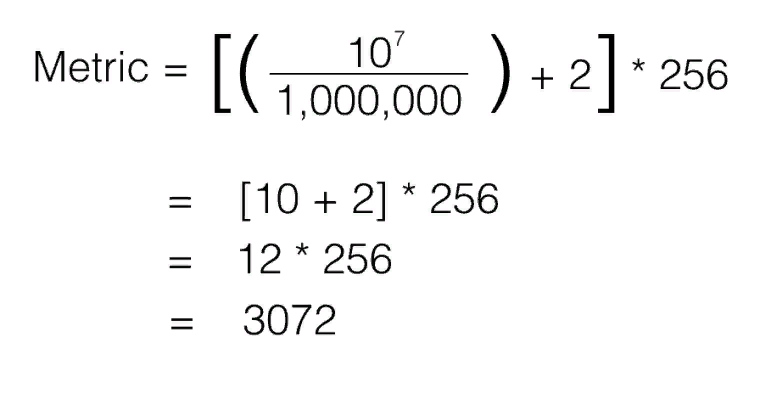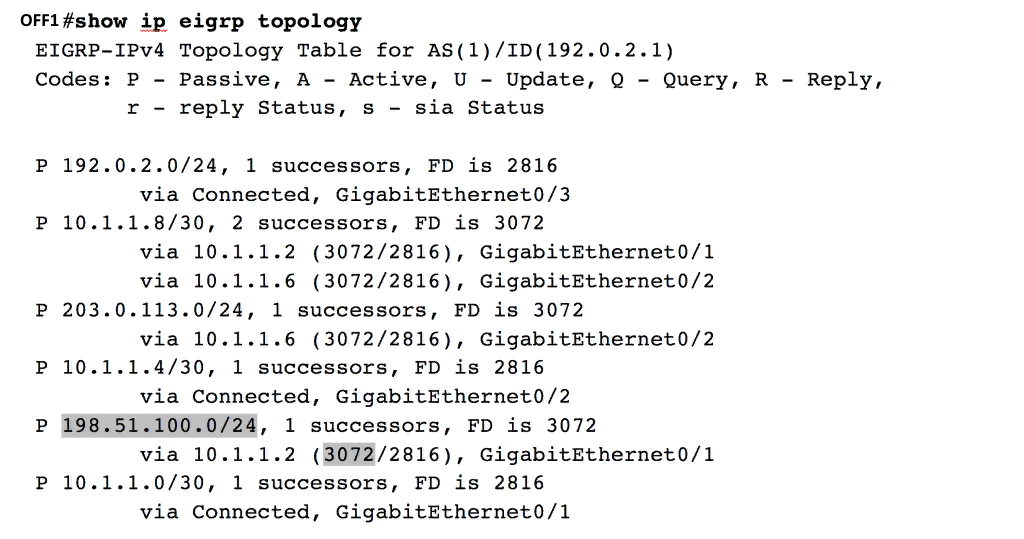как узнать метрику сетевого интерфейса
Что такое Метрика сети или маршрута
На сегодняшний день в операционных системах Windows, Linux, MAC OSX, Android, iOS по умолчанию используется автоматическое назначение метрики сетевого интерфейса. В Windows 10 эту опцию можно отключить или включить в Дополнительных параметрах протокола TCP/IP v4.
Посмотреть текущие значения этого параметра для каждого динамического маршрута можно через командную строку, введя команду route print. Пример вывода директивы Вы можете видеть ниже:
При использовании статической маршрутизации возможно прописать значения параметра вручную при указании статического маршрута.
Метрика сети может выставляться не только исходя из числа переходов, но и на основе информации о скорости соединения сетевых интерфейсов.
| Скорость интерфейса | Значение метрики сети |
| Менее 500 Кбит/с | 50 |
| от 500 Кбит/с до 4 Мбит/с | 40 |
| от 4 Мбит/с до 20 Мбит/с | 30 |
| от 20 Мбит/с до 80 Мбит/с | 25 |
| от 80 Мбит/с до 200 Мбит/с | 20 |
| от 200 Мбит/с до 2 Гбит/с | 10 |
| от 2 Гбит/с и выше | 5 |
Кстати, надо учитывать что в операционных семействах на основе UNIX (Linux, Android и т.п.) метрика сети используется только для протоколов динамической маршрутизации и особо замарачиваться не стоит, так как при выборе маршрута ядро Линукса игнорирует этот параметр.
Объяснение функции автоматической метрики для маршрутов IPv4
В этой статье описывается функция Automatic Metric, которая используется в Windows для маршрутов IPv4 протокола Интернета.
Применяется к: Windows 10 — все выпуски, Windows Server 2019, Windows Server 2012 R2, Windows Server 2008 R2 Пакет обновления 1
Исходный номер КБ: 299540
Дополнительные сведения
Метрика — это значение, назначенное маршруту IP для определенного сетевого интерфейса. Он определяет затраты, связанные с использованием этого маршрута. Например, метрика может быть оценена с точки зрения скорости ссылок, хмеля или задержки времени. Автоматическая метрика — это новая функция в Windows, которая автоматически настраивает метрику для локальных маршрутов, основанных на скорости ссылок. Функция Automatic Metric включена по умолчанию, а также может быть настроена вручную для назначения определенной метрики.
Функция Automatic Metric может быть полезна, если в таблице маршрутов содержится несколько маршрутов для одного и того же назначения. Например, если у вас есть компьютер с сетевым интерфейсом 10 мегабит (Мб) и сетевым интерфейсом 100-Мб, а на компьютере установлен шлюз по умолчанию, настроенный на обоих сетевых интерфейсах, функция Automatic Metric назначает более высокую метрику более медленному сетевому интерфейсу. Эта функция может заставить весь трафик, предназначенный для Интернета, использовать самый быстрый доступный сетевой интерфейс.
Как правило, Корпорация Майкрософт не рекомендует добавлять шлюзы по умолчанию в разных сетях. Например, для подключения двух или более несогласоваемых сетей, таких как сетевой перевод адресов (NAT) и прокси-серверы, обычно настроены две или несколько несогласоваемых сетей: общедоступный Интернет и одна или несколько частных интрасетей. В этой ситуации не следует назначать шлюзы по умолчанию на частных интерфейсах, так как это может привести к неправильной маршрутике в сети.
В следующей таблице описаны критерии, которые используются Windows для назначения метрик для маршрутов, привязанных к сетевым интерфейсам различных скоростей.
| Скорость ссылки | Метрика |
|---|---|
| Больше или равно 2 ГБ | 5 |
| Более 200 Мб | 10 |
| Более 20 Мб и менее 200 Мб | 20 |
| Более 4 Мб и менее 20 Мб | 30 |
| Более 500 килобит (Kb) и менее 4 Мб | 40 |
| Менее 500 Кб или менее 500 Кб | 50 |
В следующей таблице перечислены скорости ссылок и назначены метрики для компьютеров, Windows XP Пакет обновления 2 и более новых версий Windows операционных систем.
| Скорость ссылки | Метрика |
|---|---|
| Больше или равно 2 ГБ | 5 |
| Более 200 Мб | 10 |
| Более 80 Мб и менее 200 Мб | 20 |
| Более 20 Мб и менее 80 Мб | 25 |
| Более 4 Мб и менее 20 Мб | 30 |
| Более 500 КБ и менее 4 Мб | 40 |
| Менее 500 Кб или менее 500 Кб | 50 |
В следующей таблице перечислены скорости ссылок и назначены метрики для компьютеров, Windows 10 и более новых версий Windows операционных систем:
Для интерфейсов с физическими средними типами NdisPhysicalMediumWirelessLan, NdisPhysicalMediumWirelessWan, NdisPhysicalMediumNative802_11:
| Скорость ссылки | Метрика |
|---|---|
| Больше или равно 2 ГБ | 25 |
| Более или менее 500 Мб и менее 2 ГБ | 30 |
| Более или менее 200 Мб и менее 500 Мб | 35 |
| Более или менее 150 Мб и менее 200 Мб | 40 |
| Более или менее 80 Мб и менее 150 Мб | 45 |
| Более или менее 50 Мб и менее 80 Мб | 50 |
| Более или менее 20 Мб и менее 50 Мб | 55 |
| Более или менее 10 Мб и менее 20 Мб | 60 |
| Более или менее 4 Мб и менее 10 Мб | 65 |
| Более или менее 2 Мб и менее 4 Мб | 70 |
| Более или менее 500 КБ и менее 2 Мб | 75 |
| Более или менее 200 Кб и менее 500 КБ | 80 |
| Менее 200 Кб | 85 |
Для других типов интерфейсов:
| Скорость ссылки | Метрика |
|---|---|
| Больше или равно 100 ГБ | 5 |
| Больше или меньше 40 ГБ и менее 100 ГБ | 10 |
| Больше или меньше 10 Гб и менее 40 ГБ | 15 |
| Больше или меньше 2 Гб и менее 10 ГБ | 20 |
| Более или менее 200 Мб и менее 2 ГБ | 25 |
| Более или менее 80 Мб и менее 200 Мб | 35 |
| Более или менее 20 Мб и менее 80 Мб | 45 |
| Более или менее 4 Мб и менее 20 Мб | 55 |
| Более или менее 500 Кб и менее 4 Мб | 65 |
| Менее 500 Кб | 75 |
Функция Automatic Metric настраивается независимо для каждого сетевого интерфейса в сети. Эта функция полезна в ситуациях, когда у вас есть несколько сетевых интерфейсов одинаковой скорости, например, когда каждому сетевому интерфейсу назначен шлюз по умолчанию. В этой ситуации может потребоваться вручную настроить метрику на одном сетевом интерфейсе и включить функцию Automatic Metric для настройки метрик другого сетевого интерфейса. Эта настройка позволяет управлять сетевым интерфейсом, который используется сначала в маршрутике IP-трафика.
Кроме того, метрика, назначенная определенным шлюзам по умолчанию, может быть настроена независимо для каждого шлюза. Эта настройка позволяет дополнительно контролировать метрику, используемую для локальных маршрутов. Например, можно включить функцию Automatic Metric для настройки маршрутов, которые назначены сетевому интерфейсу. И в то же время можно вручную настроить метрику, назначенную шлюзам по умолчанию.
Если метрика указана на уровне сетевого интерфейса, но шлюз добавляется и настраивается для функции Automatic Metric, шлюз может наследовать метрику, назначенную сетевому интерфейсу. Например, если назначить метрику из пяти на уровне сетевого интерфейса, а затем добавить шлюз и оставить функцию Automatic Metric проверенной для шлюза, шлюзу также назначена метрика в пять. Для полудуплексных интерфейсов, таких как беспроводные, эффективная скорость составляет половину объявленной скорости.
Функция Automatic Metric отличается от функции обнаружения мертвых шлюзов, которая может заставить сеть переключать шлюзы по умолчанию, основанные на ретрансляции протокола управления передачей (TCP). Кроме того, функция маршрутного и удаленного доступа не активирует функцию обнаружения мертвых шлюзов. Эта активация выполняется Стеком TCP/IP на компьютере, который инициирует сеанс TCP.
Чтобы настроить функцию Automatic Metric:
HackWare.ru
Этичный хакинг и тестирование на проникновение, информационная безопасность
Как в Windows выбрать подключение, используемое для Интернета
Оглавление
Если у вас Linux, то смотрите статью «Практика настройки сетевых маршрутов: выбор подключения, используемое для Интернета; одновременное использование нескольких подключений для разных целей». В ней же вы найдёте дополнительные трюки для манипуляции сетевыми маршрутами, которые будут работать, в том числе, и на Windows.
Выбор подключения к Интернету
Компьютер может быть подключён сразу к нескольким сетям: например, к проводной сети и к беспроводной; или к двум Wi-Fi сетям; или использовать телефон в качестве модема через Bluetooth и при этом быть подключённым к проводной и Wi-Fi сети; или быть подключённым к четырём Wi-Fi сетям – да что угодно!
Если вы выходите в Интернет, как операционная система выбирает, какое именно из нескольких подключений использовать? Система действует очень мудро – она не пренебрегает ни одним из подключений. И в случае потери связи с одним из них – использует другое.
Но ведь ей в любом случае нужно выбрать, какое подключение использовать в данный момент! И система опять поступает мудро – она использует лучшее подключение. Чтобы узнать, какое подключение является лучшим, для каждого из них вычисляется так называемая Метрика – условное значение, которое учитывает сразу несколько параметров – скорость сети, потери пакетов и другое.
Рассмотрим реальный пример. Мой компьютер подключён к двум Wi-Fi сетям. Чтобы узнать характеристики маршрутов, откроем командную строку Windows, для этого нажмите Win+x, и выберите Windows PowerShell (Администратор). В открывшемся окне командной строки наберите команду
Особое внимание обратите на строки:
Сетевой адрес 0.0.0.0 и маска сети 0.0.0.0 это обозначение маршрута по умолчанию (default route). Это тот маршрут, куда отправляется трафик, для которого явно не прописан другой маршрут.
Например, там же мы можем увидеть строку
В ней есть сетевой адрес 192.168.56.0 с маской подсети 255.255.255.0 – то есть это любые IP адреса в диапазоне 192.168.56.0-192.168.56.255. Так вот, для этих адресов явно прописан маршрут – они будут отправлены в 192.168.56.1.
Но если будет запрошен любой другой IP, который отсутствует в таблице (т.е. для которого не указан конкретный маршрут), то он будет отправлен по маршруту по умолчанию – это то, что указано для сети 0.0.0.0 с маской 0.0.0.0. Самым типичным трафиком, отправляемым по default route является Интернет-трафик (а также трафик в другие локальные сети, к которым ваш компьютер непосредственно не подключён – но для домашних сетей это редкая ситуация).
Для выбора Интернет-подключения по умолчанию нужно изменить маршрут по умолчанию.
Изменение маршрута по умолчанию в Windows
Вернёмся к ранее полученным данным о маршруте по умолчанию:
Из него следует, что у одного из моих интерфейсов IP адрес 192.168.0.49 и у него метрика равна 55, у другого сетевого интерфейса IP 192.168.1.43 и метрика равна 70. Выигрывает тот маршрут, у которого значение метрики меньше (чем меньше метрика, тем лучше подключение).
Таким образом, если я будут выходить в Интернет, то будет использоваться сетевой интерфейс 192.168.0.49.
Убедимся в этом сразу несколькими способами. Запомним наши IP адреса, как их видят внешний сервисы. Для этого перехожу на https://suip.biz/ru/?act=myip:
Я получил, что мой IP 109.126.249.183, а мой локальный IP 192.168.0.49. В командной строке Windows делаю трассировку:
Как можно увидеть по первой строке, я действительно выхожу в интернет через шлюз 192.168.0.1.
Итак, способов изменить маршрут по умолчанию сразу несколько. Например, можно изменить значение метрики так, чтобы приоритетным стал другой маршрут. Второй вариант – удалить другие маршруты, оставив только один.
Как установить метрику для сетевых подключений в Windows
Чтобы было понятно, покажу на конкретном примере. У меня два сетевых интерфейса с IP адресами:
Для этого удаляю все маршруты по умолчанию:
Теперь добавляю тот, который я хочу сделать маршрутом по умолчанию, командой вида:
В ней ШЛЮЗ нужно заменить на IP адрес шлюза (роутера) того интерфейса, через который вы хотите выходить в Интернет. Для меня это:
На данном этапе уже вернулось Интернет-подключение и если вам достаточного одного подключения, то можно не продолжать.
Тем не менее, я хочу чтобы в качестве резервного у меня было активно и второе подключение, но чтобы оно по умолчанию не использовалось.
Для его добавления используется команда следующего вида:
Обратите внимание, что вместо ШЛЮЗ нужно вписать IP адрес шлюза «резервного» интерфейса. Также значение является не абсолютным, а относительным. Помните об этом, что указанная величина ДОБАВЛЯЕТСЯ к тому значению метрики, которое рассчитывает операционная система. Значение 100 можно поменять на другое (например, 50). Но выбирайте его так, чтобы значение в сумме с рассчитанной метрикой было больше, чем метрика подключения, которое мы хотим использовать по умолчанию.
Как видим, в маршрутах по умолчанию по-прежнему доступно два сетевых интерфейса. Но теперь интерфейс 192.168.0.49 имеет очень большое значение метрики, поэтому по умолчанию будет применяться сетевой интерфейс 192.168.1.43.
Как видим, поменялся и внешний IP (был 109.126.249.183, а стал 213.167.219.207) и локальный (был 192.168.0.49, а стал 192.168.1.43).
В командной строке Windows делаю трассировку:
Как можно увидеть по первой строке, я действительно выхожу в интернет через шлюз 192.168.1.1.
Особенности применения команды route CHANGE в Windows
Необходимо отметить пару моментов в поведении команды route, которые является контринтуитивными (мы ждём одного результата, а получаем другой, неожиданный результат).
Маршруты, в том числе маршрут по умолчанию, можно не удалять/добавлять, а изменять с помощью команды route CHANGE. Но помните об особенности этой команды, если у вас установлено два или более маршрута по умолчанию: она удалит ВСЕ маршруты и впишет один новый, который указан с этой командой! На первый взгляд это неочевидно, но если подумать, то становится понятно, почему она действует именно таким образом.
Хотя об этом уже было сказано выше, значение метрики является ОТНОСИТЕЛЬНЫМ! То значение, которое вы устанавливаете для метрики, добавляется к рассчитываемому системой значению. При этом оно постоянно плавает: то есть система регулярно пересчитывает значения метрики, но к каждому полученному числу добавляет то, которое вы указали с командой route ADD.
Создание постоянных маршрутов, сохраняющихся после перезагрузки
По умолчанию, все прописанные маршруты, в том числе значения метрик, будут сброшены при перезагрузке компьютера.
С помощью ключа -p можно создавать постоянный маршруты, которые будут сохранены после перезагрузке.
Пример команды добавления постоянного маршрута:
Часть if является опциональной для всех команд.
Номера интерфейсов можно посмотреть командой route print (в самом верху вывода):
Номера интерфейсов идут в первом столбике – перед MAC-адресами.
Кроме опции -p, команда route имеет ещё несколько опций, рассмотрим их.
Windows 7 и метрика маршрутов
На днях нужно было воспользоваться статической маршрутизацией на компьютере под Windows 7 с двумя сетевыми картами.
Первая сетевая карта получает IP настройки (IP адрес, шлюз по умолчанию, днс и пр.) от DHCP сервера.
На второй сетевой карте IP задан вручную и шлюз по умолчанию не указан.
Мне необходимо было прописать на определенную сеть маршрут через вторую карту.
Однако, когда я прописал новый маршрут командой: «route add …», пакеты отправляемые в сеть назначения всё равно шли через основной шлюз (получаемый по DHCP), через первую сетевую карту, а не через вторую.
Посмотрев таблицу маршрутизации, командой «route print«, оказалось, что метрика у маршрута по умолчанию (основной шлюз) стоит меньше, чем у моего статического маршрута. Следовательно пакеты отправлялись на основной шлюз через первый интерфейс.
Я попытался, удалить статический маршрут, и прописать его заново с явным указанием метрики. Но посмотрев опять таблицу маршрутизации, выяснилось, что метрика у моего маршрута не та, что я указал, а больше указанного значения на 30.
Оказывается по умолчанию в Windows 7 (в XP и Vista не проверял, не знаю) метрика интерфейса назначается автоматически, и к указанной явно метрике, при создании маршрута (командой «route add …») прибавляется это автоматическое число.
Что бы отключить автоматическое назначение метрики на интерфейсе, и задать своё значение, нужно:
— Зайти в свойства сетевого подключения (интерфейс на котором нужно отключить автоматическое назначение метрики)
— На вкладке «Сеть» выбрать «Протокол Интернета 4 (TCP/IPv4)» и нажать на кнопку «Свойства»
— В появившемся окне нажать кнопку «Дополнительно…»
— Во вкладке «Параметры IP» снять галочку с «Автоматическое назначение метрики». А в поле «Метрика интерфейса» ввести своё число (например 2), тогда к заданной метрике в команде «route add…» прибавится только двойка.
После выполнения вышеописанных действий, станет возможным задать статический маршрут с метрикой ниже метрики основного шлюза (у меня метрика на основном шлюзе равна 10).
ИТ База знаний
Полезно
— Онлайн генератор устойчивых паролей
— Онлайн калькулятор подсетей
— Руководство администратора FreePBX на русском языке
— Руководство администратора Cisco UCM/CME на русском языке
— Руководство администратора по Linux/Unix
Навигация
Серверные решения
Телефония
FreePBX и Asterisk
Настройка программных телефонов
Корпоративные сети
Протоколы и стандарты
🔥 Популярное
Модель OSI – это просто!
TCP и UDP – в чем разница?
👌 Похожее
Работа протокола BGP с IPv6
Сети | Одноадресные пути без петель
Проектирование и монтаж СКС
Про соседство и метрики EIGRP
Часть 2. Привет, сосед!
В первой статье серии EIGRP мы познакомились с функциями EIGRP, рассмотрели пример базовой конфигурации и набор команд проверки. Сегодня, в этой статье, мы углубимся в понимание того, как EIGRP устанавливает соседство, изучает маршрут к сети, определяет оптимальный маршрут к этой сети, и пытается ввести этот маршрут в таблицу IP-маршрутизации маршрутизатора.
Онлайн курс по Кибербезопасности
Изучи хакерский майндсет и научись защищать свою инфраструктуру! Самые важные и актуальные знания, которые помогут не только войти в ИБ, но и понять реальное положение дел в индустрии
Предыдущие статьи из цикла про EIGRP:
Следующие статьи из цикла:
Операции EIGRP могут быть концептуально упрощены в три основных этапа:
Очень важно, что в когда вы читаете вышеописанные этапы, подробно описывающее обнаружение соседей EIGRP, обмен топологией и выбор маршрута, должны понимать, что в EIGRP, в отличие от OSPF, нет понятия назначенного маршрутизатора (DR) или резервного назначенного маршрутизатора (BDR).
Обнаружение соседей и обмен топологиями
Чтобы лучше понять, как маршрутизатор EIGRP обнаруживает своих соседей и обменивается информацией о топологии с этими соседями, рассмотрим рисунок ниже.
Шесть шагов, изображенных на рисунке выше, выполняются следующим образом:
На этом этапе было установлено соседство EIGRP между маршрутизаторами OFF1 и OFF2. Маршрутизаторы будут периодически обмениваться приветственными сообщениями, чтобы подтвердить, что сосед каждого маршрутизатора все еще присутствует. Однако это последний раз, когда маршрутизаторы обмениваются своей полной информацией о маршрутизации. Последующие изменения топологии объявляются через частичные обновления, а не полные обновления, используемые во время создания соседства. Кроме того, обратите внимание, что сообщения обновления во время установления соседа были отправлены как одноадресные сообщения. Однако будущие сообщения обновления отправляются как многоадресные сообщения, предназначенные для 224.0.0.10. Это гарантирует, что все EIGRP-спикер маршрутизаторы на сегменте получают сообщения об обновлении.
EIGRP имеет преимущество перед OSPF в том, как он отправляет свои сообщения об обновлении. В частности, сообщения об обновлении EIGRP отправляются с использованием надежного транспортного протокола ( Reliable Transport Protocol (RTP). Это означает, что, в отличие от OSPF, если сообщение обновления будет потеряно при передаче, он будет повторно отправлено.
Выбор маршрута
Маршруты, показанные в таблице топологии EIGRP, содержат метрическую информацию, указывающую, насколько «далеко» она находится от конкретной целевой сети. Но как именно рассчитывается эта метрика? Расчет метрики EIGRP немного сложнее, чем с RIP или OSPF. В частности, метрика EIGRP по умолчанию является целочисленным значением, основанным на пропускной способности и задержке. Также, вычисление метрики может включать и другие компоненты. Рассмотрим формулу вычисления метрики EIGRP:
Обратите внимание, что расчет метрики включает в себя набор K-значений, которые являются константами, принимающие нулевые значения или некоторые положительные целые числа. Расчет также учитывает пропускную способность, задержку, нагрузку и надежность (bandwidth, delay, load, reliability). Интересно, что большая часть литературы по EIGRP утверждает, что метрика также основана на Maximum Transmission Unit (MTU). Однако, как видно из формулы расчета метрики, MTU отсутствует. Так в чем же дело? Учитывает ли EIGRP MTU интерфейса или нет?
В самом начале разработки EIGRP, MTU был обозначен как Тай-брейкер, если два маршрута имели одинаковую метрику, но разные значения MTU. В такой ситуации был бы выбран маршрут с более высоким MTU. Таким образом, хотя сообщение об обновлении EIGRP действительно содержит информацию MTU, эта информация непосредственно не используется в расчетах метрик.
Далее, давайте рассмотрим каждый компонент расчета метрики EIGRP и tiebreaking MTU:
Для улучшения запоминания используйте следующий алгоритм Big Dogs Really Like Me. Где B в слове Big ассоциируется с первой буквой в слове Bandwidth. Буква D в слове Dogs соответствует первой букве D в слове Delay, и так далее.
Однако по умолчанию EIGRP имеет большинство своих K-значений равными нулю, что значительно упрощает расчет метрики, учитывая только пропускную способность и задержку. В частности, значения K по умолчанию являются:
Если мы подставим эти дефолтные значения K в расчет метрики EIGRP, то значение каждой дроби будет равно нулю, что сводит формулу к следующему:
Чтобы закрепить знания по вычислению метрики, давайте проведем расчет метрики и посмотрим, соответствует ли она нашей таблице топологии EIGRP. Рассмотрим топологию, показанную на рисунке ниже.
Определение значений пропускной способности и задержки интерфейса на маршрутизаторах OFF1 и OFF2
Для примера ниже показаны общие значения по умолчанию для пропускной способности и задержки на различных типах интерфейсов маршрутизатора Cisco.
Общие значения по умолчанию для пропускной способности и задержки интерфейса:
Наше значение задержки может быть вычислено путем сложения задержек выходного интерфейса (измеренных в микросекундах) и деления на 10 (чтобы дать нам значение, измеренное в десятках микросекунд). Каждый из наших двух выходных интерфейсов имеет задержку в 10 микросекунд, что дает нам суммарную задержку в 20 микросекунд. Однако мы хотим, чтобы наша единица измерения была в десятках микросекунд. Поэтому мы делим 20 микросекунд на 10, что дает нам 2 десятка микросекунд. Теперь у нас есть два необходимых значения для нашей формулы: пропускная способность = 1 000 000 Кбит/с и задержка = 2 десятка микросекунд. Теперь давайте добавим эти значения в нашу формулу:
Проверка метрики EIGRP для сети 198.51.100.0/24 на маршрутизаторе OFF1
Полный курс по Сетевым Технологиям
В курсе тебя ждет концентрат ТОП 15 навыков, которые обязан знать ведущий инженер или senior Network Operation Engineer