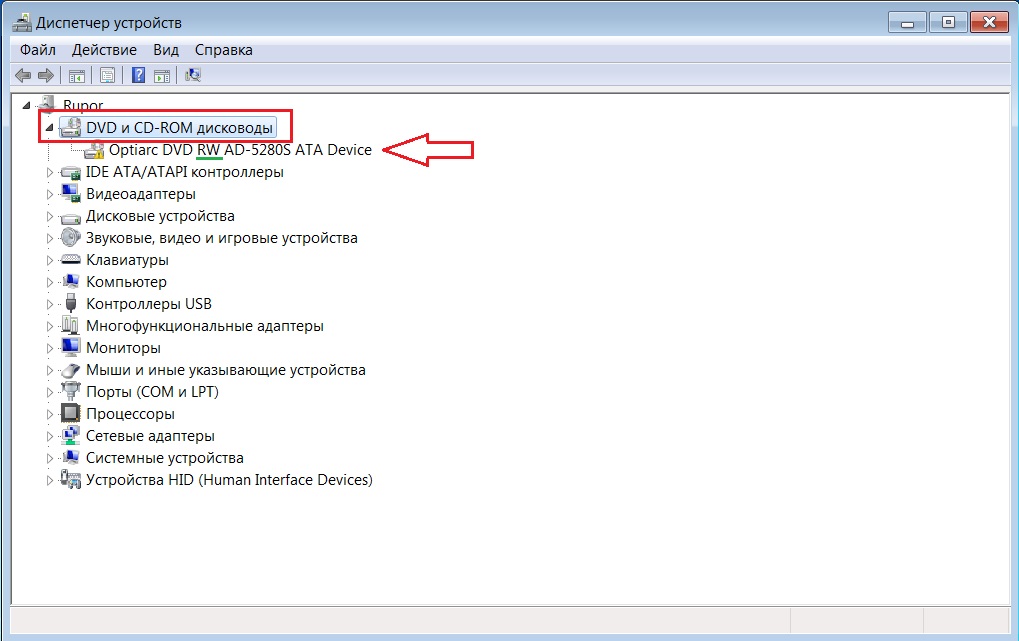как узнать модель дисковода на компьютере
Как узнать какой привод?
Бывают случаи, когда оптический привод перестает работать. Это может случиться в результате ошибки операционной системы, либо привод вышел из строя, либо же он не может прочесть купленный диск. В любом случае эту проблему нужно как можно скорее решить. Тем более, что есть несколько способов узнать, какой dvd привод установлен на вашем ПК.
Узнаем модель привода
Чтобы узнать, какая модель привода установлена на вашем ПК, следует открыть папку «Мой компьютер» и выбрать оптический привод, нажатием по нему правой кнопкой мышки. В результате откроется контекстное меню, в котором нужно выбрать команду «Свойства». Далее необходимо щелкнуть по вкладке «Оборудование», после чего откроется окно, в котором будет написано название модели оптического привода. В строке «Имя» написано название модели, а строка «Тип» должна содержать надпись DVD/CD дисководы.
Если кроме модели необходимо узнать какие-либо дополнительные характеристики вашего оптического привода, то понадобится специальная программа для мониторинга и диагностики ПК. Она называется AIDA64 Extreme Edition, ее следует скачать из интернета, установить на компьютере и запустить. Затем следует дождаться завершения процесса проверки оборудования. После чего вы попадете в главное меню программы. При изучении интерфейса программы, вы увидите, что ее меню разделено на два окна. В левом окне нужно найти компонент «Хранение информации», напротив него имеется стрелочка, на которую следует нажать левой кнопкой мышки, после этого вам откроется список с различными типами устройств. Из него нужно выбрать «Оптические накопители».
В результате вышеописанных действий в правом окне проги будет отображена информация об оптическом накопителе вашего ПК. Если их несколько, то вверху окна можно будет найти список приводов. Следует обратить внимание на раздел «Свойства оптического накопителя», в котором нужно найти строку «Описание устройства», именно в ней указана модель оптического привода вашего компьютера. В том же разделе в строке «Изготовитель», указана фирма-производитель привода.
Кроме этого, в окне программы можно найти информацию о чтении дисков, скорости записи, типе поддерживаемых дисков, а также технологиях, которые поддерживает данная модель привода. В самом низу окна находится ссылка на официальный сайт производителя и ссылка на страницу, где можно обновить драйвера. Чтобы перейти по ссылке, нужно дважды щелкнуть по ней левой кнопкой мышки, после чего она откроется в окне интернет-браузера.
Определяем модель по надписям
Если вы не знаете, как узнать какой привод стоит на ПК, то определить его можно по надписям, которые находятся на его лицевой стороне. Кроме логотипа компании-производителя, можно увидеть максимальную скорость вращения, поддерживаемый тип дисков. Так, если на устройстве есть значок DVD, то это означает, что оно предусматривает работу с этим форматом дисков, если же вы найдете только значок CD, то на данном приводе работать с DVD-дисками вы уже не сможете.
Часто, чтобы привод стал работать корректно, необходимо просто обновить драйвер. Если же это не помогло, то можно ознакомиться с возможными вариантами решения проблем на сайте производителя установленного привода. В некоторых случаях может понадобиться обновление «прошивки». Теперь вы знаете, как узнать, какой привод установлен на вашем ПК, и сможете быстро устранить возникшую проблему.
Как открыть дисковод на компьютере/ноутбуке. Что делать, если Windows не видит CD/DVD-дисковод

С одной стороны компакт диски сегодня — это почти «анахронизм», с другой — у многих еще остались коллекции CD/DVD с видео, фото, и старыми добрыми «теплыми» играми (по которым куча воспоминаний. ). Не отказываться же от них.
А может еще и самоизоляция способствует подойти к полке и посмотреть на старую коллекцию CD/DVD. Не знаю. 👀
Собственно, сегодня решил собрать в «кучу» сразу несколько типовых вопросов по компакт дискам и приводам, и оформить всё это дело в небольшую статью. Думаю, это вполне может пригодиться многим пользователям, которые решили предаться ностальгии.
Вступление завершено, теперь ближе к теме. 👌
Если если у вас нет DVD-Rom — то его можно приобрести в компьютерных магазинах в виде небольшой «приставки», которую достаточно лишь подключить к USB-порту! Т.е. такой дисковод можно использовать даже на небольшом ультрабуке!
Решение проблем с CD/DVD-Rom
Как открыть дисковод
👉 Способ 1
Итак, пожалуй, самый очевидный из очевиднейших способов — нажать на нем спец. кнопку «Open ⇑» 😎 (пример на фото ниже). 👇
👉 Способ 2
На некоторых дисководах кнопки «Открыть» на корпусе устройства попросту нет (такое, обычно, на ноутбуках).
Извлечь диск — этот компьютер
👉 Способ 3
Есть ряд моделей ноутбуков на клавиатуре которых есть спец. кнопка для открытия лотка привода (см. фото ниже). Располагаться она может либо среди функциональных клавиш F1-F12, либо рядом с кнопкой включения (где-нибудь неподалеку от блока индикаторов).
Открыть лоток (ноутбук ACER ASPIRE 4625G)
👉 Способ 4 (если лоток заклинило)
Если всё вышеперечисленное не подошло (не помогло), возможно, что лоток привода «заклинило» и сам, автоматически, он открыться не может (такое могло произойти, например, из-за установки деформированного CD/DVD-диска).
В этом случае проделайте следующее:
Скрепка нам поможет!
Что делать, если Windows не видит дисковод
Впрочем, иногда дисковод может не подавать вообще никаких признаков жизни: в этом случае, как правило, проблема на 100% аппаратная.
А дисковода-то и нет.
В этом случае первое, что посоветую — это перезагрузить ПК/ноутбук и 👉 войти в BIOS/UEFI. Обычно на главной странице (Main, Sys-Info и пр.) приведен перечень подключенных устройств. Среди них нужно найти модель вашего привода (см. фото ниже).
Привод определяется в BIOS!
👉 Если в BIOS дисковод не виден, рекомендую следующее:
Если в BIOS дисковод определяется — загрузите снова Windows и 👉 откройте диспетчер устройств.
Как автоматически обновить драйвера — спец. утилита
DVD-дисководы — драйвер на привод установлен!
После, попробуйте вручную поменять букву диска у привода (иногда случается так, что она ему не присваивается, либо совпадает с другим накопителем, что и вызывает проблему. )
Изменить букву диска
👉 Кстати!
В редких случаях заражение некоторыми вирусами приводит к скрытию из проводника дисковода, флешек, жестких дисков.
Если в BIOS ваш привод определяется, диспетчер устройств его видит, но проводник нет — попробуйте прогнать вашу Windows 👉 с помощью «одноразовых» антивирусов!
👉 Попробуйте изменить ряд параметров в реестре
Команда успешно выполнена
👉 Как посл. вариант решения!
Сегодня в китайских интернет-магазинах (как сказал уже чуть выше) можно заказать внешний USB-дисковод под CD/DVD-диски. Он достаточно компактный, и не занимает много места.
Когда он понадобиться: его можно быстро достать с полки, подключить к USB и прочитать диск. Удобно?!
Почему не читаются CD/DVD-диски
Вопрос, кстати, достаточно популярный (видимо у многих пользователей в «загашнике» есть много старых компакт дисков 👌, которые иногда хочется подключить, поиграть-поностальгировать. ).
Что же, сразу с места в карьер.
1) Первое : обратите внимание на поверхность диска. Если на ней много микро-царапин — это может быть причиной невозможности чтения диска.
На поверхности диска заметны царапины
Также доп. советы можете почерпнуть из одной моей прошлой статьи. 👇
CD/DVD-привод не читает или не видит диски, что можно сделать
Как узнать модель дисковода
Если известен производитель и модель, то можно просто прочитать технические характеристики девайса на официальном сайте бренда.
Тип привода (не пишущий/пишущий/комбо), производитель и модель указаны на наклейке на верхней части устройства.
Если о приводе неизвестно ничего, то поможет информация, зашитая в BIOS’е устройства.
Узнать производителя можно при загрузке компьютера, когда будет идти тестирование оборудования.
Наиболее полную информацию поможет получить утилита Nero Info Tool.
К основным параметрам CD-привода можно отнести следующие:
— скорость передачи данных;
— тип интерфейса;
— объем буфера данных;
— время доступа;
— шум.
Скорость передачи данных относится к характеристикам, которые сразу же бросаются в глаза при выборе CD-привода.
Самой первой скоростью принято называть скорость чтения аудио-компакт-дисков v 150 Кбит/с, ей соответствует маркировка «1Х».
Приводы последующих поколений соответственно увеличивали этот параметр на n v е количество раз и имели скорость чтения 150 Кбит/с. * n.
Следует иметь в виду, что мы говорим о максимальной скорости чтения, которая имеет место при считывании данных с самого компакт-диска в оперативную память персонального компьютера.
Причем скорость чтения растет соответственно от начальных секторов диска к конечным.
К сожалению, производитель указывает на коробках только значение скорости чтения начальных секторов.
Второе значение как-то умалчивается производителями.
Тип интерфейса может быть: E-IDE, SCSI или SATA.
Объем буфера данных колеблется, в зависимости от привода, в пределах от 128 Kb до 512 Kb.
Изменение этого показателя сказывается на производительности не только CD-привода, но и компьютера в целом.
Данный параметр бывает следующих типов:
— статический;
— динамический;
— опережающий.
Каждый тип может значительно повлиять на скорость копирования в различных задачах.
Так, в последнем случае данные поступают в буфер заранее.
Это может быть наиболее полезно для работы с большими файлами.
Буфер статического типа предпочтителен для работы с файлами небольшого размера.
Обработка и передача данных в этом типе буфера строго согласована с требованием процессора на эти данные.
Динамический буфер выполняет функцию накопления данных, которые могут быть повторно затребованы центральным процессором персонального компьютера.
Этот тип наиболее благоприятен при возникновении некоторых сбоев и конфликтов в системе.
К большому сожалению, производитель очень редко пытается не то что описать, но даже упомянуть про тип буфера в руководстве своей модели CD-устройства.
Немаловажным параметром время доступа (Access Time).
Во многом именно от него зависит скорость чтения, если с компакт-диска копируется большое количество файлов малого размера.
Технологический прогресс создания ноутбуков не стоит на месте. В связи с этим производители ноутбуков перестали снабжать их детища оптическими приводами. Тем самым эксплуатация ноутбука искусственно ограничивается, нет возможности совершать необходимые операции: просмотр фото и видео, установка программного обеспечения, операционной системы, записывание файлов или их удаление с дисков.
Внешний дисковод — без ограничений
Выход есть – внешний дисковод поможет вам вновь получить весь потерянный функционал. Давайте узнаем, как определиться с выбором, отвечающим вашим запросам. Рассмотрим популярные модели дисководов для ноутбука, различия между ними. В 2019 году внешние дисководы распространяются быстро и уже имеют определённые стандарты.
Популярные модели и их особенности
Сначала рассмотрим бюджетные модели, а затем перейдём к более продвинутым вариантам. Скорость чтения и записи мало различается между моделями разных сегментов. В современных внешних оптических приводах присутствует возможность записывания и чтения формата Blu-Ray. Ориентируйтесь исходя из ваших требований и запросов, выбирайте тщательно.
Бюджетные внешние приводы
Бюджетная модель LG GP90NB70 Black – это привод, не требующий особого подхода. Малые габариты, небольшой вес – гарантирует удобство и комфорт в использовании.
Transcend TS8XDVDS-K Black также, как и LG обладает идентичным функционалом. У него есть несколько преимуществ: работает и распознаётся на всех устройствах, справляется даже с немного испорченными дисками, тихие процессы. Лёгкий и небольшой по габаритам внешний дисковод оставит вас его довольным обладателем.
ASUS SDRW-08U9M-U Black – отличный выбор по цене, внешнему виду и качеству. Один из лучших недорогих вариантов для покупки. Тем более, если у вас есть доверие к компании Asus, вам стоит задуматься о покупке.
LITE-ON eBAU108 White наиболее дешёвый внешний привод. Справляется со всеми носителями информации, компактный и минималистичный дизайн: приятные моменты использования привода.
Перейдём к более навороченным вариантам внешних оптических приводов. Их преимуществами являются:
Продвинутые внешние приводы
ASUS BW-16D1H-U PRO Black – флагман среди внешних оптических приводов. Он обладает: монолитным дизайном и конструкцией, надёжностью и качеством. Большие габариты обусловлены большими возможностями. При передаче данных используется формат 3.0, что выводит скорость процессов на новый уровень.
ASUS SBW-06D2X-U Black – минималистичный привод. Поддерживает все заявленные форматы записи и чтения. Проконсультируйтесь перед покупкой данного устройства, может быть такое, что ваша операционная система не подойдёт.
Apple MacBook Air SuperDrive – решение для пользователей техники Apple. Может работать как с операционной системой Windows, так и с macOS. В нём есть весь функционал для записи и чтения информации.
Внешний дисковод – это необходимость
Внешний оптический привод нужен для просмотра фильмов, фотографий, установки игр и программного обеспечения, операционной системы. Стоит ли выбирать и покупать привод? Да, если ваши требования и запросы соответствуют этому. В остальном, есть другие методы передачи данных: от USB формата до сервисов облачного хранения информации. Решать только вам.
Автор, специалист в сфере IT и новых технологий.
Получил высшее образование по специальности Фундаментальная информатика и информационные технологии в Московском государственном университете имени М.В. Ломоносова. После этого стал экспертом в известном интернет-издании. Спустя время, решил попробовать писать статьи самостоятельно. Ведет популярный блог на Ютубе и делится интересной информацией из мира технологий.
Бывают случаи, когда оптический привод перестает работать. Это может случиться в результате ошибки операционной системы, либо привод вышел из строя, либо же он не может прочесть купленный диск. В любом случае эту проблему нужно как можно скорее решить. Тем более, что есть несколько способов узнать, какой dvd привод установлен на вашем ПК.
Узнаем модель привода
Чтобы узнать, какая модель привода установлена на вашем ПК, следует открыть папку «Мой компьютер» и выбрать оптический привод, нажатием по нему правой кнопкой мышки. В результате откроется контекстное меню, в котором нужно выбрать команду «Свойства». Далее необходимо щелкнуть по вкладке «Оборудование», после чего откроется окно, в котором будет написано название модели оптического привода. В строке «Имя» написано название модели, а строка «Тип» должна содержать надпись DVD/CD дисководы.
Если кроме модели необходимо узнать какие-либо дополнительные характеристики вашего оптического привода, то понадобится специальная программа для мониторинга и диагностики ПК. Она называется AIDA64 Extreme Edition, ее следует скачать из интернета, установить на компьютере и запустить. Затем следует дождаться завершения процесса проверки оборудования. После чего вы попадете в главное меню программы. При изучении интерфейса программы, вы увидите, что ее меню разделено на два окна. В левом окне нужно найти компонент «Хранение информации», напротив него имеется стрелочка, на которую следует нажать левой кнопкой мышки, после этого вам откроется список с различными типами устройств. Из него нужно выбрать «Оптические накопители».
В результате вышеописанных действий в правом окне проги будет отображена информация об оптическом накопителе вашего ПК. Если их несколько, то вверху окна можно будет найти список приводов. Следует обратить внимание на раздел «Свойства оптического накопителя», в котором нужно найти строку «Описание устройства», именно в ней указана модель оптического привода вашего компьютера. В том же разделе в строке «Изготовитель», указана фирма-производитель привода.
Кроме этого, в окне программы можно найти информацию о чтении дисков, скорости записи, типе поддерживаемых дисков, а также технологиях, которые поддерживает данная модель привода. В самом низу окна находится ссылка на официальный сайт производителя и ссылка на страницу, где можно обновить драйвера. Чтобы перейти по ссылке, нужно дважды щелкнуть по ней левой кнопкой мышки, после чего она откроется в окне интернет-браузера.
Определяем модель по надписям
Если вы не знаете, как узнать какой привод стоит на ПК, то определить его можно по надписям, которые находятся на его лицевой стороне. Кроме логотипа компании-производителя, можно увидеть максимальную скорость вращения, поддерживаемый тип дисков. Так, если на устройстве есть значок DVD, то это означает, что оно предусматривает работу с этим форматом дисков, если же вы найдете только значок CD, то на данном приводе работать с DVD-дисками вы уже не сможете.
Часто, чтобы привод стал работать корректно, необходимо просто обновить драйвер. Если же это не помогло, то можно ознакомиться с возможными вариантами решения проблем на сайте производителя установленного привода. В некоторых случаях может понадобиться обновление «прошивки». Теперь вы знаете, как узнать, какой привод установлен на вашем ПК, и сможете быстро устранить возникшую проблему.
Дисковод пишущий или нет?
Использование дисководов в компьютерах – DVD и CD-ROM – все дальше отходят на второй план. Но работа с ними для некоторых пользователей остается актуальной. В процессе этого может возникнуть вопрос, а пишущий дисковод или не пишущий. Чтобы ответить на этот вопрос, посмотрим, где в компьютере можно найти данную информацию.
Для этого открываем Диспетчер устройств. Чтобы это сделать нажмите правой кнопкой мыши на Мой компьютер и выберите Свойства. В появившемся окне, в левой его части, нажмите Диспетчер устройств.
В открывшемся окне Диспетчера устройств найдите и раскройте пункт DVD и CD-ROM дисководы. Если дисковод пишущий, в названии устройства будет присутствовать надпись RW. Соответственно, если дисковод в компьютере не пишет, такой надписи не будет.
Иногда случается, что некоторые диски дисковод записывает, а некоторые нет. Например, DVD-R пишется нормально, но при попытке записать DVD-RW прожиг завершается неудачей. В этом случае стоит обратить внимание на работоспособность устройств. Не исключен выход из строя лазерной головки. Поможет только замена дисковода.
Какие разъемы под накопители бывают в ноутбуках
Содержание
Содержание
Выбрать накопитель для ноутбука — непростое дело для начинающего пользователя. Компактность диктует свои требования, а точные спецификации и наличие разъемов на материнской плате, в отличие от плат для ПК, не всегда можно узнать даже на сайте производителя. Давайте разберемся в особенностях разъемов под накопители в ноутбуках и в том, как определить, какой накопитель нужен для вашей модели.
Почему требуется установка дополнительных накопителей
Многие пользователи ноутбуков, особенно бюджетных, быстро сталкиваются с нехваткой свободного места на накопителе. Накопители eMMC объемом 64 или даже 128 ГБ, обычно распаянные на плате ноутбука, в наше время легко заполняются за пару недель, ведь даже одна новая игра может занять все свободное место, не говоря уже о 4K-видео или объемных рабочих программах.
eMMC-модуль Toshiba 064G93
Пользователь стационарного ПК в этом случае может купить емкий жесткий диск формата 3.5″ или SSD-накопитель формата 2.5″, ведь даже бюджетная материнская плата ПК имеет как минимум четыре SATA-порта, а определить, свободны ли они, очень легко — достаточно открыть крышку ПК. Выбрать подходящий накопитель в ноутбук сложнее: начиная от трудностей с разборкой и заканчивая проблемами с получением точных характеристик материнской платы устройства и определением свободных разъемов. Но для начала надо разобраться в том, какие разъемы для накопителей вам могут встретиться.
Разъемы SATA
Разъемы стандарта SATA — самые распространенные в наше время. Они встречаются как в старых ноутбуках десятилетней давности, так и в самых современных моделях, которые поддерживают спецификацию SATA III, обеспечивающую скорости передачи данных до 600 Мбайт/с. Разъемы SATA имеют семь контактов для передачи данных, 15 контактов для подключения питания и на плате ноутбука совмещаются в одной колодке.
В свободный SATA-разъем на ноутбуке можно установить вместительный жесткий диск формата 2.5″ для хранения данных, например, WD Blue [WD20SPZX] объемом 2 ТБ.
А можно установить SSD-накопитель формата 2.5″, который можно использовать как для хранения данных, так и в качестве системного накопителя, заметно ускоряющего работу ноутбука, особенно если до этого использовался накопитель eMMC или обычный жесткий диск. Но важно учитывать, что если для жестких дисков пропускной способности интерфейса SATA III хватает с лихвой, то для SSD-накопителя она становится бутылочным горлышком, и модели с разъемом M.2 и интерфейсом PCI-E могут достигать гораздо более высоких скоростей чтения и записи.
Но на стороне SSD-накопителей формата 2.5″ более низкая цена, возможность установить его практически в любой ноутбук, даже устаревший, и простота установки. Кроме того, их энергопотребление в 2-3 раза меньше, чем у моделей с контроллером NVMe, что немаловажно для ноутбуков, от которых требуется длительное время автономной работы.
Разъем оптических дисков Slimline SATA и переходники для него
Оптические приводы в ноутбуке подключаются в более компактный разъем Slimline SATA, несовместимый с обычными разъемами SATA. Оптические приводы все реже используются в повседневной работе с ноутбуком, ведь объема DVD-диска в 4.7 ГБ в наше время мало на что хватает, а флеш-накопители USB работают гораздо быстрее и удобны в обращении. Пылящийся без дела оптический привод можно заменить на дополнительный жесткий диск или SSD-накопитель формата 2.5″ с помощью специального переходника, например, DEXP AT-DH01.
А есть и переходники, позволяющие установить в отсек оптического привода SSD-накопители формата M.2, например, Espada M2MS1295. При выборе подобных переходников нужно уточнить высоту оптического привода в вашем ноутбуке, она может быть 9,5 мм или 12,7 мм.
Разъем mSATA
Разъем mSATA был разработан для подключения SSD-накопителей в ноутбуки, планшеты и мобильные устройства. По типу подключения разъем mSATA очень похож на M.2, но несовместим с ним. Разъем работает через интерфейс SATA III и не дает преимуществ в скорости по сравнению с SSD-накопителями формата 2.5″, но обладает гораздо более компактными размерами, что очень важно для мобильных устройств.
Разъем начали применять в 2009 году, но уже к 2015 году его начал вытеснять более перспективный разъем M.2. Тем не менее, SSD-накопители формата mSATA можно свободно купить и сегодня, например, Netac N5M [NT01N5M-256G-M3X].
Разъемы M.2
M.2 — это современный и перспективный стандарт, позволяющий подключать в ноутбуки не только SSD-накопители, но и адаптеры Wi-Fi и Bluetooth, модули спутниковой навигации или NFC-радиосвязи. Столь широкие возможности M.2 получил за счет шины PCI Express и порта SATA III, дополненных линиями питания и USB 3.0.
Возможности подключения устройств, дополненные различными размерами накопителей формата M.2, и дополнительными ключами-прорезями, вызывают путаницу у пользователей, собирающихся сделать апгрейд накопителя ноутбука. Первое, на что стоит обратить внимание, это разная длина SSD-накопителей формата M.2. Она может варьироваться от 16 до 110 мм, и эти размеры указаны в типе слота и накопителя, например, тип 2242 для накопителей длиной 42 мм или тип 2280 для накопителей длиной 80 мм.
Ширина устройств в спецификациях M.2 может составлять 12, 16, 22 или 30 мм, но самым массовым размером на сегодня считается 22 мм.
Второе, на что нужно обратить внимание при выборе накопителя формата M.2, это то, что в этом форм-факторе выпускаются как SSD с интерфейсом SATA III, так и с гораздо более быстрым интерфейсом PCI Express и высокопроизводительным драйвером NVMe, дающим более глубокую очередь команд при передаче данных и низкие задержки. Например, SSD WD Blue [WDS250G2B0B], выполненный в форм-факторе M.2, подключается по интерфейсу SATA III и имеет соответствующие скоростные характеристики, равные SSD-накопителям формата 2.5″.
А SSD-накопитель WD Blue SN550 [WDS250G2B0C] подключается по интерфейсу PCI-E 3.x x4 и имеет гораздо более высокие скорости чтения и записи и количество операций ввода-вывода в секунду (IOPS).
И третье, на что стоит обратить внимание при выборе накопителя M.2, это ключ разъема, выполненный в виде прорезей на плате. Ключ M, наиболее распространенный сегодня, дает возможность передавать информацию по четырем линиям PCI Express. Ключ B, уже устаревший, позволяет передавать информацию по двум линиям PCI Express.
SSD-накопители формата M.2 могут иметь контакты как с ключом M, так и с комбинацией M и B.
Более подробно разобраться с нюансами форм-фактора M.2 и выбора SSD-накопителя M.2 вам поможет гайд. А если у вас есть SSD-накопитель M.2 с интерфейсом SATA III, но в ноутбуке нет разъема M.2, вас выручит переходник Smartbuy DT-119. Он позволит подключить SSD-накопитель M.2 SATA в обычный SATA-разъем.
Как определить, какой накопитель нужен?
Если вы решили сделать апгрейд накопителя или ставить в ноутбук дополнительный, первое, что нужно выяснить — тип уже установленного накопителя и наличие свободных разъемов под дополнительные. Если для стационарных ПК в спецификациях материнских плат точно указывается количество и тип разъемов под накопители, то с ноутбуками все сложнее. На сайте производителя могут не указывать технические подробности о слоте M.2.
Количество разъемов M.2, их тип или режим работы могут менять в разных моделях ноутбука. Например, на сайте производителя ноутбука ASUS TUF Gaming A15 мы видим вот такую информацию о накопителях.
Только в руководстве пользователя можно найти важные особенности, например, что данная модель не поддерживает SSD-накопители M.2 с интерфейсом SATA.
А второй слот M.2 доступен только на моделях с определенными видеокартами.
Из руководства пользователя становится известно и то, что отсек для жестких дисков недоступен для моделей ASUS TUF Gaming A15 с аккумулятором мощностью 90 Вт.
Неоценимую помощь в получении точных характеристик ноутбука окажет диагностическая утилита AIDA64, которая выдаст всю возможную информацию как об установленных накопителях, так и о материнской плате ноутбука.
И только на последнем этапе определения свободных разъемов под накопители стоит разбирать ноутбук. Доступ к SATA-разъемам обычно реализуется через удобный отсек для накопителей, и если эти разъемы свободны, можно установить в ноутбук как SSD, так и HDD форм-фактора 2.5″. Установку и замену таких накопителей сможет произвести даже начинающий пользователь.
А вот для доступа к свободным разъемам M.2 иногда может требоваться частичная разборка ноутбука, при этом контакты разъема довольно хрупкие и требуют аккуратного обращения. Поэтому замену или установку нового накопителя M.2 лучше доверить опытным знакомым или профессионалам из сервисного центра.
Выводы
Зная тонкости о разъемах, вы сможете выбрать оптимальный накопитель для вашей модели ноутбука. Установка нового накопителя — один из самых частых и доступных видов апгрейда, и если вы заранее изучите информацию об имеющихся разъемах, воспользовавшись руководством по эксплуатации, гайдами и советами опытных пользователей, то при наличии минимальных навыков обращения с компьютерной техникой сможете сделать это самостоятельно.