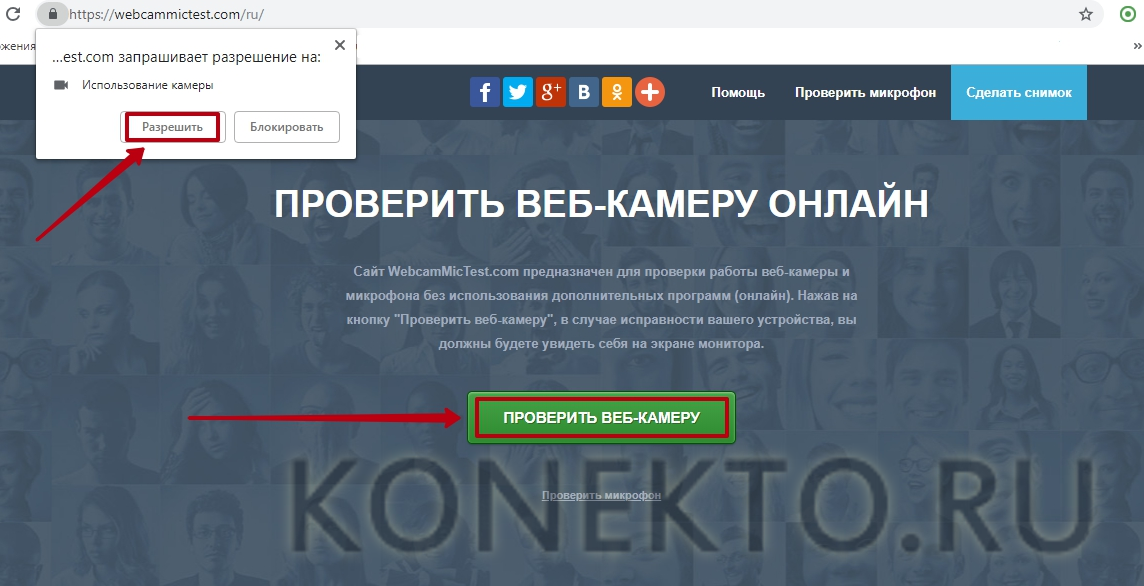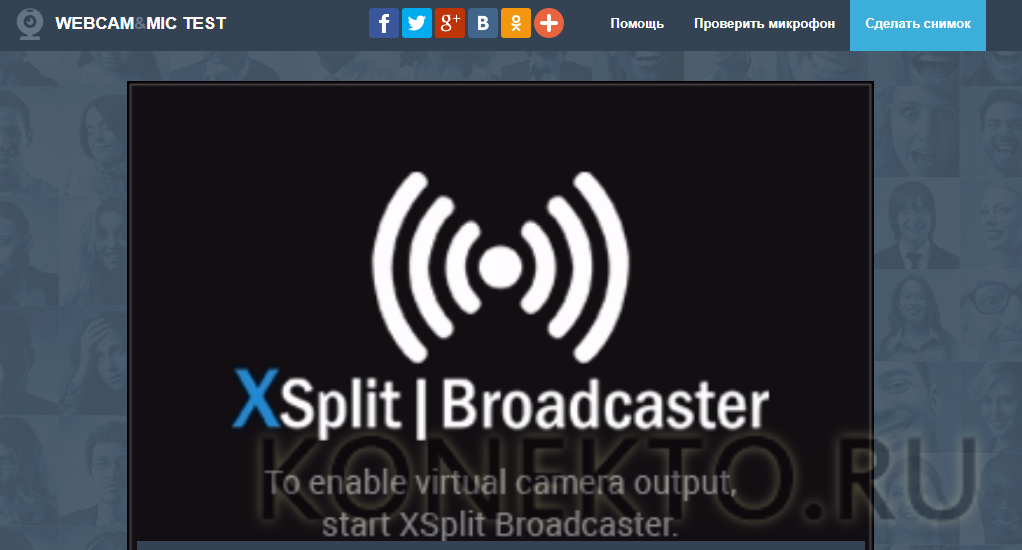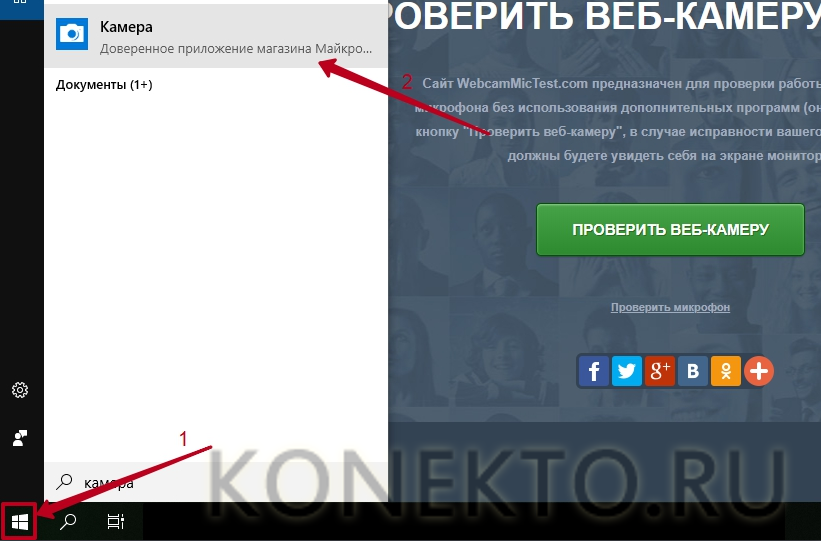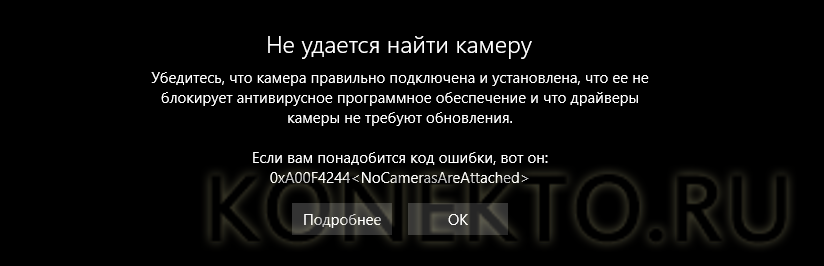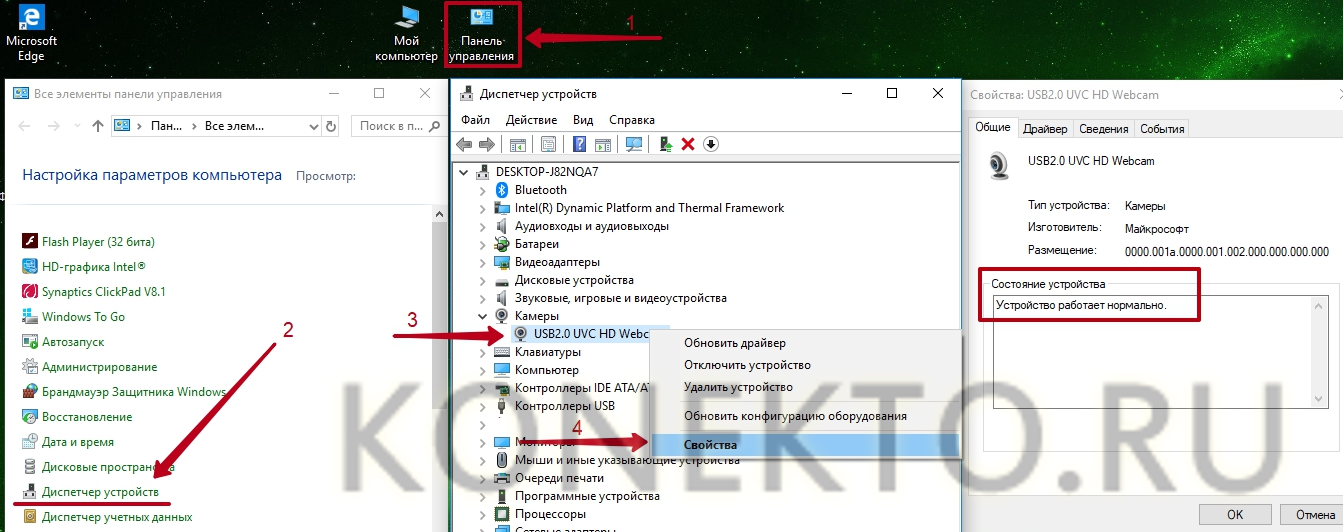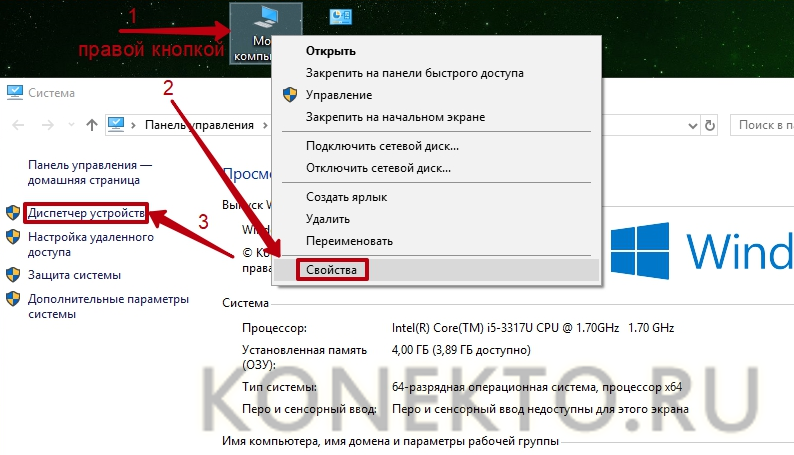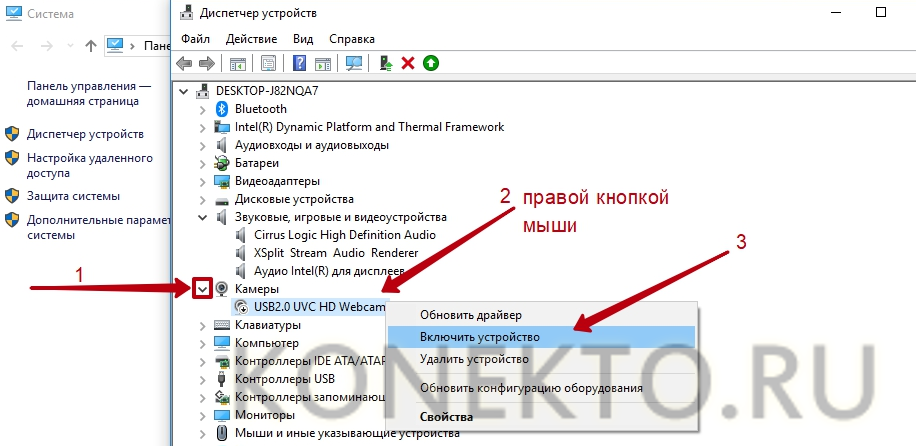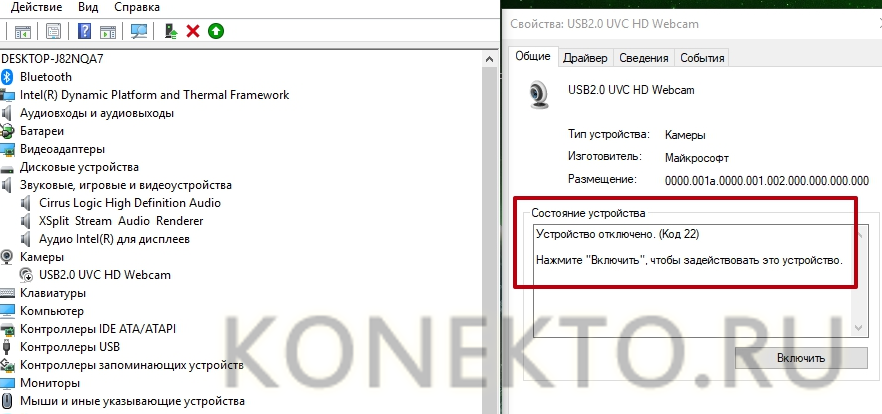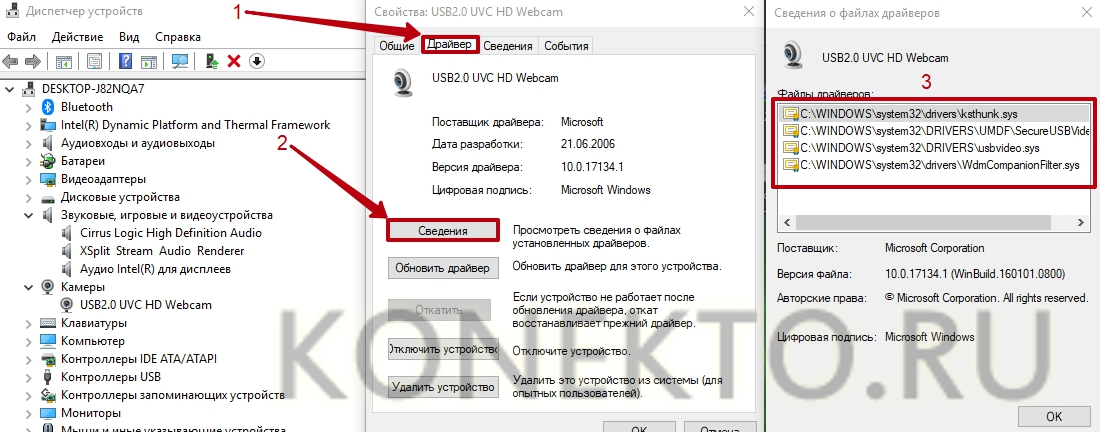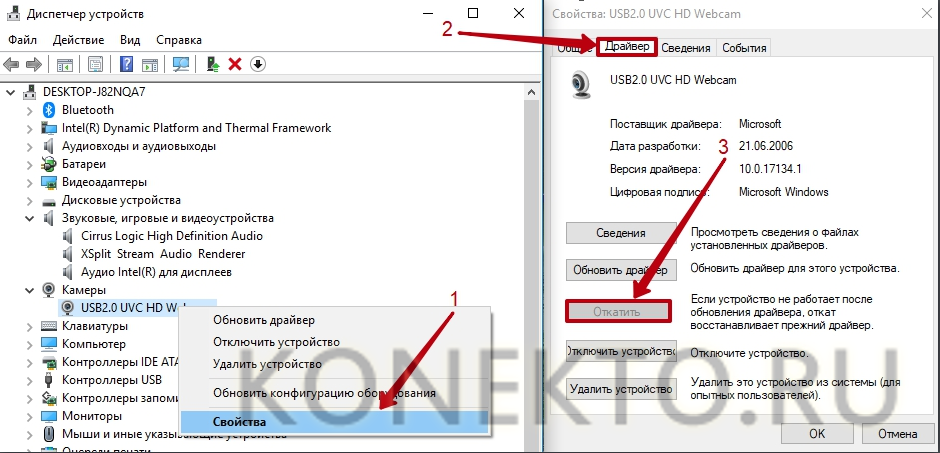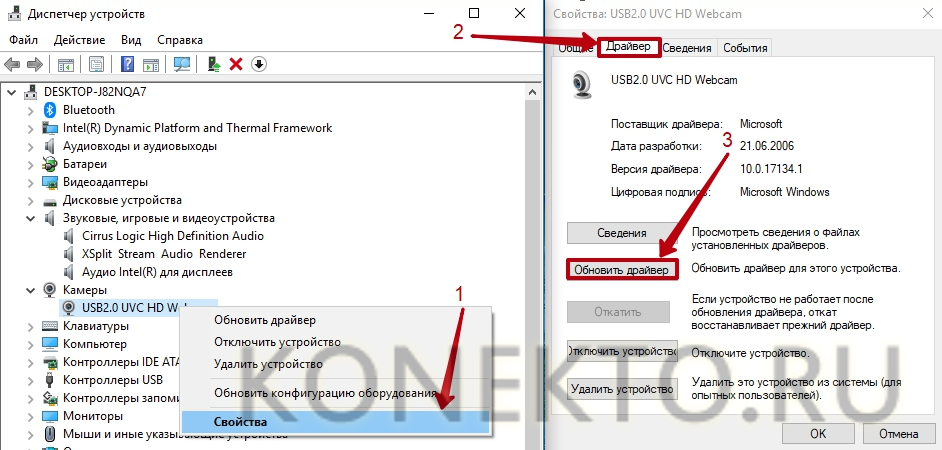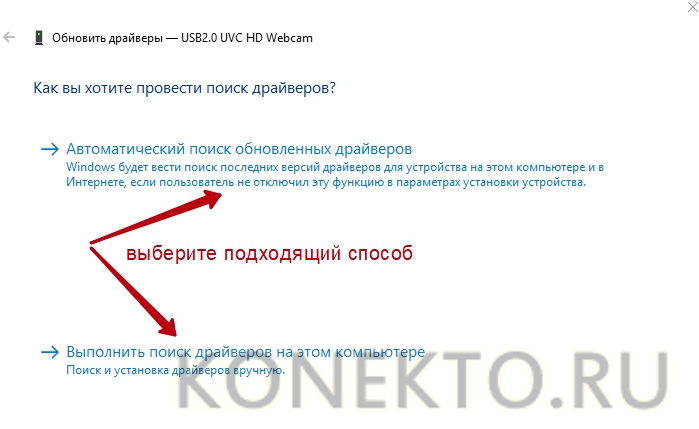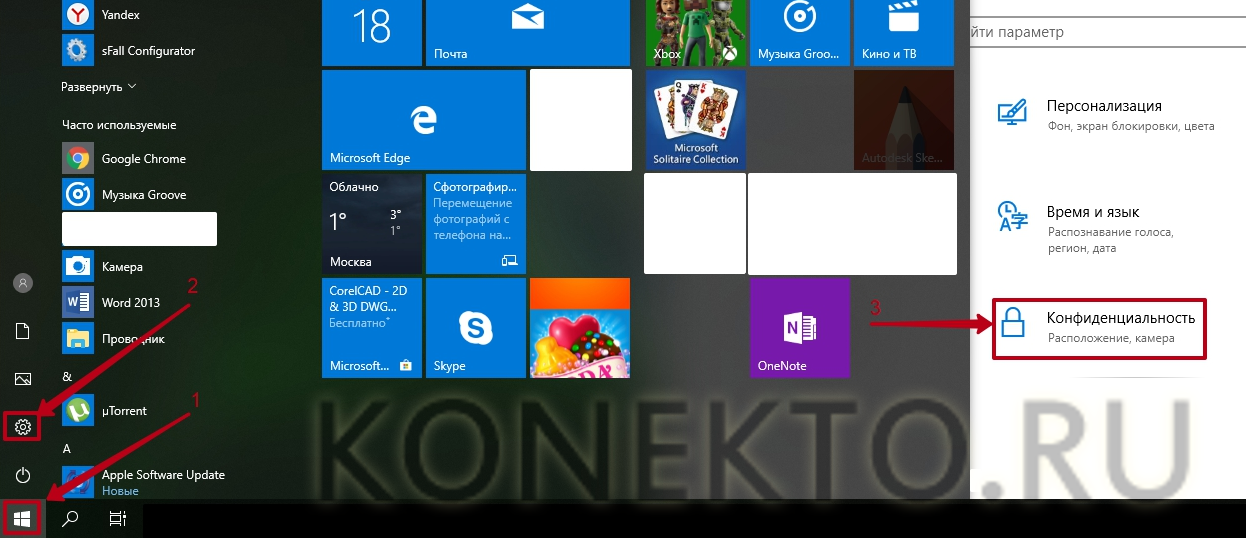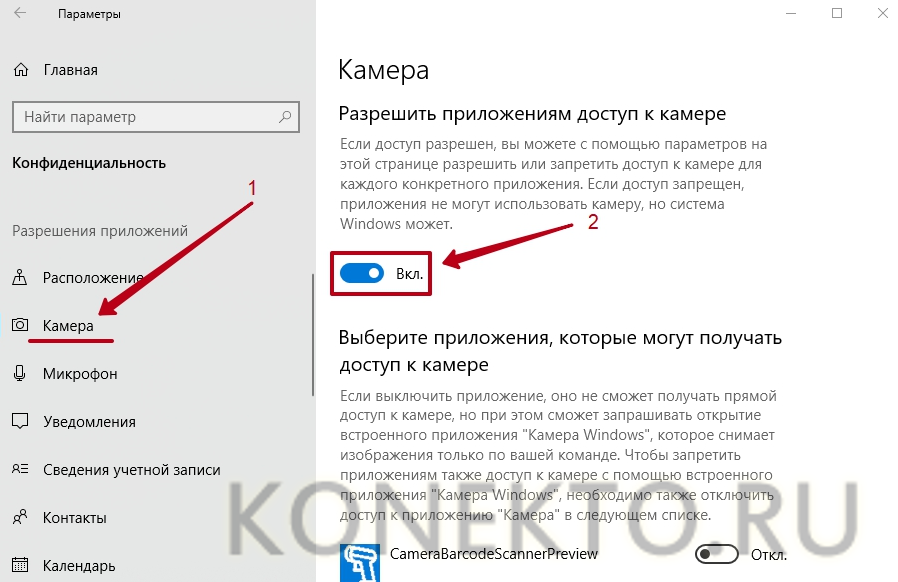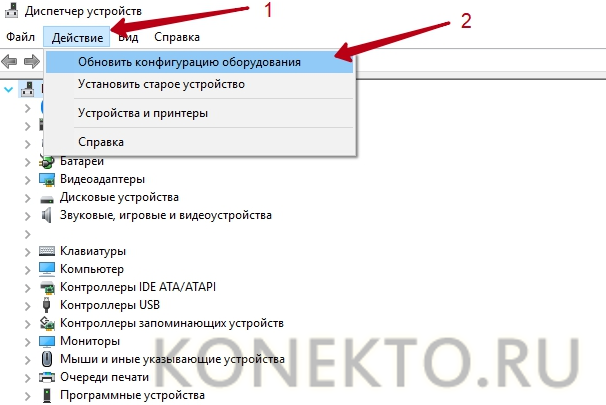как узнать модель камеры
Как определить производителя камеры или другого устройства в ноуте?
Очень часто необходимо поставить драйверы к таким устройствам, как web-камера, карт-ридер, тач-пад, стек Bluetooth и др. В одной и той же модели ноутбука в зависимости от модификации или партии, поставок могут быть различные комплектующие. Скажем, ноутбук ASUS F5N мож комплектоваться видео камерами Azurewave, Suyin, LiteOn, Chicony, Bison, D-Max, Feiya (MVI SV).
То же самое касается и других устройств, таких как карт-ридеры. Самые популярные карт-ридеры — Ricoh.
При этом, вместе с ноутбуком или на сайте производителя могут одновременно присутствовать драйверы ко всем возможным моделям интегрируемых устройств. Когда драйверы еще не установлены, непонятно, какая модель используется в каждом конкретном ноутбуке.
Что делать в этом случае?
Во-первых, можно скачать все драйверы и ставить их по очереди перебором. Подходящий встанет корректно.
Второй вариант более корректный и быстрый.
Дело в том, что каждому устройству, производимому в мире, присваивается уникальный аппаратный идентификатор. Вернее 2 идентификатора (id) — vendor id (vid) и hardware id (device id). Первый соответствует номеру производителя железа, а второй — конкретному продукту этого производителя.
Физически этот шестнадцатиричный код зашит в регистры устройства. Шестнадцатиразрядный регистр Vendor ID выдаётся организацией PCI SIG. Шестнадцатиразрядный регистр Device ID назначается изготовителем устройства.
Полный список всех Vendor ID можо посмотреть здесь.
Автоматическая инициализация железа с помощью конфигурационного пространства
Адресное пространство устройства как раз соответствуют первым адресным регистрам каждого устройства. Первые 2 байта такого адресного пространства как раз занимает Vendor ID, а в последующих двух прописан Device ID. То есть, если драйверы не установлены, операционная система не может корректно работать с устройством, но все равно может определить ID любого устройства, просто прочитав содержимое первых базовых адресных регистров.
Драйверы же, устанавливаются корректно только тогда, когда прописанный в них VID и DID соответствуют ID устройства. Обычно, эта информация прописана в ini-файлах типа setup.ini.
Содержимое такого файла выглядит примерно так:
HardwareID=USB\Vid_174F&Pid_A821
DriverName=USB2.0 VGA/1.3M/2M WebCam
HardwareID2=USB\Vid_174F&Pid_AA11
HardwareID3=USB\Vid_174F&Pid_A351
HardwareID4=USB\Vid_174F&Pid_A311
HardwareID5=USB\Vid_05E1&Pid_0501
HardwareID6=USB\Vid_174F&Pid_6A31
HardwareID7=USB\Vid_174F&Pid_6A33
HardwareID8=USB\Vid_174F&Pid_6A51
Как только драйвер будет установлен, в Диспетчере устройств будет прописано устройство с именем USB2.0 VGA/1.3M/2M WebCam.
Установка камеры по Vendor ID
Применительно к видео камерам ноутбуков это будет выглядеть следующим образом:
Войдите в Диспетчер устройств
Выберите устройство, для которого не установлены драйверы, для камеры «USB 2.0… WebCam» и войдите в Свойства.
Перейдите на закладку «Сведения» и выберите из Списка «Коды (ID) оборудования»
Проверьте Vendor ID (Vid_) и найдите драйвер нужного производителя:
Затем убедитесь, что данный драйвер поддерживает данное устройство по PID и скачать его.
Как узнать модель веб камеры?
Как узнать модель веб камеры?
В категории Железо Спросил Forcepick
1 Ответ 1219 Просмотров 1 месяц назад
Для добавления вопроса на сайт, блог или форум просто скопируйте и вставьте в html код:
Есть несколько способов узнать модель вашей веб-камеры. Предлагаю вам просмотреть две видеопрезентации по теме.
Ну. самый первый способ, по которому можно узнать модель веб-камеры, то это при покупке в магазине.
В обязательно порядке, когда выбираете камеру для себя. надо смотреть их название и модель.
но бывают другие случаи: например, вам просто подарили веб-камеру, а при вас нету ни коробки, ни других опознавательных знаков.
Во-первых, надо вначале посмотреть на корпус камеры. Наверняка будет указана там модель. Просто надо внимательно осмотреть его.
Если же и на корпусе нету никаких опознавательных знаков, или же буквы стёрлись, что бывает, если камера бэушная, то в этом случае вам просто следует её вставить в ваш USB-порт.
Если камера относительно новая, то система не просто её «увидит», а ещё и установит на неё драйвера.
К тому же, «Семёрка» имеет такую возможность, как только вы втыкаете девайс в USB устройство, при обнаружении подыскивать к устройству нужные дрова.
Что-то она находит у себя в базах, а что-то в интернете.
Во всяком случае, если даже вышло так, что система не смогла что-то найти, можно найти вручную в интернете.
Далее, если вам так хочется посмотреть модель своей веб-камеры, то делаем следующее:
1. В меню «Пуск» набираем «Диспетчер устройств» без кавычек.
2. Заходим туда, и смотрим. какие устройства и куда подключены. Там вы найдёте вашу камеру без труда.
На картинке будет видно, куда она подключена. Каждый USB имеет свою нумерацию, куда был подключён ваш аппарат, там и будет его отображение.
А чтобы было вернее, наберите в меню «Пуск» без кавычек «просмотр устройств и принтеров». Зайдите в этот пункт, и наверняка увидите свою камеру. Там будет название модели вашей веб-камеры.
Как видите, способов много.
Как определить камеру?
Как определить модель веб камеры? Этот вопрос задают многие пользователи. Для того, чтобы выяснить данную информацию, имеется несколько способов. Все они являются эффективными и действенными. Главное соблюдать при этом последовательность.
Определяем модель веб камеры
Самым простым способом, который помогает выяснить, какая модель веб-камеры, является тот, который предполагает повторное подключение данного устройства. То есть вам потребуется его отсоединить от своего ПК, а потом опять подсоединить. После этого ОС просканирует новое оборудование и получит подробную информацию о ней. Вам лишь потребуется на панели инструментов снизу щелкнуть по значку, который показывает новое устройство. После этого информация о модели, а также о технических характеристиках данного устройства будет выведена в небольшом окне.
При этом важно отметить, что в некоторых случаях система может написать, что подключенное устройство неопознанно. И здесь не должно у вас возникать вопроса: как определить камеру? Дело в том, что драйвера ПК просто не обновлены, поэтому вам потребуется правой кнопкой мышки нажать на «Мой компьютер», затем выбрать «Свойства» и перейти во вкладку «Диспетчер устройств». Далее потребуется по самой верхней строке нажать правой кнопкой мышки, а потом кликнуть по команде под названием «Обновить конфигурацию оборудования». После этого, потребуется выбрать строку «Неизвестное устройство» и щелкнуть правой клавишей мышки, затем появится меню, в котором потребуется выбрать «Обновить драйвер». После таких манипуляций система выполнит обновление, и модель вашей веб-камеры будет распознана.
Определение при помощи Driver Cure
Также выяснить, какую именно модель имеет ваша камера для ПК можно и другим способом. Он предусматривает использование программного обеспечения под названием Driver Cure. Перед тем, как определить веб камеру по модели с помощью него, вам потребуется произвести его скачивание. Данная программа находится в свободном доступе, поэтому с ее поиском у вас не возникнет проблем.
После того как она будет инсталлирована, вам нужно будет осуществить запуск ПО. Далее в ее меню нужно будет выбрать подключенную вами веб-камеру и кликнуть на «Поиск». После этого Driver Cure осуществит автоматическое сканирование. После его завершения название модели вашего устройства отобразиться на панели инструментов Windows снизу.
Теперь вы знаете, как определить камеру. Как видно, осуществить это совсем не сложно. К тому же у вас есть возможность воспользоваться наиболее удобным для вас способом.
Как определить модель веб-камеры
В наше время компьютерных брендов дюже много. Если производством процессоров занимаются два монополиста рынка – AMD и INTEL, то изготовителей комплектующих материалов дюже много. К примеру, веб-камеры выпускают уйма фирм. Если у вас есть веб-камера, а вы не знаете ее модели либо изготовителя, есть несколько методов узнать это. Всякую модель веб-камеры дозволено определить системным методом.
Вам понадобится
Инструкция
3. Если все же с поддержкой диспетчера устройств системе не получается обнаружить драйвера для подключенного оборудования, надобно воспользоваться особой программой для их поиска. Скачайте приложение Driver Cure. Установите и запустите Driver Cure. В меню программы примитивно выберите подключенное устройство, к которому надобно обнаружить драйвер и нажмите «Поиск». Программа механически обнаружит и установит необходимые драйвера. Позже установки драйверов, наименование модели веб-камеры будет отображено внизу на панели инструментов Windows.
Совет 2: Как предпочесть веб камеру для компьютера
Веб-камера дает большие превосходства при работе в интернете, общении с друзьями и коллегами, и во многих других сферах деятельности. Польза веб-камеры несомненна — вопрос лишь в том, какую модель вам надобно предпочесть для своего компьютера. Среди громадного выбора разных предложений несложно заблудиться, и следственно вам надобно осознать, на что обратить внимание при выборе веб-камеры.
Инструкция
1. Для начала определите, для чего вам надобна веб-камера — для трансляции через сеть событий, протекающих в квартире в ваше неимение; для обыкновенного мультимедиа-общения через Скайп и сходственные программы; для съемки либо фотографирования, и так дальше. В зависимости от этого вам придется выбирать определенные параметры камеры.
2. Обратите внимание на внешний вид камеры и ее удобство для вашего компьютера. Если у вас ПК с жидкокристаллическим экраном, комфортной будет веб-камера со особой прищепкой для монитора и гнущимся кронштейном. Если монитор – обычный ЭЛТ, камера может быть и без прищепки — ее дозволено примитивно ставить на монитор.
3. Обратите внимание на длину кабеля. Выбирая камеру для ноутбука, дозволено не обращать внимание на ее длину. Если же камера выбирается для обыкновенного компьютера, кабель должен быть довольно длинным.
4. Значительно больше значимый параметр, нежели внешний вид — это разрешение камеры. Разрешение и создает то качество картинки, которое камера передает на экран. Не выбирайте камеру со слишком слабыми техническими параметрами — качество изображения при этом будет страдать. Неукоснительно узнайте, каково настоящее, а не наивысшее и увеличенное разрешение камеры, которую вы предпочли для покупки.
5. Посмотрите, есть ли в камере режим ручной фокусировки, а также обратите внимание на число кадров в секунду, которое поддерживает камера. Если это число будет слишком низким, качество передачи изображения также будет низким — оно будет «тормозить» и зависать. Для типичной видеосвязи через интернет вам будет довольно частоты 30 кадров в секунду.
6. Также обратите внимание на то, дозволено ли менять в камере настройки изображения — цветокоррекцию, коррекцию яркости, равновесие белого.
7. Определите, необходим ли вам в камере встроенный микрофон, либо вы будете применять личный, купленный отдельно. Приобретая камеру со встроенным микрофоном, удостоверитесь, что в ней есть система шумоподавления.
8. И финально, наиважнейший элемент в покупке — это цена камеры.Для начала подберите модели, которые подходят вам по каждому техническим колляциям, а после этого сравните цены на них. Относительно недорогая камера может быть не дрянней больше дорогостоящей модели. Камеру для настольного компьютера дозволено приобрести в пределах 600 рублей.
Видео по теме
Совет 3: Как удалить драйвер веб-камеры
Инструкция
1. На рабочем столе выделите значок «Мой компьютер» и с поддержкой правой кнопки мышки разверните его контекстное меню. Откройте в нем пункт «Свойства». Если значок отсутствует на рабочем столе, свойства компьютера дозволено обнаружить через кнопку «Пуск». По пунктам выберите «Пуск» – «Компьютер» и также откройте «Свойства» в меню.
2. В отобразившемся окне перейдите во вкладку «Оборудование». Тут располагаются разные сервисы для работы устройств. Кликните по кнопке «Диспетчер устройств».
3. В новом окне покажется список-дерево всех подключенных устройств вашего компьютера. Тут же находится информация об установленной веб-камере. Обнаружьте соответствующую строку в списке. Традиционно веб-камеры отображаются как устройства обработки изображений либо видеоустройства.
4. Откройте обнаруженный элемент и выделите подключенное устройство. В его контекстном меню кликнете на пункт «Свойства».
Совет 4: Как определить модель процессора
Вам понадобится
Инструкция
4. Еще дозволено воспользоваться таким методом. Нажмите «Пуск». Выберите «Все программы», дальше – «Типовые». В стандартных программах щелкните по «Командная строка». В командной строке введите dxdiag и нажмите Enter.
5. В разделе «Cведения о системе» разыщите компонент «Процессор» и посмотрите информацию о его модели. При необходимости вы можете сберечь данные о вашей системе в текстовой документ. Для этого снизу окна кликните по кнопке «Сберечь все данные». В появившемся окне введите наименования документа и выберите место для сохранения файла. После этого нажмите «Сберечь».
Совет 5: Как утаить веб-камеры
Применение веб-камер стало фактически повсеместным, но не неизменно обладатель камеры хочет афишировать ее присутствие на компьютере. Существует несколько методов утаить веб-камеру, в зависимости от того, хотите ли вы примитивно отключить ее, дабы исключить вероятность наблюдения, либо же хотите сотворить ощущение у сторонних, что камера в компьютере отсутствует.
Вам понадобится
Инструкция
1. Для простого выключения веб-камеры откройте программу камеры, установленной на компьютере. В настройках выберите «Отключить». Камера перестанет трудиться, и наблюдение за вами посредством компьютера будет нереально.
2. Отключите USB-видеоустройство в настройках параметров компьютера. Для этого откройте «Панель управления», после этого «Оборудование и звук». В Диспетчере устройств разверните раздел «Устройства обработки изображений». В открывшемся подразделе будет наименование вашей веб-камеры. Нажмите на нее правой кнопкой мыши и в вывалившемся меню выберите «Отключить».
3. Нажмите клавишу Fn (традиционно располагается рядом с клавишей Ctrl в левой части клавиатуры) и, удерживая, в верхнем ряду клавиатуры нажмите клавишу с пиктограммой веб-камеры, если она есть. Камера будет отключена.
4. Отсоедините переносную веб-камеру от компьютера либо заклейте встроенную непрозрачным скотчем либо изолентой. Это простые методы, тем не менее абсолютно работающие.
5. Спрячьте значок веб-камеры в компьютере. Для этого нажмите на значок правой кнопкой мыши и в «Свойствах» выберите «Спрятанный». Удостоверите, нажав «ОК». Если по умолчанию стоит «Не показывать спрятанные папки и файлы», то значок исчезнет.
7. Если вы хотите проследить за кем-либо, оставив камеру трудиться и предпочтя запись, но убрав ее значок из папки «Мой компьютер», сотрите раздел из реестра HKEY_LOCAL_MACHINESOFTWAREMicrosoftWindowsCurrentVersionExplorerMyComputerNameSpaceDelegateFolders
8. В поле введите «regedit» без кавычек. Следуйте по корневым разделам, указанным выше. Когда обнаружите надобный раздел (DelegateFolders), откройте его, двукратно щёлкнув мышкой. Нажмите на указанный подраздел правой кнопкой мыши, в вывалившемся меню выберите «Удалить». Таким образом камера будет записывать все действия тех, кто попадает в поле ее обзора, но совместно с тем ее невозможно будет найти, она превратится как бы в спрятанное записывающее устройство.
9. Используйте особые программы для веб-камер, которые умеют скрывать свое наличие на компьютере отслеживаемого. Установите программу, после этого запустите и следуйте инструкциям на экране.
Совет 6: Как обновить драйвер для видеокарты Intel
Драйверы для видеокарты Intel активируют полную поддержку отображения графических элементов на экране ноутбука либо компьютера. Обновление программного обеспечения способно усовершенствовать эффективность видеокарты и дать вероятность пользователю изготавливать добавочные настройки. Обновление может быть произведено как встроенными средствами системы, так и через формальный сайт Intel.
Обновление в Windows
Для обновления драйвера средствами системы вам понадобится вызвать встроенную в Windows программу «Диспетчер устройств». Она доступна при нажатии правой клавишей мыши на иконке «Компьютер» в системах, выпущенных позже Windows 7. Для доступа к «Диспетчеру устройств» вы также можете кликнуть правой клавишей мыши на иконке «Мой компьютер» и предпочесть «Свойства». Среди предложенных пунктов меню кликните соответствующий. Еще вы можете воспользоваться поиском программы в соответствующей строчке меню «Пуск».Перейдите в строчку «Видеоадаптеры» и обнаружьте название вашей видеокарты Intel. Правой клавишей мыши кликните на устройстве и нажмите «Свойства». Среди предложенных в окне вкладок выберите «Драйверы».В списке опций нажмите «Обновить». Перед вами появится окно мастера установки обновлений, тот, что проверит присутствие доступных версий драйверов и выдаст соответствующее уведомление. Для произведения установки следуйте указаниям на экране. Позже окончания процедуры не позабудьте перезагрузить компьютер. Обновление закончено.
Ручная загрузка драйвера
Для обновления системы вручную перейдите на формальный сайт компании Intel при помощи браузера, установленного в системе. В верхней части окна нажмите на кнопку «Меню» и среди предложенных опций кликните «Помощь». Выберите «Помощь настольных ПК и ноутбуков» в правой части меню.На новой странице вы сумеете предпочесть 1 из 3-х опций. 1-й вариант включает в себя вероятность загрузки программы проверки установленной версии драйвера. Если вы хотите произвести механическое обновление видеокарты Intel, нажмите на кнопке «Продолжить» и загрузите предложенную программу. Как только загрузка будет закончена, запустите полученный файл и следуйте указаниям на экране для заключения инсталляции. Запустите установленную программу при помощи ярлыка на рабочем столе и нажмите «Поиск обновлений». Следуя указаниям на экране, произведите обновление.Если вы хотите вручную скачать установщик драйвера, воспользуйтесь другими двумя опциями на экране. В строчке «Поиск материалов для загрузки» введите модель вашей видеокарты Intel, которая указана в документации к компьютеру. Вы также можете вручную предпочесть вашу видеокарту при помощи списка в правой части страницы. Позже приобретения итогов поиска нажмите «Загрузить», а после этого запустите скачанный файл. Следуя указаниям на экране, произведите обновление драйверов вашей видеокарты. Позже заключения работы установщика перезагрузите компьютер для использования изменений.
Как узнать модель веб камеры на ноутбуке
Почти все современные ноутбуки оснащены встроенными веб-камерами, которые позволяют общаться с близкими людьми по видеосвязи, делать мгновенные снимки и даже способны заменить зеркало. Обычно эти устройства включены по умолчанию, однако вебка по разным причинам может перестать функционировать.
Как проверить, работает ли камера?
Многие пользователи проверяют, работает ли камера, в установленных на ноутбуке программах. Например, звонят друзьям и родственникам в Skype. Однако этот метод не является на 100% надежным. Дело в том, что вебка может быть отключена в настройках того или иного приложения, находясь в рабочем состоянии.
Узнать, действительно ли камера включена, позволяют специальные онлайн-сервисы. Один из наиболее простых и удобных — WebcamMic Test. Для проверки видеокамеры пользователю необходимо:
Если камера включена и исправна, пользователь увидит на экране ноутбука или ПК свое изображение. В противном случае появится следующее сообщение.
Кроме того, можно узнать, включена ли на ноутбуке вебка, и без доступа к Интернету. На компьютерах с Windows 10 установлено стандартное приложение, которое позволяет выполнить данную проверку. Необходимо открыть меню «Пуск» и найти в нем программу с названием «Камера».
Вебка автоматически включится при запуске, а на экране появится изображение с нее. О неисправности будет свидетельствовать соответствующее оповещение.
Как включить камеру на ноутбуке?
Рассмотрим доступные способы.
Проверка состояния веб-камеры в системе
Для проверки работы веб-камеры в Windows используется диспетчер устройств. Нужно выполнить следующие действия:
В открывшемся окне будет отображаться состояние камеры. Надпись «Устройство работает нормально» говорит о его исправности. Другие сообщения в строке состояния будут свидетельствовать о различных ошибках, которые разобраны ниже.
Включение веб-камеры
Если ноутбук оснащен встроенной веб-камерой, по умолчанию она должна быть включена. Но при этом устройство может быть деактивировано вручную или сторонним приложением. Чтобы включить вебку, пользователю ПК необходимо:
Наиболее распространенными причинами неисправности веб-камеры являются:
Самый простой случай — ручное отключение. Пользователь мог случайно набрать на клавиатуре комбинацию, которая привела к прекращению работы видеокамеры. На большинстве портативных компьютеров предусмотрены горячие клавиши для этой и других операций (чтобы быстро перевернуть экран на ноутбуке, увеличить громкость динамиков, сделать скриншот и т.д.).
На разных моделях они отличаются, но, как правило, на нужной кнопке нанесена пиктограмма веб-камеры. Чтобы устройство заработало, необходимо повторно нажать Fn + Кнопка с изображением вебки. На некоторых ноутбуках за данную функцию отвечают комбинации Fn + V, Fn + F5, Fn + Esc.
Достоверно установить причину отключения камеры поможет диспетчер устройств. Во вкладке «Свойства» при ручном отключении в строке состояния появится следующее сообщение.
Включить камеру можно, нажав одноименную кнопку.
Установка драйверов
Коды 18, 28, 32 и другие в строке состояния устройства («Свойства», вкладка «Общие») свидетельствуют об одной из неполадок, связанных с драйвером веб-камеры. Эта проблема устраняется в несколько шагов. Пользователю следует:
Если откат недоступен или не решил проблему, необходимо удалить драйвер и обновить конфигурацию устройства.
Система предложит 2 варианта:
Совет: если вы редко проверяете актуальность используемых драйверов, скорее всего, вам также следует обновить Adobe Flash Player и другие часто используемые программы и плагины.
Устранение ошибок
При проверке состояния веб-камеры в системе через диспетчер устройств можно увидеть более 50 вариантов ошибок. Большинство из них решается переустановкой или обновлением драйверов, однако есть еще несколько случаев, которые стоит рассмотреть отдельно.
Параметры конфиденциальности. После обновления операционной системы приложениям по умолчанию может быть заблокирован доступ к веб-камере. Чтобы разрешить программам использовать вебку, нужно:
Блокировка вебки антивирусом. Некоторое антивирусное ПО имеет возможность блокировать доступ к встроенной камере сторонним приложениям. Необходимо отключить эту функцию в настройках антивируса.
Отсутствие вебки в диспетчере устройств компьютера (для подключаемых камер). В этом случае следует попробовать подключить ее к другому порту. Если ПК все равно не может обнаружить камеру, следует:
Программы для работы с веб-камерой
Рассмотрим самые популярные варианты.
«Камера» (стандартное приложение)
Стандартная программа от Microsoft — для тех, кому не требуется сложный функционал. «Камера» позволяет проверить, включена ли вебка, сделать снимок и снять видео. Главный плюс приложения — интуитивно понятное управление. Из дополнительных функций здесь имеются:
ManyCam
ManyCam осуществляет захват видео с одной или нескольких камер, имеет функцию редактирования изображения онлайн — собеседник в Skype сразу увидит наложенные эффекты. Возможности программы:
Официальный сайт — manycam.com
CyberLink YouCam
Cyberlink YouCam предлагает пользователям продвинутый функционал, чтобы получить от веб-камеры максимум. Программа дает возможность создавать клипы, презентации, добавлять динамические эффекты, фильтры, красочные рамки. Преимущества приложения:
Программа отлично оптимизирована с Windows 8 и 10. Помимо всего, она имеет функцию запоминания лица пользователя.
Официальный сайт — cyberlink.com
WebcamXP
WebcamXP — очень удобное приложение для видеонаблюдения, которое отличается широкими возможностями передачи трансляций с вебки в Интернет. Программа способна взаимодействовать с TV-тюнерами, а также позволяет получить доступ к веб-камере через смартфон. Для этого необходимо скачать WebcamXP и на телефон.
Основные возможности программы:
Официальный сайт — webcamxp.com
Movavi Video Suite
Movavi Video Suite предлагает полный комплекс инструментов для работы с медиафайлами. Программа позволяет не только записывать видео с вебки, но и обрабатывать его, монтировать, изменять качество. Другие функции приложения:
Официальный сайт — movavi.ru
Важно: на портале также можно скачать приложение для работы с изображениями, которое по функционалу не уступает лучшим фоторедакторам для компьютера.
Подводим итоги
Проверить, работает ли веб-камера на ноутбуке, можно несколькими способами. Самые простые и надежные — воспользоваться специальными онлайн-сервисами или стандартным приложением для Виндовс. Ручное включение и отключение камеры осуществляется через диспетчер устройств. В нем же отображается состояние вебки, обновляются драйвера. Для расширения возможностей камеры доступны многочисленные специализированные программы — они позволяют наложить на изображение эффекты, всячески улучшить и дополнить его.
Почти во всех новых моделях ноутбуков производитель предусматривает встроенную видеокамеру. А с учётом того, что сегодня общение с помощью видеосвязи становится все больше популярно, такая опция является очень полезной. Но как узнать, что на ноутбуке, видеокамера действительно работает, и не потребуется обращаться через время в мастерскую.
Проверка камеры на ноутбуке: способы
Любой только купленный ноутбук имеет камеру, то есть не потребуется выполнять каких-либо настроек. Видеокамере не требуется активация, так как производитель позаботился о наличии необходимых драйверов.
Включая любое приложение, где используется видеокамера, происходит автоматический запуск этого устройства. На это указывает мигающий диод, расположенный около камеры. Узнать рабочее ли устройство можно различными способами.
С помощью «Пуск»
Основные этапы действий:
Приложения для видеосвязи
Этот вариант проверки является универсальным и может использоваться для любой модели ноутбука. Этот способ характеризуется проверкой устройств с помощью приложений Skype, Mail Агента и иных программ, через которые можно общаться с помощью видеоустройства.
Portable-программы
Как узнать исправность камеры, если нет интернета либо по какой-то причине невозможно зайти в видеочат? В таком случае можно закачать portable версию программы, которая используется для работы с видеокамерой.
Внимание! Portable версию можно запустить с флэшки, не копируя на жёсткий диск лэптопа. Это существенно облегчает проверку и не засоряет ОЗУ.
Все требуемые приложения можно с лёгкостью отыскать в сети и бесплатно закачать на флэшку. К этим ПО относится множество продуктов, например: Ava Cam, CyberLink You Cam, Webcam Max и некоторые иные. Закачать необходимую программу и запустить её не составляет сложности, потому этот вариант проверки работоспособности видеоустройства не потребует особых знаний в этой области.
Проверка ПО
Для проверки драйверов нужно выполнить следующие этапы:
Внимание! Чтобы отыскать, обновить и поставить драйвера, можно использовать различные приложения. Самой популярной считается программа Driver PackSolution. Основным достоинством является то, что это ПО совершенно бесплатное.
Почему не удаётся проверить камеру на ноутбуке
Обычно во время подключения видеоустройства не появляется сложностей, и оборудование выполняет свою основную задачу в нормальном режиме без каких-либо сбоев и различных неисправностей. Но могут быть исключения.
В некоторых случаях появляются проблемы во время определения и работы камеры. Если это произошло, то нужно выполнить полное диагностирование, определить причину и, если возможно, провести ремонт или откорректировать параметры работы видеоустройства. Чаще всего отмечаются следующие неисправности:
Выполните внешний осмотр корпуса видеоустройства, а также отрегулируйте все параметры системы, отдельно обращая внимание на вышеописанные проблемы.
Если вы никогда ранее не пользовались камерой на ноутбуке, либо планируете приобретение нового устройства – в таком случае будет актуально узнать, как проверить веб-камеру на ноутбуке. Вебка нужна для того, чтобы совершать звонки – например, в скайпе. Мы готовы рассказать о самых простых и эффективных способах, которые позволят узнать, функционирует ли камера на гаджете.
Тестирование с использованием внутренних служб
Данный метод подойдет для тех, у кого на лэптопе установлена ОС Виндовс от 8 версии и выше. Осуществляется проверка следующим образом:
Это один из самых простых способов, рассказывающий как проверить работу веб камеры на ноутбуке. Но есть и другие варианты.
Учимся использовать сторонние программы
Иногда случается и так, что служба, о которой мы рассказали выше, не предусмотрена ОС (как несложно догадаться, если стоит Виндовс до 8 версии). В таких случаях можно установить программу, которая позволит проверить функцию веб-камеры. Отлично для этих целей подойдет скайп – также стоит отметить, что утилита в любом случае вам пригодится. Скачать прогу можно на официальном сайте.
Как проверить веб-камеру на ноутбуке Windows 7 с использованием скайпа: пошаговая инструкция:
Там способом также можно проверить встроенную веб-камеру ноутбуке.
Используем онлайн-сервисы
Есть и специальные, очень удобные онлайн-сервисы – они разработаны специально для того, чтобы пользователь мог проверить работу вебки. К примеру, можно воспользоваться WEBCAM&MIC TEST – здесь вы сможете проверить не только камеру, но и микрофон. Также на сайте подробно рассказано обо всех неполадках, которые могут возникнуть с веб-камерой и подробную инструкцию решения проблем.
Что можно предпринять, если камера не функционирует?
Чтобы проверить работает ли веб-камера ноутбуке, необходимо предпринять ряд действий, о которых мы написали выше. Если все было сделано правильно, при этом вашего изображения на экране не появляется – это свидетельствует о том, что вебка не работает. Причин этому может быть несколько:
Чтобы решить проблему, нужно будет сделать следующее:
Чтобы решить последнюю проблему, нужно обновить драйвер – щелкаем правой кнопкой мышки по восклицательному знаку и выбираем одноименное значение. Чтобы ОС автоматически нашла и осуществила установку, нужно иметь подключение к сети Интернет.