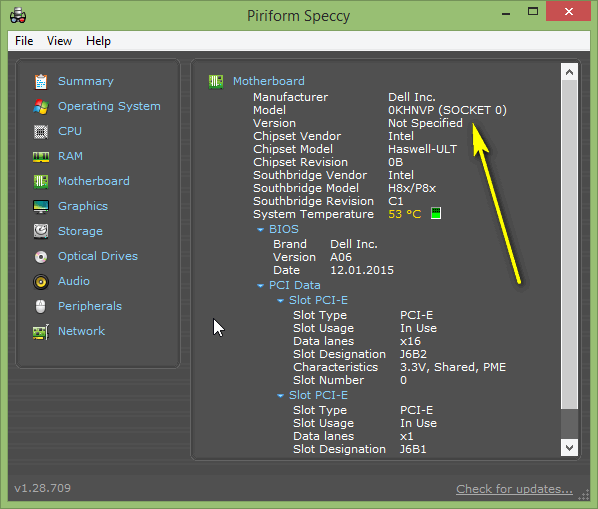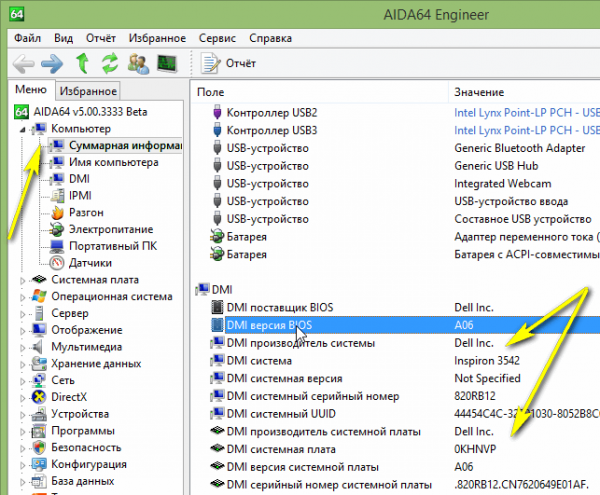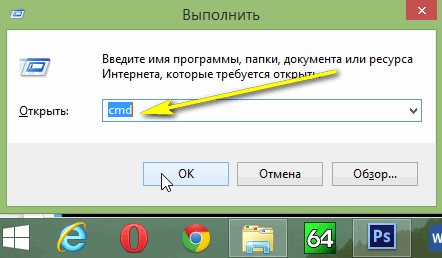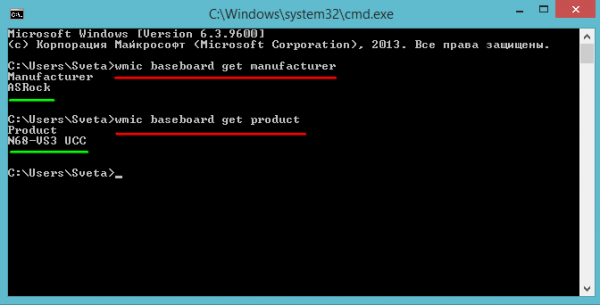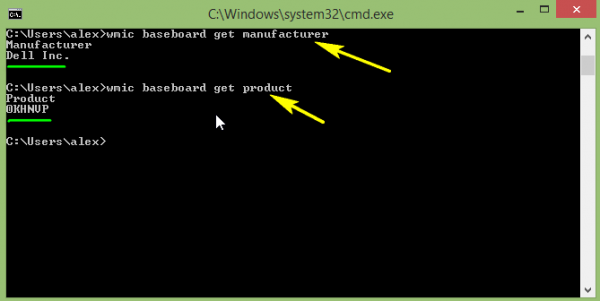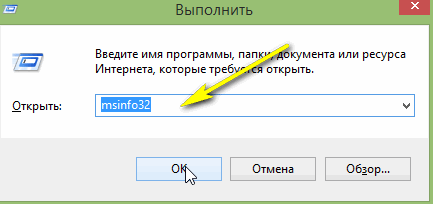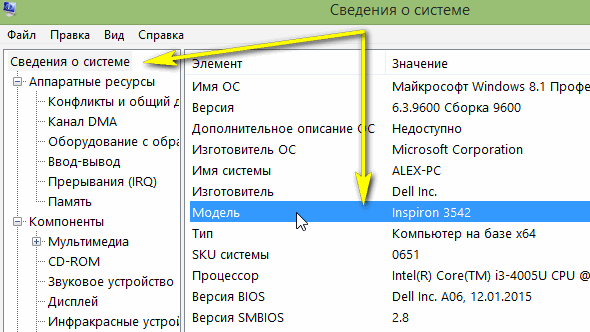как узнать модель материнской платы asrock
Как узнать модель материнской платы
Как правило, модель материнской платы необходимо определить для установки драйвера (встроенные звук и видеокарта, чипсет и так далее). Самый простой способ сделать это — посмотреть в документации к компьютеру. Но если ее нет под рукой, ниже приведены способы в порядке удобства их использования. Данные методы подойдут как для настольных компьютеров, так и ноутбуков/моноблоков.
1. Через командную строку
Первая для определения производителя:
wmic baseboard get manufacturer
Вторая для определения модели:
wmic baseboard get product
PS C:\Users\dmosk> wmic baseboard get manufacturer
Manufacturer
ASRock
PS C:\Users\dmosk> wmic baseboard get product
Product
N68-VS3 UCC
* в данном примере производитель платы ASRock, а модель N68-VS3 UCC.
Плюсы:
Минусы:
2. Программа «Сведения о системе»
В открывшемся окне в разделе Сведения о системе найти изготовителя и модель:
* в данном примере производитель Supermicro, модель X9DRL-3F/iF.
Плюсы:
Минусы:
3. Дополнительные программы
Воспользоваться специализированными программами (например, Speccy, CPU-Z или AIDA64).
Данные программы использовать, довольно, легко. Как правило, сразу после запуска мы видим нужную информацию, например, в Speccy:
* здесь производитель платы ASUS, а модель P8B75-M LX.
Плюсы:
Минусы:
4. Заставка при включении компьютера
Посмотреть модель материнской платы при загрузке компьютера (первая-вторая заставка при включении).
Плюсы:
Минусы:
5. Диагностика DirectX
* если система предложит проверить подпись драйверов, можно ответить Нет.
В открывшемся окне можно увидеть сведения о материнской плате:
Плюсы:
Минусы:
6. По внешнему виду
Открываем боковую крышку компьютера и смотрим на материнскую плату. Прямо на ней написаны производитель и модель:
Плюсы:
Минусы:
Как узнать модель материнской платы

Довольно часто при работе на компьютере (или ноутбуке) требуется узнать точную модель и название материнской платы. Например, это требуется в случаях проблем с драйверами (те же проблемы со звуком: https://pcpro100.info/net-zvuka-na-kompyutere/).
Хорошо, если у вас остались документы после покупки (но чаще всего либо их нет, либо в них не указана модель). Вообще, есть несколько способов узнать модель материнской платы компьютера:
Рассмотрим более подробно каждый из них.
Специальный программы для просмотра характеристик ПК ( в том числе материнской платы).
Вообще, таких утилит десятки (если не сотни). На каждой из них останавливаться, наверное, большого смысла нет. Приведу здесь несколько программ (лучшие на мой скромный взгляд).
1) Speccy
Чтобы узнать производителя и модель материнской платы — достаточно войти во вкладку «Motherboard» (это слева в столбике, см. скриншот ниже).
Кстати, программа еще удобна тем, что модель платы можно сразу скопировать в буфер, а затем вставить в поисковик и искать для нее драйвера (к примеру).
2) AIDA
Одна из лучших программ для того, чтобы узнать любые характеристики компьютера или ноутбука: температуру, информацию по любым комплектующим, программам и т.д. Список отображаемых характеристик просто поражает!
Из минусов: программа платная, но есть демо версия.
AIDA64 Engineer: производитель системы: Dell (Inspirion 3542 модель ноутбука), модель материнской платы ноутбука: «OkHNVP».
Визуальный осмотр материнской платы
Узнать модель и производителя материнской платы можно просто взглянув на нее. На большинстве плат нанесена маркировка с моделью и даже годом выпуска (исключением могут быть дешевые китайские варианты, на которых если и нанесено что-нибудь, то может не соответствовать действительности).
Например, берем популярного производителя материнских плат ASUS. На модели «ASUS Z97-K» примерно в центре платы указана маркировка (перепутать и скачать для такой платы другие драйвера или BIOS практически невозможно).
Материнская плата ASUS-Z97-K.
В качестве второго примера взял производителя Gigabyte. На относительно новой плате так же примерно в центре указана маркировка: «GIGABYTE-G1.Sniper-Z97» (см. скриншот ниже).
Материнская плата GIGABYTE-G1.Sniper-Z97.
В принципе, открыть системный блок и посмотреть маркировку — дело нескольких минут. Здесь проблемы могут быть с ноутбуками, где добраться до материнской платы, порой, не так просто и придется разобрать почти все устройство. Но тем не менее, способ определения модели практически безошибочный.
Как узнать модель материнской платы в командной строке
Чтобы узнать модель материнской платы без сторонних программ вообще, можно воспользоваться обычной командной строкой. Работает такой способ в современных ОС Windows 7, 8 (в Windows XP не проверял, но думаю, работать должно).
Как открыть командную строку?
1. В Windows 7 можно через меню «Пуск», либо в меню выполнить ввести команду «CMD» и нажать на Enter.
2. В Windows 8: сочетание кнопок Win+R открывает меню выполнить, вводите туда «CMD» и нажимаете на Enter (скриншот ниже).
Windows 8: запуск командной строки
Далее нужно ввести последовательно две команды (после ввода каждой нажимайте на Enter):
Стационарный компьютер: материнская плата «AsRock», модель — «N68-VS3 UCC».
Ноутбук DELL: модель мат. платы: «OKHNVP».
Как определить модель мат. платы в Windows 7, 8 без программ?
Сделать это достаточно просто. Открываете окно «выполнить» и вводите команду: « msinfo32 » (без кавычек).
Для открытия окна выполнить в Windows 8 нажмите WIN+R (в Windows 7 можно найти в меню Пуск).
Далее в открывшемся окне выберите вкладку «Сведения о системе» — будет представлена вся необходимая информация: версия Windows, модель ноутбука и мат. платы, процессор, информация по BIOS и т.д.
На этом сегодня все. Если есть что добавить по теме — буду признателен. Всем удачной работы…
Как узнать, какая у меня материнская плата? Подсказываем 8 способов
Как узнать, какая материнская плата стоит в компьютере, если вы купили его собранным? Подскажем 8 простых и бесплатных способов.
Если вы покупали компьютер в сборке, то, наверное, и не имеете представления, на какой материнской плате он собран. Но вот возникла необходимость залезть внутрь «компа» и что-то поменять, или переустановить драйвер — и сразу возникает вопрос, как узнавать эту информацию. Расскажем 8 способов, как узнать, какая материнская плата стоит на компьютере.
Способ первый: «Сведения о системе» Windows
Введите в поле «Поиск в Windows» выражение msinfo32. Поиск выдаст лучшее соответствие — классическое приложение «Сведения о системе». Кликните по нему правой кнопкой мыши и запустите от имени администратора.

Введите пароль администратора и откроется окно «Сведения о системе», где нужно обратить внимание на поля «Изготовитель основной платы», «Модель основной платы» и «Имя основной платы».

Способ второй: DxDiag
Нажмите Win + R и в окне «Выполнить» введите команду:
Откроется встроенный в Windows системный модуль диагностики DirectX. Обратите внимание на поля «Изготовитель компьютера» и «Модель компьютера».

Способ третий: systeminfo
Нажмите Win + R и в окне «Выполнить» запустите командную строку:
В окне командной строки введите:
Дождитесь загрузки информации о системе и обратите внимания на поля «Изготовитель системы» и «Модель системы».

Способ четвертый: WMIC
Нажмите Win + R и в окне «Выполнить» запустите командную строку, как в предыдущем способе. Введите в окне командной строки следующий текст:

Это запустит встроенную в Windows утилиту WMIC и заставит ее вывести данные, которые позволят посмотреть, какая у тебя материнская плата.
Способ пятый: Speccy
Отличная утилита от создателей CCleaner — Piriform Speccy. Установив ее, вы сможете узнать всю информацию о комплектующих вашего компьютера или ноутбука, а также о их текущем состоянии — например, позволяет проверять температуру процессора. В частности, программа знает, как определить, какая материнская плата на ПК:

Скачать Speccy
Способ шестой: CPU-Z
Бесплатная утилита CPU-Z очень популярна для получения данных о процессоре — таких, как частота, температура, и так далее. Но она поддерживает сбор данных и о других комплектующих, например, о материнской плате на вкладке Mainboard.
При помощи программы можно не только узнать, какая у вас материнская плата, но и проверить наличие обновлений драйверов чипсета онлайн.
Способ седьмой: System Spec
Еще одна старая, но все еще полезная и бесплатная информационная утилита — System Spec. Она также позволяет выяснить все комплектующие компьютера, в том числе сразу позволит посмотреть, какая материнская плата на компьютере, в поле Motherboard.
Утилита требует запуска от имени администратора, иначе не все данные будут доступны. Впрочем, материнскую плату она покажет и так.
Cпособ восьмой: HWInfo32 Portable
Эта утилита примечательна тем, что, в отличие от всех остальных, ее не нужно устанавливать. Просто скачайте архив с утилитой на компьютер и запустите нужный файл — для 32-битной или 64-битной платформы.
Информация о материнской плате доступна в дереве объектов в разделе Motherboard.
Это доступные и совершенно бесплатные способы узнать, какая материнская плата установлена в компьютере — а также начать лучше разбираться и понимать свое «железо». Кроме встроенных в Windows способов, CHIP рекомендует утилиту Speccy — нам она показалась наиболее аккуратной и подробной в анализе комплектующих конкретного ПК.
Как узнать модель и марку материнской платы
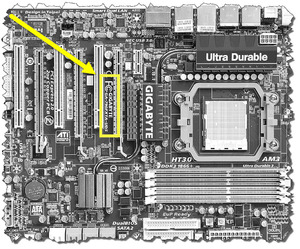
Основные способы
Для того чтобы правильно установить драйверы на периферийные устройства — например, звуковую или сетевую карту, необходимо точно знать производителя и модель материнской платы. Если пользователь покупал готовый системный блок в специализированном магазине оргтехники, в комплекте с гарантийными листами и чеками продавцы обязательно должны были отдать и соответствующие коробки.
Именно это первый метод определения модели. Нужно найти коробку от материнки и ввести в поисковике название производителя с уникальной комбинацией букв и цифр. Распознать их очень просто, потому марка будет, скорее всего, одной из первых в выдаче.
Производителей на сегодняшний день на рынке существует довольно немного. Если это не так называемый брендовый ПК, скорее всего, у среднестатистического пользователя будет плата от одного из таких производителей:

Именно от чипсета и, в меньшей степени, от сокета и будет зависеть наименование конкретной модели. Существует несколько точных методов, позволяющих узнать, какая материнка стоит на компьютере:
Визуальный осмотр платы
Если корпус системного блока не опломбирован, способ, по которому узнать свою материнскую плату легче всего — визуальный. Для этого нужно снять боковую крышку и отыскать логотип фирмы производителя. Как правило, маркировка модели находится рядом.

Кроме того, может мешать неправильный кабель-менеджмент или укладка кабелей. Шлейфы от накопителей, кабели от блоков питания и вентиляторов некоторыми сборщиками не укладываются аккуратно с помощью стяжек, а потому они могут мешать обзору.
Если коротко, существует несколько мест, где фирма-производитель размещает номер модели:
Установление модели средствами Windows
Если вас интересует как узнать модель материнской платы, Windows 7, 8.1 и 10 имеют несколько вариантов использования внутренних системных утилит для этого. Это использование программы msinfo и терминала или командной строки. Кроме того, существует надстройка над DirectX, набором программных интерфейсов мультимедийных инструкций, запускающаяся из меню «Выполнить» операционной системы.
Утилита msinfo может быть запущена двумя способами:
Чтобы запустить утилиту, достаточно в одной из вышеперечисленных строк ввести «msinfo32» если у пользователя 32-битная ОС Виндовс или просто «msinfo» — при использовании 64-битной.
В появившемся окне нужно перейти на вкладку в левой части экрана под названием «Сведения о системе». Там в простой табличной форме отображаются все характеристики ПК. Нужная для определения модели материнской платы строчка называется «Модель основной платы». В некоторых случаях на месте точной модели может быть написано «Недоступно» или «System product name». Тогда стоит обратиться к другому методу, отвечающему на вопрос о том, как узнать какая материнская плата на компьютере.
Для определения модели с помощью командной строки нужно запустить её с правами администратора и ввести несколько команд:
В случае с использованием команды dxdiag, входящей в состав набора решений DirectX как средство диагностики, достаточно просто ввести её название в строку «Выполнить» и дождаться окончания процесса сбора информации о системе. После этого на главной вкладке, которая называется «Система», в графе «Модель компьютера» можно будет увидеть нужное наименование модели.
Использование сторонних утилит

Самая популярная программа такого вида — AIDA64. Некоторые более умудрённые опытом пользователи, начавшие своё знакомство с миром ПК в ранних двухтысячных, могут помнить её под названием Everest. Под старым именем она уже не обновляется долгое время, а потому некоторые модели комплектующих, например, новейшие процессоры линейки Ryzen или модельного ряда Coffee Lake может определить совершенно неправильно.
Для того чтобы узнать модель платы в AIDA достаточно перейти во вкладку «Системная плата» и щёлкнуть дважды по иконке с таким же названием. Тогда в окне отобразится вся главная информация о системе, в том числе и подробные сведения о главной плате. Сюда входят:

Так как поставляется она сразу с двумя исполняемыми файлами, не нужно тратить времени на выбор версии соответственно битности операционной системы. Если пользователю нужно получить более подробные данные о конкретном компоненте, в левой части окна программы располагаются удобные ссылки на это. Там можно, например, следить за состоянием жёсткого диска, просматривая показатели SMART без установки дополнительных программ или получить информацию о количестве шейдерных конвейеров видеокарты.
Единственным минусом может быть только неправильное определение объёмов доступной видеопамяти на некоторых новых картах от nVidia или путаница с архитектурой и техпроцессом старых процессоров от AMD и Intel.
Определение с помощью BIOS
Не совсем надёжный способ, так как многие производители не оставляют нигде в базовой системе ввода-вывода информации о модели. Самой добросовестной фирмой в этом плане является бренд Asus, который использует AMI BIOS с возможностью отображения модели материнки прямо в заголовке главного окна.
Чтобы войти в биос, нужно при включении или перезагрузке компьютера нажать несколько раз соответствующую клавишу, которая может отличаться в зависимости от производителя. Например:
Если при входе в биос не появилось никакой информации о конкретной модели, значит способ для неё не подходит и лучше воспользоваться каким-либо из описанных выше.
Вывод информации о ПК на Linux
Из-за высокой цены на лицензионные копии операционной системы от Microsoft многие готовые конфигурации, продаваемые в магазинах, снабжают бесплатной ОС Linux. Пользователи, круг потребностей которых ограничен мультимедийными развлечениями, могут считать её даже лучшим вариантом для установки на свои домашние ПК. Поэтому стоит знать как получить всю информацию о начинке своего системного блока средствами этой ОС.
Так как Linux очень хорошо управляется с помощью текстовых команд в терминале, практически единственным способом узнать всё о внутренностях машины будут именно они. Есть две таких команды: dmidecode и screenfetch. Для работы первой не требуется устанавливать никаких зависимостей и дополнительных библиотек. Вторую же придётся инсталлировать самостоятельно.
Команда dmidecode используется для получения всей возможной информации о ПК и срабатывает даже в тех случаях, когда некоторые Windows-программы не помогают. Screenfetch же можно сравнить со Speccy — она не только в наиболее компактном виде выводит на экран терминала все необходимые данные, но и показывает красочную ASCII-графику в виде логотипа дистрибутива в левом углу.
Ноутбуки и брендовые компьютеры
В случае с использованием в качестве основного устройства ноутбук, у рядового пользователя, как правило, не возникает желания узнать о модели главной платы устройства. Но если компьютер начинает работать неправильно вследствие установки не совсем подходящего драйвера или же совсем перестаёт включаться, будет совсем не лишним узнать точную модель с указанием ревизии.

Сервисный код, как правило, находится в соответствующей вкладке биоса. Точных указаний как его найти дать не получится, так как все брендовые ПК и ноутбуки от ведущих производителей комплектуются собственной версией системы. К счастью, многие функции, например, отвечающие за разгон, тонкую настройку PCI-устройств и портов ввода-вывода часто отсутствуют, так что сориентироваться в оставшихся возможностях конфигурации почти не составит труда.
В последнее время получили распространение китайские материнки на чипсетах, предназначенных для высокопроизводительных ПК на чипсетах Х58 и Х79 и сокетах, соответственно, LGA1366 и LGA2011. Драйверы для них можно найти на специализированных форумах по обсуждению экспериментальных конфигураций ПК. Модели же в этом случае мало что решают, так как все отличия кроются только в версиях компоновки самих печатных плат.
Originally posted 2018-04-07 12:01:52.