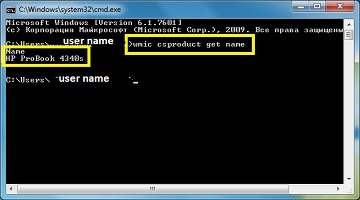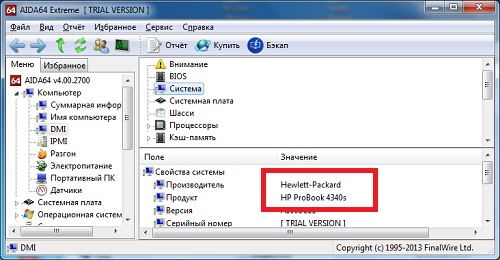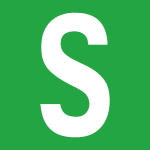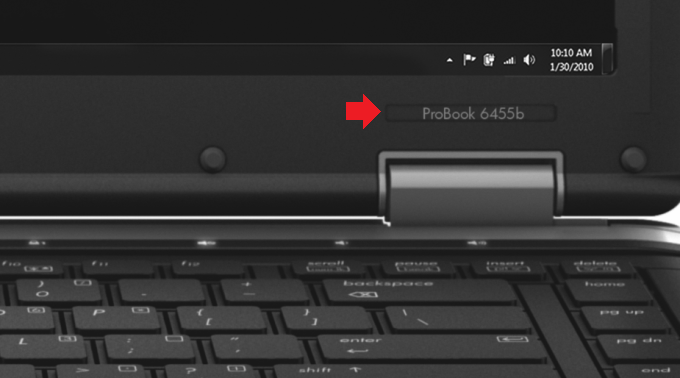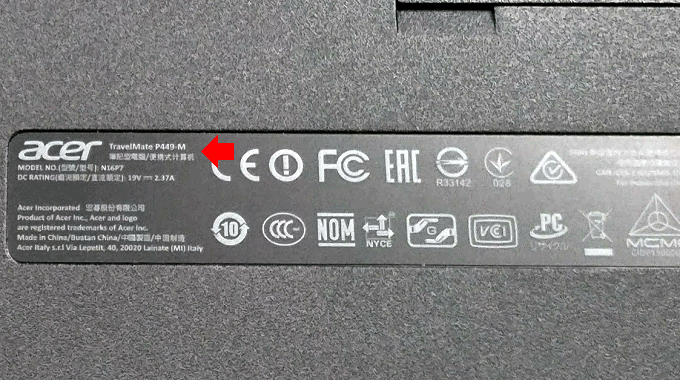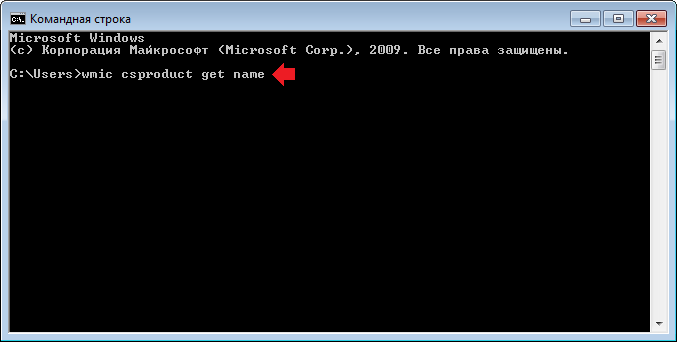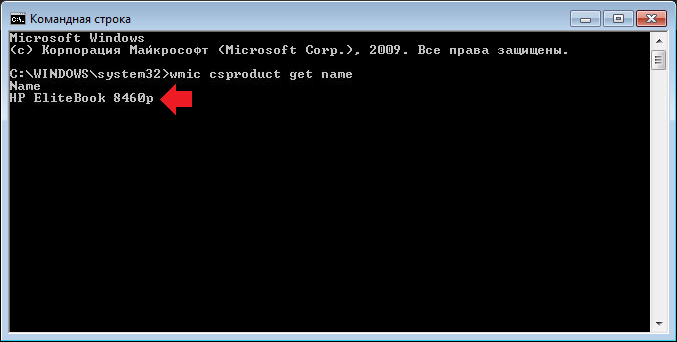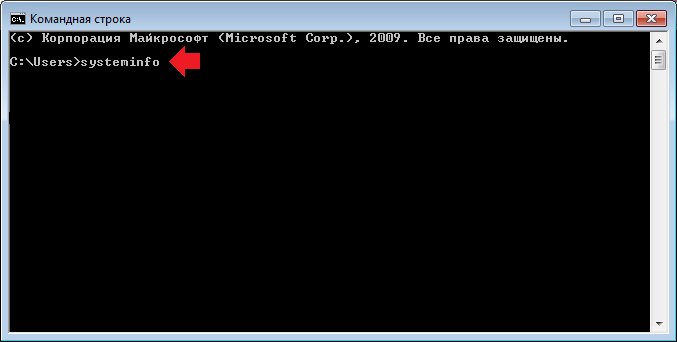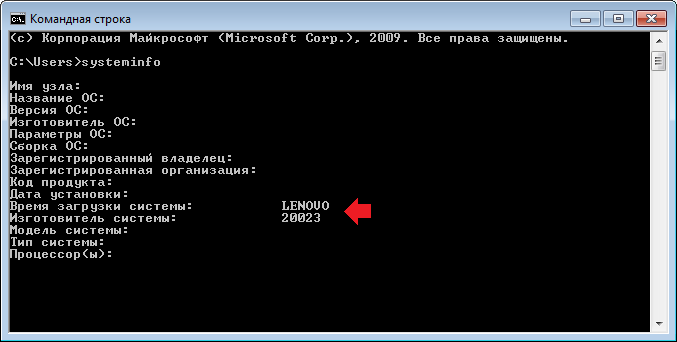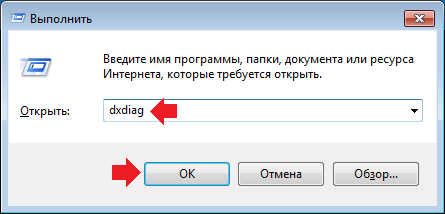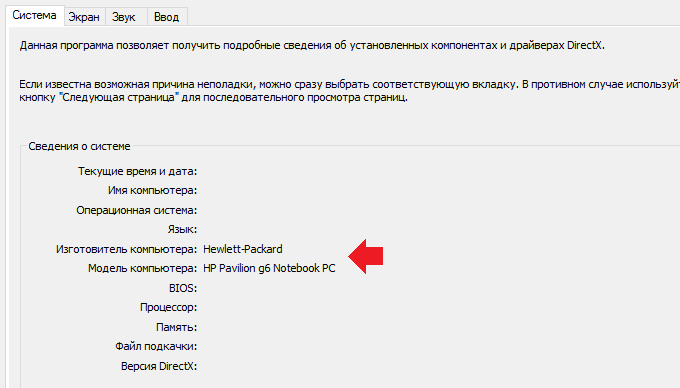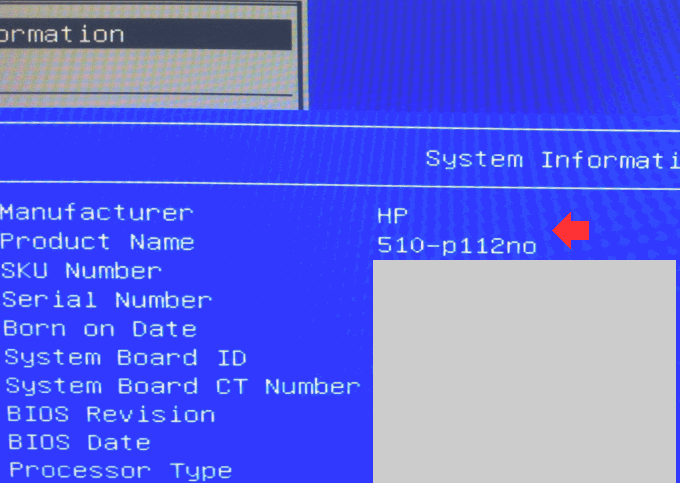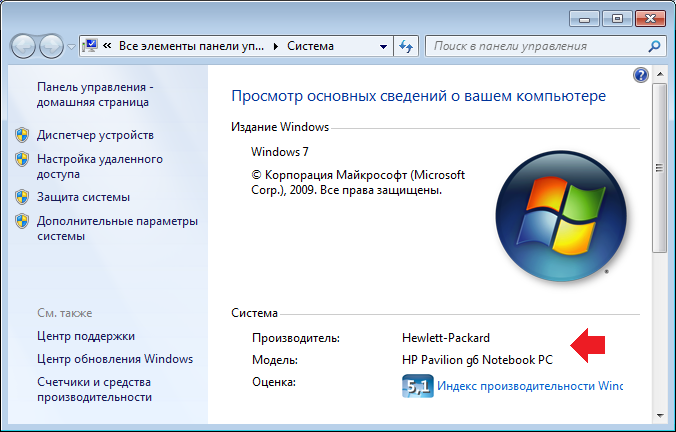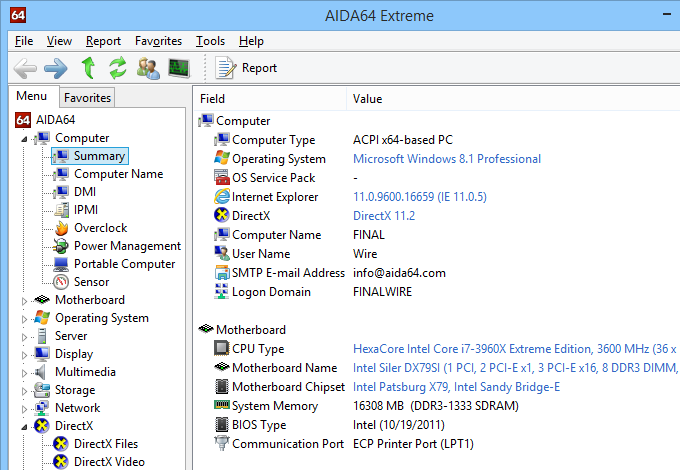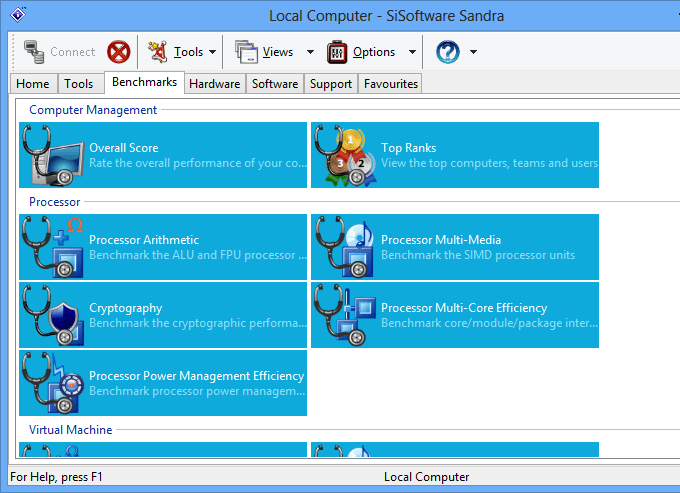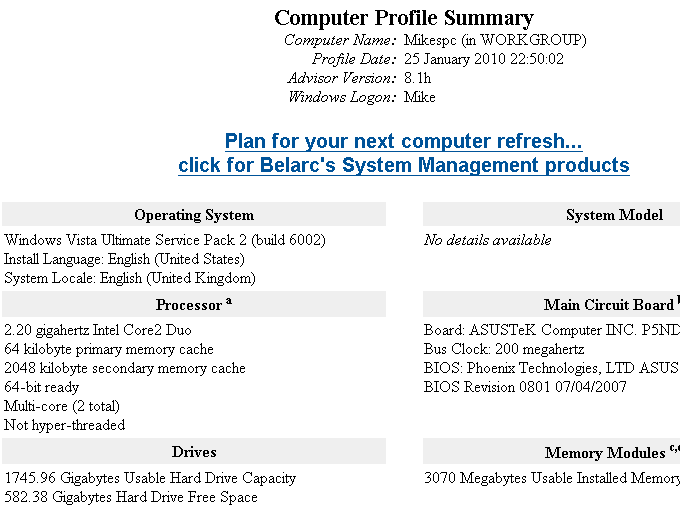как узнать модель ноутбука aida64
Как узнать модель компьютера или ноутбука
Чтобы определить характеристики ноутбука, надо знать его точную модель. По ней вы легко найдете на сайте производителя полные технические данные компьютера. Разберемся, как узнать модель ПК или ноутбука визуально, средствами Windows или сторонними программами.
Визуально
Найти название ноутбука и посмотреть модель можно на его упаковочной коробке и в документах. Если коробка у вас не сохранилась, то гарантийный талон скорее всего остался – в нем вы и найдете нужные сведения.
Если документов под рукой нет, верный способ, как узнать серийный номер вашего ноутбука – найти на нем фирменную наклейку производителя. Она может располагаться на передней панели рядом с клавиатурой или на задней части.
Если информация на наклейке не читается, узнать марку поможет аккумулятор устройства. Отключите ноут, разверните его и достаньте батарею, открыв защелки по краям. Нужные сведения могут располагаться на отсеке под аккумулятором или прямо на корпусе батареи.
Средствами Windows
Если все наклейки были удалены, пользуйтесь встроенными в Виндовс утилитами.
Сведения о свойствах
Как посмотреть характеристики личного компьютера на Windows 10: по правому клику мышкой откройте свойства ярлычка «Мой компьютер». Вы увидите основные сведения – производитель, установленная ОС, параметры процессора, ОЗУ и типа системы. Точная модель не всегда будет указана.
Сведения о системе
Более подробную информацию вы узнаете из утилиты «Сведения о системе». Как посмотреть в ней параметры компьютера: жмите Win+R и пишите в строчку msinfo32. Появится окно, в котором через пару секунд появится довольно обширный список данных. Вы сможете узнать не только название изготовителя – Lenovo, но и точную модель напротив SKU.
Дополнительно доступны подробные характеристики аппаратных и программных компонентов системы.
Диагностика DirectX
Утилита DirectX не только определяет установленные драйвера и параметры видеоадаптера, но и знает, как узнать модель ноутбука HP, ASUS, Acer и других. Нажимайте Win+R и пишите dxdiag. На первой вкладке будет отображен производитель и модель, параметры процессора и памяти.
На остальных вкладках вы найдете характеристики видеокарты и звука.
Командная строка
Узнать модель и марку личного ноута можно и через командную строку. Зажимайте Win+R и пишите cmd. В черном окошке вводите строчку: wmic csproduct get name.
Появится поле «Name» под котором будет указана модель ноутбука. Остальные характеристики вы легко можете определить онлайн, вбив в поиск найденное значение с названием производителя.
В BIOSе
Если ОС не загружается, увидеть нужные сведения можно в BIOSе компьютера. При включении сразу жмите Del или F2 (точная клавиша будет указана на приветственном экране). На первой вкладке будет перечислены нужные сведения в полях «Product name» «Serial Number».
Ниже и на других вкладках вы найдете подробные характеристики аппаратных компонентов ПК.
Сторонними программами
Иногда удобно пользоваться сторонними программами. Одна из утилит, выводящая подробнейшие сведения о компьютере – Aida 64. Программа платная, но в течение 30 дней ее можно использовать без оплаты.
Как посмотреть в Aida 64 характеристики компьютера: запускайте утилиту, заходите в раздел «Компьютер». Здесь на вкладках информации о системе вы получите полные сведения о производителе, продукте и всех его компонентах.
Все остальные характеристики ноутбука перечислены в остальных подразделах утилиты.
Заключение
Мы разобрались, как найти информацию о модели ноутбука и всех его параметрах. Начните с обследования корпуса и документов, если там ничего не найдено – пробуйте все встроенные в Windows средства или сторонние программы. Если ОС компьютера не загружается, заходите в BIOS и ищите нужные данные.
Как узнать модель ноутбука?
В этой статье мы дадим несколько советов по определению модели ноутбука:
1. Упаковка или инструкция ноутбука.
Думаю, этот пункт наименее вероятно вам пригодится, так как, скорее всего, упаковку и все бумаги от ноутбука вы уже давно выбросили. Но, если все-таки что-нибудь осталось, посмотрите там.
2. Передняя панель или наклейка.
Также не забудьте обратить внимание на переднюю панель ноутбука. Внимательно осмотрите, нет ли каких-либо надписей, как на картинке ниже. Или наклейки на нижней части под клавиатурой.
3. Задняя панель или под аккумулятором.
Следующим шагом обязательно осмотрите заднюю часть ноутбука. А также аккуратно снимите аккумулятор и проверьте, нет ли там нужной записи.
Этот пункт не поможет вам только в том случае, если все наклейки затерлись и на них ничего не видно. Но не стоит отчаиваться! Впереди у нас есть беспроигрышные способы, определения модели ноутбука!
4. Командная строка.
Здесь все просто. Достаточно открыть командную строку (Пуск → cmd) и ввести следующую команду без кавычек – «wmic csproduct get name» и нажать клавишу Enter.
В результате перед вами появится точное название и модель вашего ноутбука, как на картинке выше.
Далее давайте рассмотрим сторонние программы, которые помогут узнать модель ноутбука.
5. Everest.
Популярная программа с очень большим функционалом. Было бы странно, если бы в ней не было нужной нам информации.
Советую скачивать portable версию.
Единственный нюанс при установке данного ПО был в том, что во время установки мне выдавало ошибку, якобы ноутбук находится в корпоративном использовании (хотя проверялось на нескольких устройствах).
Проблема была решена скачиванием Everest Corporate Edition.
Если при запуске программы выдает ошибку о записях в реестре – просто откройте ее от имени администратора (правой кнопкой мышки – запуск от имени администратора).
После того, как программа запустится, разверните вкладку «Компьютер» → выберите «DMI» → в правой части окна выберите «Система» → и в нижней части окна вы увидите модель вашего ноутбука.
6. AIDA64.
Следующая в нашем списке программа AIDA64 (точнее сказать — это новый Everest). К сожалению, она не бесплатна, но пробный период действует 30 дней, чего нам вполне хватит!
После установки программы откройте ее и проделайте то же, что и в Everest: разверните вкладку «Компьютер» → выберите «DMI» → в правой части окна выберите «Система» → и в нижней части окна вы увидите модель вашего ноутбука.
Как вы заметили, интерфейс AIDA64 очень похож на Everest.
Как узнать модель ноутбука: где посмотреть точную модификацию и серийный номер (для Asus, Dell, HP, Lenovo и др.)
Подскажите пожалуйста с одним вопросом. У меня ноутбук SAMSUNG RV508. Но дело в том, что мне нужно знать точную его модификацию, так как RV508 это всего лишь модельный ряд, и в нём (насколько мне известно на сегодняшний день) их может быть три вида!
Так вот, где можно посмотреть точную 100% модификацию устройства?
Доброго времени суток!
На самом деле, не на каждом ноутбуке рядом с клавиатурой приклеивают наклейку, по которой можно сразу же идентифицировать устройство, иногда приходится затратить чуть больше времени ✌.
А ведь точная модификация (а также и серийный номер устройства!) может понадобиться, когда вы решите проапгрейдить свое устройство, обновить драйвера (особенно, при устранении конфликта драйверов), прошить BIOS, купить чехол, зарегистрироваться на офиц. сайте и т.д.
В этой статье покажу несколько способов, как можно решить подобный вопрос.
Где посмотреть точную модель ноутбука и его серийный номер
Способ №1: наклейки на корпусе, документы к устройству
Логично, что самое простое и очевидное с чего следует начать — это с осмотра документов, которые шли вместе с вашим устройством (если, конечно, они остались) и наклеек на корпусе ноутбука.
Кстати, многие ошибочно полагают что наклеек на ноутбуке 1-2 штуки, которые они видят рядом с клавиатурой (как на примере ниже). И если на такой наклейке не указана модель, значит всё, нужно искать заветные программы.
👉 Отнюдь!
Если выключить ноутбук и перевернуть его, то на задней стенке в большинства случаев (99%) будут еще дополнительные наклейки от вашего производителя устройства. Как правило, на ней есть очень подробная информация: точная модель и модификация вашего ноутбука, его серийник (пример ниже). 👇
Точная модель ноутбука: наклейка на задней стенке устройства / Lenovo B7080, model: 80MR
Тем не менее, ниже приведу еще несколько способов, если вдруг наклейка выцвела, или ее не оказалось (либо некогда выключать устройство и переворачивать его 😉).
Способ №2: с помощью сведений в Windows
CMD — командная строка
Через командную строку до сих пор можно получать кучу сведений о вашем компьютере/ноутбуке, управлять им и задавать такие настройки, которые недоступны из других мест.
Чтобы 👉 открыть командную строку: нажмите Win+R , затем введите команду CMD и нажмите Enter (пример ниже).
Другие способы, как открыть командную строку в разных ОС Windows — см. инструкцию
Далее воспользуйтесь одной из трех команд, их привожу ниже.
Эта команда (прим.: SYSTEMINFO) позволяет получить довольно много сведений о вашей ОС Windows, процессоре, модели устройства и т.д. На скриншоте ниже показано, где искать модель и изготовителя системы (то бишь ноутбука). 👇
2) wmic csproduct get name
Еще одна команда, которая покажет непосредственно только модель ноутбука. На мой взгляд, не совсем информативно (особенно с некоторыми устройствами) — можете увидеть только модификацию своего устройства, но не производителя и модель (как в примере ниже).
3) wmic bios get serialnumber
Узнаем серийный номер ноутбука
MSINFO32 — сведения о системе
Довольно информативный способ, работает во всех популярных версиях Windows: XP÷11. Для того, чтобы открыть информацию о системе, нужно:
Сведения о системе
DXDIAG — информация о DirectX
Через средство диагностики DirectX так же можно узнать некоторую информацию о вашем устройстве (в том числе и ту, которую преследуем в этой статье мы 😉).
Запускаем средство диагностики DirectX (DxDiag)
Далее через некоторое мгновение у вас откроется окно диагностики DirectX. В принципе, на первом же экране у вас должны отобразиться сведения о системе: среди которых и будет модель и изготовитель вашего устройства (пример ниже). 👇
Средство диагностики DirectX
Способ №3: с помощью специальных утилит
Вообще, лично я рекомендую на компьютере иметь хотя бы 1 утилиту, которая может показать максимум информации о вашей системе, температуре, железе и пр. При многих проблемах подобная утилита ни раз вас выручит. О таких утилитах я писал в одной из своих статей (ссылку приведу ниже).
Одна из лучших утилит (на мой взгляд) — это AIDA 64 (Everest). Она позволяет узнать максимум информации о вашем ноутбуке, о любой вашей железке, установленной в ПК.
Что касается модели устройства: то можно открыть вкладку «Компьютер/Суммарная информация» (либо раздел об информации о системной плате). Пример показан на скриншоте ниже. 👇
Тем, кого эта утилита не устраивает по тем или иным причинам, по ссылке выше вы найдете и ее аналоги: Speccy, CPUZ, Astra 32 и др.
Способ №4: с помощью BIOS (UEFI)
Если зайти в BIOS — то, как правило на первом же экране (обычно по англ. он называется, как Main или Information) Вы должны увидеть информацию о железе и его производителе.
Можно найти следующие данные: имя продукта (модель устройства), серийный номер (serial || SN), версия BIOS, модель процессора, модель жесткого диска, количество оперативной памяти и т.д. Пример показан на фото ниже. 👇
Точная модель ноутбука в BIOS // Фото с ноутбука Lenovo B70-80
Приведу здесь несколько справочных статей, которые пригодятся вам, если вы не в курсе, как войти в BIOS, как его настроить, что вообще делать и куда нажимать.
1) Как войти в BIOS (UEFI) на компьютере или ноутбуке — [см. пошаговую инструкцию]
Способ №5: с помощью утилит от производителя ноутбука
Обратите внимание, что у многих производителей ноутбуков (Asus, Lenovo и пр.) есть спец. утилиты для настройки устройства. Они существенно облегчают взаимодействие с устройством.
Например, у Asus такая утилита называется 👉 «My Asus» — позволяет решать многие вопросы с ноутбуком: регулировать обороты вентилятора, уровень заряда батареи, поведение ноутбука с сетями и т.д. (разумеется, утилита в 2 клика покажет всю подноготную об устройстве!).
Утилита MyAsus — показывает основные сведения о системе
👉 Кстати, сталкивался с ноутбуками HP, в которых все вышеприведенные способы (по получению модели устройства) не работали!
В этом случае нужно либо искать документы к устройству, либо воспользоваться авто-поиском драйверов на сайте производителя. См. скриншот ниже. 👇
Разрешите HP определить ваш продукт
Авто-определение модификации устройства на сайте HP работает отлично, см. пример ниже 👀.
Модификация определена — скрин с сайта HP
Думаю, что представленных выше способов более чем достаточно для точной идентификации и многократной перекрёстной проверки производителя вашего устройства.
Как узнать модель своего ноутбука, даже если на нем нет наклеек
Существует несколько способов узнать модель ноутбука. Эта информация может пригодиться, если вы собираетесь делать апгрейд.
С каждым годом темпы роста производительности компьютерного железа увеличиваются. Для того, чтобы держать свой ПК в тонусе, его необходимо время от времени апгрейдить. Чтобы избежать проблем с совместимостью, нужно знать, какие комплектующие установлены внутри. И если в стационарном компьютере сделать это очень просто, достаточно открыть крышку корпуса, то с ноутбуками все обстоит немного сложнее. Для того чтобы добраться до некоторых компонентов, придется разобрать половину гаджета. В качестве альтернативного способа требуется узнать модель лэптопа и по этой информации определить, какое железо производитель устанавливает внутрь. Сегодня мы расскажем, как узнать модель своего ноутбука независимо от производителя.
Как узнать модель ноутбука с помощью маркировки: Acer, Asus, HP, Lenovo
Можно также посмотреть на наклейки, которые наносит разработчик. Чаще всего они находятся на тыльной стороне устройства. На них указана полная информация об устройстве, включая производителя, серию и модель. Но это не единственный вид маркировки ноутбуков. Если наклейки по какой-либо причине стерлись или информация на них нечитаемая, то не расстраивайтесь. Попробуйте найти наименование модели на батарее лэптопа.
Для этого потребуется снять аккумулятор с помощью разблокировки специальных фиксаторов, которые находится по краям батареи. Таких фиксаторов может быть два. Если вы не видите ни одной защелки, значит, батарея скрыта под крышкой. Ее придется полностью открутить с помощью отвертки и снять. После этого вытащите аккумулятор и переверните. На нем с обратной стороны будет написан производитель, а также серия и модель.
Как посмотреть модель ноутбука: средства в Windows
1. Командная строка
Если вам не удалось найти ни одну маркировку, попробуйте определить модель с помощью встроенных утилит, которых в современных операционных системах насчитывается очень много. Самый простой вариант — командная строка. Для этого совершите следующие манипуляции:
Как узнать модель ноутбука?
Давайте представим, что пользователь переустановил операционную систему на своем ноутбуке, после чего ему понадобилось установить драйвера для полноценной работы устройства. Драйвера можно скачать с официального сайта, но прежде нужно узнать модель ноутбука. Как бы забавно это не звучало, но многие пользователи просто забывают модель своего устройства, что, впрочем, неудивительно, учитывая, что чаще всего оно состоит из набора букв и цифр. Поэтому сегодня мы расскажем о том, как узнать наименование своего ноутбука. Инструкция подходит практически для всех современных ноутбуков компаний HP (Hewlett Packard), ASUS, Lenovo, Acer, Samsung и т.д.
Смотрим эмблемы и наклейки
Во многих случаях наименование устройства указано прямо на нем — либо рядом с экраном, либо рядом с клавиатурой и пользователи ее просто не замечают.
В абсолютном большинстве случаев наименование ноутбука можно найти на наклейке, которая находится на нижней части ноутбука: на ней, помимо прочего, имеется и дополнительная информация об устройстве.
Что касается аккумулятора, то на нем вы также информацию, однако здесь есть одна проблема: дело в том, что здесь обычно указывается не модель ноутбука, а модель самой батареи. Казалось бы, можно узнать наименование аккумулятора и воспользоваться услугами поисковых систем. Беда в том, что чаще всего одна модель аккумулятора подходит к нескольким моделям ноутбуков, а зачастую — и к несколько десятков, поэтому узнать название своего лэптопа по модели аккумулятора, мягко говоря, сложно.
Не все знают, что под аккумулятором может находиться еще одна наклейка, где как раз и указывается наименование модели ноутбука. Однако помните, что наклейки в этом месте может и не быть.
Упаковка от ноутбука
Если у вас где-то осталась упаковка от ноутбука, советуем ее найти — сэкономите личное время. Зачем? Затем, что на ней всегда можно найти наименование модели.
Кстати, если в упаковке есть диск с драйверами, имя модели может быть указано и на нем.
Как узнать модель ноутбука через командную строку?
Давайте теперь поговорим о программных методах и первым в списке будет командная строка — с ее помощью можно посмотреть уйму информацию о компьютере, в том числе и нужную нам (способ работает для всех версий Windows, включая Windows 7 и Windows 10).
Первым делом запустите командную строку: нажмите Win+R на клавиатуре и укажите команду cmd.
Когда откроется командная строка, укажите команду wmic csproduct get name и нажмите клавишу Enter.
Видите наименование модели устройства.
Правда, система показывает данные не во всех случаях. Кроме того, название модели можно подменить через реестр, поэтому если вы покупаете ноутбук с рук, не советуем ориентироваться на данные, которые покажет командная строка. Впрочем, как и некоторые другие программные методы. В этом случае информацию лучше смотреть через BIOS или с помощью специальных программ.
Другой вариант использования командной строки: введите команду systeminfo и нажмите OK.
Далее система начнет собирать информацию о системе и это может занять некоторое время. Затем вы увидите множество данных. Вам нужно найти строки «Изготовитель системы» и «Модель системы».
Как и в предыдущем случае, этот способ не всегда показывает модель ноутбука.
Средство диагностики DirectX
Вызовите окно «Выполнить» и укажите команду dxdiag, после чего нажмите OK.
Перед вами будет открыто окно «Средство диагностики DirectX» с большим количество информации. На вкладке «Система» найдите строки «Изготовитель компьютера» и «Модель компьютера», где увидите необходимые данные.
Используйте BIOS
Во многих случаях модель ноутбука можно узнать через BIOS. Как зайти в БИОС, мы рассказывали. Здесь найдите раздел System Information, в строках Manufacturer и Product Name найдете то, что искали.
Свойства системы
Найдите на рабочем столе значок «Компьютер», нажмите на него правой клавишей мыши и в меню выберите строку «Свойства».
Если не нашли значок «Компьютер», можете добавить его по этой инструкции.
Откроется окно «Система», здесь в большинстве случаев указано наименование ноутбука.
AIDA64
Это одно из тех приложений, которое показывает всю информацию о вашем компьютере и даже больше. Единственный момент — распространяется условно-бесплатно.
SiSoftware Sandra
Еще одно классное приложения для просмотра множества информации о ноутбуке, в том числе его наименование. Версия Lite доступна бесплатно.
Belarc Advisor
Бесплатное приложение для отображения детальной информации о ПК или ноутбуке. После того, как приложение проанализирует информацию, она будет выведена на экран в браузере.
Уважаемые пользователи! Если наш сайт вам помог или что-то в нем не понравилось, будем рады, если вы оставите комментарий. Заранее большое спасибо.