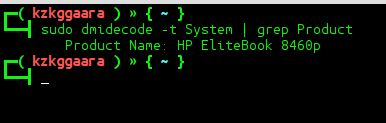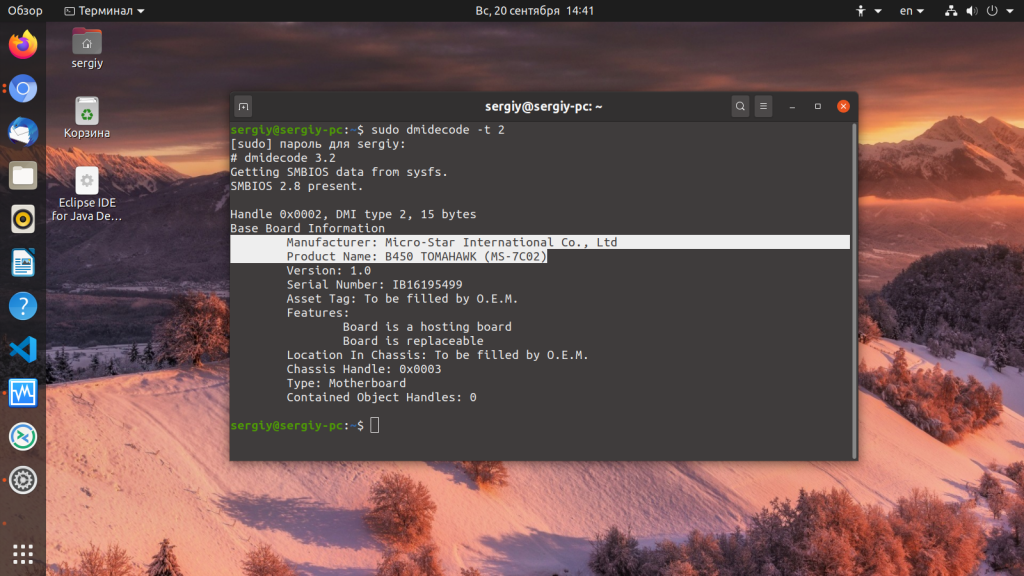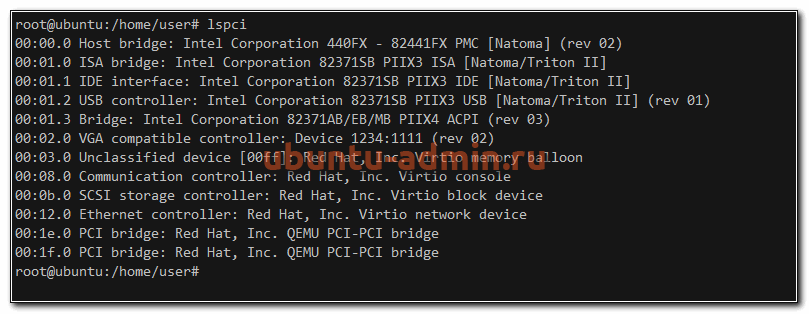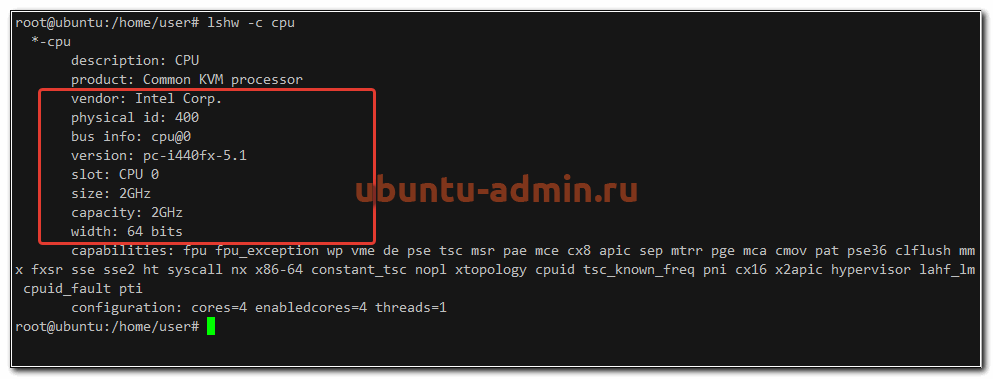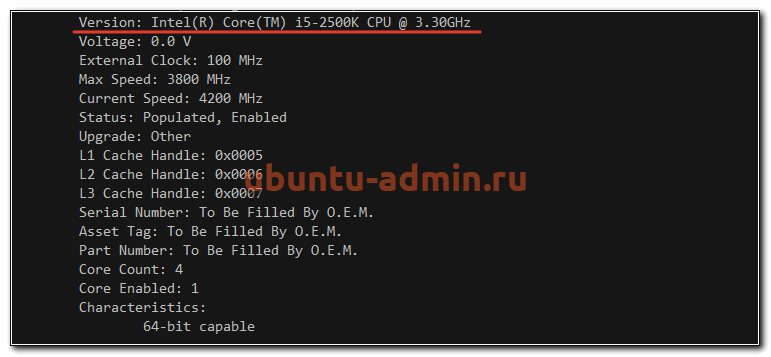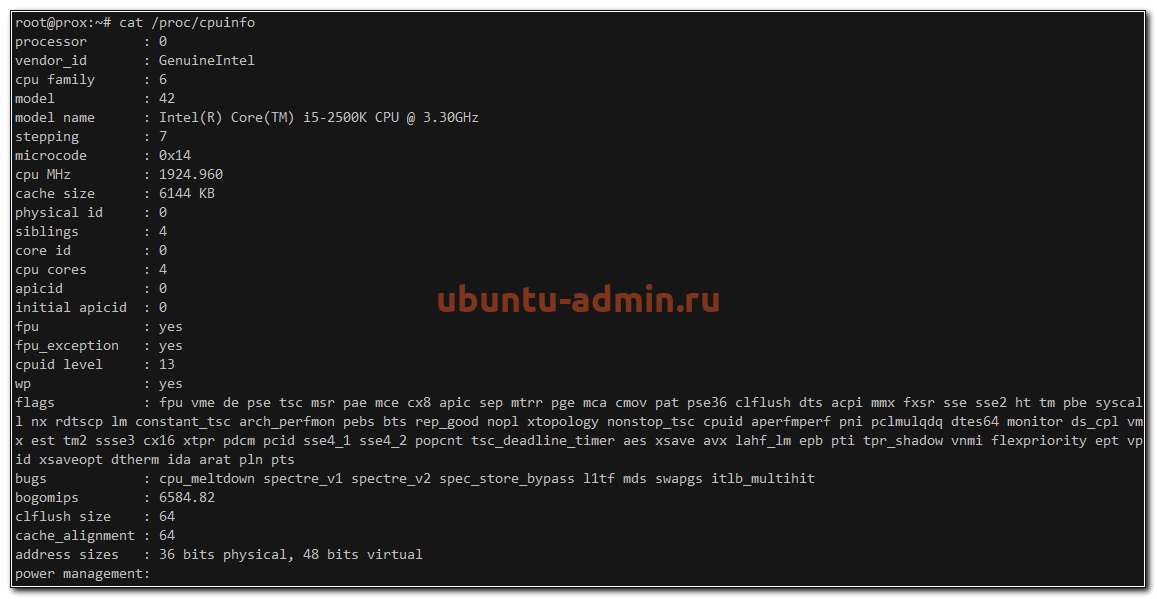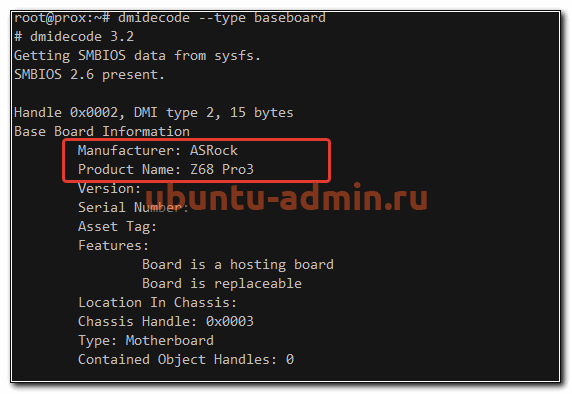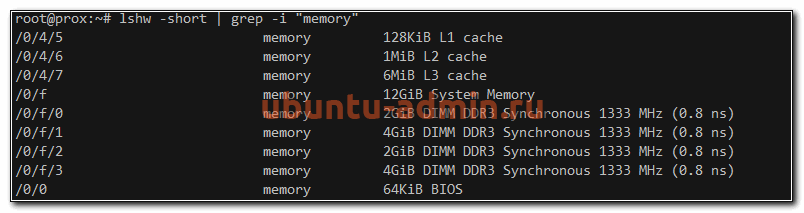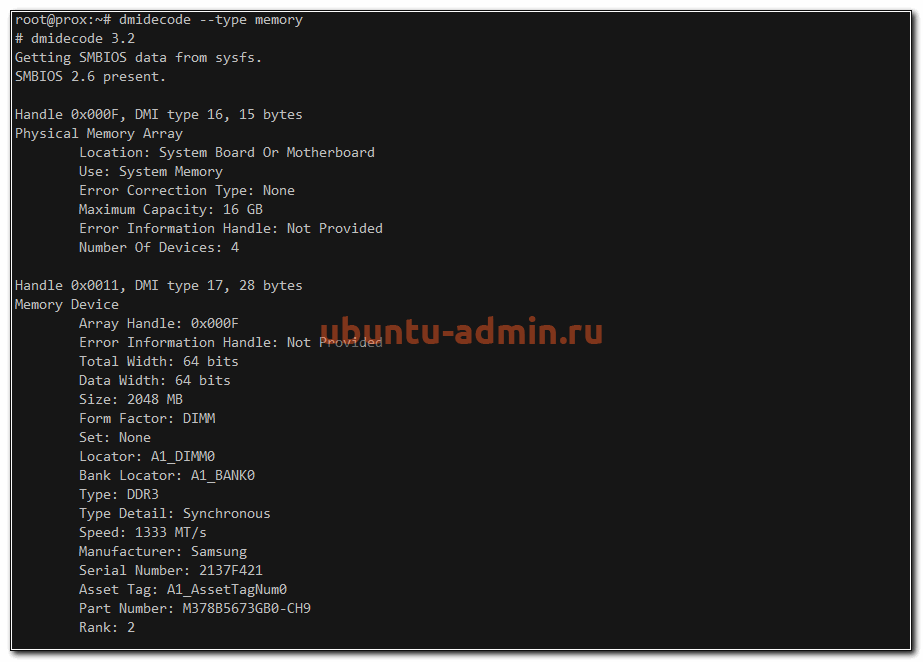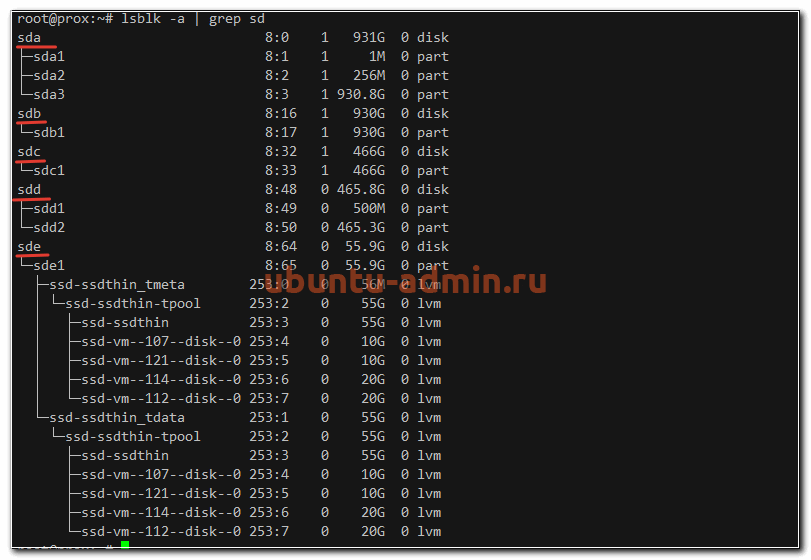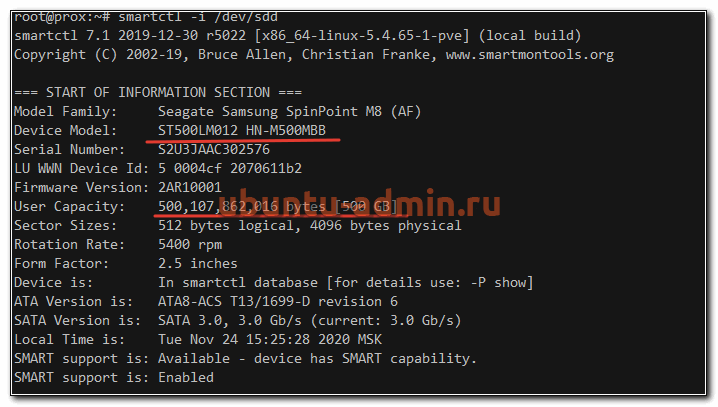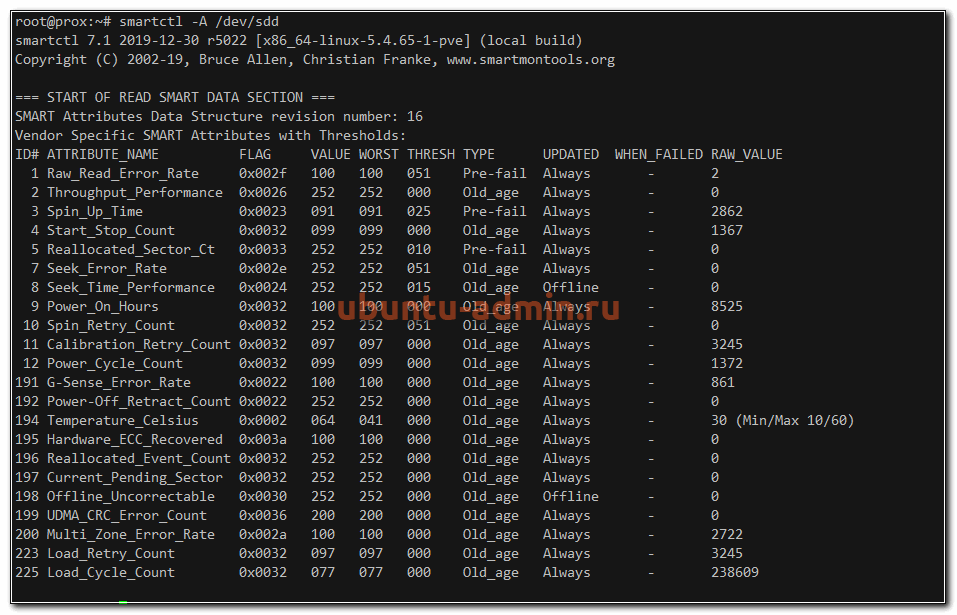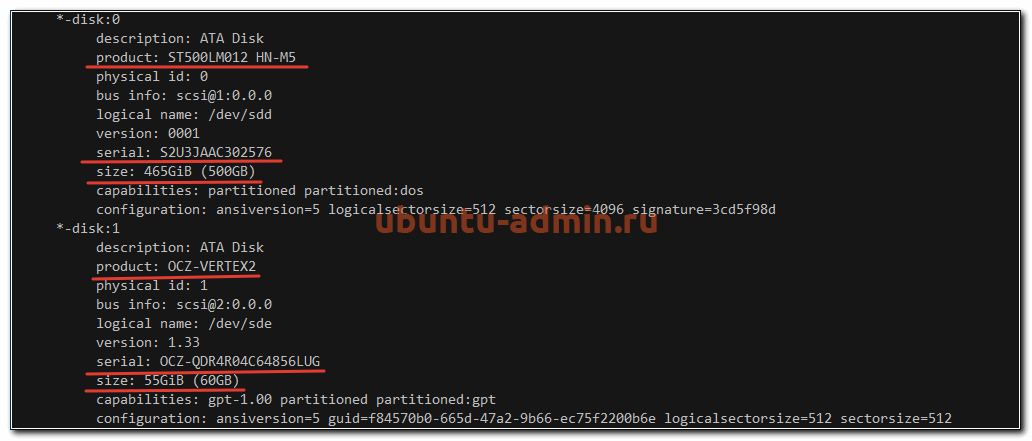как узнать модель ноутбука на убунту
Как узнать марку и модель нашего ноутбука с помощью одной команды
Часто мы должны знать точную марку и модель нашего ноутбука, чтобы загрузить «что-то» с сайта производителя или просто узнать. Чтобы узнать это с помощью команды, мы поможем себе dmidecode,
Сначала, если у них не установлен этот пакет, им необходимо установить его. В таких дистрибутивах, как Debian, Ubuntu или производные:
$ sudo apt-get install dmidecode
En ArchLinux или похожие:
После установки мы просто вводим в терминал следующее и нажимаем Enter :
Вы увидите, как выглядят марка и модель 😉
И что ж, добавить больше нечего 🙂
Содержание статьи соответствует нашим принципам редакционная этика. Чтобы сообщить об ошибке, нажмите здесь.
Полный путь к статье: Из Linux » Учебники / Руководства / Советы » Как узнать марку и модель нашего ноутбука с помощью одной команды
Вы можете быть заинтересованы
26 комментариев, оставьте свой
Оставьте свой комментарий Отменить ответ
глупый и чувственный Linux-терминал
: 3 С тех пор, как я научился пользоваться терминалом, я был удивлен огромным потенциалом командной строки 😀
Спасибо за информацию.
Название продукта: Aspire V3-471
Круто! Спасибо, что поделился.
Я прочитал Скопировано! а ты знаешь как дела аргентинский xDD
Я думаю, что вы заразили аргентинцев травмой, плохо различать группу только по нескольким.
Это хорошо! Еще раз спасибо за то, что поделился 🙂
Он мне говорит:
Product Name: To Be Filled By O.E.M.
XD Кстати, а как сделать так, чтобы ваш терминал выглядел так?
Я уже знаю, какой марки ваша материнская плата: Foxconn.
На самом деле это Asrock
Название продукта: 1024A3U
Название продукта: AOD257
Спасибо за совет. Ура
Название продукта: P35-DS3L
Название продукта: Acer Aspire One AOD250
[code]Samsung 300E5EV/300E4EV/270E5EV/270E4EV[/code]
Какое маленькое название этого ноутбука XD
Отлично, но я только что узнал, что, несмотря на использование linux mint xfce, Ubuntu D кажется мне:
Название продукта: VPCM120AL
Отлично, но мое внимание привлекла настройка вашего терминала xD
У меня есть модель моей рабочей станции:
HP Compaq dc7700 Small Form Factor
.. это мне не очень помогло xD он вернул мне это:
Название продукта: VPCEA40EL
Хорошо, да, мы уже знаем, что вы сменили ноутбук и теперь у вас новый HP EliteBook 8460p… 😉
Точность, результат не всегда ПОЛНОСТЬЮ точен, потому что в моем случае он возвращает:
Название продукта: Latitude D630
а не Latitude ATG D630, что было бы правильно. Очевидно, он берет данные из BIOS компьютера, который обычно содержит общую модель; в любом случае, это хороший вклад, который может помочь нам во многих случаях сэкономить время.
Сбор информации о системе Ubuntu
Собрать всю доступную информацию о системе и железе Ubuntu может понадобиться если у вас появился новый компьютер или ноутбук, и вам интересно, какое там точно оборудование. Также это может понадобиться если нужно заменить какой-либо компонент, например, жесткий диск. Ну или даже просто так. Ещё информация о железе Ubuntu может понадобиться если вы собираетесь настраивать Wifi, Bluetooth, веб-камеру или устанавливать драйвера для видеокарты.
В этой статье я перечислю команды, с помощью которых может быть получена информация об операционной системе Ubuntu. Все команды были проверены в Ubuntu 20.04, но они должны работать в любом современном дистрибутиве, таком как Debian, Fedora, OpenSUSE и т д.
Информации о системе Linux
1. Имя хоста
Самый простой способ узнать имя хоста своей машины, это команда hostname:
Или можно просто посмотреть содержимое файла /etc/hostname:
Более подробную информацию можно узнать с помощью команды hostnamectl из systemd:
Подробнее про имя хоста здесь.
2. Серийный номер и производитель
Если у вас ноутбук, то может быть получена такая информация, как производитель, серийный номер, и другая информация о железе Ubuntu, закодированная в dmi:
Для персональных компьютеров эта информация будет не заполнена. Всю доступную информацию смотрите командой:
3. Производитель и модель материнской платы
4. Информация о процессоре
Самый простой способ посмотреть информацию о процессоре, это открыть файл /proc/cpuinfo. Там выводится название модели, семейство, архитектура, его текущая частота, количество ядер, потоков, доступные расширения и другие параметры:
5. Статистика использования процессора
Посмотреть загруженность процессора можно с помощью утилиты mpstat. Для её установки выполните:
sudo apt install mpstat
А затем для запуска:
Здесь информация выводится в процентах. Но более приятно наблюдать за загрузкой процессора в реальном времени с помощью htop:
6. Использование памяти
Посмотреть статистику использования памяти в системе можно открыв файл /proc/meminfo:
Если не нужна такая подробная информация, можно получить информацию о памяти в linux командой free. Для отображения данных в удобном формате используйте опцию -h:
Аналогично, утилита htop тоже показывает сколько оперативной памяти доступно, а сколько занято в более удобном виде.
7. Информация о подкачке
Посмотреть подключен ли swap раздел и какого он размера можно командами:
Команда free тоже выводит информацию о swap, в том числе сколько памяти из этого раздела использовано, а сколько свободно:
Ещё можно посмотреть содержимое файла /proc/swaps или выполнить команду vmstat.
8. Версия дистрибутива
Команда покажет версию и название дистрибутива, а также некоторую дополнительную информацию, это важная информация об операционной системе linux:
9. Версия ядра
А для вывода всей доступной информации:
10. Параметры запуска ядра
Чтобы узнать с какими параметрами было запущено ядро достаточно посмотреть содержимое файла /proc/cmdline. Там находится имя файла образа ядра, а затем его параметры запуска:
11. Архитектура системы
Для просмотра архитектуры, для которой была скомпилирована ваша система используйте команду:
Кроме того, можно использовать такие команды:
12. Информация о жестких дисках
Смотрим подключенные жесткие диски и разделы на них:
Смотрим разделы на определенном диске:
Узнаем метку диска:
sudo e2label /dev/sda1
Посмотреть список подключённых жестких дисков вместе с UUID можно с помощью команды:
13. Блочные устройства
Список всех подключённых или созданных в системе блочных устройств можно вывести командой:
14. Свободное пространство на диске
Информация о системе Ubuntu включает информацию о дисках. Отобразить использованное пространство всех дисков можно командой:
15. Примонтированные диски
Посмотреть все примонитрованные файловые системы можно выполнив:
16. SCSI устройства
Отобразить параметры SCSI устройств подключенных к системе:
Возможно, утилиту надо будет установить командой:
sudo apt install lsscsi
17. Статистика ввода-вывода
Утилита отображает среднюю нагрузку на процессор, а также ввод и вывод на диски. При запуске можно указать интервал обновления:
Куда удобнее смотреть статистику ввода-вывода с помощью утилиты iotop. Но её сначала надо установить:
sudo apt install iotop
18. Информация о PCI устройствах
Чтобы вывести устройства в виде дерева выполните:
Можно искать определённое устройство, например, видеокарту:
Максимально подробная информация:
19. Информация о USB
Кроме PCI устройств есть еще внешние USB, это принтеры, Bluetooth адаптер, мышка, клавиатура. Это тоже важная информация о компьютере Ubuntu.
Или более подробная информация:
20. Информация о беспроводных сетевых адаптерах
Модель и производителя сетевого адаптера можно посмотреть через lscpi, но более подробную информацию о настройках и поддерживаемых функциях там не узнать, для этого есть свои команды. Просмотр беспроводного сетевого интерфейса и его конфигурации:
Более подробные параметры сетевого интерфейса можно посмотреть командой:
Если вы уже подключены к сети, то с помощью программы wavemon можно посмотреть качество соединения, мощность передатчика, а также другие параметры подключения. Но сначала её надо установить:
sudo apt install wavemon
21. Информация об видеокарте
Чтобы узнать какая видеокарта у вас используется выполните:
Чтобы посмотреть доступные расширения экрана выполните команду xrandr без параметров:
Посмотреть параметры видеодрайвера можно командой glxinfo. Но прежде её надо установить:
sudo apt install mesa-utils
22. Информация об видеокарте NVIDIA
Если установлены проприетарные драйвера, информацию о видеокарте можно посмотреть командой:
Здесь будет представлена более подробная информация о видеокарте, чем в обычном выводе lspci.
23. Информация об аудио устройствах
Посмотреть информацию про звуковую карту можно в той же lspci, потому что она подключена по этой шине:
24. Состояние батареи
На ноутбуке нам может понадобиться посмотреть состояние батареи:
25. Время работы системы
Команда uptime показывает когда был запущен компьютер:
26. История выключений и перезагрузок
История выключений компьютера:
27. Текущий уровень запуска
Всего в Systemd пять уровней запуска:
Посмотреть текущий уровень запуска можно командой:
А уровень запуска по умолчанию:
sudo systemctl get-default
28. Просмотр лога ядра
Очень полезная информация о компьютере Ubuntu, информация об ошибках и проблемах находится в логе ядра:
sudo less /var/log/dmesg
29. Загруженные модули ядра
Все загруженные модули вместе с зависимостями:
Информация о конкретном модуле, например mac80211:
sudo modinfo mac80211
30. Информация о сети
Список сетевых интерфейсов можно узнать в директории /sys/class/net:
Посмотреть локальный IP адрес, MAC адрес и другую информацию о сетевых интерфейсах можно с помощью команды ip:
Или старый вариант:
Посмотреть только информацию об интерфейсе enp24s0:
sudo ip addr show enp24s0
Посмотреть таблицу маршрутизации:
Посмотреть сетевые мосты:
Посмотреть внешний IP адрес можно командой:
31. Информация о DNS серверах
Адреса DNS серверов, с которыми работает система находятся в файле /etc/resolv.conf:
Если вы используете systemd, то там системные DNS настраиваются через сервис systemd-resolve, поэтому чтобы посмотреть текущий DNS сервер надо выполнить:
32. Информация о соктетах и портах
Все прослушиваемые порты:
Или только сетевые:
Смотрим открытые в системе файлы:
Или открытые файлы в определённой папке:
sudo lsof | grep /bin/
33. Информация о сервисах
Смотрим все запущенные сервисы в systemd:
Проверяем запущен ли сервис, например docker:
sudo systemctl status docker
Проверяем загружается ли сервис автоматически, например apache2:
sudo systemctl is-enabled apache2
34. Информация о пользователях
Посмотреть список всех пользователей, зарегистрированных в системе, как системных, так и обычных можно открыв файл /etc/passwd:
35. Информация о группах
Чтобы посмотреть все группы, созданные в системе выполните:
Для просмотра групп текущего пользователя выполните:
36. Информация о паролях
Чтобы посмотреть информацию о пароле пользователя выполните команду change. Например:
37. Информация о процессах
Проще всего посмотреть всё запущенные процессы с помощью команды:
Но более удобно использовать утилиту top или htop. Обе надо установить.
38. Установленные пакеты
Смотрим список всех установленных пакетов:
Смотрим все необходимые исполняемому файлу библиотеки:
Какому пакету принадлежит файл:
39. Информация о брандмаузере
Чтобы посмотреть все правила в брандмауэре iptables выполните:
Если вы используете брандмауэр ufw, то можно посмотреть настроенные правила в нём:
sudo ufw status numbered
Выводы
На этом сайте уже есть стати подробно расписывающие многие из приведенных здесь команд. Информацию о тех командах, которые не описаны, вы можете получить, выполнив в терминале команду man. Если я упустил какие-либо важные команды и параметры, напишите в комментариях!
Просмотр оборудования в Ubuntu
В Linux существует множество вариантов просмотра информации о железе, на котором работает операционная система. В данной заметке я расскажу, как быстро посмотреть в Ubuntu состав оборудования, такого как процессор, память, диски и т.д. Рассмотрю несколько наиболее известных программ для этого, а так же то, что может показать сама операционная система.
Если вы только планируете устанавливать ubuntu, то можете воспользоваться моей подробной статьей на этот счет — установка ubuntu server. Так же вам может быть интересен мой обзор и сравнение сервера убунту с другими linux системами — Ubuntu Server — обзор для начинающих, сравнение, отзывы.
Общая информация о железе
Самый простой и быстрый способ посмотреть оборудование в Ubuntu — воспользоваться утилитой lspci, которая по умолчанию присутствует в системе даже в минимальной установке.
Мы здесь видим следующую основную информацию о железе:
Информация о процессоре
Посмотреть модель и тип процессора в Ubuntu можно с помощью еще одной встроенной утилиты — lshw. Если запустить ее без ключей, то она выдаст очень много информации обо всех компонентах системы. Если вдруг у вас не окажется ее в системе, то поставить очень просто:
Чтобы посмотреть информацию только о процессоре, используйте отдельный ключ для этого.
С помощью lshw вы посмотрите следующие характеристики процессора в Ubuntu (на примере моего скриншота):
| Производитель процессора | Intel Corp. |
| Тип микросхема материнской платы | Intel 440FX |
| Слот установки процессора | slot: CPU 0 |
| Частота процессора | 2GHz |
| Разрядность | 64 bits |
| Набор инструкций | fpu fpu_exception wp vme de pse tsc msr pae mce cx8 apic sep mtrr pge mca cmov pat pse36 clflush mmx fxsr sse sse2 ht syscall nx x86-64 constant_tsc nopl xtopology cpuid tsc_known_freq pni cx16 x2apic hypervisor lahf_lm cpuid_fault pti |
| Количество ядер | cores=4 |
Так же подробную информацию о процессоре можно получить с помощью dmidecode.
Вывод этой команды немного по-другому структурирован, но по содержимому практически идентичен lshw.
И не забываем про просмотр информации о процессоре напрямую от ядра операционной системы:
Здесь вы увидите отдельную информацию по каждому ядру процессора. Скорее всего она будет одинакова и совпадать с тем, что вы увидели от других утилит.
Материнская плата
Для того, чтобы на сервере с Ubuntu посмотреть информацию о материнской плате, можно воспользоваться все той же программой — dmidecode, указав соответствующий ключ.
Здесь вы можете увидеть основную информацию о материнской плате компьютера:
Все остальное будет опционально отображаться, либо нет, в зависимости от модели материнской платы.
Оперативная память
Для того, чтобы получить подробную информацию об оперативной памяти в Ubuntu, можно воспользоваться уже известной нам утилитой.
Здесь мы видим не только суммарный объем, но и разбивку по модулям памяти и объем каждого из них. А так же частоту, на которой каждый модуль работает.
Более подробную информацию об оперативной памяти смотрим с помощью dmidecode.
Тут мы видим следующую информацию о планках памяти:
В целом, тут представлена вся так или иначе значимая информация по памяти. Искать какое-то другое отображение или вывод нет смысла.
Информация о дисках в Ubuntu
Узнать, какие диски используются в сервере и как посмотреть о них подробную информацию можно с помощью различных инструментов. Самый популярный из них — smartmontools. Обычно его нет в системе в базовом варианте, поэтому надо ставить отдельно.
Далее смотрим список всех дисков в системе:
Выбираем какой-то конкретный физический диск и смотрим по нему информацию.
А вот так можно посмотреть SMART диска в Ubuntu.
Если нет желания устанавливать какой-то сторонний софт на сервер, то краткую информацию обо всех дисках можно посмотреть следующим образом:
В целом, эти две утилиты полностью закрывают вопрос с просмотром информации о дисках на сервере ubuntu. Я обычно ничего другое не использую.
Все, на этом материал на тему просмотра информации о железе на сервере закончен. Удачной работы и хорошего аптайма!