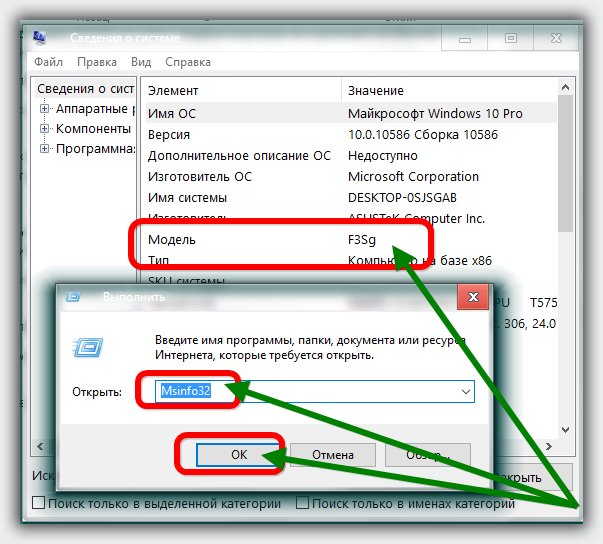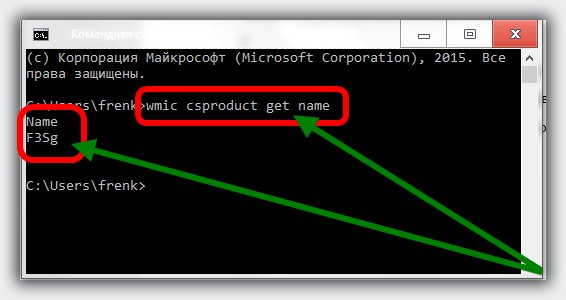как узнать модель ноутбука вин 10
Три быстрых способа узнать модель ноутбука на windows 10
Мало кто из покупателей обращает внимание на модель ноутбука. А зачем, главное бренд и соответствующая виндовс, например, теперь уже новая windows 10.
Hp, так hp, asus, так асус, lenovo, так леново, acer, так асер, samsung, так самсунг, toshiba, так тошиба и так далее.
С течением времени или в результате сбоя windows 10 приходится переустанавливать, а ей, как и остальным обязательно нужны драйвера.
Вот здесь и приходится вспоминать, а какая модель моего ноутбука. Смотрим на днище, а там уже все затерто.
То, что стоит именно windows 10 конечно запомнится, а вот название модели удерживается в голов почему-то плохо.
Не беспокойтесь. Есть куча вариантов узнать модель ноутбука, не прибегая к установке дополнительного ПО.
Узнать модель ноутбука windows 10 – способ первый
Есть два способа использовать инструменты ОС, с которыми справится каждый. Третий также простой.
Только он связан с «черным окном», называемом административная строка. Некоторые на него смотрят с опаской поэтому, этот вариант опишу последним.
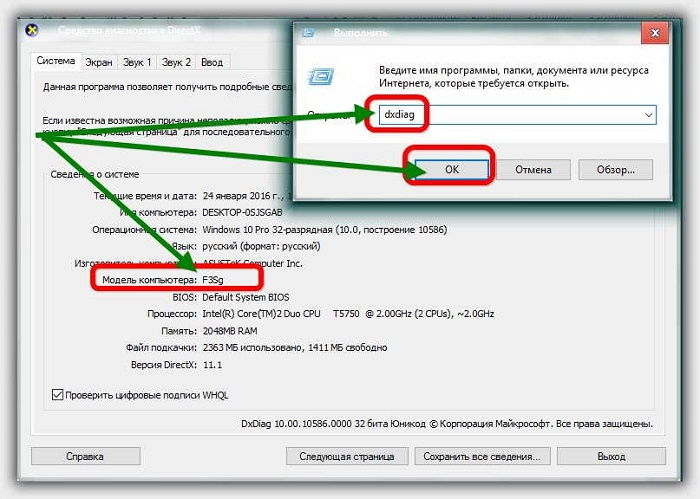
Затем ждем несколько секунд, пока система загрузит информацию и получаем готовый ответ
Узнать модель ноутбука windows 10 – способ второй
Переходим ко второму способу. Он практически не отличается от первого. Ваши действия аналогичны.
Только теперь уже в поиск или выполнить вставляем другое слово — Msinfo32.
Как видите на картинке выше, дальше описывать нечего.
Узнать модель ноутбука windows 10 – способ третий
wmic csproduct get name
Выполнять эту процедуру от имени администратора вовсе не обязательно.
Она не требует особых полномочий и на выходе получить лишь одно слово – модель вашего ноутбука.
Способы выше позволяют получить гораздо больше информации о вашем устройстве.
Впрочем, все три способа узнать точную модель выполняются просто и быстро можно сказать мгновенно. Успехов.
Как узнать номер модели компьютера на Windows 10
Если на компьютере нет наклейки с информацией о модели, в этой статье вы узнаете разные методы определения этой информации в системе Windows 10.
На операционной системе Windows 10 есть возможность узнать номер модели вашего компьютера, который может пригодиться во многих случаях. Например, когда вы обновляете компоненты вроде оперативной памяти, жёсткого диска, монитора или блока питания, номер модели может упростить поиск совместимого устройства. Если нужно решить какую-то проблему в работе компьютер, нужно связаться с техподдержкой. Там этот номер тоже может потребоваться. Может он пригодится и для правильного хранения устройства.
Хотя многие производители приклеивают наклейку и дают инструменты для поиска этой информации на ноутбуках и настольных компьютерах, система Windows 10 также предлагает как минимум три варианта узнать номер модели и серийный номер (сервисный тег) при помощи сведений о системе, PowerShell и командной строки.
В этом руководстве мы расскажем обо всех трёх вариантах узнать номер вашего компьютера от любого производителя, таких как Dell, HP, Acer, Lenovo и других.
Как узнать номер модели ПК при помощи сведений о системе
После этого вы будете точно знать номер модели вашего компьютера.
Проверка модели ПК при помощи PowerShell
Как проверить модель компьютера при помощи командной строки
wmic csproduct get name
wmic csproduct get name, identifyingnumber
Мы описали инструкции для работы с Windows 10, но они годятся также для Windows 8.1. Для Windows 7 работают только сведения о системе и командная строка.
Как узнать модель компьютера или ноутбука
Чтобы определить характеристики ноутбука, надо знать его точную модель. По ней вы легко найдете на сайте производителя полные технические данные компьютера. Разберемся, как узнать модель ПК или ноутбука визуально, средствами Windows или сторонними программами.
Визуально
Найти название ноутбука и посмотреть модель можно на его упаковочной коробке и в документах. Если коробка у вас не сохранилась, то гарантийный талон скорее всего остался – в нем вы и найдете нужные сведения.
Если документов под рукой нет, верный способ, как узнать серийный номер вашего ноутбука – найти на нем фирменную наклейку производителя. Она может располагаться на передней панели рядом с клавиатурой или на задней части.
Если информация на наклейке не читается, узнать марку поможет аккумулятор устройства. Отключите ноут, разверните его и достаньте батарею, открыв защелки по краям. Нужные сведения могут располагаться на отсеке под аккумулятором или прямо на корпусе батареи.
Средствами Windows
Если все наклейки были удалены, пользуйтесь встроенными в Виндовс утилитами.
Сведения о свойствах
Как посмотреть характеристики личного компьютера на Windows 10: по правому клику мышкой откройте свойства ярлычка «Мой компьютер». Вы увидите основные сведения – производитель, установленная ОС, параметры процессора, ОЗУ и типа системы. Точная модель не всегда будет указана.
Сведения о системе
Более подробную информацию вы узнаете из утилиты «Сведения о системе». Как посмотреть в ней параметры компьютера: жмите Win+R и пишите в строчку msinfo32. Появится окно, в котором через пару секунд появится довольно обширный список данных. Вы сможете узнать не только название изготовителя – Lenovo, но и точную модель напротив SKU.
Дополнительно доступны подробные характеристики аппаратных и программных компонентов системы.
Диагностика DirectX
Утилита DirectX не только определяет установленные драйвера и параметры видеоадаптера, но и знает, как узнать модель ноутбука HP, ASUS, Acer и других. Нажимайте Win+R и пишите dxdiag. На первой вкладке будет отображен производитель и модель, параметры процессора и памяти.
На остальных вкладках вы найдете характеристики видеокарты и звука.
Командная строка
Узнать модель и марку личного ноута можно и через командную строку. Зажимайте Win+R и пишите cmd. В черном окошке вводите строчку: wmic csproduct get name.
Появится поле «Name» под котором будет указана модель ноутбука. Остальные характеристики вы легко можете определить онлайн, вбив в поиск найденное значение с названием производителя.
В BIOSе
Если ОС не загружается, увидеть нужные сведения можно в BIOSе компьютера. При включении сразу жмите Del или F2 (точная клавиша будет указана на приветственном экране). На первой вкладке будет перечислены нужные сведения в полях «Product name» «Serial Number».
Ниже и на других вкладках вы найдете подробные характеристики аппаратных компонентов ПК.
Сторонними программами
Иногда удобно пользоваться сторонними программами. Одна из утилит, выводящая подробнейшие сведения о компьютере – Aida 64. Программа платная, но в течение 30 дней ее можно использовать без оплаты.
Как посмотреть в Aida 64 характеристики компьютера: запускайте утилиту, заходите в раздел «Компьютер». Здесь на вкладках информации о системе вы получите полные сведения о производителе, продукте и всех его компонентах.
Все остальные характеристики ноутбука перечислены в остальных подразделах утилиты.
Заключение
Мы разобрались, как найти информацию о модели ноутбука и всех его параметрах. Начните с обследования корпуса и документов, если там ничего не найдено – пробуйте все встроенные в Windows средства или сторонние программы. Если ОС компьютера не загружается, заходите в BIOS и ищите нужные данные.
Как узнать модель ноутбука
Иногда пользователю может потребоваться узнать модель ноутбука, но где посмотреть данную информацию? Способов множество, всех их я постараюсь показать в рамках этой статьи. Опишу сжато, без воды, дабы не растягивать писанину, но с иллюстрациями, чтобы у вас не осталось вопросов.
Методы, которые я перечислю в статье, можно использовать чтобы определить модель ноутбуков Hp, Asus, Acer, Lenovo, Packard Bell, Dell, Samsung. Отмечу, что модели производителей DNS, DEXP можно определить лишь первым способом, так как указанные бренды не являются производителем и собирают ноутбуки из китайских комплектующих. Соответственно китайский производитель материнской платы заносит свою информацию о модели, а DNS просто берет эти комплектующие и собирает в корпус, которому дает свое название модели.
Модель ноутбука на корпусе
Посмотреть модель можно на чеке или коробке, которые выдаются при покупке вместе с лэптопом. Но как быть, если коробку выбросили, а чек был утерян?
Маркировка указана на обратной стороне корпуса ноутбука. Переверните дном к верху и найдите информацию о модели.

Иногда модель промаркирована под батареей. Чтобы увидеть модель ноутбука, необходимо оттянуть защелки и вынуть АКБ.

На картинке пример HP Pavilion g6-2203sr, модель которой указана под батареей.
Хочу отметить, что при открытой крышке ноутбука вы возможно увидите вашу модель, которая указана на рамке матрицы или ниже клавиатуры. Но в большинстве случаев это не модель, а серия, которая может иметь десятки модификаций.


Определяем модель ноутбука через командную строку
Откройте командную строку, введите следующую команду и нажмите Enter : wmic csproduct get name
Как посмотреть модель ноутбука на Windows 10
В окне “Сведения о системе” посмотрите на строки “Изготовитель”, “Модель”.
Вам нужна информация об изготовителе компьютера и модели компьютера.
Узнать модель ноутбука через AIDA64
В AIDA64 откройте следующий путь: Компьютер – DMI – Система. В строке “Производитель” указан бренд, в строке “Продукт” – модель ноутбука.
Айтишник
Вячеслав. Специалист по ремонту ноутбуков и компьютеров, настройке сетей и оргтехники, установке программного обеспечения и его наладке. Опыт работы в профессиональной сфере 9 лет.
Как узнать модель своего ноутбука, даже если на нем нет наклеек
Существует несколько способов узнать модель ноутбука. Эта информация может пригодиться, если вы собираетесь делать апгрейд.
С каждым годом темпы роста производительности компьютерного железа увеличиваются. Для того, чтобы держать свой ПК в тонусе, его необходимо время от времени апгрейдить. Чтобы избежать проблем с совместимостью, нужно знать, какие комплектующие установлены внутри. И если в стационарном компьютере сделать это очень просто, достаточно открыть крышку корпуса, то с ноутбуками все обстоит немного сложнее. Для того чтобы добраться до некоторых компонентов, придется разобрать половину гаджета. В качестве альтернативного способа требуется узнать модель лэптопа и по этой информации определить, какое железо производитель устанавливает внутрь. Сегодня мы расскажем, как узнать модель своего ноутбука независимо от производителя.
Как узнать модель ноутбука с помощью маркировки: Acer, Asus, HP, Lenovo
Можно также посмотреть на наклейки, которые наносит разработчик. Чаще всего они находятся на тыльной стороне устройства. На них указана полная информация об устройстве, включая производителя, серию и модель. Но это не единственный вид маркировки ноутбуков. Если наклейки по какой-либо причине стерлись или информация на них нечитаемая, то не расстраивайтесь. Попробуйте найти наименование модели на батарее лэптопа.
Для этого потребуется снять аккумулятор с помощью разблокировки специальных фиксаторов, которые находится по краям батареи. Таких фиксаторов может быть два. Если вы не видите ни одной защелки, значит, батарея скрыта под крышкой. Ее придется полностью открутить с помощью отвертки и снять. После этого вытащите аккумулятор и переверните. На нем с обратной стороны будет написан производитель, а также серия и модель.
Как посмотреть модель ноутбука: средства в Windows
1. Командная строка
Если вам не удалось найти ни одну маркировку, попробуйте определить модель с помощью встроенных утилит, которых в современных операционных системах насчитывается очень много. Самый простой вариант — командная строка. Для этого совершите следующие манипуляции: