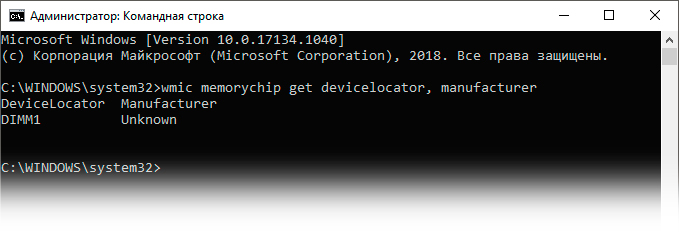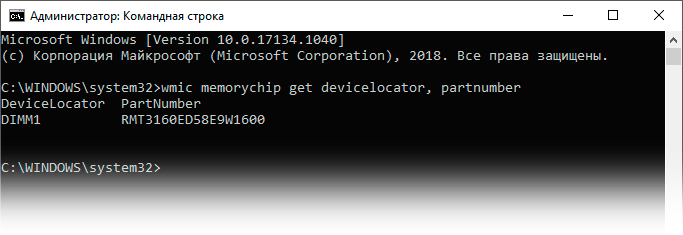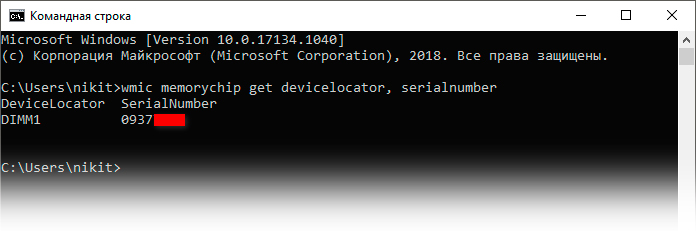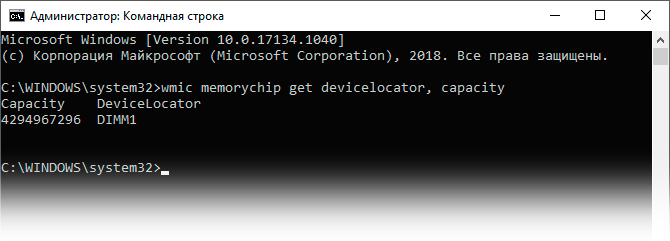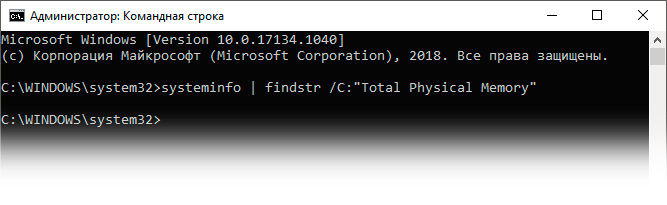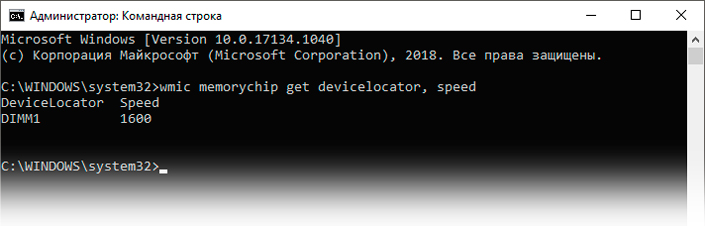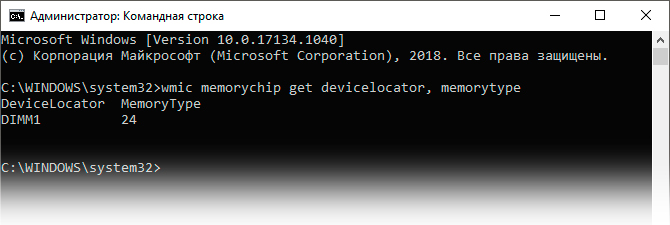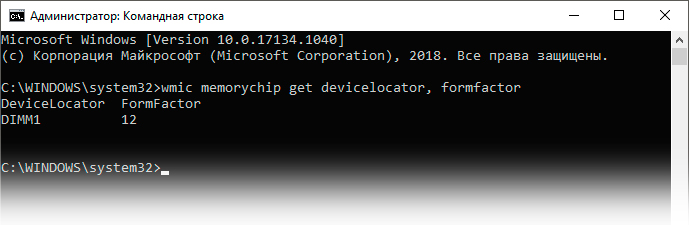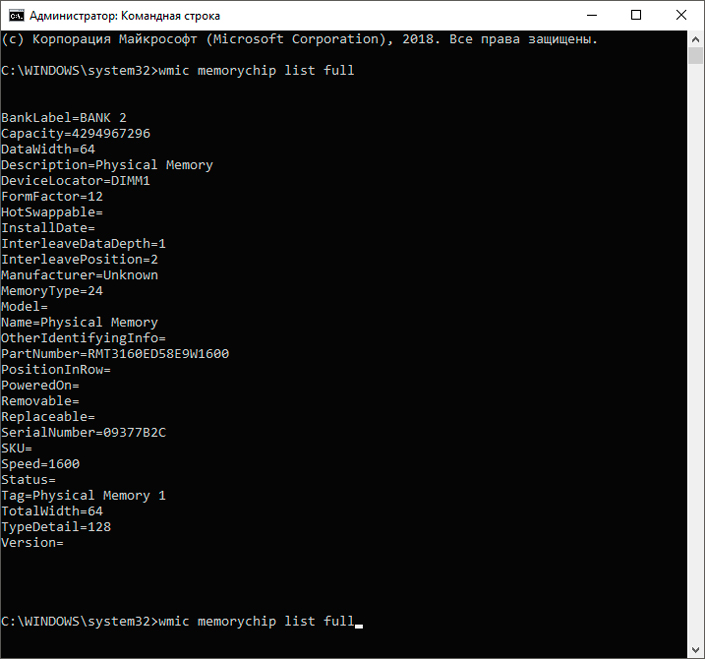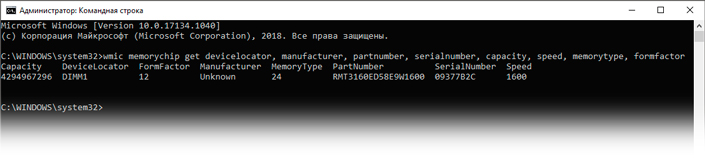как узнать модель оперативной памяти на ноутбуке через cmd
Как получить информацию о памяти ПК: скорость, размер, тип, номер и форм-фактор
В Windows 10 понимание всех технических характеристик памяти, также называемой ОЗУ (оперативной памятью), установленной на вашем компьютере, может пригодиться во многих случаях. Например, если ваш компьютер работает медленно из-за требовательных к памяти приложений или игр, добавление большего объема памяти может улучшить общую производительность. А знание спецификаций ОЗУ может помочь определить правильный размер, скорость и марку для покупки совместимого комплекта обновления.
Если у вас возникли проблемы, имя производителя, номер детали и серийный номер могут помочь связаться со службой технической поддержки и устранить проблему. Или заказать точную замену, которая работает с вашей системой. Кроме того, при настройке параметров памяти в базовой системе ввода/вывода (BIOS) или в унифицированном расширяемом интерфейсе прошивки (UEFI) возможность просмотра информации модуля памяти поможет вам понять, правильно ли была применена конфигурация.
Какой бы ни была причина, Windows 10 может предоставить всю информацию о памяти, которую вам нужно знать. И это без необходимости открывать корпус или устанавливать сторонние инструменты.
В этом руководстве по Windows 10 мы расскажем, как определить технические характеристики оперативной памяти, установленной на вашем компьютере, включая производителя, номер детали, серийный номер, скорость, емкость, форм-фактор, тип памяти и т.д.
Примечание. Хотя вы можете получить подробную информацию о конфигурации оперативной памяти вашего устройства, в зависимости от аппаратного обеспечения, некоторые сведения могут быть недоступны.
Информация об оперативной памяти в командной строке
Если вы подозреваете, что диспетчер задач показывает неточную информацию об оперативной памяти, или вы хотите узнать больше деталей, таких как серийный номер, номер детали, производитель и другие сведения о каждом модуле памяти, вы можете использовать эти команды.
Проверка производителя
Чтобы определить компанию (марку), которая произвела модули памяти, установленные на вашем компьютере, выполните следующие действия:
Проверка кодового названия памяти
Чтобы узнать код каждого модуля памяти, выполните следующие действия:
Проверка серийного номера памяти
Чтобы узнать серийный номер каждого модуля карты памяти, выполните следующие действия:
Подсказка: в команде вы также можете заменить «devicelocator» на «banklabel», чтобы получить серийный номер, показывающий физическую метку слота, в котором находится память на материнской плате.
Проверка объема памяти
Используя командную строку, вы можете определить общую емкость для отдельного модуля и всей системы.
Емкость модуля памяти
Чтобы определить емкость каждого модуля памяти, выполните следующие действия:
Совет: информация отображается в байтах, но вы можете использовать только первые две цифры, чтобы получить примерную емкость в ГБ, или разделить число на 1073741824 (1 гигабайт в байтах), чтобы получить точную информацию.
Общий объем системной памяти
Кроме того, вы можете быстро определить общий объем оперативной памяти, установленной на вашем компьютере, выполнив следующие действия:
Проверка скорости памяти
Чтобы подтвердить скорость работы модулей памяти, выполните следующие действия:
Проверка форм-фактора памяти
Чтобы определить, являются ли модули оперативной памяти форм-фактором DIMM или SODIMM, выполните следующие действия:
Вот список форм-факторов, которые команда может идентифицировать:
Проверка всех деталей памяти
Вышеприведенные команды позволяют определить наиболее важную информацию о модулях. Если вы хотите узнать все подробности, используйте следующие шаги:
После того, как вы выполните эти шаги, у вас будет огромное количество информации о модулях RAM, установленных на вашем компьютере. Всё это пригодится при устранении неполадок, настройке конфигурации (например, при разгоне) или при планировании обновления системной памяти для повышения производительности.
Как узнать характеристики оперативной памяти в командной строке
В данной статье показаны действия, с помощью которых можно узнать характеристики оперативной памяти в командной строке.
Чтобы узнать характеристики оперативной памяти установленной в компьютере существуют различные способы, например утилиты сторонних разработчиков. Также некоторая информация представлена в графическом интерфейсе операционной системы Windows, а именно в диспетчере задач на вкладке Производительность.
Данная статья носит информационно познавательный характер и будет полезна для всех пользователей компьютеров с установленной операционной системой Windows.
Как узнать характеристики оперативной памяти в командной строке
Чтобы узнать основные характеристики оперативной памяти, запустите командную строку от имени администратора и выполните следующую команду:
wmic memorychip get Manufacturer,Capacity,PartNumber,Speed,DeviceLocator
Теперь разберём результат выполненной команды.
Столбец Manufacturer отображает производителя модуля памяти. В зависимомти от модели и производителя модуля памяти параметр Manufacturer может быть пустым.
Столбец PartNumber отображает номер детали, присвоенный организацией, ответственной за создание или производство физического элемента.
Параметр PartNumber очень интересный и полезный.
Немного разберём параметр данного примера KHX2400C15D4/8G.
Цифры 2400 говорят о том что частота модуля памяти равна 2400 MHz.
C15 это так называемые тайминги или CAS Latency, если вам будет интересно то можно почитать статью Тайминги_(оперативная_память).
D4 могу предположить что это стандарт (поколение) оперативной памяти DDR4 (в данном примере как раз и есть DDR4, но об этом немного позже).
Хочу отметить что параметр PartNumber от других производителей может не так наглядно выглядеть.
О интересностях всё, теперь о полезности данного параметра. А полезность заключается в том, что Вы можете скопировать параметр PartNumber вашей планки памяти и загуглить его в интернете, помимо характеристик вашего модуля памяти, Вы можете также узнать и его цену, ну только если память не слишком древняя или планка не от какого-нибудь очень китайского noname производителя.
Теперь рассмотрим ещё несколько примеров интересных команд.
Чтобы узнать общее количество слотов для модулей памяти, выполните следующую команду:
wmic memphysical get MemoryDevices
Чтобы узнать какой максимально возможный объём оперативной памяти можно установить, выполните следующую команду:
wmic memphysical get MaxCapacity
Значение указано в килобайтах.
Полный объем установленной физической памяти в русской версии Windows, можно узнать при помощи следующей команды:
systeminfo | find «Полный объем физической памяти»
Значение указано в мегабайтах.
Полный объем установленной физической памяти для системы с английской локализацией, можно узнать выполнив команду:
systeminfo | find «Total Physical Memory»
Для того чтобы узнать форм-фактор модулей памяти, выполните команду:
wmic memorychip get FormFactor
Немного информации о форм-факторе модулей оперативной памяти.
Форм-фактор (от англ. form factor) или типоразмер — стандарт, задающий габаритные размеры технического изделия, а также описывающий дополнительные совокупности его технических параметров, например форму.
Ниже представлены изображения честно позаимствованные с википедии для основных форм-факторов модулей памяти.
Идём далее, при помощи следующей команды, Вы можете узнать тип (поколение) оперативной памяти:
wmic memorychip get MemoryType
Также параметр MemoryType может отображать нули, как показано на скрине ниже, это говорит о том что утилита wmic.exe не может определить тип памяти (в этом примере тип памяти DDR4), так как в спецификации нет значений для DDR4.
Ниже представлены некоторые значения параметра MemoryType :
И ещё одна команда, с её помощью Вы можете узнать напряжение модуля памяти:
wmic memorychip get ConfiguredVoltage
Значение параметра отображается в милливольтах. Если значение 0 или не отображается, то напряжение неизвестно.
Для справки ниже представлены напряжения для разных типов памяти:
Как узнать тип, объем, характеристики оперативной памяти
Несколько способов узнать объем оперативной памяти на компьютере, а так же характеристики памяти (производитель, объем модуля, частота работы и т.д.) встроенными средствами Windows, не извлекая модули оперативной памяти из материнской платы компьютера (ноутбука).
Содержание
Как узнать полный объем памяти на компьютере
Диспетчер задач
Окно Система
Окно Свойства системы
Нажмите Windows+Pause или:
Как узнать характеристики ОЗУ через командную строку
Для того чтобы узнать полные характеристики оперативной памяти с помощью командной строки используем Инструментарий управления Windows.
С помощью WMI можно узнать подробную информацию о каждом из модулей оперативной памяти установленной в материнскую плату, без вскрытия корпуса компьютера или ноутбука:
Запустите командную строку и выполните команду WMI.
Вывод всей доступной информации по каждому модулю ОЗУ:
BankLabel — разъем к котором установлен модуль памяти;
Capacity — ёмкость (объем памяти) модуля, в байтах (разделите число на 1073741824, чтобы узнать ёмкость в гигабайтах);
DeviceLocator — канал в котором работает модуль ОЗУ;
Manufacturer — производитель модуля памяти;
SerialNumber — серийный номер модуля памяти;
MemoryType — указывает на тип используемой памяти (20-DDR, 21-23 DDR2, 24-DDR3, 26 — DDR4);
Speed — тактовая частота модуля памяти;
Вывод краткой информации о ОЗУ:
Вывод информации определенной информации о ОЗУ:
Подробнее о параметрах WMI можно узнать здесь.
Как узнать характеристики ОЗУ через PowerShell
Через PowerShell так же можно получить подробную информацию о модулях ОЗУ не вскрывая корпус компьютера или ноутбука с помощью WMI и CIM команд.
WMI и CIM обращаются к одному и тому же набору данных, но использование CIM является более предпочтительным.
Get-CimInstance
Вывод всей доступной информации по каждому модулю ОЗУ:
Полученная информация и характеристики будут идентичны информации полученной через командную строку.
Вывод информации о памяти: производитель, номер разъема, тактовая частота, канал памяти, ёмкость (объем), серийный номер.
Get-WmiObject
Вывод всей доступной информации по каждому модулю ОЗУ:
Полученная информация и характеристики будут идентичны информации полученной через командную строку.
Вывод информации о памяти: производитель, номер разъема, тактовая частота, канал памяти, ёмкость (объем), серийный номер.
Как получить полную информацию о модулях RAM памяти с помощью простых команд в Windows 10
Понимание технических характеристик оперативной памяти — это первый шаг на пути к контролю состояния вашего компьютера. Потому что при падении скорости обработки информации ниже критических значений, умение использовать свойства ОЗУ сыграет решающую роль в подборе нового чипсета.
Содержание статьи:
Что такое оперативная память
Оперативная память (RAM, ОЗУ) является одним из ключевых компонентов не только для стационарных ПК, но и для ноутбуков, планшетов, и даже игровых приставок. Если чип памяти внезапно будет извлечен, то скорость работы устройства упадет в разы. Представьте, что посреди перелета через Евразию вас пересадили с самолета на поезд, ощущения будут примерно такими же. Даже недостаток памяти в 1 Гб скажется на производительности ПК.
Чтобы понять задачу устройства в компьютерном “биоме”, нужно сравнить его с другими компонентами, отвечающими за хранение информации. Изучив комплектацию разных компьютеров в интернет-магазинах, мы видим три типа устройств памяти: RAM, SSD и HDD. Каждое устройство имеет свои подтипы, но нас интересует только их назначение.
Другими словами, RAM выступает “реактивным” накопителем, обрабатывающим то колоссальное количество информации различных приложений, с которыми не может справиться ни один другой тип памяти.
Поскольку ОЗУ является кратковременной памятью, она не предназначена для долгосрочной работы с одним процессом. Поэтому, закрывая его, оперативная память “забывает” все использованные ранее данные и незамедлительно переключается на новую задачу. Эта особенность делает ОЗУ идеальным устройством для обработки множества высокоскоростных задач, которые на нее перенаправляет операционная система.
Типы оперативной памяти
RAM — обобщенное понятие. В большинстве случаев его используют, обсуждая классический тип ОЗУ — DRAM (динамическая память с произвольным доступом). Для большинства же современных систем начали применять другой тип — SDRAM (синхронная динамическая память). Однако, терминология не имеет принципиального значения. У каждого типа есть свои тонкости, но они не принципиальны.
В 2019 году самым распространенным видом оперативной памяти является DDR4. Хотя на старых устройствах вы вполне можете найти модули DDR3. Цифры рядом с буквенным обозначением ОЗУ говорят нам о поколении оперативной памяти; а с повышением числового значения растет и пропускная способность устройства. Чем выше показатель МГц в характеристиках RAM, тем более высокая у нее производительность.
Другим типом оперативной памяти является VRAM. Особую популярность она приобрела в среде геймеров, поскольку отвечает за обработку графической составляющей приложений. Технически такая память называется Graphics DDR SDRAM. Или, в зависимости от поколения, например, GDDR5.
Далее мы рассмотрим простой способ узнать все существующие характеристики такого устройства как оперативная память.
Как определить характеристики ОЗУ
Узнать характеристики чипа оперативной памяти довольно просто. В большинстве случаев для получения базовой информации вполне подойдет и диспетчер задач, но если вам нужны подробные данные — без командной строки не обойтись.
Определение производителя памяти
Чтобы узнать название компании (бренда), разработавшей чипсет оперативной памяти, воспользуйтесь инструкцией ниже:
1. Откройте Командную строку от имени администратора.
2. Введите команду wmic memorychip get devicelocator, manufacturer и нажмите клавишу Enter.
3. Найдите название бренда под строкой Manufacturer.
Примечание:
На ноутбуках со встроенной оперативной памятью разработчик может не определяться.
Определение маркировки
Каждый производитель аппаратного обеспечения создает для своих устройств производственную маркировку. Чтобы определить маркировку оперативной памяти, выполните следующее:
1. Откройте Командную строку от имени администратора.
2. Введите команду wmic memorychip get devicelocator, partnumber и нажмите клавишу Enter.
3. Найдите маркировку оперативной памяти под строкой PartNumber.
Определение серийного номера
Чтобы узнать серийный номер оперативной памяти, воспользуйтесь инструкцией ниже:
1. Откройте Командную строку от имени администратора.
2. Введите команду wmic memorychip get devicelocator, serialnumber и нажмите клавишу Enter.
3. Найдите серийный номер оперативной памяти под строкой SerialNumber.
Подсказка:
При желании, вы можете заместить часть команды devicelocator на banklabel. Это позволит определить физическую метку банка материнской платы, к которой подключен чип ОЗУ.
Определение объема ОЗУ
Рассматривая вопрос объема оперативной памяти, нужно отметить следующее: вы можете определить величину как общую, так и отдельно для каждого чипа. Все это мы рассмотрим в двух инструкциях ниже.
Объем отдельных модулей памяти
1. Откройте Командную строку от имени администратора.
2. Введите команду wmic memorychip get devicelocator, capacity и нажмите клавишу Enter.
3. Найдите объем модулей оперативной памяти под строкой Capacity.
Подсказка:
Возможно, с первого взгляда полученное число покажется подозрительно большим. Не переживайте, никаких ошибок не произошло. Величина объема оперативной памяти указана в байтах. Например, 1 Гб равен 1073741824 Байт.
Общий объем оперативной памяти
Альтернативно представленному выше способу, вы можете узнать суммарный объем памяти без необходимости складывать огромные числа.
1. Откройте Командную строку от имени администратора.
2. Введите команду systeminfo | findstr /C:»Total Physical Memory» и нажмите клавишу Enter. Это может отнять некоторое время.
Примечание:
Если на вашем компьютере или ноутбуке подключен всего 1 чипсет оперативной памяти, команда не поможет определить общий объем. Воспользуйтесь помодульной командой.
Определение скорости ОЗУ
Чтобы определить производительность оперативной памяти, воспользуйтесь представленной ниже инструкцией:
1. Откройте Командную строку от имени администратора.
2. Введите команду wmic memorychip get devicelocator, speed и нажмите клавишу Enter.
3. Найдите значение скорости модулей оперативной памяти под строкой Speed.
Определение типа ОЗУ
Проверка типа оперативной памяти
Чтобы определить тип установленной на компьютер оперативной памяти, воспользуйтесь следующей инструкцией:
1. Откройте Командную строку от имени администратора.
2. Введите команду wmic memorychip get devicelocator, memorytype и нажмите клавишу Enter.
3. Найдите тип оперативной памяти под строкой MemoryType.
Обратите внимание, тип ОЗУ указан в виде цифр. В списке поддерживаемых чипсетов памяти, номер 24 говорит о DDR3.
Список типов оперативной памяти
Найдите номер типа своей оперативной памяти в представленном ниже списке:
Определение форм-фактора оперативной памяти
Чтобы определить тип форм-фактора, выполните инструкцию:
1. Откройте Командную строку от имени администратора.
2. Введите команду wmic memorychip get devicelocator, formfactor и нажмите клавишу Enter.
3. Определите номер форм-фактора под строкой FormFactor.
Аналогично типу оперативной памяти, существует целый ряд видов форм-фактора оперативной памяти. Идентифицируйте форм-фактор вашего чипсета по списку в следующем разделе.
Список типов форм-фактора
Найдите номер форм-фактора ОЗУ:
Другие подробности
В разделах выше мы рассмотрели основные параметры, которые могут заинтересовать пользователей. Но есть и другие, которые тоже можно определить и использовать в личных целях. Например, для замены чипсета на более качественный, но идеально подходящий для вашего ПК.
1. Откройте Командную строку от имени администратора.
2. Введите команду wmic memorychip list full и нажмите клавишу Enter.
3. Данный список покажет вам всю возможную информацию о чипсете оперативной памяти.
Существует ли способ, позволяющий с помощью одной единственной команды получить сразу все важные данные? Да, для этого нужно в одну команду вместить все требуемые параметры. Давайте рассмотрим на примере.
1. Откройте Командную строку от имени администратора.
2. Введите команду wmic memorychip get devicelocator, manufacturer, partnumber, serialnumber, capacity, speed, memorytype, formfactor и нажмите клавишу Enter.
3. Изучите параметры оперативной памяти.
По завершению всех описанных выше шагов, вы получите полную информацию о характеристиках оперативной памяти. Эти данные помогут не только при замене модулей, но и способствуют исправлению возникших ошибок ОЗУ.
Надеемся, статья оказалась для вас полезной и помогла получить полную информацию о модулях памяти вашего ПК.
Похожие статьи про восстановление данных:
Как восстановить скорость работы вашей ОЗУ — разгон в два клика!
В этой статье мы разберем что такое оперативная память, каких типов она бывает и как разогнать ОЗУ н.
Эффективный апгрейд — как обновить компьютер или ноутбук самостоятельно
Время неумолимо движется вперед и перед нами неизбежно возникает вопрос обновления компьютера или но.
Значение компьютерных характеристик
Для многих пользователей задача разобраться с компьютерными характеристиками может показаться сложно.