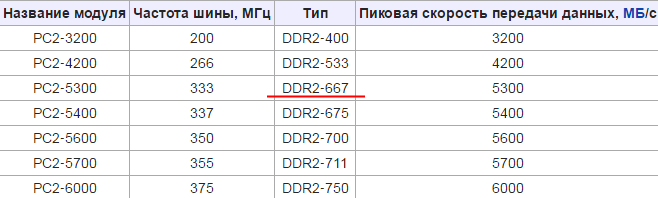как узнать модель озу
Как узнать модель озу
Для того, чтобы расширить/заменить оперативную память на компьютере или ноутбуке нужно знать как можно больше информации о характеристиках уже установленной памяти. Это необходимо для того, чтобы подобрать максимально совместимый новый модуль. Также в этом случае может потребоваться собрать некоторую информацию о материнской плате.
Узнать характеристики установленного модуля или модулей оперативной памяти можно несколькими способами, которые не отличаются высокой сложностью. Основные параметры, на которые нужно обратить внимание – размер самой планки, тип, частота.
Внешний осмотр планки
Посмотреть и “подержать” в руках модуль ОЗУ придётся в любом случае. Однако, если оперативная память впаяна в материнскую плату, то это будет невозможно.
Для начала разберите корпус системного блока или ноутбука. Процесс разборки полностью индивидуален. При разборке ноутбука рекомендуется проявлять некоторые меры предосторожности:
Внешне стандартная планка ОЗУ выглядит примерно так (внешний вид может немного различаться в зависимости от модели).
На ней должны быть написаны все основные характеристики, такие как объём, производитель, модель, тип, частота. На последние три нужно обратить особое внимание. Подробнее о каждом из них:
К сожалению, не всегда можно узнать максимально подробную информацию об оперативной памяти только взглянув на модуль. Поэтому рекомендуется использовать сторонний софт. Возможности Windows позволят только узнать размер доступной на данный момент памяти.
Способ 1: узнаём характеристики при помощи Cpu-Z
Cpu-Z – это многофункциональная утилита для оценки производительности. Для начала скачайте архив с официального ресурса. Чтобы начать работу с утилитой, извлеките её из архива и откройте. Cpu-Z не требует установки.
Инструкция по использованию:
Способ 2: проводим анализ ОЗУ в Speccy
Утилита Speccy является условно-бесплатной, однако, она имеет более простой интерфейс по сравнению с Cpu-Z, т.к. оттуда убрана вся лишняя информация. Краткая инструкция как узнать параметры оперативной памяти при помощи этой программы:
Узнать характеристики своей оперативной памяти совсем несложно. Чтобы получить как можно больше информации об установленной ОЗУ, проведите не только внешний осмотр модуля, но и сделайте анализ с помощью программ.
Как узнать, какая оперативная память установлена на компьютере с Windows
Увеличение оперативной памяти, возможно, самая простая процедура по апгрейду компьютера. Даже на многих моделях ноутбуков это можно сделать. Для комфортной офисной работы нужно иметь минимум 4, а лучше 8 гигабайт оперативной памяти. Для игровой машины — минимум 8, а лучше 16 гигабайт. Причем важен не только объем, но и тип памяти, ее частота и тайминги.
Обратите внимание, что если вы хотите расширить ОЗУ, то подбирать лучше такую же плашку памяти, как уже установлена в системе. Можно, конечно, поставить и другую, и, скорее всего, все тоже будет работать, но гарантировать это невозможно. Даже плашки из разных партий могут не поладить, что уж говорить про модули конкурирующих производителей. Не забудьте также проверить, какую оперативную память поддерживает ваша материнская плата и процессор. У всех производителей есть такой список на официальном сайте.
Еще важный момент — работа в двухканальном режиме. Если у вас всего одна планка ОЗУ, то она работает в одноканальном режиме, что снижает производительность в тяжелых приложениях вроде игр. В идеале у вас должны быть установлены планки одинакового объема. Поэтому это тоже нужно проверить.
Самый простой и надежный способ, который выдаст вам всю нужную информацию — это проверка через программу CPU-Z.
На вкладке Memory вы увидите тип, объем и в каком режиме работает ОЗУ. Скорее всего, у вас будет DDR3 или DDR4 память, что нормально для современного компьютера. Режим работы определяется значениями: Dual (двухканальный) или Single (одноканальный).
На второй вкладке SPD, вы можете посмотреть характеристики каждой плашки: производителя, артикул и объем. Артикул находится в строке Part Number, по нему можно подобрать такой же модуль. Это важно. Кроме того, на этой же вкладке видно, сколько всего слотов под оперативную память у вашей материнской платы: 2 или 4. Если они все заняты, то для увеличения объема придется менять планки, если нет, то просто добавить новые.
Как узнать модель (тип) оперативной памяти компьютера
Здравствуйте, сегодня я бы хотел поговорить с вами о том, как узнать модель ОЗУ (оперативной памяти) компьютера, будь то домашний или рабочий ПК, ноутбук или стационарный — не важно. Все перечисленные в этой статье способы так или иначе помогут вам в решении этой проблемы. Поскольку очень часто бывает нужно установить больший объем ОЗУ, либо заменить нерабочую планку, то перед этим сначала нужно узнать — а какая ОЗУ уже стоит в компьютере?
Дело в том, что у оперативной памяти есть три важных параметра: частота, тип конструкции, тайминги. В идеале, если все три параметра новой планки памяти, устанавливаемой в свободный слот (или заместо сгоревшей), будут совпадать. В таком случае вы получите максимальную их производительность и более высокую стабильность работы системы. И хотя установка планок ОЗУ с несколько иными параметрами допускается, иногда такие компьютеры все же «глючат».
Итак, самый простой способ узнать все об оперативной памяти (в том числе ее «тип») — посмотреть на нее. Да, вот так, просто взять и посмотреть на наклейку на самой планке. Но для этого придется разобрать системный блок, а точнее — снять боковую стенку, открутив два крепежных винта, а затем вынуть планку ОЗУ из разъема, отодвинув боковые защелки вниз. В некоторых случаях для вскрытия понадобится отвертка. На самой планке, как правило, встречаются какие-то обозначения, например, как на изображении ниже.
Теперь давайте расшифруем — что же тут написано. 1GB — ничто иное, как объем ОЗУ; 2Rx8 — ранг (rank) модуля памяти, не особо важный параметр, если речь идет о домашнем компьютере, а не о сервере, например. Непосредственно на самой планке не указано — к какому типу оперативного запоминающего устройства она принадлежит (ddr2 или 3), вместо этого обычно можно встретить обозначения такого типа, как на изображении: «PC2-5300S».
Если же на самой планке нет никакой другой информации, кроме длинного номера, можете вбить этот номер в поисковик и посмотреть все характеристики. Иногда бывает так, что нет даже номера, либо его не удается прочесть — в таком случае без применения специальных программ не обойтись, ибо стандартными средствами Windows можно узнать лишь объем установленной ОЗУ (даже «тип» узнать не получится).
Предлагаю вам на выбор две программы, на самом деле их гораздо больше, однако не все из них распространяются бесплатно и так полно показывают характеристики модуля оперативной памяти, как это делают «Cpu-z» и «Speccy». Итак, после установки cpu-z необходимо перейти во вкладку «SPD», после чего можем наблюдать следующую картину
В поле «Выбор слота памяти» отображаются все установленные планки ОЗУ вашего компьютера. Как видно, реальная частота планки ОЗУ (той, что на изображении выше) составляет 800 Мгц (6400/8). Теперь по поводу таймингов (задержек). Тайминги позволяют узнать — насколько часто процессор может обращаться к оперативной памяти в единицу времени, а также насколько быстро разные микросхемы планки ОЗУ могут между собой «общаться».
Чем меньше значения таймингов, тем лучше. Однако, если у вашей модели процессора большой кэш второго уровня, то высокие значения таймингов не так сильно скажутся на производительности, поскольку процессору не нужно будет слишком часто обращаться к ОЗУ. В ОЗУ тайминги указываются четырьмя числами (6–6–6–18), каждое из которых характеризует определенную операцию, например первое число означает — «минимальное время между подачей команды на чтение и началом передачи данных».
На мой взгляд тайминги удобнее всего смотреть в «Speccy», тут оно как-то более наглядно, да и в целом программа выдает информацию в гораздо более удобном виде. Просто запускаете программу, затем необходимо перейти в раздел «Оперативная память». Причем, если на вашем ПК установлены 2 или более планки — совершенно не обязательно тайминги у них должны совпадать, система сама выставит тайминги для всех планок по самой медленной из них.
Как узнать какая оперативная память стоит на моём компьютере/ноутбуке
Подскажите, как узнать какая оперативная память установлена на моем компьютере. Дело в том, что у меня 2 ГБ памяти (узнал через свойства в «Мой компьютер»), и я хочу еще добавить 2÷4 ГБ, но не знаю какую планку купить.
Кстати, разбирал системный блок, доставал саму планку памяти, но на ней нет наклеек и никакого другого обозначения. Поэтому просто переписать маркировку со старой памяти и взять точно такую же — вариант не подходит.
Рассмотрю ниже несколько вариантов определения типа и объема памяти.
Определяем тип и объем памяти, не разбирая компьютер
Для дальнейшей работы — нам будет нужна спец. утилита определения характеристик ПК (лучше выбрать Speccy или AIDA). О них я писал в одной из своих прошлых статей — ссылка на нее ниже.
И так. Запустив Speccy, вы увидите довольно много различных данных: модель процессора, материнской платы, температуру основных компонентов и т.д. Нужно открыть раздел RAM (стрелка-1 на скрине ниже 👇).
Что в нем узнаете (прокомментирую скрин ниже):
В общем-то, представленной информации в утилите, более чем достаточно для большинства пользователей. Если вы хотите докупить планку оперативной памяти для компьютера — то просто можете приобрести такую же по характеристикам, как уже установлена на ПК/ноутбуке.
Для ноутбуков. Обратите внимание на две вещи:
👉 Стоит пару слов сказать о вольтаже. Внимательно посмотрите маркировку памяти, например, DDR3 и DDR3L — так-то они являются обратно-совместимыми, но некоторые ноутбуки работают только с определенным типом памяти.
Чтобы определить какая у вас память — посмотрите на Voltage (Вольтаж) в Speccy, при раскрытии подробной информации о планке памяти (Slot #1): если 1,35В — значит DDR3L, если 1,5В — значит DDR3.
Voltage RAM / Speccy
Также подробную информацию о памяти можно получить и с помощью других аналогичных утилит — например, очень удобно работать с AIDA. Пример показан ниже, на скрине. В принципе, представлена вся та же информация, немного в другой компоновке, поэтому не комментирую.
Обозначение и маркировка на планке ОЗУ
Вообще, на планке памяти, обычно, всегда присутствует наклейка со всей необходимой информацией: производитель, объем памяти, скорость работы, типа памяти, тайминги.
Рассмотрю на примере одной из планок (дабы они все аналогичные, и разобрав одну — по остальным вы разберетесь и без меня ☝).
2GB 1Rx8 PC3-12800S-11-11-8B2 — что означают эти цифры:
Маркировка на планке памяти
Кстати, при помощи таблицы ниже, вы можете перевести обозначение PC3-12800 — в стандартное название — DDR3-1600 (что кстати, также порой указывается на планках ОЗУ).
Таблица со спецификацией стандартов (DDR3)
| Стандартное название | Частота шины, МГц | Эффективная (удвоенная) скорость, млн. передач/с | Название модуля | Пиковая скорость передачи данных при 64-битной шине данных в одноканальном режиме, МБ/с |
|---|---|---|---|---|
| DDR3‑800 | 400 | 800 | PC3‑6400 | 6400 |
| DDR3‑1066 | 533 | 1066 | PC3‑8500 | 8533 |
| DDR3‑1333 | 667 | 1333 | PC3‑10600 | 10667 |
| DDR3‑1600 | 800 | 1600 | PC3‑12800 | 12800 |
| DDR3‑1866 | 933 | 1866 | PC3‑14900 | 14933 |
| DDR3‑2133 | 1066 | 2133 | PC3‑17000 | 17066 |
| DDR3‑2400 | 1200 | 2400 | PC3‑19200 | 19200 |
DDR2, DDR3, DDR4 как отличить?
Довольно часто приходится слышать вопросы, как различать память разных типов, например, DDR2, DDR3, DDR4 (особенно начинающие пользователи бояться при покупке доп. памяти к себе на ПК).
Вообще, самый простой вариант — используйте и читайте маркировку на планке с памятью. Если на самой планке нет маркировки, мой совет — вообще откажитесь от покупки такой памяти!
Также, прежде чем покупать память, проверьте какая плашка вам подойдет (об этом выше), посмотрите, какая у вас уже стоит на ПК (и подберите аналог).
👉 Кроме этого, обратите внимание, что планки разного типа (те же DDR2 и DDR3) отличаются еще и геометрией! На фото ниже представлена линейка и планки разных типов.
👉 Кстати, планка памяти для ноутбука короче, чем для стационарного компьютера. Обозначается она, обычно, SO-DIMM (для ПК просто DIMM ).
👉 Обратите внимание, что планку от ноутбука через спец. переходник можно поставить в компьютер, планку же от ПК поставить в ноутбук не удастся — она просто не влезет в компактный корпус устройства!
Планки памяти для ПК и ноутбука
«Больше 640 Кб памяти персональным компьютерам никогда не понадобится».
Как узнать, какая оперативная память стоит на компьютере
DDR3 память достигает максимальной скорости передачи данных (запись/чтение) до 2133 МГц (миллионов передач в секунду), а DDR4 до 3200 МГц. В свою очередь, DDR3 может иметь разную скорость, к примеру вы купили планку DDR3 c 1333 МГц. По умолчанию она и будет работать с такой скоростью. Если вы хотите выжить максимум от ОЗУ, то нужно брать DDR3 c 2133 МГц. К сожалению, DDR3 не поддерживает выше скорость, и если вам мало, то можно приобрести DDR4, но стоит учесть подойдет ли она к вашей материнской плате. Узнать это можно из характеристик самой платы.
Скорость оперативной памяти DDR, также измеряется в ГБ, передаваемых в секунду. DDR3 может передавать до 14,9 ГБ/секунду, а DDR4 до 25,6 ГБ/секунду.
Разберем способы, как узнать, какая оперативная память стоит на компьютере или ноутбуке под управлением системы Windows 10. Узнаем полные характеристики ОЗУ и какой объем, частота, тип DDR3 или DDR4, имеет RAM.
1. Через диспетчер задач
Нажмите сочетание кнопок на клавиатуре Ctrl+Shift+Esc, чтобы запустить диспетчер задач. Перейдите во вкладку «Производительность» и в левом столбце нажмите на «Память«. С правой стороны вы увидите информацию об установленной оперативной памяти на компьютере или ноутбуке, такую как объем, скорость и тип. В моем случае, установлено 16 ГБ объема, тип DDR4 и скорость 2133 МГц.
Примечание: Обратите внимание, если установлена ОЗУ тип DDR3 (рис. ниже), то само слово будет написано в диспетчере устройств, а если тип DDR4, то будет без слово, как на рисунке выше.
2. Детальная информация о RAM
Подробную информацию как производитель, объем, скорость, номер детали, серийный номер, объем каждого модуля, тип, форм-фактор и все это через командную строку без сторонних программ.
Производитель ОЗУ
Запустите командную строку от имени администратора и введите ниже команду:
Номер детали
Запустите командную строку от имени администратора и введите команду:
Серийный номер
Запустите CMD от имени админа и введите:
Объем на планку
Запустите командную строку от имени админа и введите команду:
Примечание: Цифры указаны в байтах, переводим их в ГБ для удобства. У меня стоит две планки по 8 Гб.
Общий объем
Откройте командную строку от имени админа и введите:
Скорость
Откройте CMD от имени админа и введите:
Тип памяти
Отройте командную строку от имени администратора и введите ниже команду:
Форм-фактор памяти
Чтобы определить, являются ли планки ОЗУ форм-факторами DIMM или SODIMM, запустите командную строку от имени админа и введите:
Полный список
Запускаем CMD от имени админа и вводим: