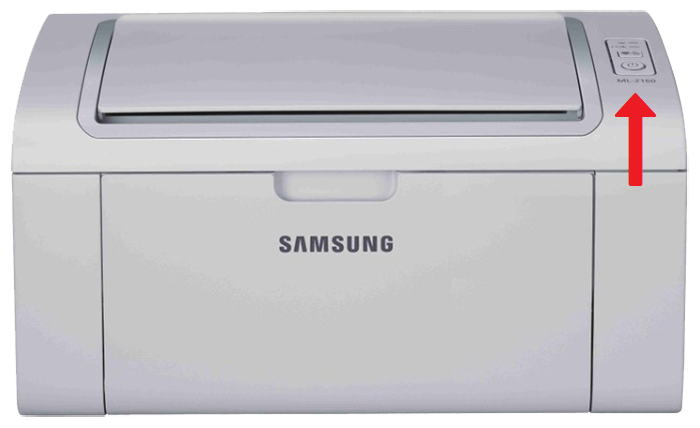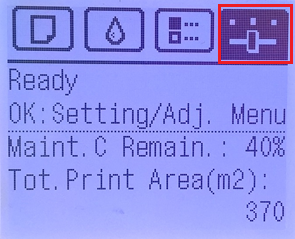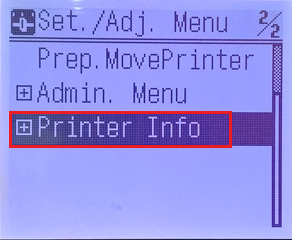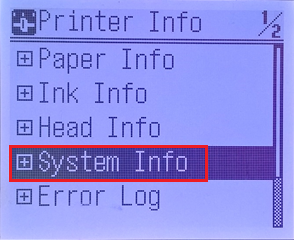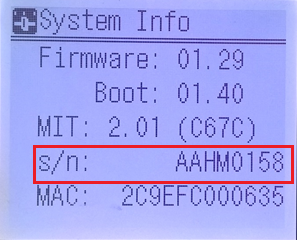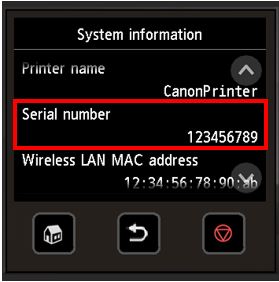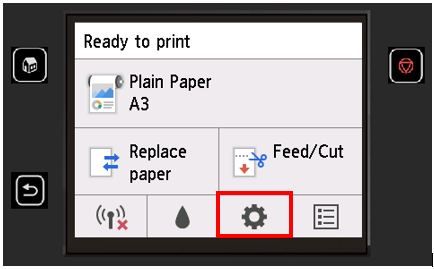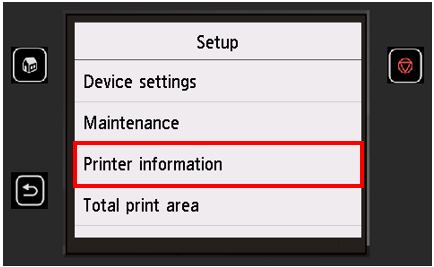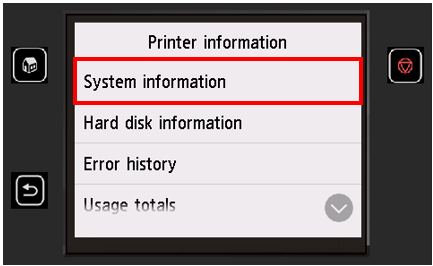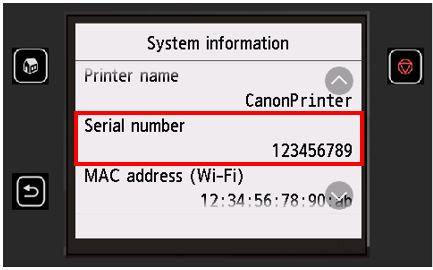как узнать модель принтера canon
Где производители указывают модель принтера?
В инструкции к принтерам не указывают нужную модель картриджа, в виду того, что они идут к серии, для которых могут подходить разные картриджи, поэтому есть два способа определить необходимый вашему принтеру расходник: а) Достать из принтера картридж и посмотреть номер на нём. б) Определить картридж по модели принтера. Модель оргтехники указана на «шильдике» и часто пользователи не могут его найти. Данный обзор о наиболее популярных местах, где производители устанавливают так называемые шильдики.
Ши́льдик (просторечн. от нем. Schild — щит, щиток, ярлык, значок, табличка) — информационная табличка, на которой размещены надписи и обозначения, относящиеся к маркируемому изделию. (Википедия)
1. Многофункциональное устройство МФУ HP M1132. Модель указана на передней панели, под кнопками управления, возле кнопки вкл/выкл.
2. Лазерный принтер HP P2035 – модель принтера указана на передней панели, на крышке отсека с картриджем.
3. Лазерный МФУ HP M1536 – сверху, возле кнопок управления.
4. Лазерный МФУ Canon MF3010 – на передней панели, справа от кнопок управления.
5. МФУ Canon MF4410 – слева от кнопок управления.
7. Принтер HP P1005 – на передней панели, справа.
Практически все производители указывают номер и серию модели – на самом видном месте, спереди / сверху, возле кнопок управления, возле кнопки выключения.
Местоположение серийного номера
Расположение серийного номера различается в зависимости от модели продукта Canon. Серийный номер представляет собой комбинацию цифр и/или букв, без пробелов и специальных символов. Цифры и буквы, расположенные в скобках, не учитываются.
PIXMA
 |  |
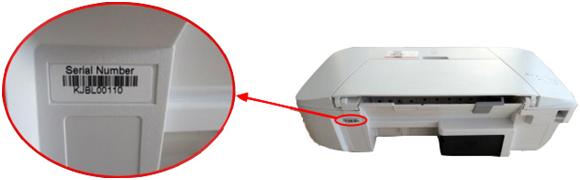 |
 |  |
 |
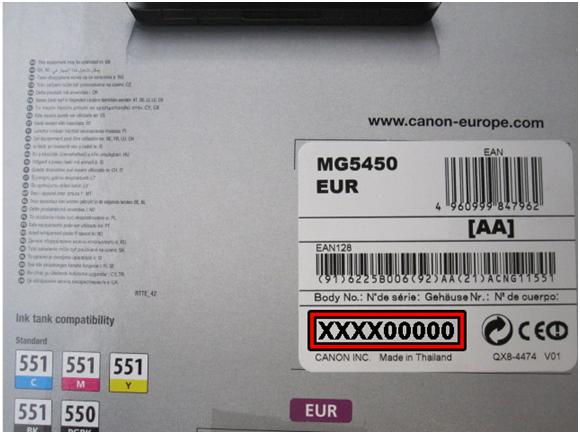 |
MAXIFY
Серийный номер принтера MAXIFY содержит 9 знаков и представляет собой последовательность из 4 букв и 5 цифр, например, XXXX00000. Серийный номер напечатан на наклейке, расположенной на задней стороне принтера, как показано на рисунке ниже –
 |
i-SENSYS
• Если ваше устройство оснащено только функцией печати, его серийный номер будет состоять из 10 символов, в том числе 4 букв и 6 цифр, например XXXX-000000.
• Если ваше устройство оснащено функциями печати и копирования, сканирования или отправки факсов, его серийный номер будет состоять из 8 символов, в том числе 3 букв и 5 цифр, например XXX-00000.
Серийный номер всегда печатается на наклейке, расположенной на задней стороне устройства или, для некоторых моделей, внутри устройства.
См. примеры расположения серийного номера, показанные на изображениях ниже –
 |  |
 |  |
Компактные фотопринтеры SELPHY
Серийный номер принтера SELPHY содержит 10 знаков и состоит только из цифр, например 0123456789. Как правило, серийному номеру предшествуют 2 цифры в скобках, например (21). Однако цифры в скобках не являются частью серийного номера.
 |
Мы используем файлы cookie, чтобы обеспечить вам наиболее полные возможности взаимодействия с Canon и наиболее удобную работу с нашим веб-сайтом. Узнайте больше об использовании файлов cookie и измените ваши настройки cookie здесь. Вы принимаете нашу политику использования файлов cookie на вашем устройстве, продолжая использовать наш веб-сайт или нажав Принимаю.
Никаких секретов: узнаем модель картриджа для принтера
Некоторые владельцы МФУ или принтеров знают о своем печатающем оборудовании все. 
Проявите внимательность с самого начала, ведь если вы уже приобрели расходник и, только при попытке вставить его в принтер, обнаружили, что он не подходит, вернуть его продавцу и обменять на подходящий уже не получится. Но и слишком переживать не стоит. Узнать номер картриджа, соответствующий вашей модели, не так уж сложно, вы можете воспользоваться одним из приведенных ниже способов.
1. Изучите упаковку (если она сохранилась) или наклейку на картридже — все производители обязательно указывают там артикул. 
2. Обратите внимание на наклейку в принтере. Как правило, под крышкой устройств есть наклейка, на которой указаны данные о номерах картриджей.
3. Если у вас печатающее оборудование от HP, то распечатайте отчет о состоянии принтера (такая функция есть во всех моделях бренда). В отчете будет несколько пунктов, но нас в первую очередь интересует раздел «Поддерживаемые картриджи с чернилами», где и будут указаны нужные номера.
4. Пользователи ПУ от Epson и Canon могут получить нужную информацию, запустив программу управления принтером. Когда чернила в картриджах будут на исходе, система напомнит об этом и обязательно укажет номер расходника.
5. Посетите официальный сайт разработчика. 
Обратите внимание: несколько картриджей для определенной модели могут иметь один номер, но различные артикулы. Зачем нужен артикул? Все просто: чтобы купить один элемент, а не целый комплект, если в этом нет необходимости. Артикул обычно указывают на самом расходнике или же на его упаковке, также можно получить нужные данные на официальном сайте производителя.
Как видите, ничего сложного в этом нет. Бренды предусмотрели фактически все и позаботились о том, чтобы у вас была возможность получить все необходимые данные. К тому же указанные выше способы актуальны для принтеров любых брендов.
Местоположение серийного номера
Расположение серийного номера различается в зависимости от модели продукта Canon. Серийный номер представляет собой комбинацию цифр и/или букв, без пробелов и специальных символов. Цифры и буквы, расположенные в скобках, не учитываются.
imagePROGRAF
Структура серийного номера imagePROGRAF различается в зависимости от типа серии продукта. Выберите одну из серий продуктов ниже для получения подробной информации о структуре и расположении серийного номера вашего продукта.
Серия imagePROGRAF iPF
Серийный номер устройства imagePROGRAF iPF представляет собой последовательность из 8 буквенно-цифровых символов.
Его также можно найти в меню или напечатанным на наклейке на задней панели устройства, как описано в инструкциях ниже.
• С помощью меню:
Следуйте приведенным ниже инструкциям, чтобы узнать серийный номер:
1. Нажмите кнопку [Menu/Меню].
2. На экране выбора вкладок на панели управления нажмите стрелку влево или вправо, чтобы выбрать вкладку [Settings/Adj. / Настройки/Регулир.].
3. Затем выберите [Printer Info/Информация о принтере] и нажмите [OK].
4. Выберите [System Info/Информация о системе] и нажмите [OK].
5. Серийный номер отобразится, как показано на рисунке ниже.
• Расположение на устройстве:
Серийный номер напечатан на наклейке, расположенной на задней панели устройства.
Серия imagePROGRAF PRO
Серийный номер принтера imagePROGRAF PRO представляет собой последовательность из 9 буквенно-цифровых символов.
Его также можно найти в меню или напечатанным на наклейке на задней панели устройства, как описано в инструкциях ниже.
Следуйте приведенным ниже инструкциям, чтобы узнать серийный номер:
1. Проведите пальцем на панели управления.
2. Выберите [Printer information/Информация о принтере]
3. Выберите [System information/Информация о системе]
4. Серийный номер отобразится, как показано на рисунке ниже.
• Расположение на устройстве:
Серийный номер напечатан на наклейке, расположенной на задней панели устройства.
Серия imagePROGRAF TX
Серийный номер принтера imagePROGRAF TX представляет собой последовательность из 9 буквенно-цифровых символов.
Его также можно найти в меню или напечатанным на наклейке на задней панели устройства, как описано в инструкциях ниже.
Следуйте приведенным ниже инструкциям, чтобы узнать серийный номер:
1. Проведите пальцем на панели управления.
2. Выберите [Printer information/Информация о принтере]
3. Выберите [System information/Информация о системе]
4. Серийный номер отобразится, как показано на рисунке ниже.
• Расположение на устройстве:
Серийный номер напечатан на наклейке, расположенной на задней панели устройства.
Серия imagePROGRAF TM
Серийный номер принтеров серии imagePROGRAF TM состоит из 9 буквенно-цифровых символов.
На принтере есть два места, где может располагаться серийный номер — в меню панели управления принтера или на этикетке на задней стороне принтера; инструкции по доступу к панели управления принтера и чтению информации с этикетки на задней стороне принтера представлены ниже.
Доступ к панели управления принтера
1. На главном экране коснитесь значка шестеренки (Настройка).
2. Коснитесь [Printer information/Информация о принтере].
3. Коснитесь [System information/Информация о системе].
4. Серийный номер отобразится, как показано на рисунке ниже.
Поиск серийного номера на этикетке на задней стороне принтера
Серийный номер напечатан на наклейке, расположенной на задней панели устройства.
Как узнать ip принтера: самые простые способы
Сетевой адрес принтера в зависимости от некоторых обстоятельств может меняться. В таком случае у вас не получится напечатать документ. Рассказываем, как проверить, виноват ли в этом ip оргтехники.
Иногда в операционной системе возникают ошибки, которые приводят к сбоям в работе оргтехники. Например, сетевой адрес принтера может быть изменен без ведома пользователя. В таком случае Windows попытается отправить документ на печать по старому адресу, но ничего не произойдет. Тогда потребуется узнать ip адрес принтера для того чтобы восстановить процесс печати. Существует множество способов того, как это сделать. Начиная от самых простых, с которыми справится даже новичок, и заканчивая более продвинутыми, которые подойдут для опытных пользователей. К какой бы категории из этих двух вы ни относились, следуя инструкциям, приведенным ниже, вы сможете получить искомую информацию.
Как узнать ip адрес принтера в сети через интерактивное меню
Многие современные принтеры оснащаются небольшим экраном, который упрощает взаимодействие с техникой. Он нужен не только для того чтобы пользователь смог более наглядно получить информацию. С его помощью можно посмотреть спецификации устройства, которые и будут содержать текущий ip-адрес.
Для этого вам потребуется зайти в настройки. Какого-то универсального названия не существует, всё зависит от модели. У кого-то этот пункт может называться «Опции», а у кого-то «Установки» и так далее. По аналогии можно понять, в каком разделе находится нужная нам информация. В крайнем случае, можете попробовать поочередно заходить во все пункты меню, пока не отыщите сетевой адрес. Если в качестве языка интерфейса выбран английский язык, нужно проверить разделы «Settings», «Options».
Как найти ip адрес принтера в свойствах
Если вы являетесь обладателем старого принтера, то можно воспользоваться информацией, которую предоставляет операционная система о подключенных устройствах. Для этого выполните следующие действия:
Как посмотреть ip адрес принтера с помощью настроек роутера
Если принтер подключен к компьютеру с помощью Wi-Fi, можно посмотреть адрес в настройках маршрутизатора. Для этого потребуется узнать ip-адрес сетевого оборудования. Обычно он располагается на тыльной стороне роутера и выглядит следующим образом: 192.168.1.1. После этого откройте любой браузер и введите в адресную строку эти цифры. Должен открыться интерфейс по настройке маршрутизатора. У некоторых производителей сетевого оборудования, помимо цифрового адреса, имеется и вторичный буквенный. Например, у компании Tenda это tendawifi.com. У других производителей также нечто похожее.
Для того чтобы зайти в настройки роутера, потребуется ввести логи и пароль от учетной записи. Зачастую логин — это «admin», а пароль указывается также на тыльной стороне сетевого девайса. Потребуется найти раздел с подключенными устройствами. В зависимости от модели маршрутизатора, он может находиться в разных местах. Обычно это категория так и называется «Устройства». В ней вы найдете все подсоединенные к роутеру гаджеты. Обычно рядом с каждым пишется его ip-адрес.
Как определить ip адрес принтера, используя пробный лист
Очень часто при печати пробного листа, на нем в качестве текста для теста печатается подробная информация о принтере. И в ней указывается, в том числе сетевой адрес. Чтобы осуществить пробную печать, проделайте следующие шаги:
Как узнать ip адрес принтера в «Word»
Наверняка, вы обращали внимание, что некоторые текстовые редакторы пишут информацию об устройстве, через которое выполняется печать. Word установлен на компьютере, наверное, у каждого. Поэтому проще всего использовать его.
Как определить сетевой адрес принтера при помощи командной строки
Как найти ip адрес принтера, используя ПО от разработчика
Многие разработчики создают уникальные программы, совместимые только с их продукцией. Он предназначены не только для устранения различных проблем, но и предоставляют пользователю исчерпывающую информацию о его девайсе. Скачать подобные программы можно, разумеется, на официальных сайтах. Практически все девелоперы оргтехники (Canon, Epson, Kyocera, Brother и остальные) имеют собственное ПО. Также существуют и универсальные решения по типу: NetViewer, IPScan, LANScope. Если вам не удалось найти официальную утилиту, то можете воспользоваться одной из них. Однако нет никакой гарантии, что они отобразят корректную информацию, поэтому пользоваться ими стоит только в том случае, если остальные способы вам не помогли.
Как задать ip адрес принтеру
После того, как вы узнали ip-адрес, можно его поменять. Для этого выполните следующие действия: