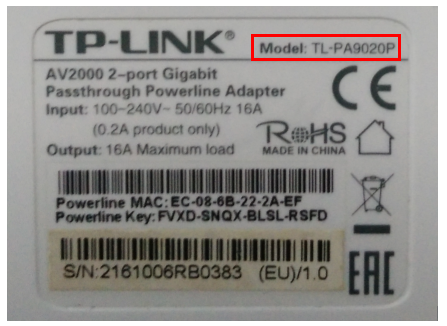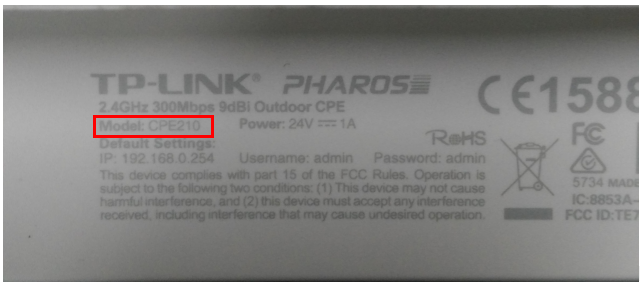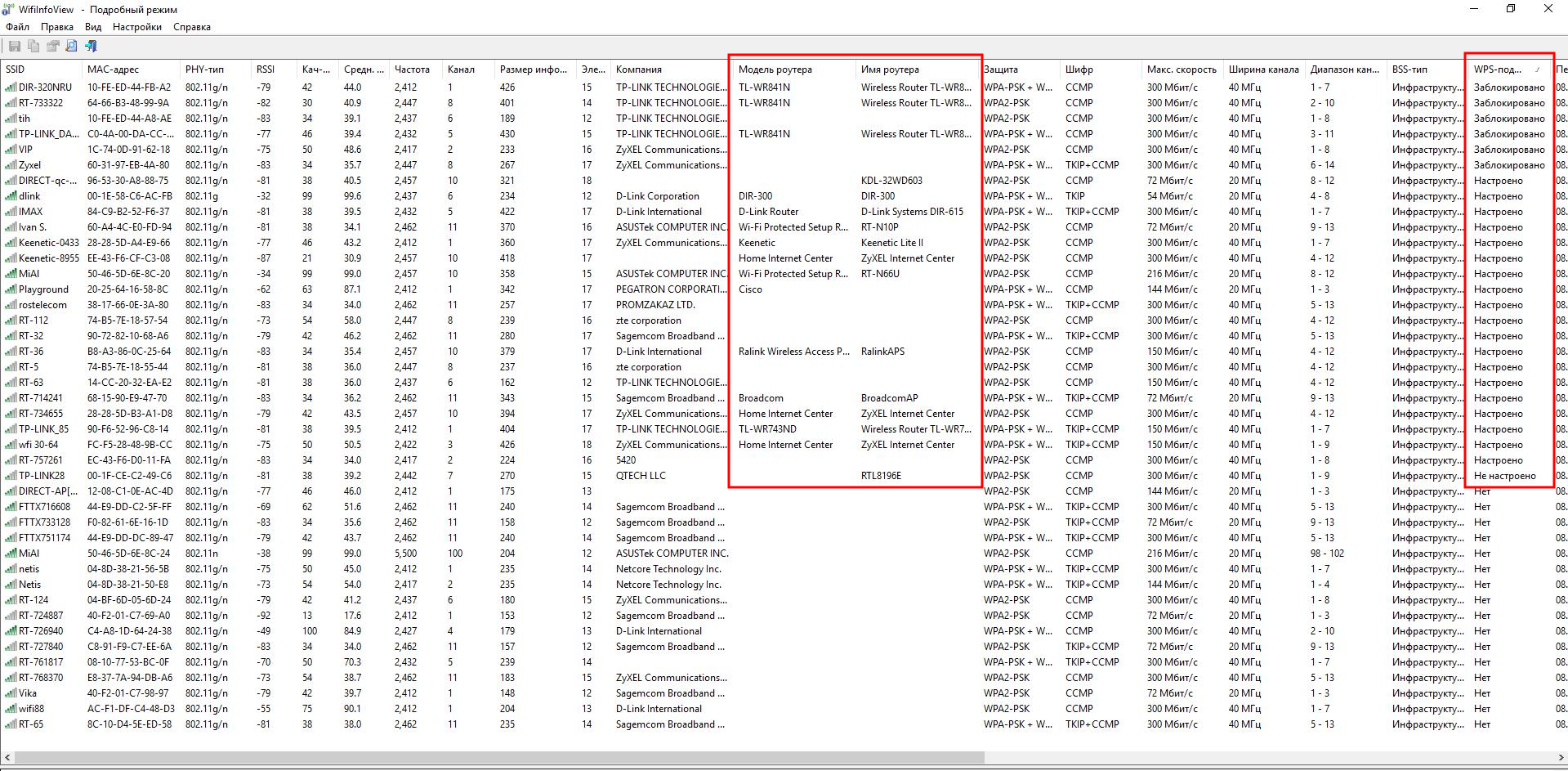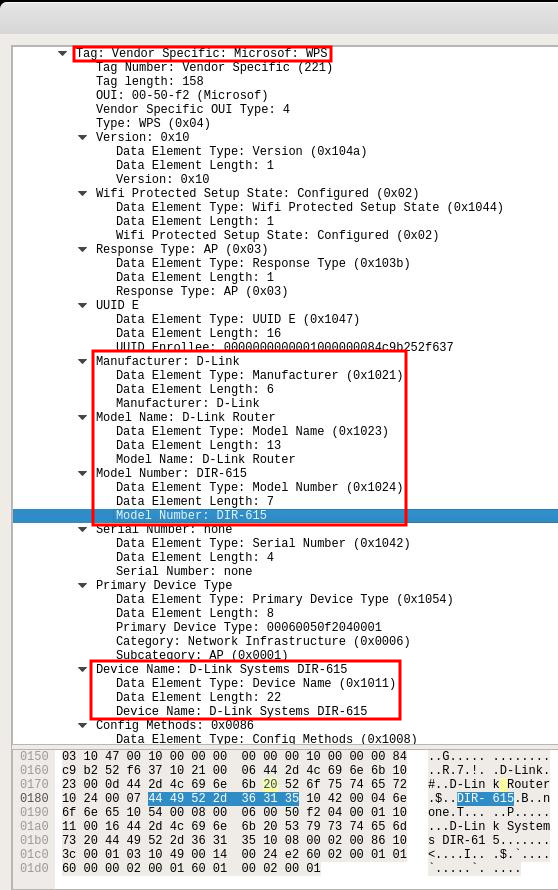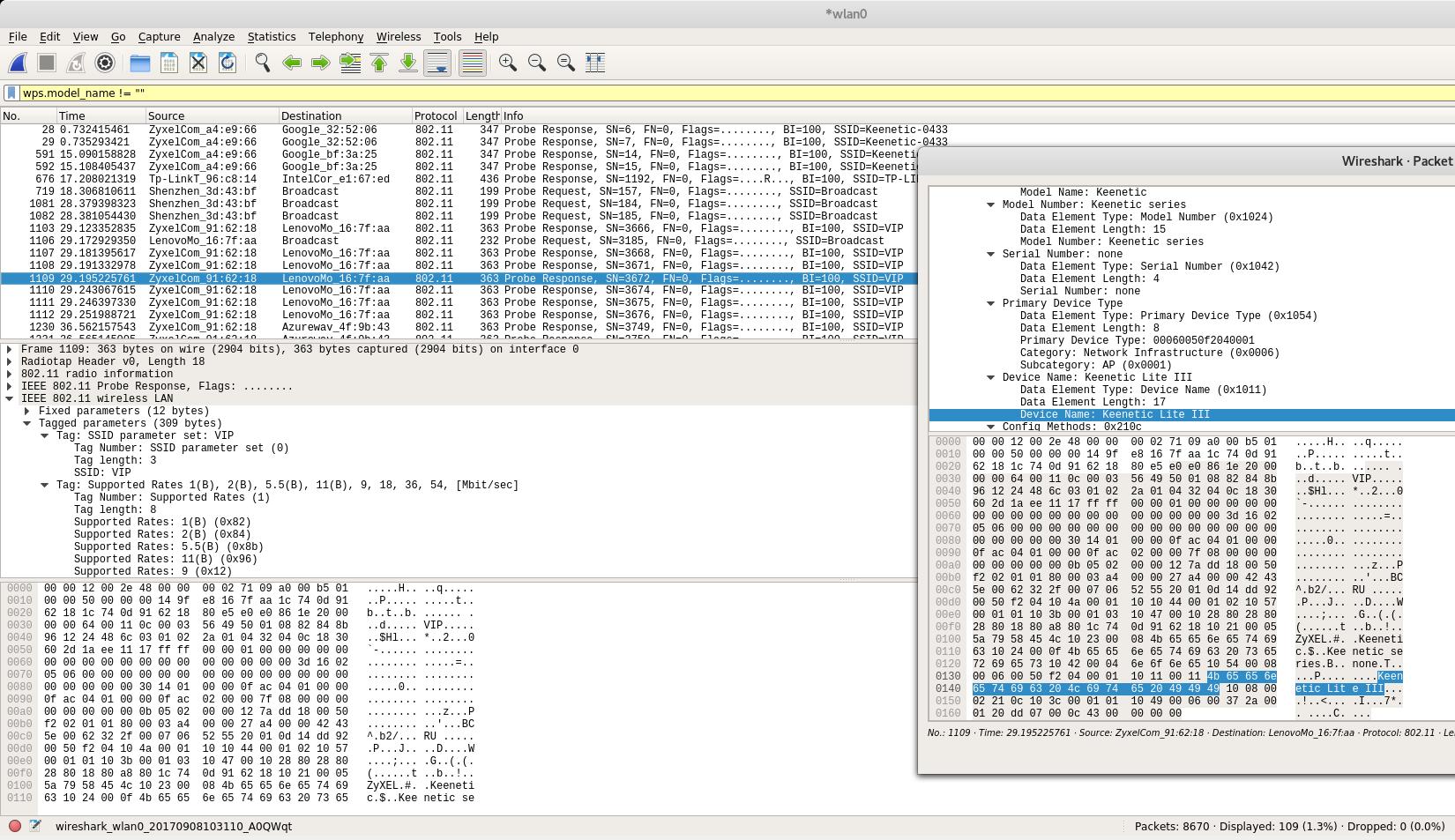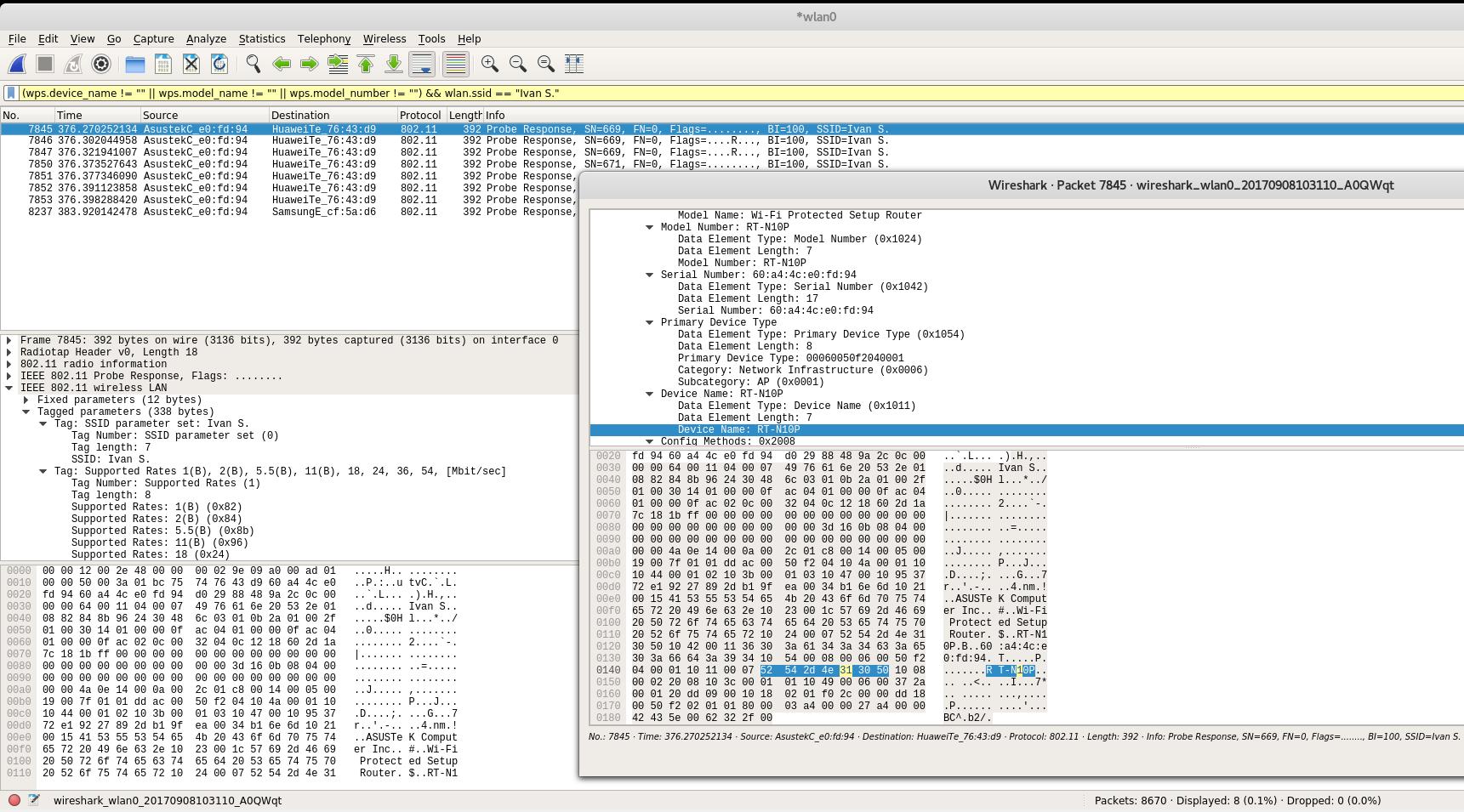как узнать модель роутера по wifi через телефон
Как узнать модель устройства TP-Link
На большинстве устройств TP-Link название/номер модели указаны на наклейке сзади или снизу устройства, или на самом устройстве.
Если не удается найти номер модели на устройстве, он должен быть указан на упаковке.
Если вы хотите узнать подробнее про каждую функцию и её настройки, пожалуйста, перейдите в раздел Загрузки и загрузите руководство пользователя для вашего устройства.
Подписаться на рассылку Мы с ответственностью относимся к вашим персональным данным. Полный текст политики конфиденциальности доступен здесь.
These cookies are necessary for the website to function and cannot be deactivated in your systems.
Site Selection Popup
SMB Product Selection System
tp_smb-select-product_scence, tp_smb-select-product_scenceSimple, tp_smb-select-product_userChoice, tp_smb-select-product_userChoiceSimple, tp_smb-select-product_userInfo, tp_smb-select-product_userInfoSimple
__livechat, __lc2_cid, __lc2_cst, __lc_cid, __lc_cst, CASID
VISITOR_INFO1_LIVE, YSC, LOGIN_INFO, PREF, CONSENT, __Secure-3PSID, __Secure-3PAPISID, __Secure-3PSIDCC
Analysis and Marketing Cookies
Analysis cookies enable us to analyze your activities on our website in order to improve and adapt the functionality of our website.
The marketing cookies can be set through our website by our advertising partners in order to create a profile of your interests and to show you relevant advertisements on other websites.
Google Analytics & Google Tag Manager & Google Optimize
_gid, _gat, _gat_global, _ga, _gaexp
Google Ads & DoubleClick
NID, IDE, test_cookie, id, 1P_JAR
fr, spin, xs, datr, c_user, sb, _fbp
_ce.s, _CEFT, _gid, cean, _fbp, ceac, _drip_client_9574608, cean_asoc
_hjKB, _fbp, ajs_user_id, _BEAMER_LAST_UPDATE_zeKLgqli17986, _hjid, _gcl_au, _ga, ajs_anonymous_id, _BEAMER_USER_ID_zeKLgqli17986, _hjAbsoluteSessionInProgress, _hjFirstSeen, _hjIncludedInPageviewSample, _hjTLDTest
Hm_lpvt_33178d1a3aad1dcf1c9b345501daa675, Hm_lvt_33178d1a3aad1dcf1c9b345501daa675, HMACCOUNT_BFESS
lms_analytics, AnalyticsSyncHistory, _gcl_au, liap
HackWare.ru
Этичный хакинг и тестирование на проникновение, информационная безопасность
Как узнать точную модель чужого роутера (беспроводной точки доступа)
По MAC-адресу можно узнать производителя роутера или точки доступа. Но узнать точную модель нельзя. Даже на англоязычных ресурсах среди тех, кто интересуется разными аспектами беспроводных сетей Wi-Fi, на вопрос как узнать модель удалённого роутера обычно отвечают:
Тем не менее, программа WifiInfoView способна почти для половины точек доступа в радиусе доступности показать информацию о Модели роутера и Имени роутера (фактически, информация также относится к модели, может её уточнять):
На скриншоте выше видно, что данная информация доступна только для точек доступа с WPS. Хорошая новость в том, что WPS может быть в любом состоянии: заблокирован, настроен, не настроен – информация о модели Точки Доступа утекает всё равно!
WifiInfoView – это программа под Windows. Как я не искал, все программы под Linux способны показывать только информацию о производителях на основе MAC-адреса. Но если это может WifiInfoView, которая не требует ни специальных драйверов, ни режима монитора беспроводной карты, значит информация о модели роутера распространяется в беспроводных сетях без шифрования. И, следовательно, её можно обнаружить такими программами как Wireshark.
Гугление и исследование инструментов не дало никакой информации, поэтому пришлось самому провести небольшое исследование.
Раскрытие модели роутера из Vendor Specific: Microsof: WPS
Я несколько минут захватывал фреймы Wi-Fi, а затем стал искать по фильтрам, начал с фильтра frame contains «». Для ТД D-Link Systems DIR-615 раскрывалась модель роутера, поэтому я присмотрелся к фреймам, содержащим этот текст:
Как можно увидеть, в тэге Tag: Vendor Specific: Microsof: WPS в полях Model Name, Model Number, Device Name раскрывается точная информация о модели роутера:
Дальнейшее изучение фреймов, содержащих информацию о модели роутера показало, что полезная информация также может находиться в полях:
С помощью фильтров
можно вывести все фреймы, в которых поля «Имя устройство» или «Имя модели» являются не пустыми.
Следующий фильтр покажет фреймы, в которых поле ИЛИ «Имя устройства», ИЛИ «Имя модели», ИЛИ «Номер модели» являются не пустыми:
Следует помнить о фильтрах wps.serial_number и wps.manufacturer – из них также можно извлечь информацию.
Для моих данных фильтр wps.new_device_name не показывал никакой информации – у меня в радиусе доступности отсутствуют ТД с фреймами с какой-либо информацией в этом поле.
Если мы хотим посмотреть фреймы с информацией о версии для конкретной точки доступа, то можно использовать фильтр wlan.ssid:
Вместо ESSID вставьте имя интересующей сети, например, я хочу посмотреть для сети Ivan S., тогда:
Запись Device Name: RT-N10P говорит о том, что модель роутера RT-N10P.
Вместо имени сети можно использовать BSSID (MAC-адрес), для этого имеются фильтры wlan.addr и wlan host, например:
Ниасилил
В принципе, всё понятно, каким именно образом утекают данные о точной модели из роутера. Причём, в отличие от MAC-адреса, который в некоторых моделях можно подменить, настройки для изменения данных для Vendor Specific: Microsof: WPS мне ни разу не попадались. Т.е. здесь можно получить более достоверную информацию о производителе роутера и его модели, чем из MAC-адреса.
Логичным завершением исследования должна стать утилита для автоматического извлечения этих данных для всех подверженных точек доступа в радиусе доступности. Вполне возможно, что с этим справится Bash скрипт с tshark и tcpdump.
Нужные фреймы из файла захвата можно извлекать примерно так:
Пока нет готового решения, можно смотреть информацию о модели из Windows с помощью WifiInfoView, либо вручную в Wireshark, как это показано выше.
Кстати. Возможно знатоки tshark и tcpdump или чего-то подобного подскажут элегантный способ извлечения строк с «Именем устройства», «Именем модели» и т.д.
UPD: Теперь есть готовое решение и под Linux, подробности в «Новое в Wash и Reaver».
Анализируем Wi-Fi-сети с телефона Android: узнаем радиус действия (расстояние до роутера), свободные каналы, MAC-адрес, тип шифрования и пр. характеристики

При настройке и оптимизации работы Wi-Fi сети иногда требуется уточнить определенные данные (например, какие каналы были заняты вашими соседями, какие сейчас используются DNS и пр.).
Всё это можно быстро сделать прямо с телефона (что в ряде случаев удобнее, чем отвлекаться на ПК).
Собственно, в этой скромной статейке решил привести 3 небольших сподручных приложения, которые позволяют решить эту задачу. 👌
Примечание : кстати, эти приложения также позволяют «полюбопытствовать»: например, пройдясь по квартире с телефоном можно попытаться определить у каких соседей какие названия Wi-Fi сетей, какие они задали настройки и пр.
Как узнать чуть больше о сетях Wi-Fi, которые нас окружают
👉 Вариант 1
После установки и запуска приложения — оно автоматически на первом же экране покажет вам все Wi-Fi сети, которые можно «поймать» (исходя из вашего месторасположения).
Далее порекомендовал бы открыть раздел, посвященный каналам (значок со звездочками 👇). Приложение автоматически найдет наиболее свободные каналы и предложит их вам (весьма полезно при настройке роутера).
Примечание : если вы укажите такой же канал, как у ваших ближайших соседей — это может отразиться на скорости и стабильности работы вашей Wi-Fi сети.
Лучшие новые каналы для создания сети Wi-Fi
Во вкладке «Точки доступа» (самая правая в меню) представлены все сети: их имена, MAC-адреса, типы шифрования, каналы, уровни сигнала и пр. 👇
👉 Вариант 2
Еще одно добротное приложение, которое поможет узнать достаточно много как о текущей Wi-Fi сети (к которой вы подключены), так и о ее «соседях».
Например, во время первого запуска откроется вкладка «Information» в которой будут представлены: IP-адрес, маска сети, DNS-сервера, и пр. 👇
Информация о подключении (Net Analyzer)
Во вкладке «Wi-Fi Signal» будет представлена вся «подноготная» об окружающих вас Wi-Fi сетях: названия, модели устройств (Qtech, Tenda и пр.), типы шифрования, каналы, уровень сигнала, частоты сети и пр.
Кстати, посоветовал бы также воспользоваться вкладкой «LAN Scan» — при помощи нее вы сможете узнать кто подключен к вашей Wi-Fi сети (вдруг к ней подключился «добрый» сосед и расходует ваш трафик? 😉).
Примечание : во вкладке «LAN Scan» ориентируйтесь по названию и моделям устройств.
Lan Scan — находим все устройства в этой Wi-Fi сети
👉 Вариант 3
По сути, оно имеет в арсенале все те же функции (возможно даже восприниматься информация будет легче, т.к. все цифры приведены сразу же в первом окне 👇).
Точки доступа — приложение Wi-Fi Analiz
Кстати, обратите внимание на вкладку «Оценка каналов» : в нашей странице разрешено использовать с 1 по 13 каналы, а в Америке (например) с 1 по 11. Это может быть актуально, если у вас используется оборудование, не локализованное для нашей страны.
Оценка каналов: лучшие каналы 11, 12, 13 (для моих условий)
Что касается графического отображения каналов и их радиуса — то здесь все без изысков (как и др. приложений).
Дополнения по теме приветствуются (заранее благодарю)!
Ну а у меня на сим пока всё, удачи!
Простой способ проверки безопасности Wi-Fi роутера через смартфон
Если вы заметили, что скорость домашнего Wi-Fi соединения резко снизилась, скорее всего, безопасность роутера под угрозой. Один из основных случаев, когда скорость падает – подключение сторонних сетей, которые забивают интернет-канал. Проверить безопасность маршрутизатора можно через смартфон.
Что понадобится
Для проверки роутера на наличие посторонних подключений понадобится:
Выпущено несколько бесплатных приложений, которые хорошо справляются с этой задачей.
Определение списка подключенных устройств через WiFi Analyzer
Это бесплатное приложение на Android. В программе есть инструмент, который определяет подключенные сети. Для проверки необходимо выполнить несколько шагов:
Утилита начнет работу и выдаст полный список подключенных к роутеру устройств с IP и MAC-адресами.
Посторонние подключения нужно будет занести в черный список.
Утилита имеет еще несколько полезных возможностей, например, отслеживание приложений, которые «питаются» интернет-трафиком.
Использование WiFi Monitor
Очень простое в использовании приложение для смартфонов и планшетов. Нажав в программе кнопку «сканирование», вы увидите все сторонние устройства, которые подключены. Вы сможете узнать модель устройства, IP адрес, а также сможете добавить нежелательные подключения в черный список. Повторно подключиться они уже не смогут.
С помощью утилиты есть возможность посмотреть все данные о подключении: реальную скорость, количество каналов, свойства сети.
Как защитить роутер без смартфона
Улучшить защиту маршрутизатора можно путем изменения некоторых параметров в самом устройстве:
Путем нехитрых действий можно обезопасить свой роутер и ускорить работу интернет-соединения.
Как узнать какой роутер стоит у меня: модель, аппаратная версия, класс
Всем привет! Сегодня я расскажу вам, как узнать модель и точное название роутера. Есть только два адекватных способа, которые я описал ниже. Другие ребята советуют использовать также Telnet или заглядывать под крышку роутера, но мне кажется это абсолютно бесполезные советы. Во-первых, у Telnet у каждого роутера свои команды. Во-вторых, под крышкой не всегда указана нужная информация. Да и зачем так заморачиваться, если все делается проще.
Способ 1: На этикетке и бумажке
Самый простой и быстрый способ – это посмотреть на бумажку, которая обычно наклеена на дно, или заднюю часть аппарата. Но будьте внимательны, так как там достаточно много информации, и не вся она нужна. Давайте разберем пример, чтобы вам было понятнее. Посмотрите на картинку ниже.
Обычно название производителя пишется в самом начале – это компания, которая выпустила маршрутизатор. Эта информация тоже необходима, так как у некоторых производителей есть одинаковые названия моделей роутеров. Особенно если вы дальше будете что-то гуглить.
Очень часто к нам в комментариях обращаются люди за помощью, а вместо модели пишут название класса. Тут на самом деле очень легко запутаться, поэтому иногда требуется посмотреть полное наименование именно в админке. Поэтому ищите строчку с наименованием «Model».
Очень часто знать точное наименование – мало, поэтому нужно знать также и аппаратную версию (Hardware), которая может быть обозначена как:
Может потребоваться версия прошивки. Но нужно понимать, что версия, указанная на этикетке – это та прошивка, которая установлена с завода. Если вы ранее уже обновляли ОС, то версия будет другая, и её следует смотреть уже через интерфейс.
Способ 2: Через Web-интерфейс (Компьютер, телефон)
Если вы не смогли найти информацию на этикетке, её нет, или вы сомневаетесь, то уточнить наименование модели можно в операционной системе маршрутизатора. Для начала нам нужно попасть туда. Для этого подключаемся к сети роутера с провода или по Wi-Fi. После этого вам нужно открыть браузер и в адресную строку вписать DNS или IP адрес маршрутизатора. Чаще всего используются два адреса:
После этого вас попросят ввести логин и пароль
Адрес, имя пользователя и ключ также можно подсмотреть на той же самой этикетке. Точный IP можно узнать через компьютер:
Если у вас есть проблема с входом в настройки, то смотрим вот эту инструкцию.
Как правило, вся нужная информация написана на первичной странице.
Название может быть в правом верхней или левом углу экрана, рядом с наименованием компании производителя.
Второе место, где можно посмотреть и название, и номер аппаратной версии – это подраздел, где можно обновить прошивку системы. Этот подраздел обычно находится уже в корневом разделе «Система», «Системные инструменты» или «Администрирование».