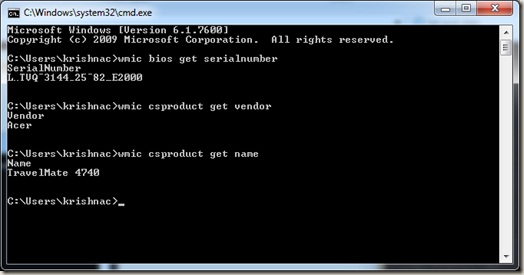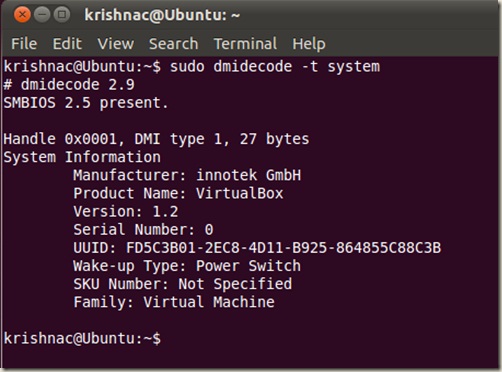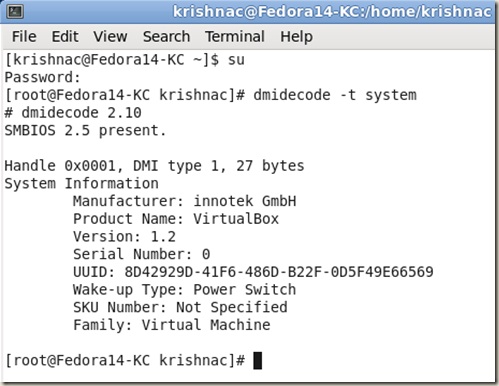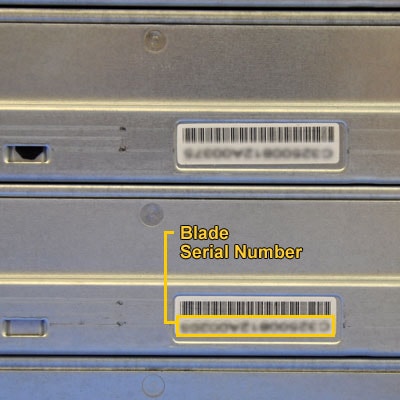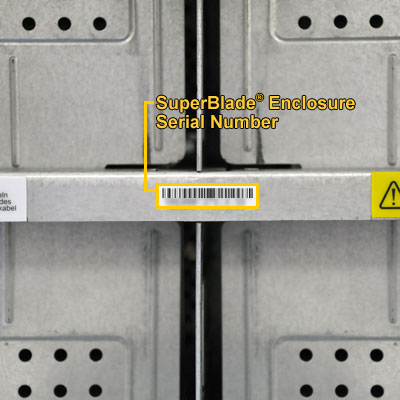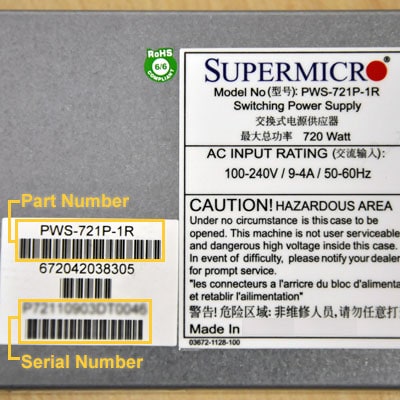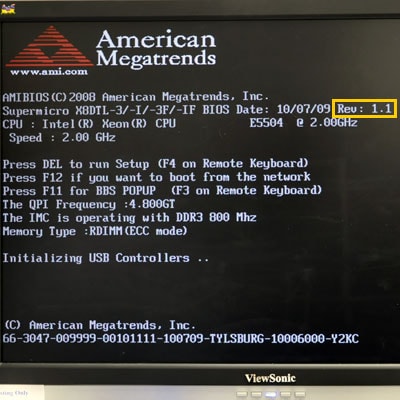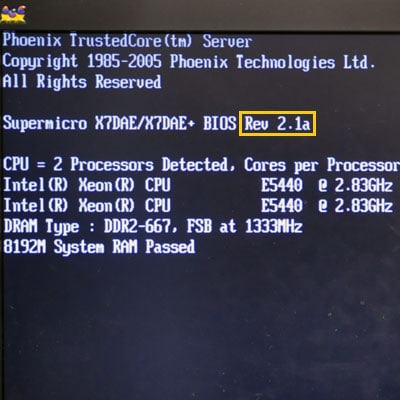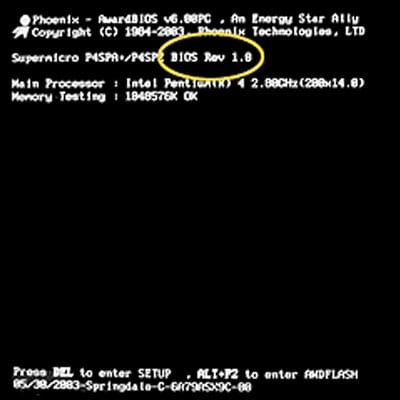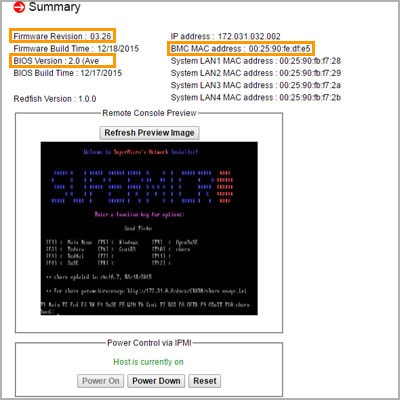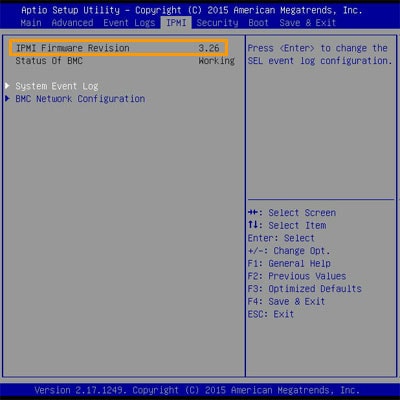как узнать модель сервера
Как узнать серийный номер и модель сервера из командной строки
Достаточно часто администратору необходимо быстро узнать серийный номер или модель сервера (компьютера). Можно, конечно эту информацию получить, заглянув в серверную стойку или просто под стол, но эта процедура явно не доставит вам удовольствия. Я уже писал ранее о том, как можно узнать серийный номер сервера HP, в данной статье приведу более общую инструкцию.
На серверах/компьютерах под управлением ОС Windows информация о серийном номере, производителе и модели может быть получена из командной строки при помощи вызова функций Windows Management Instrumentation (WMI).
Серийный номер
wmic bios get serialnumber
Производитель
wmic csproduct get vendor
Модель
wmic csproduct get name
В системах семейства Linux, нам поможет утилита dmidecode. Просто наберите указанную команду с привилегиями суперпользователя и вы получите всю информацию о серийном номере и модели сервера:
dmidecode –t system
В системах Linux, основанных на Debian, например, Ubuntu, воспользуйтесь sudo dmidecode –t system
В RPM системах Linux, таких как RedHat или Fedora su dmidecode –t system
Утилита dmidecode по умолчанию доступна в большинстве дистрибутивов Linux, но в случае необходимости ее можно скачать и установить из репозитария.
Определяем аппаратную конфигурацию сервера на Linux
Получаем подробную информации о “железе” и всех компонентах сервера/компьютера.
Информация будет полезна как новичкам так и знатокам например при покупке оборудования в магазине. Воспользовавшись LiveCD с предустановленным софтом можно будет проверить “внутренности” не нарушая гарантии. Ну или для получения информации об оборудовании, установленном в другой стране или городе.
dmidecode — информация об аппаратном обеспечении системы, в соответствии с
SMBIOS/DMI. Эта информация содержит описание системы аппаратных компонентов, а также другие полезные элементы информации, такие, как серийные номера и информацию о BIOS. Всего dmidecode выводит информацию по основным 39 пунктам SMBIOS спецификации.
Поскольку утилита генерирует достаточно большой отчет, то сохраним вывод в отдельный файл и затем откроем его через любой удобный редактор.
lshw — эта утилита так же есть в составе всех современных дистрибутивов. Результатом её работы является список установленного “железа”.
Поскольку отчет может быть в виде длинной портянки, то рекомендую как и в предыдущем пункте сохранить вывод утилиты в отдельном файле.
Также существуют GUI-утилиты, так например lshw-gtk или hardinfo
Для выявления информации при покупке этого будет достаточно. Если же вам необходимо что-то большее, то тут можно обратиться таким командам как top, htop, atop, xrandr, uname.
Так же, получить много полезной информации можно из файлов в папку /proc просмотрев некоторые из них утилитой cat. Например:
Где посмотреть Serial / Rev. number Guide на Supermicro
System \ Motherboard \ Chassis \ Blade \ Power Supply \ BIOS / IPMI \ Others
System
Rack-mountable systems serial numbers are located on the rear side by the I/O panel.
Embedded system serial numbers are located on the I/O panel.
Motherboard
Chassis
Rack-mountable chassis serial numbers are located on the side of chassis by the sliding rail.
4U Tower chassis serial number stickers are located on the bottom side.
Blade
Blade serial numbers (SBI. or SBA. ) are located on the side as shown below:
Blade enclosure serial numbers (SBE. ) are located on the rear side:
CMM (chassis management module) serial numbers (SBM. ) are located as shown:
Stand-alone switch serial numbers are located on the I/O side:
Power Supply
Serial and part numbers for power supplies:
Location of the sticker may differ (left or right side):
BIOS / IPMI
BIOS revision numbers are shown on the first boot-up display:
AMI BIOS Revision Number:
Phoenix BIOS Revision Number:
Award BIOS Revision Number:
IPMI version and Mac addresses are shown after login to WEBGUI’s display:
IPMI version showing on BIOS screen display:
Others
(CPU, Memory, HD, HD Backplane, Riser Card, Power Distributor)
Hard drive backplane serial number stickers are located below the product number:
Как узнать номер модели компьютера на Windows 10
Если на компьютере нет наклейки с информацией о модели, в этой статье вы узнаете разные методы определения этой информации в системе Windows 10.
На операционной системе Windows 10 есть возможность узнать номер модели вашего компьютера, который может пригодиться во многих случаях. Например, когда вы обновляете компоненты вроде оперативной памяти, жёсткого диска, монитора или блока питания, номер модели может упростить поиск совместимого устройства. Если нужно решить какую-то проблему в работе компьютер, нужно связаться с техподдержкой. Там этот номер тоже может потребоваться. Может он пригодится и для правильного хранения устройства.
Хотя многие производители приклеивают наклейку и дают инструменты для поиска этой информации на ноутбуках и настольных компьютерах, система Windows 10 также предлагает как минимум три варианта узнать номер модели и серийный номер (сервисный тег) при помощи сведений о системе, PowerShell и командной строки.
В этом руководстве мы расскажем обо всех трёх вариантах узнать номер вашего компьютера от любого производителя, таких как Dell, HP, Acer, Lenovo и других.
Как узнать номер модели ПК при помощи сведений о системе
После этого вы будете точно знать номер модели вашего компьютера.
Проверка модели ПК при помощи PowerShell
Как проверить модель компьютера при помощи командной строки
wmic csproduct get name
wmic csproduct get name, identifyingnumber
Мы описали инструкции для работы с Windows 10, но они годятся также для Windows 8.1. Для Windows 7 работают только сведения о системе и командная строка.
ИТ База знаний
Полезно
— Онлайн генератор устойчивых паролей
— Онлайн калькулятор подсетей
— Руководство администратора FreePBX на русском языке
— Руководство администратора Cisco UCM/CME на русском языке
— Руководство администратора по Linux/Unix
Навигация
Серверные решения
Телефония
FreePBX и Asterisk
Настройка программных телефонов
Корпоративные сети
Протоколы и стандарты
🔥 Популярное
Руководство по команде grep в Linux
15 примеров команды PING для диагностики сети
Рекурсивно найти слово в файлах и папках Linux
15 примеров CURL в Linux
👌 Похожее
Как использовать команду Strings в Linux
Как обновить ядро Linux в CentOS 7
37 самых важных команд Linux
Команда Ln: как создавать символические ссылки в Linux
13 команд для проверки железа на сервере Linux
Достаточно просто посмотреть «железные» компоненты вашего сервера в том случае, если он установлен поверх операционной системы на базе Windows. А что делать, если на сервере используется Linux – based операционная система? У нас есть ответ.
Онлайн курс по Linux
Мы собрали концентрат самых востребованных знаний, которые позволят тебе начать карьеру администратора Linux, расширить текущие знания и сделать уверенный шаг к DevOps
В Linux имеется множество различных команд, которые расскажут вам о процессорных или оперативных мощностях, дисках, USB или сетевых адаптерах, контроллерах или сетевых интерфейсах, а также о прочих «hardware» компонентах. Итак, спешим поделиться 16 командами, которые помогут вам познакомиться с сервером поближе.
lscpu
lshw – список железных компонентов
Данная команда позволяет получить информативное описание компонентов вашего сервера, в том числе CPU, памяти, USB/NIC, аудио и прочих:
lspci – список PCI
Данная команда отображает список всех PCI – шин и устройств, подключенных к ним. Среди них могут быть VGA – адаптеры, видео – карты, NIC, USB, SATA – контроллеры и прочие:
lsscsi – список SCSI устройств
Данная команды выведет список SCSI/SATA устройств, например, таких как оптические приводы:
lsusb – список USB – шин и подробная информация об устройствах
Команда выведет информацию о разделах (партициях) жесткого диска и прочих устройствах, предназначенных для хранения:
Команда отображает информацию о различных разделах, точек монтирования это разделов а также размер, занятое и доступное пространство для хранения:
fdisk
Утилита fdisk для управления разделами на жестких дисках. Помимо всего, утилита может использоваться для отображения информации:
mount
Утилита mount предназначена для управления и просмотра смонтированных файлов систем и соответствующих точек:
Посмотреть общий объем оперативной памяти (RAM), свободный или занятый? Легко, с помощью команды free :
dmidecode
Данная команда отличается от остальных тем, что парсит информацию о железе из SMBIOS/DMI (очень детальный вывод).
файлы /proc
В директории /proc существует целое множество файлов, содержимое которых расскажет множество интересной и полезной информации о компонентах. Например, информация о CPU и памяти:
Информация об операционной системе:
Онлайн курс по Linux
Мы собрали концентрат самых востребованных знаний, которые позволят тебе начать карьеру администратора Linux, расширить текущие знания и сделать уверенный шаг к DevOps
Полезно?
Почему?
😪 Мы тщательно прорабатываем каждый фидбек и отвечаем по итогам анализа. Напишите, пожалуйста, как мы сможем улучшить эту статью.
😍 Полезные IT – статьи от экспертов раз в неделю у вас в почте. Укажите свою дату рождения и мы не забудем поздравить вас.