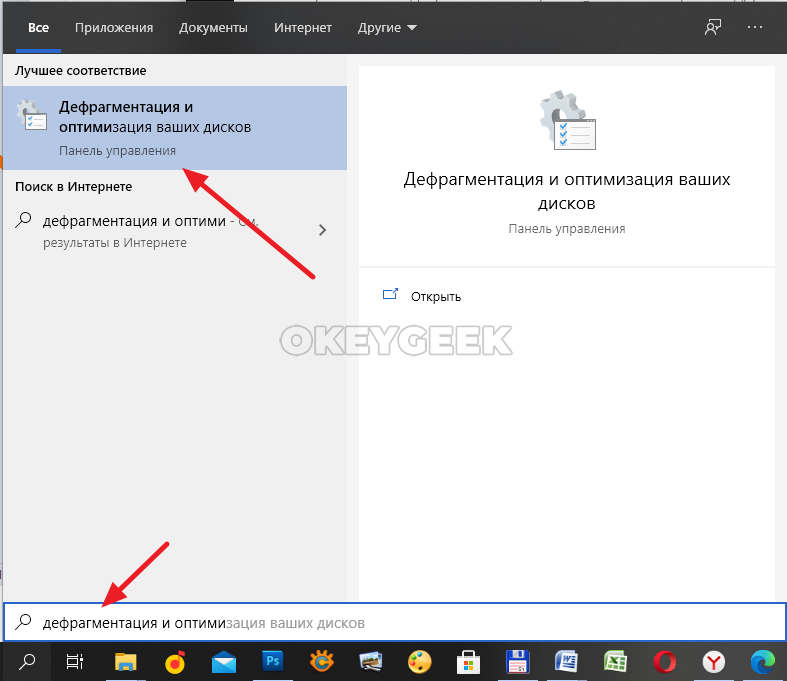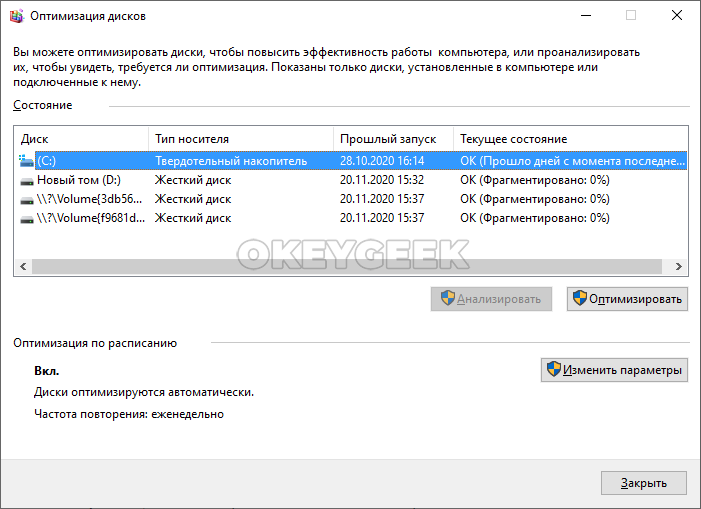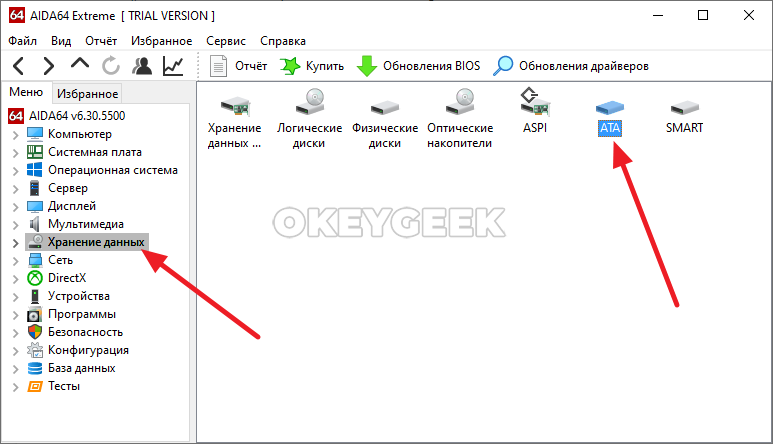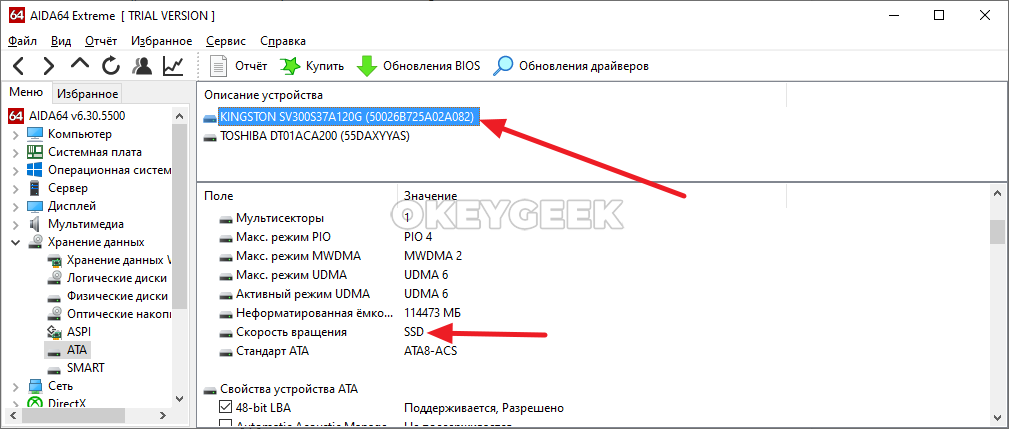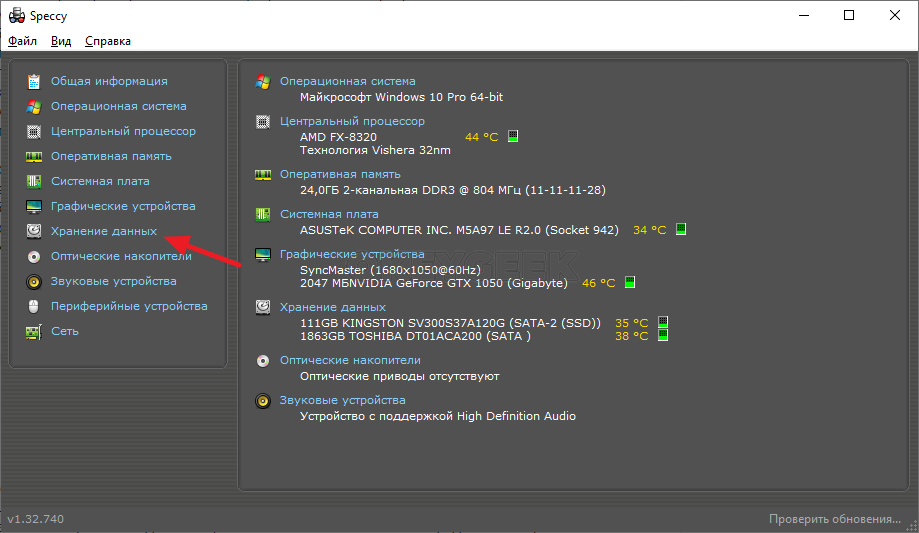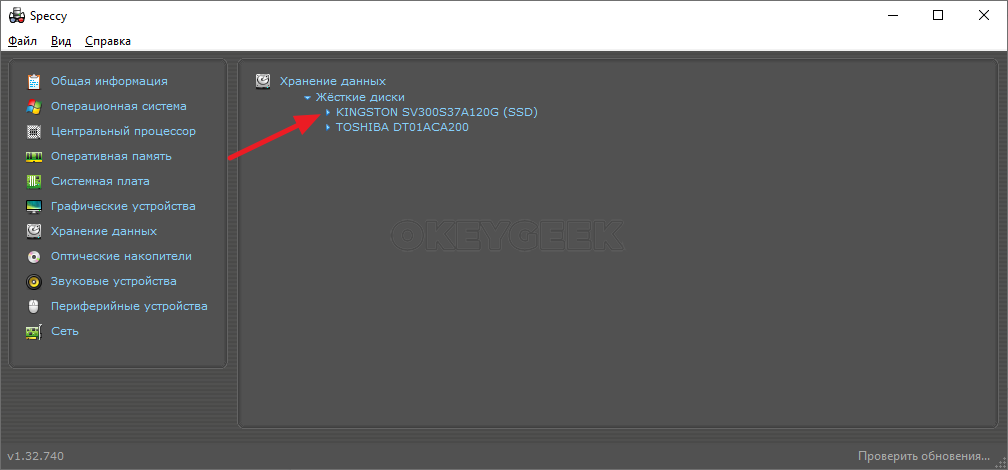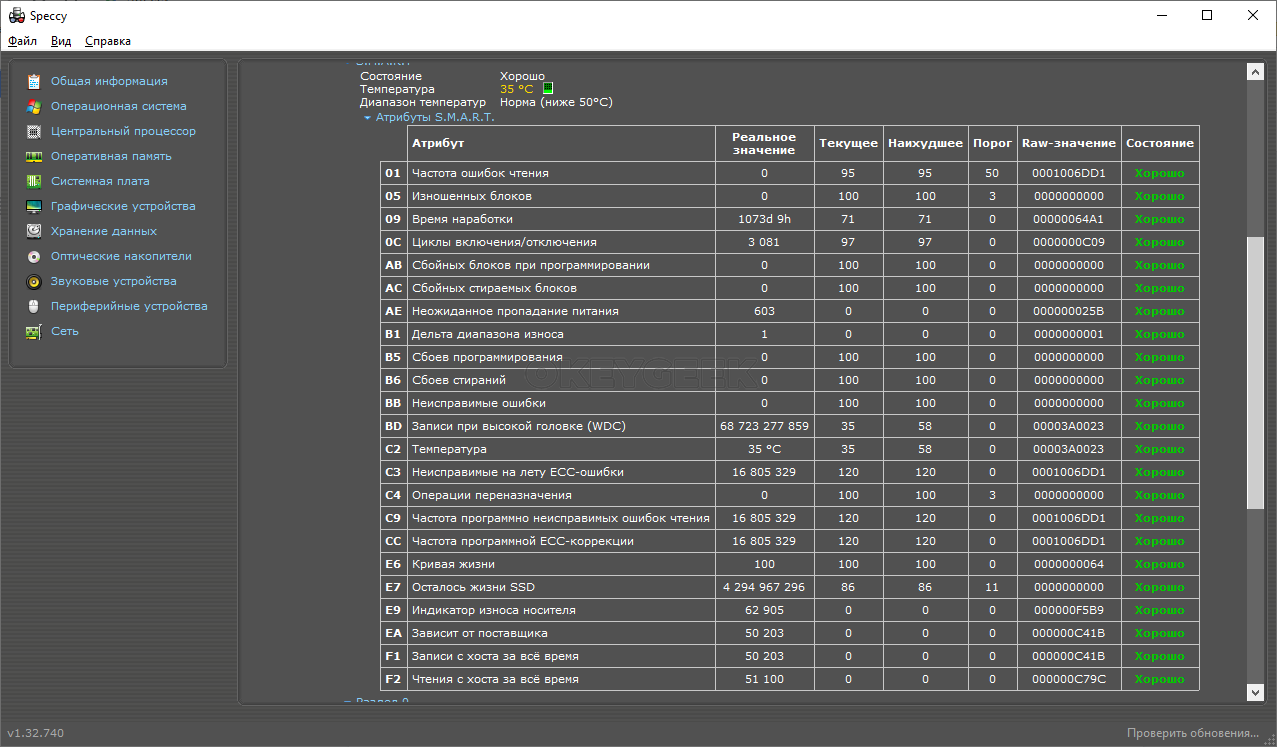как узнать модель ссд на ноутбуке
Содержание:
Привет, друзья. В этой публикации поговорим о том, как узнать какой SSD подойдёт для ноутбука. Твердотельные накопители, работающие даже на интерфейсе SATA, по скорости обработки данных в отдельных операциях могут превосходить скорости обычных винчестеров HDD более чем в 100 раз. Что уже и говорить об SSD PCI-E. HDD сегодня не актуальны, им пора отправляться на свалку истории IT, а SSD с каждым днём становятся всё доступнее по цене массам. Если у вас на ноутбуке до сих пор работает HDD, непременно меняйте его на SSD. А вот на какой SSD, ведь их разновидностей существует масса – в этом тонком деле давайте разбираться. Ниже мы разберёмся, какие бывают твердотельные накопители для ноутбуков в плане интерфейса, разъёма подключения и форм-фактора. И поговорим о том, какие SSD для каких ноутбуков подходят.
↑ Как узнать, какой SSD подойдет для ноутбука
↑ Разновидности SSD для ноутбуков
Итак, SSD для ноутбуков. Это такие же накопители, что и для стационарных ПК. Что на ноутбуках, что на материнских платах ПК могут быть реализованы все возможные разъёмы подключения твердотельных накопителей. В зависимости от разъёма, интерфейса подключения и форм-фактора в ноутбуки можно установить следующие типы внутренних SSD.
↑ SSD 2.5 SATA
SSD 2.5 SATA – это обычный твердотельный накопитель, можно сказать, классический. Подключается к ноутбукам на место жёсткого диска в форм-факторе 2.5 через разъём и интерфейс SATA. Т.е. подключается вместо HDD или вместо оптического привода. SSD 2.5 SATA можно установить в любой ноутбук, если у него есть посадочное место под жёсткий диск 2.5, а так будет в большинстве случаев, если мы говорим об обычных ноутбуках, а не ультрабуках, нетбуках, тонких гибридах с сенсорным экраном. И ещё самые современные ноутбуки могут поставляться без возможности подключения диска 2.5, а только с возможностью подключения накопителей M.2.

↑ SSD mSATA
SSD mSATA – формат SSD, разработанный специально для ноутбуков, планшетов и прочих компактных портативных устройств. Такой накопитель устанавливается в специальный слот mSATA внутри ноутбука. Имеет форм-фактор и разъём подключения mSATA. Работает через интерфейс SATA. Не имеет никаких преимуществ перед обычным SSD 2.5 SATA, кроме как более компактной формы. И ещё не занимает посадочное место под диск в форм-факторе 2.5. Т.е., повторюсь, если у вашего ноутбука есть слот для mSATA, можете иметь на ноутбуке два жёстких диска – один mSATA, другой SSD 2.5 SATA или обычный HDD. Внешне mSATA схож с SSD в форм-факторе M.2, но имеет конструкционные отличия и несовместим с ними. mSATA появился в 2009 году, был актуален недолго, начиная примерно с 2015 года его вытеснил с рынка разъём подключения и форм-фактор M.2, предлагающий те же преимущества в виде компактности и освобождения места под диск 2.5, но имеющий перспективу подключения накопителей через интерфейс PCI-E.

↑ SSD M.2
SSD M.2 – современный стандарт подключения твердотельных накопителей, предусматривает разъём подключения M.2 и форм-фактор накопителей M.2.

Разъёмом подключения накопителей M.2 ноутбуки и материнки ПК начали оснащаться не ранее 2014 года, поэтому если ваш ноутбук старше, у него по условию не может быть слота M.2 под установку накопителя M.2. С подбором накопителя M.2 не так всё просто, как с накопителями 2.5 и mSATA, но об этом дальше.
↑ Какой SSD подойдет для ноутбука
Итак, ноутбуки можно комплектовать твердотельными накопителями 2.5, mSATA, M.2 SATA и M.2 PCI-E. Соответственно, в первую очередь необходимо узнать, о том, какие слоты имеет ваш ноутбук для подключения накопителей. Это можно узнать разными способами, способами как то:
Друзья, по определению слотов M.2 на современных компьютерных устройствах у нас есть отдельный мануал, юзайте статью «Как узнать, есть ли M.2 на компьютере».
Определив, какие накопители поддерживает ноутбук, в случае с mSATA и 2.5 далее уже можем идти на торговые площадки, выставлять фильтры по этим форм-факторам и присматривать товар. А вот в случае с M.2 SATA и M.2 PCI-E надо ещё разобраться с некоторыми нюансами:
Пару слов о замене накопителя. Если у вас сейчас работает HDD, его совершенно точно можно заменить на SSD 2.5. А если вы хотите заменить имеющийся у вас твердотельный накопитель, просто посмотрите его характеристики с помощью программ типа AIDA64, CrystalDiskInfo, SSD-Z и т.п.

Как узнать какой SSD стоит в компьютере или ноутбуке
SSD накопители пришли на смену обычным жестким дискам, и сейчас их уже ставят даже в не самые дорогие компьютеры или ноутбуки. Твердотельный накопитель (SSD) имеет массу преимуществ перед классическим HDD, и он способен серьезно повысить комфорт от работы с компьютером. Иногда пользователь может заинтересоваться вопросом, какой именно SSD у него установлен. Если объем накопителя можно определить штатными средствами, то узнать конкретную модель и производителя способны помочь специальные программы.
Как узнать установлен ли SSD в компьютере?
Если компьютер был получен от знакомого, или с ним пришлось столкнуться на работе, не всегда есть уверенность, что вообще внутри находится SSD, а не HDD. Да, есть много программ, которые дают возможность померить скорость диска, и на основании этого можно будет определить его тип. Но можно воспользоваться и штатными средствами Windows.
Чтобы узнать, установлен внутри компьютера HDD или SSD, через поиск в Windows найдите утилиту для дефрагментации диска. Запустите ее.
Вы увидите список дисков, которые используются на компьютере. Если в графе “Тип накопителя” указано, что это “Твердотельный накопитель” — речь идет об SSD. Если указано, что это “Жесткий диск” — речь идет об HDD.
Это самый простой способ определить тип накопителя, который стоит в компьютере.
Как узнать какой SSD стоит в компьютере или ноутбуке
Теперь рассмотрим более сложную ситуацию, когда нужно определить конкретную модель SSD, установленного в ноутбуке или персональном компьютере.
AIDA64
Одна из лучших программ для анализа компьютера — это AIDA64. Она дает возможность посмотреть детальную информацию не только о текущих процессах, происходящих в системе, но и о каждом отдельном компоненте. В том числе, о SSD накопителе.
Скачайте пробную версию AIDA64 с официального сайта разработчиков к себе на компьютер и запустите ее.
В левом меню выберите пункт “Хранение данных”. И среди доступных вариантов нажмите на пункт ATA.
Здесь содержится информация об установленных дисках. В пункте “Описание устройства” указаны диски, установленные в компьютере. Если дисков несколько и из их названия невозможно понять, какие являются SSD, нажмите на накопитель и посмотрите информацию о нем. Для SSD там будет указано в графе “Скорость вращения”, что накопитель твердотельный.
Speccy
Еще одно приложение для детального анализа компьютера — Speccy. Оно тоже дает возможность узнать сведения об установленных накопителях и определить конкретные данные об SSD.
Установить Speccy можно бесплатно, загрузив с официального сайта разработчиков. После установки запустите программу, и вы попадете на ее главный экран. Здесь надо перейти в раздел “Хранение данных”.
Здесь содержатся подробные сведения об установленных накопителях. Нажмите на нужный, чтобы раскрыть информацию о нем.
Раскрыв информацию, можно увидеть детальные сведения о диске. Из интересных параметров, которые стоит отметить — это “время наработки” и состояние основных атрибутов в таблице.
Тем самым в Speccy есть возможность не только узнать модель установленного SSD, но и понять его срок службы, и следует ли готовиться к замене накопителя.
CrystalDiskInfo
В заключение рассмотрим третью программы для получения информации об установленных накопителях — CrystalDiskInfo. Она специализируется на работе с дисками, в отличие от двух других.
Скачайте из интернета программу CrystalDiskInfo и запустите ее.
Проанализируйте данные об установленных в компьютер накопителях. В графе “Rotation Rate”, если накопитель является твердотельным, будет указано, что это SSD.
Как узнать, SSD или HDD диск у меня установлен?
Компьютером пользуюсь уже не мало, но совершенно никогда не задумывалась о дисках. Почти все специалисты сейчас рекомендуют переходить с HDD на SSD для ускорения системы.
В общем, подскажите, как узнать какой у меня диск: SSD или HDD (или еще что)?
Вопрос типовой (в общем-то), ниже приведу несколько вариантов его решения.
Способы узнать тип диска
👉 Вариант 1
В её окно нужно скопировать нижеприведенную команду и нажать Enter.
👉 Вариант 2
Оптимизация дисков — тип носителя
👉 Вариант 3
Сейчас достаточно популярны сервисные утилиты для просмотра характеристик ПК, его тестирования и пр. Одна из таких AIDA 64.
В ней достаточно открыть вкладку «хранение данных/ATA» и вы сможете просмотреть свойства любого из установленных накопителей. Пример ниже. 👇
Спец. утилит для просмотра характеристик компьютера — моя подборка
AIDA 64 — вкладка «хранение данных/ATA»
👉 Вариант 4
В диспетчере устройств нужно раскрыть вкладку «Дисковые устройства» : в ней будут представлены все диски, подключенные к системе.
Если открыть свойства нужного диска и скопировать его ИД — то в Google (Яндексе) в большинстве случаев можно найти все характеристики данного накопителя. См. скрины ниже 👇.
Диспетчер устройств — свойства диска — копируем его ИД
На «Никсе» нашли полное описание диска.
👉 Вариант 5
Как войти в BIOS (UEFI) на компьютере или ноутбуке [инструкция]
Как правило, информация о накопителе находится сразу же на первом экране. Достаточно посмотреть подраздел «Storage»/»Disk». Парочка примеров ниже. 👇
UEFI (BIOS) ноутбука ASUS — установлен SSD
Ноутбук ASUS — установлен жесткий диск
Как определить модель контроллера и тип памяти SSD
В статье Почему SSD выходят из строя: кто виноват и что делать мы рассказали о выносливости современных твердотельных накопителей, о наработке на отказ и о причинах, по которым SSD может выйти из строя при относительно небольшом износе. При написании статьи мы ориентировались на то, что заявленные для конкретной модели характеристики накопителя соответствуют реальным и остаются неизменными на протяжении всего жизненного цикла модели. К сожалению, ожидания не всегда соответствуют действительности. Излюбленный трюк производителей современных твердотельных накопителей – изменение реальных спецификаций уже выпускаемой (и протестированной обозревателями) модели в середине её жизненного цикла. Так, известен ряд моделей таких производителей, как ADATA, Kingston, Transcend, которые получали отличные отзывы от обозревателей – после чего производитель менял «начинку» устройств, сохраняя прежнее название и номер модели. В редких случаях новая ревизия получала дополнительный индекс, позволяющий отличить её от прежней модели, но чаще всего потребителю доставался «кот в мешке». Не минула проблема и такого крупного производителя как Crucial, выпустившего модель BX300 на основе 3D-MLC памяти и впоследствии заменившая чипы в этом недорогом накопителе на более дешёвую 3D-TLC. Как отличить одно от другого и убедиться, что начинка выбранного накопителя соответствует ожиданиям? Используем низкоуровневые утилиты для проверки модели контроллера и типа использованной памяти.
Для начала – ссылка на подробную инструкцию: Как определить тип памяти в SSD. В принципе, инструкций по ссылке уже достаточно для уверенного определения как точной модели контроллера, так и набора чипов памяти. Здесь мы лишь уточним приведённые по ссылке инструкции.
Во-первых, нам потребуется набор утилит Phison Flash ID, Silicon Motion Flash ID и SandForce Flash ID. Разумеется, использовать нужно только одну из них – ту, которая соответствует производителю контроллера исследуемого SSD. Производителя контроллера придётся определять по опубликованным спецификациям диска. Ссылки на скачивание утилит:
Сохранять утилиту нужно на том диске, который точно не будет исследоваться – к примеру, в каталоге на системном диске C: Запускать её необходимо с администраторскими привилегиями, для чего приложение командной строки cmd.exe следует запустить с опцией Run as administrator.
В приведённой по ссылке инструкции утверждается, что в Windows 10 требуется удалить с исследуемого диска все разделы или по крайней мере «отнять» букву накопителя в диспетчере дисков. Оказалось, что это утверждение верно не во всех случаях: все проверенные нами накопители Crucial на основе контроллеров Silicon Motion вернули точные данные. Никакой информации не удалось получить от единственной модели MX200, которая работает под управлением контроллера Marwell.
Итак, посмотрим на информацию, которую может сообщить утилита об установленном в систему экземпляре диска Crucial BX300, ранние версии которого производились на основе 3D-MLC памяти, но более поздние ревизии выходили с 3D-TLC.
Какие выводы можно сделать о накопителе на основе выданной информации?
На практике мы имеем накопитель с высокой ожидаемой надёжностью, но не без подвоха.
Первый недостаток диска – использование двух из 4 каналов контроллера в силу конфигурации банков памяти. Использование большего числа каналов (и большего числа чипов) позволило бы заметно увеличить скорость потоковой записи после заполнения SLC кэша. Впрочем, в реальной жизни с ситуацией замедления скорости записи столкнуться вряд ли удастся: для этого на максимальной скорости (500 МБ/с) на диск нужно непрерывно записать весь объём SLC кэша (для модели на 480ГБ объём кэша – 16ГБ); задача, прямо скажем, исключительно редкая у целевой аудитории данной модели.
Вторым недостатком модели является вероятное использование отбракованных при производстве 3D-TLC чипов памяти. С учётом того, что ресурс записи в одну и ту же ячейку в режиме MLC приблизительно в три раза выше, чем в неё же – в режиме TLC, даже такая отбраковка способна выдать очень высокую наработку на отказ.
Что делать, если утилита не работает? Утилита выдаст следующий результат:
В данном случае утилита была запущена на другой системе, и ей действительно помешало наличие на диске существующих разделов. Для начала можно попробовать удалить в диспетчере дисков Windows букву диска. Если это не поможет, то единственным вариантом будет удаление первого раздела; имеет ли это смысл — решать самому пользователю. Для сравнения, так выглядит информация для той же модели диска Crucial MX500 (2000GB) на основе 3D-TLC при запуске утилиты на другом компьютере:
Заключение
Мы рассказали, как при помощи простых утилит определить модель контроллера и конфигурацию чипов памяти накопителей SSD.
Как узнать какой диск на компьютере: SSD или HDD
Пользователи, которые приобрели готовый собранный ПК или ноутбук, часто не знают, какой диск установлен на их компьютере, SSD или HDD. В этом материале мы рассмотрим несколько простых способов, как определить тип накопителя в операционной системе Windows 7, Windows 8 или Windows 10.
Как узнать SSD или HDD в Windows 10
Если вы пользуетесь операционной системой Windows 8 или Windows 10, то вы можете узнать какой диск на компьютере буквально за пару кликов мышкой. Для этого нужно открыть меню «Пуск» или нажать комбинацию клавиш Windows-S (если у вас Windows 8) и ввести в поиск слово «Дефрагментация».
В результатах поиска должна появиться программа «Дефрагментация и оптимизация ваших дисков». Откройте ее и вы увидите список всех дисков, которые установлены на вашем компьютере. При этом рядом с каждым из этих дисков будет указан тип данного диска, SSD или HDD.
Если указано «Твердотельный накопитель», то это SSD, а если «Жесткий диск», то HDD.
Как узнать SSD или HDD в Windows 7
Если вы пользуетесь операционной системой Windows 7 или описанный выше способ вам по каким-то причинам не подошел, то вы можете определить какой диск на компьютере с помощью сторонних программ. Например, можно использовать программу HWiNFO. Запустите данную программу на своем компьютере, перейдите в раздел «Drives» и выберите диск, тип которого вам нужно определить как SSD или HDD.
Если данный накопитель является жестким диском, то есть HDD, то в правой части окна, в строке «Media Rotation Rate» будет указана скорость его вращения (например, 7200 RPM).
Если же накопитель является твердотельным диском, то есть SSD, то в строке «Media Rotation Rate» будет написано «SSD Drive (Non-ratation)».
Также вы можете какой диск установлен на компьютере при помощи программы Piriform Speccy. Запустите данную программу на своем компьютере и обратите внимание на данные в блоке «Storage». Здесь будет информация о всех дисках, которые подключены к ПК.
При этом рядом с твердотельными дисками (SSD) будет соответствующая пометка.
Если нет возможности установить указанные программы, то можно просто узнать название модели диска и поискать информацию о нем в интернете. Для того чтобы воспользоваться данным вариантом нужно открыть «Диспетчер устройств». Это можно сделать разными способами, самый простой и универсальный – нажать комбинацию клавиш Windows-R и выполнить команду «mmc devmgmt.msc».
В окне «Диспетчер устройств» нужно открыть раздел «Дисковые устройства». Здесь вы увидите список всех дисков на вашем компьютере.
Введите название нужного диска в любую поисковую систему и изучите информацию о нем. Таким образом вы сможете без проблем определить тип накопителя SSD или HDD.