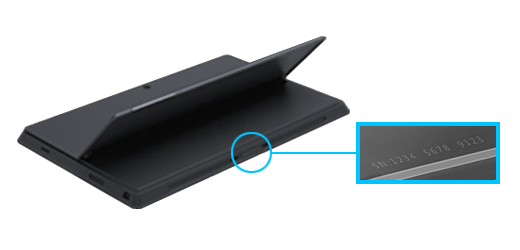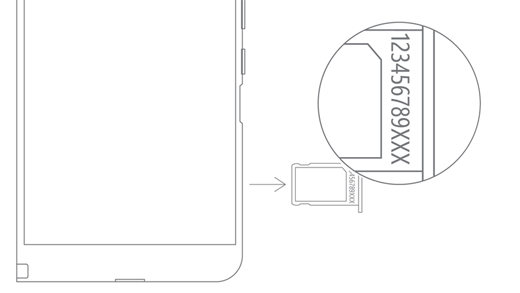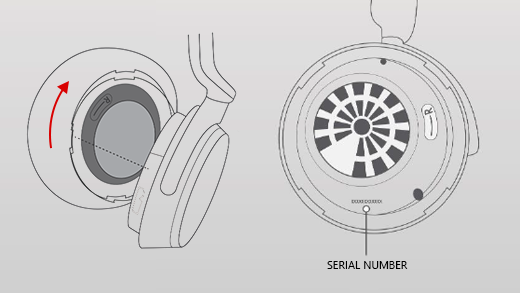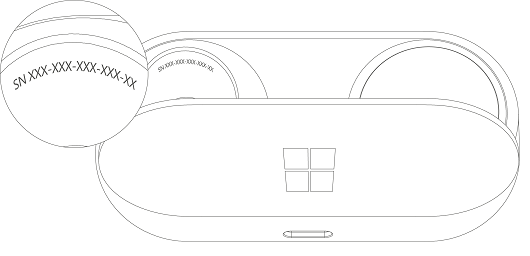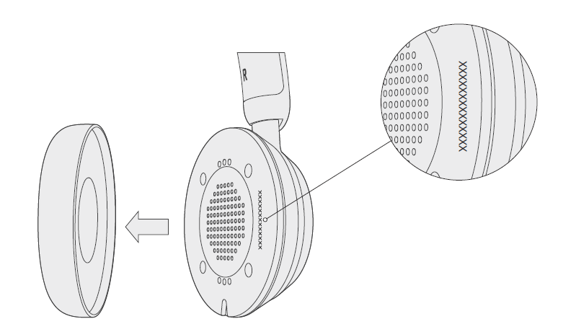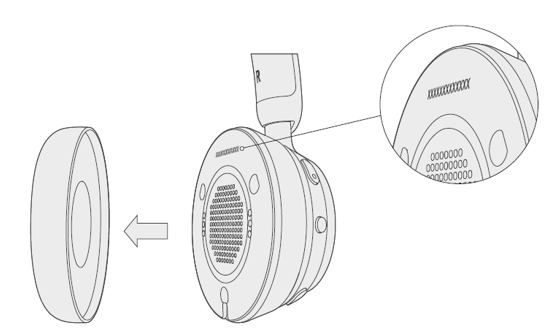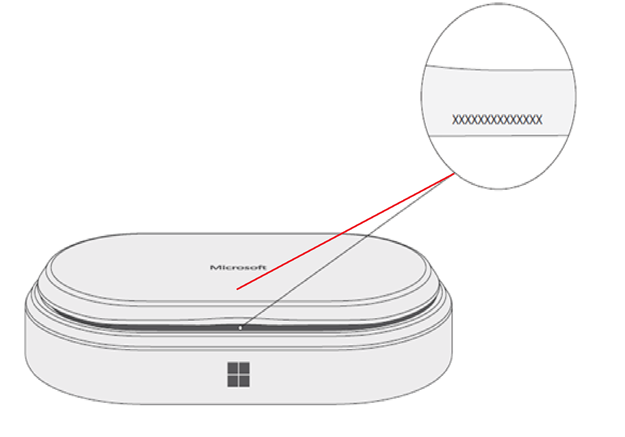как узнать модель surface
Как узнать номер модели компьютера на Windows 10
Если на компьютере нет наклейки с информацией о модели, в этой статье вы узнаете разные методы определения этой информации в системе Windows 10.
На операционной системе Windows 10 есть возможность узнать номер модели вашего компьютера, который может пригодиться во многих случаях. Например, когда вы обновляете компоненты вроде оперативной памяти, жёсткого диска, монитора или блока питания, номер модели может упростить поиск совместимого устройства. Если нужно решить какую-то проблему в работе компьютер, нужно связаться с техподдержкой. Там этот номер тоже может потребоваться. Может он пригодится и для правильного хранения устройства.
Хотя многие производители приклеивают наклейку и дают инструменты для поиска этой информации на ноутбуках и настольных компьютерах, система Windows 10 также предлагает как минимум три варианта узнать номер модели и серийный номер (сервисный тег) при помощи сведений о системе, PowerShell и командной строки.
В этом руководстве мы расскажем обо всех трёх вариантах узнать номер вашего компьютера от любого производителя, таких как Dell, HP, Acer, Lenovo и других.
Как узнать номер модели ПК при помощи сведений о системе
После этого вы будете точно знать номер модели вашего компьютера.
Проверка модели ПК при помощи PowerShell
Как проверить модель компьютера при помощи командной строки
wmic csproduct get name
wmic csproduct get name, identifyingnumber
Мы описали инструкции для работы с Windows 10, но они годятся также для Windows 8.1. Для Windows 7 работают только сведения о системе и командная строка.
Как узнать какой у меня Surface?
Как узнать модель ноутбука Microsoft?
Нажмите комбинацию клавиш «Win + R. В появившемся окне введите команду «msinfo32» и подтвердите операцию. Откроются сведения о системе. Посмотрите строки «Изготовитель» и «Модель»
Как узнать серийный номер Surface?
Чтобы найти серийный номер обложки с клавиатурой для планшета Surface, посмотрите на боковую часть обложки (область, которая подключается к планшету Surface). Серийный номер — это 12-значная строка чисел, которая выглядит следующим образом: XXXXXXXXXXXX.
Как узнать какой у меня Windows?
Как найти серийный номер клавиатуры?
Серийный номер клавиатуры находится под одной из ножек, стоит отметить, что он не совпадает с серийным номером, указанным на упаковке. Клавиша Enter слегка отличается от стандартной клавиши несколько меньшим размером.
Где найти серийный номер клавиатуры?
На разных типах продукции:
Как узнать свой номер ноутбука HP?
чтобы вызвать утилиту «Информация о системе» необходимо нажать на клавиатуре следующие сочетание клавиш «FN+Esc»; после нажатия сочетания клавиш на экране появится окно «Информация о системе». В окне утилиты будет представлена следующая информация: имя и номер.
Как узнать характеристики ноутбука HP?
1) Заходите в панель управления Windows и переходите в раздел «Система и безопасность«, затем открываете вкладку «Система«. 2) Должно открыться окно, в котором можно просмотреть основные сведения о ПК: какая ОС установлена, какой процессор, сколько оперативной памяти, имя компьютера и пр.
Как узнать модель ноутбука по серийному номеру?
Используем командную строку
Как узнать номер своего компьютера?
Откройте командную строку : один из способов запуска, работающий в каждой версии Winodws, в строке поиска или в меню выполнить напишите cmd после чего нажмите Enter. 2. В открывшейся командной строке введите команду wmic bios get serialnumber и нажмите Enter. В результате вы увидите серийный номер вашего компьютера.
Как узнать версию Windows Если система не загружается?
Как узнать версию Windows, если та не загружается?
Как узнать свою сборку Windows 10?
Перечислю некоторые из них:
Как узнать какая у меня разрядная система?
Как определить, какая версия Windows установлена на компьютере: 32-разрядная или 64-разрядная?
Как узнать модель своего ноутбука, даже если на нем нет наклеек
Существует несколько способов узнать модель ноутбука. Эта информация может пригодиться, если вы собираетесь делать апгрейд.
С каждым годом темпы роста производительности компьютерного железа увеличиваются. Для того, чтобы держать свой ПК в тонусе, его необходимо время от времени апгрейдить. Чтобы избежать проблем с совместимостью, нужно знать, какие комплектующие установлены внутри. И если в стационарном компьютере сделать это очень просто, достаточно открыть крышку корпуса, то с ноутбуками все обстоит немного сложнее. Для того чтобы добраться до некоторых компонентов, придется разобрать половину гаджета. В качестве альтернативного способа требуется узнать модель лэптопа и по этой информации определить, какое железо производитель устанавливает внутрь. Сегодня мы расскажем, как узнать модель своего ноутбука независимо от производителя.
Как узнать модель ноутбука с помощью маркировки: Acer, Asus, HP, Lenovo
Можно также посмотреть на наклейки, которые наносит разработчик. Чаще всего они находятся на тыльной стороне устройства. На них указана полная информация об устройстве, включая производителя, серию и модель. Но это не единственный вид маркировки ноутбуков. Если наклейки по какой-либо причине стерлись или информация на них нечитаемая, то не расстраивайтесь. Попробуйте найти наименование модели на батарее лэптопа.
Для этого потребуется снять аккумулятор с помощью разблокировки специальных фиксаторов, которые находится по краям батареи. Таких фиксаторов может быть два. Если вы не видите ни одной защелки, значит, батарея скрыта под крышкой. Ее придется полностью открутить с помощью отвертки и снять. После этого вытащите аккумулятор и переверните. На нем с обратной стороны будет написан производитель, а также серия и модель.
Как посмотреть модель ноутбука: средства в Windows
1. Командная строка
Если вам не удалось найти ни одну маркировку, попробуйте определить модель с помощью встроенных утилит, которых в современных операционных системах насчитывается очень много. Самый простой вариант — командная строка. Для этого совершите следующие манипуляции:
Справочник по номерам SKU системы Surface
В этом документе содержится ссылка, которая может использоваться для различных ИТ-задач, таких как регистрация устройств Surface с помощью Windows автопилота или проверка состояния машины определенного устройства с помощью PowerShell или WMI.
System Model и System SKU — это переменные, которые хранятся в таблицах System Management BIOS (SMBIOS) в уровне UEFI устройств Surface. Используйте имя SKU system всякий раз, когда необходимо различать устройства с одинаковым именем system Model, такие как Surface Pro и Surface Pro с LTE Advanced.
| Устройство | Модель системы | System SKU |
|---|---|---|
| Surface 3 WiFI | Surface 3 | Surface_3 |
| Surface 3 LTE AT&T | Surface 3 | Surface_3_US1 |
| Surface 3 LTE Verizon | Surface 3 | Surface_3_US2 |
| Surface 3 LTE Северная Америка | Surface 3 | Surface_3_NAG |
| Surface 3 LTE за пределами Северной Америки и Y!mobile в Японии | Surface 3 | Surface_3_ROW |
| Surface Pro | Surface Pro | Surface_Pro_1796 |
| Surface Pro с функцией LTE Advanced | Surface Pro | Surface_Pro_1807 |
| Surface Book 2 13″ | Surface Book 2 | Surface_Book_1832 |
| Surface Book 2 15″ | Surface Book 2 | Surface_Book_1793 |
| Surface Book 3 13″ | Surface Book 3 | Surface_Book_3_1900 |
| Surface Book 3 15″ | Surface Book 3 | Surface_Book_3_1899 |
| Surface Go LTE Commercial | Surface Go | Surface_Go_1825_Commercial |
| Surface Go Consumer | Surface Go | Surface_Go_1824_Consumer |
| Surface Go Commercial | Surface Go | Surface_Go_1824_Commercial |
| Surface Go 2 | Surface Go 2 | Surface_Go_2_1927 |
| Surface Pro 6 Consumer | Surface Pro 6 | Surface_Pro_6_1796_Consumer |
| Surface Pro 6 Коммерческий | Surface Pro 6 | Surface_Pro_6_1796_Commercial |
| Surface Laptop | Surface Laptop | Surface_Laptop |
| Surface Laptop 2 Потребительский | Surface Laptop 2 | Surface_Laptop_2_1769_Consumer |
| Surface Laptop 2 Коммерческий | Surface Laptop 2 | Surface_Laptop_2_1769_Commercial |
| Surface Pro 7+ | Surface Pro 7+ | Surface_Pro_7+_1960 |
| Surface Pro 7+ LTE | Surface Pro 7+ | Surface_Pro_7+_with_LTE_Advanced_1961 |
| Surface Pro 7 | Surface Pro 7 | Surface_Pro_7_1866 |
| Surface Pro X | Surface Pro X | Surface_Pro_X_1876 |
| Surface Pro X с процессором SQ2 | Surface Pro X | Surface_Pro_X_H_1876 |
| Surface Laptop 3 13″ Intel | Surface Laptop 3 | Surface_Laptop_3_1867:1868 |
| Surface Laptop 3 15″ Intel | Surface Laptop 3 | Surface_Laptop_3_1872 |
| Surface Laptop 3 15″ AMD | Surface Laptop 3 | Surface_Laptop_3_1873 |
| Surface Laptop Go | Surface Laptop Go | Surface_Laptop_Go_1943 |
| Surface Laptop 4 13″ Intel | Surface Laptop 4 | Surface_Laptop_4_1950:1951 |
| Surface Laptop 4 15″ Intel | Surface Laptop 4 | Surface_Laptop_4_1978:1979 |
| Surface Laptop 4 15″ AMD | Surface Laptop 4 | Surface_Laptop_4_1952:1953 |
| Surface Laptop 4 13″AMD | Surface Laptop 4 | Surface_Laptop_4_1958:1959 |
| Surface Hub 2S 50″ | Surface Hub 2S | Surface Hub 2S |
| Surface Hub 2S 85″ | Surface Hub 2S | Surface Hub 2S 85 |
| Surface Studio | Surface Studio | Surface_Studio |
| Surface Studio 2 | Surface Studio 2 | Surface_Studio_2_1707_Commercial |
Примеры:
Ирисовка SKU с помощью PowerShell
Используйте следующую команду PowerShell для получения сведений о SKU system:
Ирисовка SKU с помощью Сведения о системе
Вы также можете найти системную SKU и system Model для устройства в Сведения о системе. Для этого выполните следующие действия:
Использование SKU в состоянии WMI последовательности задач
Сведения о SKU system можно использовать в microsoft Deployment набор средств (MDT) или Microsoft Endpoint Configuration Manager как часть состояния WMI последовательности задач.
Find the serial number on your Microsoft or Surface device
There are several ways you can find the serial number for your Microsoft or Surface device or accessory. To learn how, select one of the tabs below.
To register your Surface or get it serviced, you’ll need to know its serial number. But first, it helps to know which Surface model you have.
You can find your Surface serial number:
Note: If you lost your Surface, you can locate and lock it.
Find the serial number in the Surface app
The easiest way to find your serial number is in the Surface app. It shows the serial number for your Surface device and for each Surface accessory.
Open the app (search for Surface in the search box on the taskbar), and your serial number is listed under Your Surface. For Microsoft Bluetooth accessories that work with Surface, select Battery to see the list.
Note: If you have a Surface Duo, Surface RT, or Surface 2, use one of the other methods to find the serial number. The Surface app isn’t available on Surface Duo or Windows RT.
Find the serial number on the packaging
If you still have the original packaging for your Surface, you can find the serial number on the barcode label.
Find the serial number in Settings
Here’s a quick way to find the serial number on your Surface (running on Windows 10):
On this page, find Windows Specifications, and look for your Serial number.
For the Surface Duo:
On your Home screen, tap Settings.
In Settings, tap About > Model & hardware, and look for your Serial number.
This is the quickest way to find your serial number. However, if your Surface Duo doesn’t turn on, you can also find the serial number on the SIM card tray after you eject it. See the following section for details.
Find the serial number on your device
Look for your Surface model to locate its serial number.
If you have this Surface
Look under your keyboard near the hinge.
Any Surface Pro model, Surface Go model, Surface 2, Surface 3, and Surface RT
Flip out the kickstand and look for the string of numbers near its base.
Any Surface Book (on the keyboard)
Look on the bottom edge of the Clipboard where it attaches to the keyboard. You’ll need to disconnect the screen from the base.
Any Surface Book (on the clipboard)
Look on the bottom edge of the clipboard where it attaches to the keyboard. You’ll need to disconnect the screen from the base.
Any Surface Studio
Place your Surface Studio screen down, and look at the bottom of the base.
Surface Duo (on the SIM card tray)
Insert the SIM ejector tool into the small hole on the right side and gently press in to eject the SIM card tray. Gently pull the SIM tray out to find the serial number on the inside of it.
Note: If the bumper is attached, the SIM card tray may not come all the way out. If this occurs, slightly insert the SIM ejector tool back into the hole for the SIM card tray, and then gently angle the tool and pull the tray all the way out. You might be able to grab the longer end of the SIM tray with your fingernails to remove it.
Find the serial number for Surface accessories
Find the serial number for your Surface Headphones by using the Surface Audio app or by looking on the headphones.
Find the serial number in the Surface Audio app
Find the serial number for your Surface Headphones in the Surface Audio app. Here’s how:
On an iOS device or Android device: Open the Surface Audio app, select Settings next to Surface Headphones, then select About. You’ll find the serial number there.
Find the serial number on the Surface Headphones
To find the serial number on the Surface Headphones, you’ll need to remove the right ear pad from the device.
To remove the ear pad:
Rotate the right ear pad of the Surface Headphones towards you—you should be able to see the inside of the ear pad.
While firmly holding the right ear pad, twist it counterclockwise. Lift the ear pad up to detach it from the headphones.
The 12-digit serial number will be on the headphone base. Take a note of the serial number before reattaching the ear pad.
To reattach the ear pad:
Match the grooves of the ear pad with the headphone. The ear pad should be touching the headphone base all the way around.
With the inside of the ear pad facing you, turn it clockwise to secure the ear pad onto the headphone base.
Find the serial number for your Surface Earbuds on the Surface Earbuds charging case.
Open the charging case and remove the right earbud.
Turn the case around backwards. The 12-digit serial number is listed in the compartment for the right earbud.
If you still have the original packaging for your Surface Earbuds, you can also find the serial number on the barcode label.
For more info about setting up your earbuds in the Surface Audio app, see Set up Surface Earbuds.
For more info about changing settings for your earbuds in the Surface Audio app, see Manage Surface Earbuds settings.
Related topics
The Devices page—Sign in, select Add device, then follow the instructions.
To register your Surface device or Microsoft accessory, or to use self-service setup or maintenance options, you’ll need to find its serial number.
Find the serial number in the Microsoft Mouse and Keyboard Center app
The Microsoft Mouse and Keyboard Center app can show the serial number on Microsoft accessories. Open the app, and then select Support > Device information.
Find the serial number on the packaging
If you still have the original packaging for your mouse or keyboard, you can find the serial number on the barcode label.
Find the serial number on the accessory
If your mouse or keyboard is:
A USB device, you’ll find the serial number printed on the bottom of the keyboard or mouse.
A wireless or Bluetooth device, you’ll find the serial number in the battery compartment.
To register your Microsoft Modern headset, webcam, or speaker, or to use self-service setup and maintenance options, you’ll need the serial number. There are several ways you can find the serial number—with the Microsoft Accessory Center app, on the packaging, or on the accessory itself.
Find the serial number in the Microsoft Accessory Center app
The Microsoft Accessory Center app shows the serial number for the Microsoft Modern audio and webcam accessories. Open the app, select the accessory, and then select Device details.
Find the serial number on the packaging
If you still have the original packaging for your Microsoft Modern PC accessory, you can find the serial number on the barcode label.
Find the serial number on the accessory
To find the serial number on the Microsoft Modern USB Headset, you’ll need to remove the right ear pad from the device.
To remove the ear pad:
Hold the base of the headset in one hand.
With your other hand, gently pull the cushioned ear pad out and away from the ear cup to remove the ear pad.
The 14-alphanumeric serial number will be on the headset base. Take note of the serial number before reattaching the ear pad.
To reattach the ear pad:
Hold the base of the headset in one hand.
With your other hand, take the ear pad you removed and fit it into the ear cup.
To find the serial number on the Microsoft Modern Wireless Headset, you’ll need to remove the right ear pad from the device.
To remove the ear pad:
Hold the base of the headset in one hand.
With your other hand, gently pull the cushioned ear pad out and away from the ear cup to remove the ear pad.
The 14–alphanumeric serial number will be on the headset base. Take note of the serial number before reattaching the ear pad.
To reattach the ear pad:
Hold the base of the headset in one hand.
With your other hand, take the ear pad you removed and fit it into the ear cup.
The 14–alphanumeric serial number is on the bottom of the Microsoft Modern USB-C Speaker.
The 14–alphanumeric serial number is on the front of the Microsoft Modern Webcam above the camera.