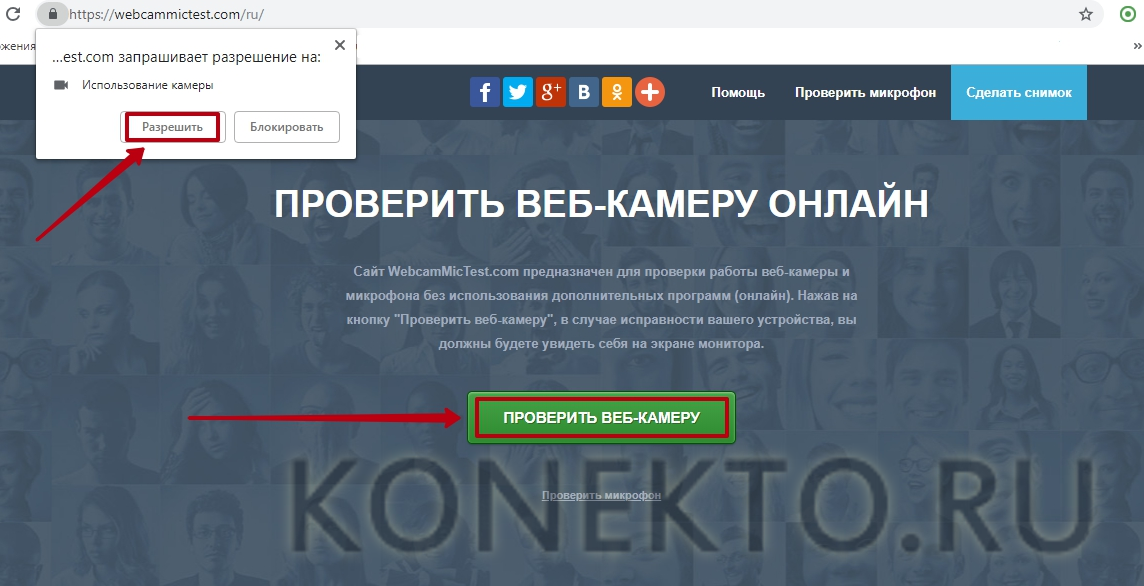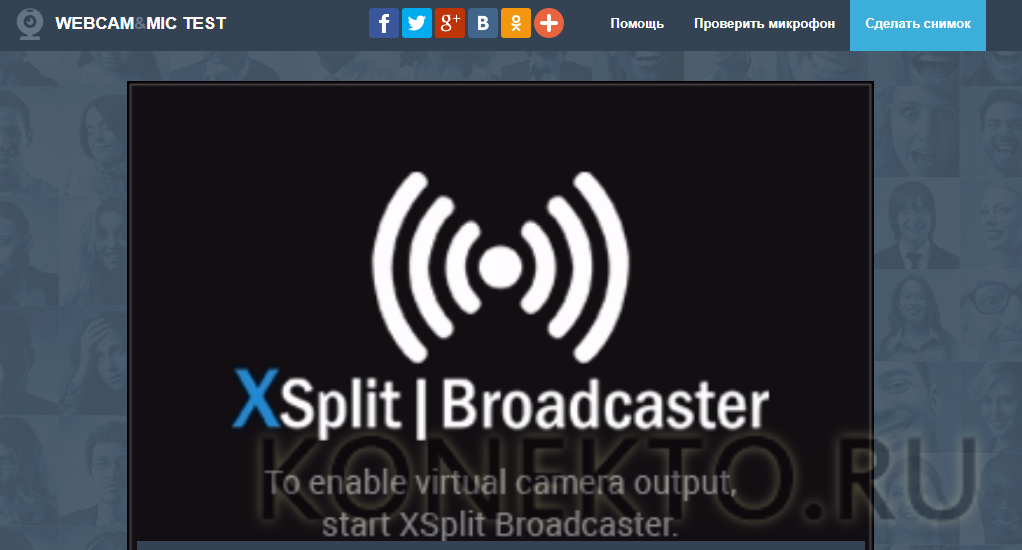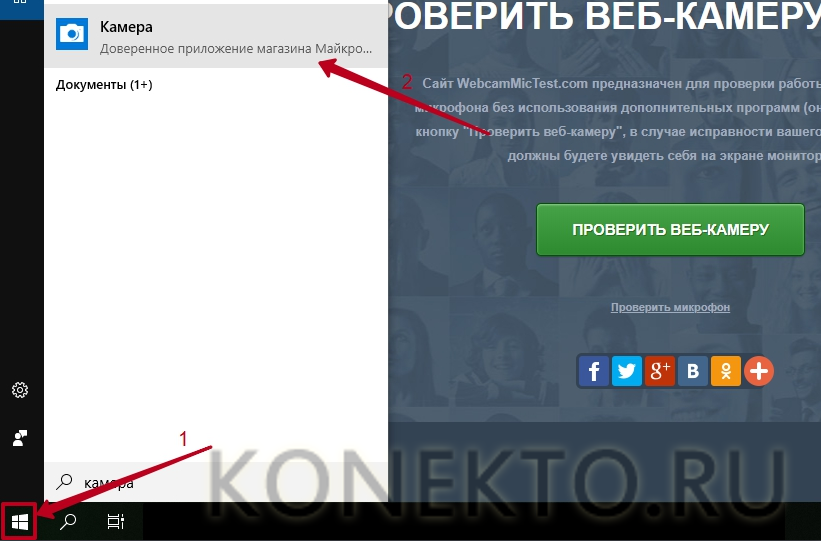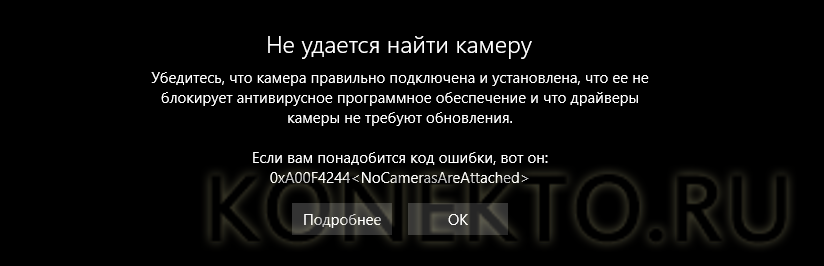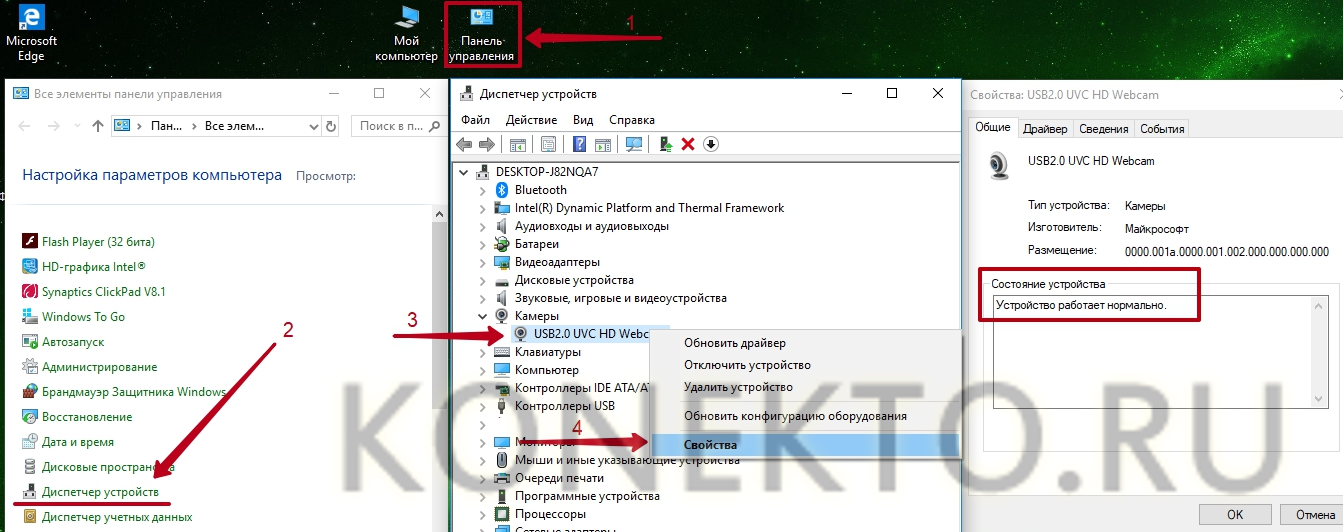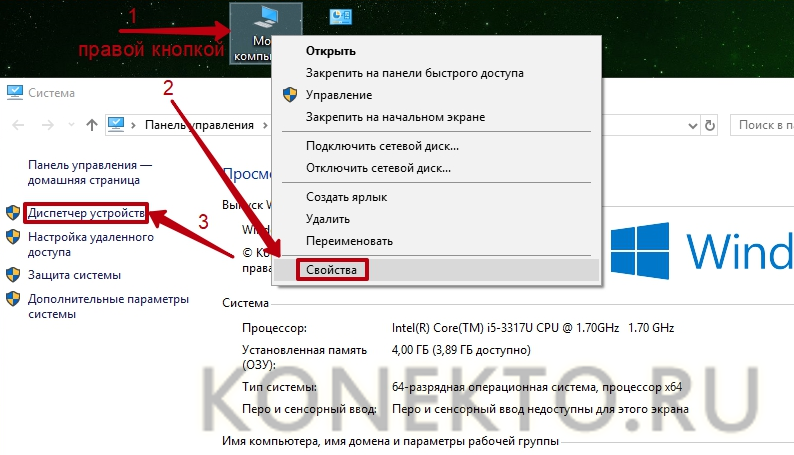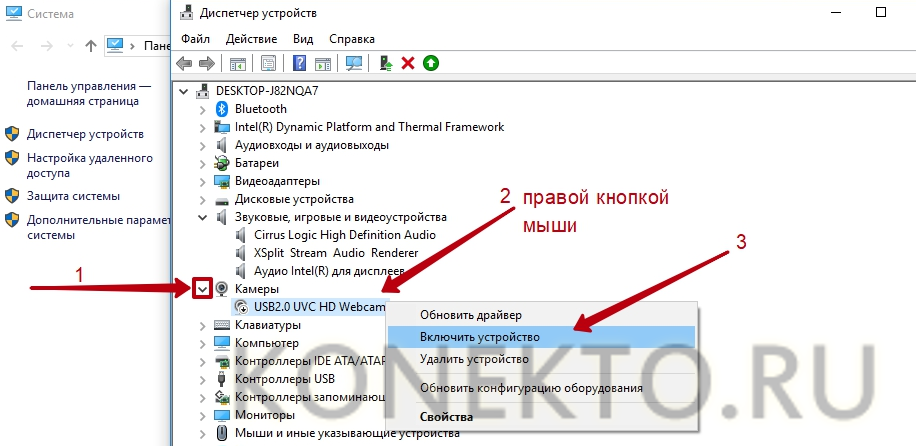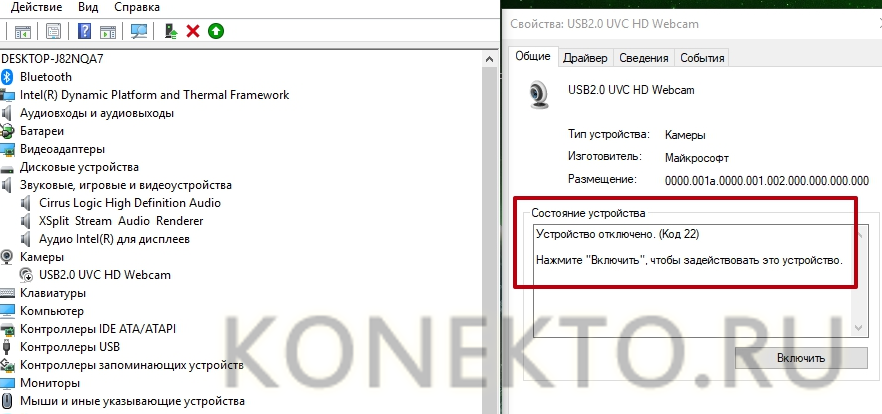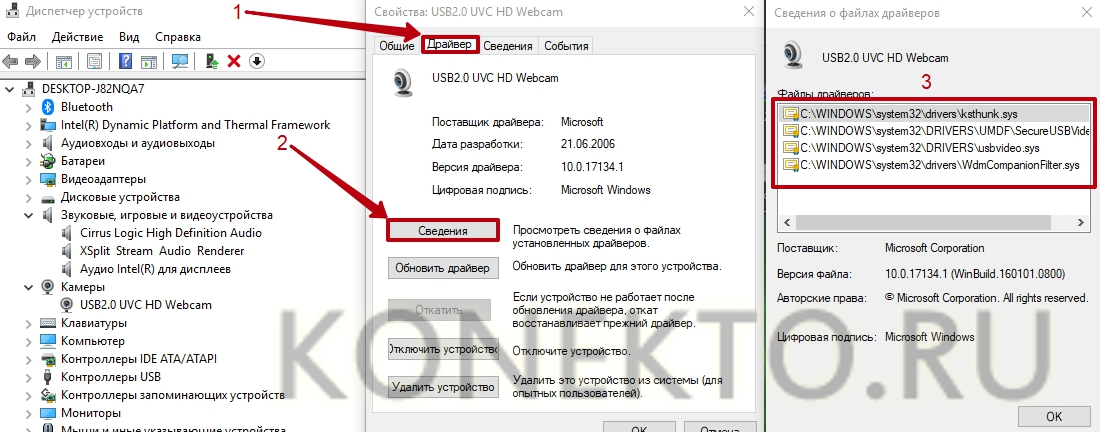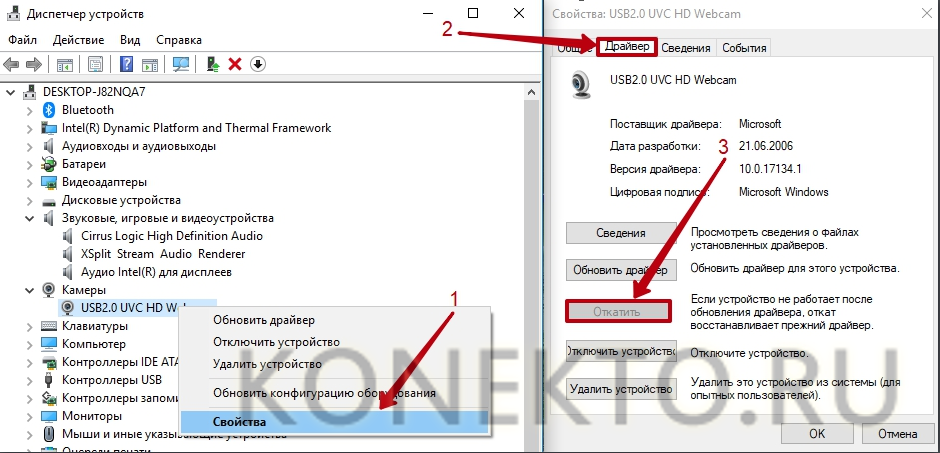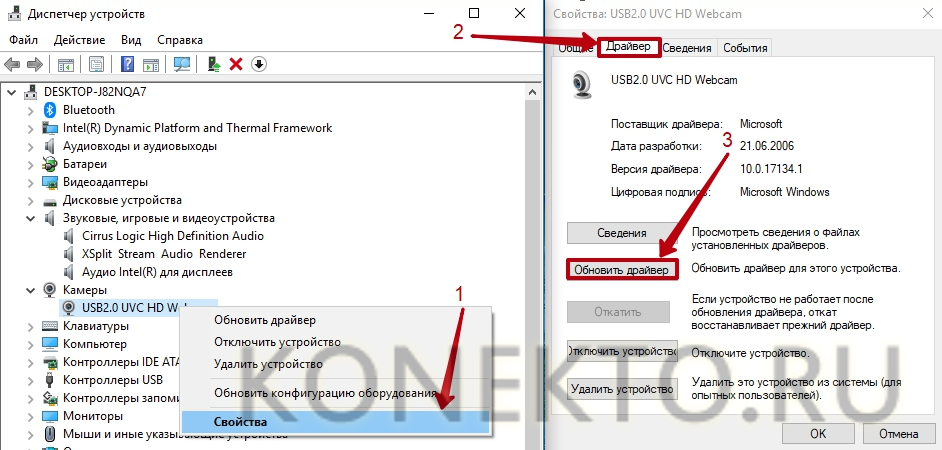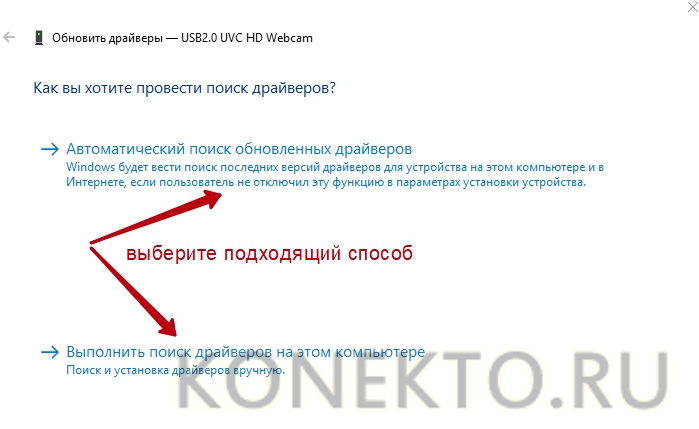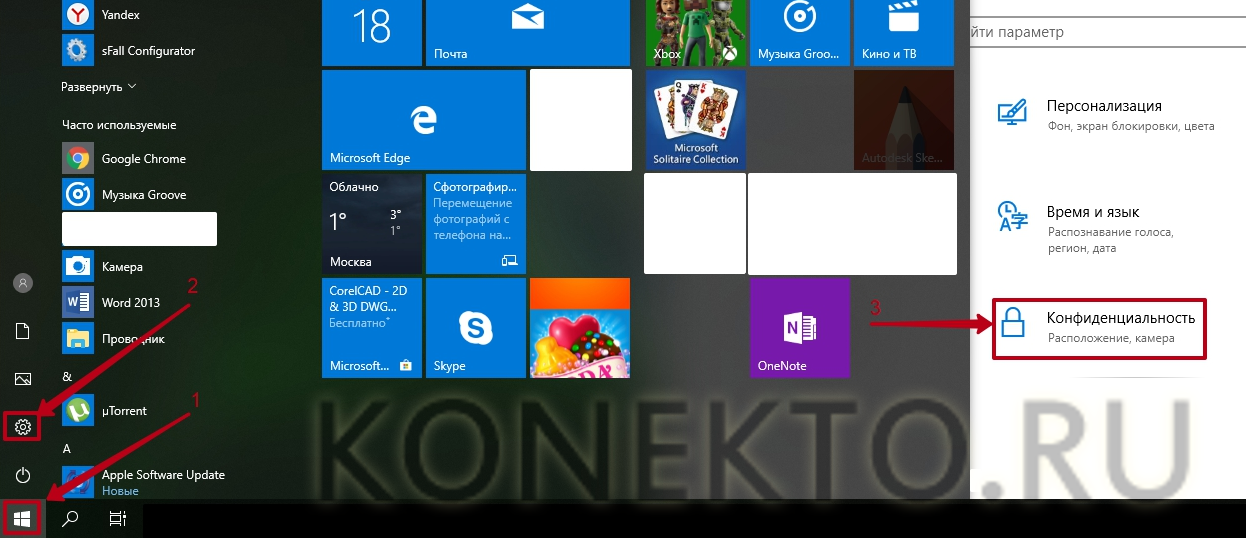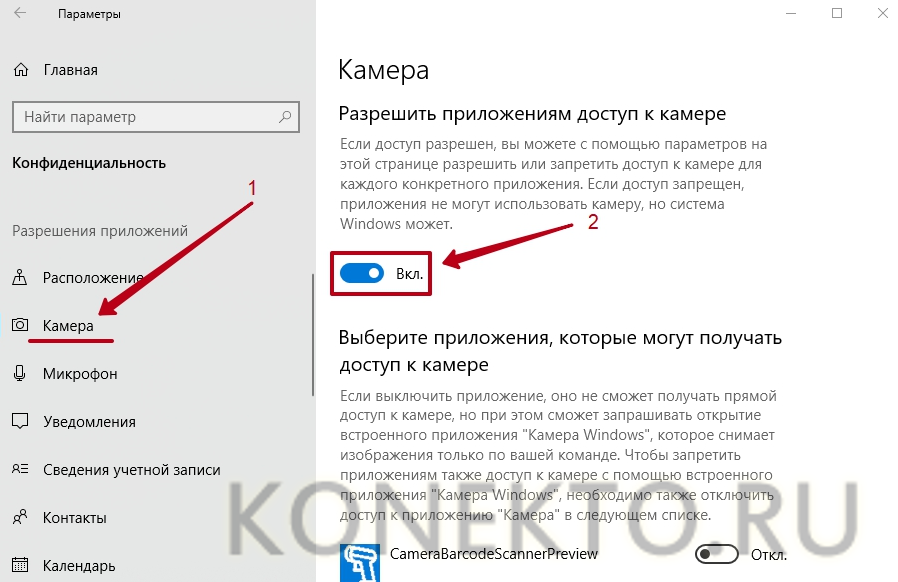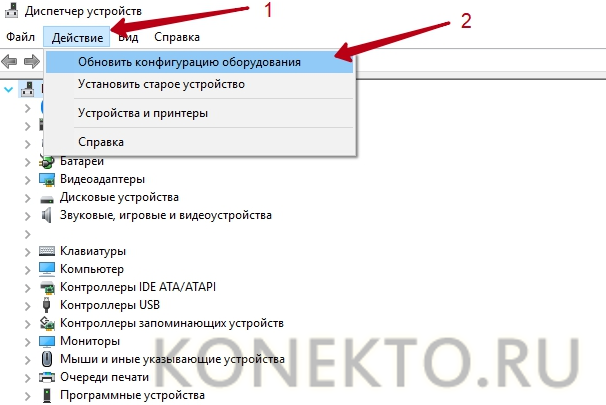как узнать модель веб камеры на ноутбуке
Как определить производителя камеры или другого устройства в ноуте?
Очень часто необходимо поставить драйверы к таким устройствам, как web-камера, карт-ридер, тач-пад, стек Bluetooth и др. В одной и той же модели ноутбука в зависимости от модификации или партии, поставок могут быть различные комплектующие. Скажем, ноутбук ASUS F5N мож комплектоваться видео камерами Azurewave, Suyin, LiteOn, Chicony, Bison, D-Max, Feiya (MVI SV).
То же самое касается и других устройств, таких как карт-ридеры. Самые популярные карт-ридеры — Ricoh.
При этом, вместе с ноутбуком или на сайте производителя могут одновременно присутствовать драйверы ко всем возможным моделям интегрируемых устройств. Когда драйверы еще не установлены, непонятно, какая модель используется в каждом конкретном ноутбуке.
Что делать в этом случае?
Во-первых, можно скачать все драйверы и ставить их по очереди перебором. Подходящий встанет корректно.
Второй вариант более корректный и быстрый.
Дело в том, что каждому устройству, производимому в мире, присваивается уникальный аппаратный идентификатор. Вернее 2 идентификатора (id) — vendor id (vid) и hardware id (device id). Первый соответствует номеру производителя железа, а второй — конкретному продукту этого производителя.
Физически этот шестнадцатиричный код зашит в регистры устройства. Шестнадцатиразрядный регистр Vendor ID выдаётся организацией PCI SIG. Шестнадцатиразрядный регистр Device ID назначается изготовителем устройства.
Полный список всех Vendor ID можо посмотреть здесь.
Автоматическая инициализация железа с помощью конфигурационного пространства
Адресное пространство устройства как раз соответствуют первым адресным регистрам каждого устройства. Первые 2 байта такого адресного пространства как раз занимает Vendor ID, а в последующих двух прописан Device ID. То есть, если драйверы не установлены, операционная система не может корректно работать с устройством, но все равно может определить ID любого устройства, просто прочитав содержимое первых базовых адресных регистров.
Драйверы же, устанавливаются корректно только тогда, когда прописанный в них VID и DID соответствуют ID устройства. Обычно, эта информация прописана в ini-файлах типа setup.ini.
Содержимое такого файла выглядит примерно так:
HardwareID=USB\Vid_174F&Pid_A821
DriverName=USB2.0 VGA/1.3M/2M WebCam
HardwareID2=USB\Vid_174F&Pid_AA11
HardwareID3=USB\Vid_174F&Pid_A351
HardwareID4=USB\Vid_174F&Pid_A311
HardwareID5=USB\Vid_05E1&Pid_0501
HardwareID6=USB\Vid_174F&Pid_6A31
HardwareID7=USB\Vid_174F&Pid_6A33
HardwareID8=USB\Vid_174F&Pid_6A51
Как только драйвер будет установлен, в Диспетчере устройств будет прописано устройство с именем USB2.0 VGA/1.3M/2M WebCam.
Установка камеры по Vendor ID
Применительно к видео камерам ноутбуков это будет выглядеть следующим образом:
Войдите в Диспетчер устройств
Выберите устройство, для которого не установлены драйверы, для камеры «USB 2.0… WebCam» и войдите в Свойства.
Перейдите на закладку «Сведения» и выберите из Списка «Коды (ID) оборудования»
Проверьте Vendor ID (Vid_) и найдите драйвер нужного производителя:
Затем убедитесь, что данный драйвер поддерживает данное устройство по PID и скачать его.
Как узнать модель веб камеры на ноутбуке
Почти все современные ноутбуки оснащены встроенными веб-камерами, которые позволяют общаться с близкими людьми по видеосвязи, делать мгновенные снимки и даже способны заменить зеркало. Обычно эти устройства включены по умолчанию, однако вебка по разным причинам может перестать функционировать.
Как проверить, работает ли камера?
Многие пользователи проверяют, работает ли камера, в установленных на ноутбуке программах. Например, звонят друзьям и родственникам в Skype. Однако этот метод не является на 100% надежным. Дело в том, что вебка может быть отключена в настройках того или иного приложения, находясь в рабочем состоянии.
Узнать, действительно ли камера включена, позволяют специальные онлайн-сервисы. Один из наиболее простых и удобных — WebcamMic Test. Для проверки видеокамеры пользователю необходимо:
Если камера включена и исправна, пользователь увидит на экране ноутбука или ПК свое изображение. В противном случае появится следующее сообщение.
Кроме того, можно узнать, включена ли на ноутбуке вебка, и без доступа к Интернету. На компьютерах с Windows 10 установлено стандартное приложение, которое позволяет выполнить данную проверку. Необходимо открыть меню «Пуск» и найти в нем программу с названием «Камера».
Вебка автоматически включится при запуске, а на экране появится изображение с нее. О неисправности будет свидетельствовать соответствующее оповещение.
Как включить камеру на ноутбуке?
Рассмотрим доступные способы.
Проверка состояния веб-камеры в системе
Для проверки работы веб-камеры в Windows используется диспетчер устройств. Нужно выполнить следующие действия:
В открывшемся окне будет отображаться состояние камеры. Надпись «Устройство работает нормально» говорит о его исправности. Другие сообщения в строке состояния будут свидетельствовать о различных ошибках, которые разобраны ниже.
Включение веб-камеры
Если ноутбук оснащен встроенной веб-камерой, по умолчанию она должна быть включена. Но при этом устройство может быть деактивировано вручную или сторонним приложением. Чтобы включить вебку, пользователю ПК необходимо:
Наиболее распространенными причинами неисправности веб-камеры являются:
Самый простой случай — ручное отключение. Пользователь мог случайно набрать на клавиатуре комбинацию, которая привела к прекращению работы видеокамеры. На большинстве портативных компьютеров предусмотрены горячие клавиши для этой и других операций (чтобы быстро перевернуть экран на ноутбуке, увеличить громкость динамиков, сделать скриншот и т.д.).
На разных моделях они отличаются, но, как правило, на нужной кнопке нанесена пиктограмма веб-камеры. Чтобы устройство заработало, необходимо повторно нажать Fn + Кнопка с изображением вебки. На некоторых ноутбуках за данную функцию отвечают комбинации Fn + V, Fn + F5, Fn + Esc.
Достоверно установить причину отключения камеры поможет диспетчер устройств. Во вкладке «Свойства» при ручном отключении в строке состояния появится следующее сообщение.
Включить камеру можно, нажав одноименную кнопку.
Установка драйверов
Коды 18, 28, 32 и другие в строке состояния устройства («Свойства», вкладка «Общие») свидетельствуют об одной из неполадок, связанных с драйвером веб-камеры. Эта проблема устраняется в несколько шагов. Пользователю следует:
Если откат недоступен или не решил проблему, необходимо удалить драйвер и обновить конфигурацию устройства.
Система предложит 2 варианта:
Совет: если вы редко проверяете актуальность используемых драйверов, скорее всего, вам также следует обновить Adobe Flash Player и другие часто используемые программы и плагины.
Устранение ошибок
При проверке состояния веб-камеры в системе через диспетчер устройств можно увидеть более 50 вариантов ошибок. Большинство из них решается переустановкой или обновлением драйверов, однако есть еще несколько случаев, которые стоит рассмотреть отдельно.
Параметры конфиденциальности. После обновления операционной системы приложениям по умолчанию может быть заблокирован доступ к веб-камере. Чтобы разрешить программам использовать вебку, нужно:
Блокировка вебки антивирусом. Некоторое антивирусное ПО имеет возможность блокировать доступ к встроенной камере сторонним приложениям. Необходимо отключить эту функцию в настройках антивируса.
Отсутствие вебки в диспетчере устройств компьютера (для подключаемых камер). В этом случае следует попробовать подключить ее к другому порту. Если ПК все равно не может обнаружить камеру, следует:
Программы для работы с веб-камерой
Рассмотрим самые популярные варианты.
«Камера» (стандартное приложение)
Стандартная программа от Microsoft — для тех, кому не требуется сложный функционал. «Камера» позволяет проверить, включена ли вебка, сделать снимок и снять видео. Главный плюс приложения — интуитивно понятное управление. Из дополнительных функций здесь имеются:
ManyCam
ManyCam осуществляет захват видео с одной или нескольких камер, имеет функцию редактирования изображения онлайн — собеседник в Skype сразу увидит наложенные эффекты. Возможности программы:
Официальный сайт — manycam.com
CyberLink YouCam
Cyberlink YouCam предлагает пользователям продвинутый функционал, чтобы получить от веб-камеры максимум. Программа дает возможность создавать клипы, презентации, добавлять динамические эффекты, фильтры, красочные рамки. Преимущества приложения:
Программа отлично оптимизирована с Windows 8 и 10. Помимо всего, она имеет функцию запоминания лица пользователя.
Официальный сайт — cyberlink.com
WebcamXP
WebcamXP — очень удобное приложение для видеонаблюдения, которое отличается широкими возможностями передачи трансляций с вебки в Интернет. Программа способна взаимодействовать с TV-тюнерами, а также позволяет получить доступ к веб-камере через смартфон. Для этого необходимо скачать WebcamXP и на телефон.
Основные возможности программы:
Официальный сайт — webcamxp.com
Movavi Video Suite
Movavi Video Suite предлагает полный комплекс инструментов для работы с медиафайлами. Программа позволяет не только записывать видео с вебки, но и обрабатывать его, монтировать, изменять качество. Другие функции приложения:
Официальный сайт — movavi.ru
Важно: на портале также можно скачать приложение для работы с изображениями, которое по функционалу не уступает лучшим фоторедакторам для компьютера.
Подводим итоги
Проверить, работает ли веб-камера на ноутбуке, можно несколькими способами. Самые простые и надежные — воспользоваться специальными онлайн-сервисами или стандартным приложением для Виндовс. Ручное включение и отключение камеры осуществляется через диспетчер устройств. В нем же отображается состояние вебки, обновляются драйвера. Для расширения возможностей камеры доступны многочисленные специализированные программы — они позволяют наложить на изображение эффекты, всячески улучшить и дополнить его.
Почти во всех новых моделях ноутбуков производитель предусматривает встроенную видеокамеру. А с учётом того, что сегодня общение с помощью видеосвязи становится все больше популярно, такая опция является очень полезной. Но как узнать, что на ноутбуке, видеокамера действительно работает, и не потребуется обращаться через время в мастерскую.
Проверка камеры на ноутбуке: способы
Любой только купленный ноутбук имеет камеру, то есть не потребуется выполнять каких-либо настроек. Видеокамере не требуется активация, так как производитель позаботился о наличии необходимых драйверов.
Включая любое приложение, где используется видеокамера, происходит автоматический запуск этого устройства. На это указывает мигающий диод, расположенный около камеры. Узнать рабочее ли устройство можно различными способами.
С помощью «Пуск»
Основные этапы действий:
Приложения для видеосвязи
Этот вариант проверки является универсальным и может использоваться для любой модели ноутбука. Этот способ характеризуется проверкой устройств с помощью приложений Skype, Mail Агента и иных программ, через которые можно общаться с помощью видеоустройства.
Portable-программы
Как узнать исправность камеры, если нет интернета либо по какой-то причине невозможно зайти в видеочат? В таком случае можно закачать portable версию программы, которая используется для работы с видеокамерой.
Внимание! Portable версию можно запустить с флэшки, не копируя на жёсткий диск лэптопа. Это существенно облегчает проверку и не засоряет ОЗУ.
Все требуемые приложения можно с лёгкостью отыскать в сети и бесплатно закачать на флэшку. К этим ПО относится множество продуктов, например: Ava Cam, CyberLink You Cam, Webcam Max и некоторые иные. Закачать необходимую программу и запустить её не составляет сложности, потому этот вариант проверки работоспособности видеоустройства не потребует особых знаний в этой области.
Проверка ПО
Для проверки драйверов нужно выполнить следующие этапы:
Внимание! Чтобы отыскать, обновить и поставить драйвера, можно использовать различные приложения. Самой популярной считается программа Driver PackSolution. Основным достоинством является то, что это ПО совершенно бесплатное.
Почему не удаётся проверить камеру на ноутбуке
Обычно во время подключения видеоустройства не появляется сложностей, и оборудование выполняет свою основную задачу в нормальном режиме без каких-либо сбоев и различных неисправностей. Но могут быть исключения.
В некоторых случаях появляются проблемы во время определения и работы камеры. Если это произошло, то нужно выполнить полное диагностирование, определить причину и, если возможно, провести ремонт или откорректировать параметры работы видеоустройства. Чаще всего отмечаются следующие неисправности:
Выполните внешний осмотр корпуса видеоустройства, а также отрегулируйте все параметры системы, отдельно обращая внимание на вышеописанные проблемы.
Если вы никогда ранее не пользовались камерой на ноутбуке, либо планируете приобретение нового устройства – в таком случае будет актуально узнать, как проверить веб-камеру на ноутбуке. Вебка нужна для того, чтобы совершать звонки – например, в скайпе. Мы готовы рассказать о самых простых и эффективных способах, которые позволят узнать, функционирует ли камера на гаджете.
Тестирование с использованием внутренних служб
Данный метод подойдет для тех, у кого на лэптопе установлена ОС Виндовс от 8 версии и выше. Осуществляется проверка следующим образом:
Это один из самых простых способов, рассказывающий как проверить работу веб камеры на ноутбуке. Но есть и другие варианты.
Учимся использовать сторонние программы
Иногда случается и так, что служба, о которой мы рассказали выше, не предусмотрена ОС (как несложно догадаться, если стоит Виндовс до 8 версии). В таких случаях можно установить программу, которая позволит проверить функцию веб-камеры. Отлично для этих целей подойдет скайп – также стоит отметить, что утилита в любом случае вам пригодится. Скачать прогу можно на официальном сайте.
Как проверить веб-камеру на ноутбуке Windows 7 с использованием скайпа: пошаговая инструкция:
Там способом также можно проверить встроенную веб-камеру ноутбуке.
Используем онлайн-сервисы
Есть и специальные, очень удобные онлайн-сервисы – они разработаны специально для того, чтобы пользователь мог проверить работу вебки. К примеру, можно воспользоваться WEBCAM&MIC TEST – здесь вы сможете проверить не только камеру, но и микрофон. Также на сайте подробно рассказано обо всех неполадках, которые могут возникнуть с веб-камерой и подробную инструкцию решения проблем.
Что можно предпринять, если камера не функционирует?
Чтобы проверить работает ли веб-камера ноутбуке, необходимо предпринять ряд действий, о которых мы написали выше. Если все было сделано правильно, при этом вашего изображения на экране не появляется – это свидетельствует о том, что вебка не работает. Причин этому может быть несколько:
Чтобы решить проблему, нужно будет сделать следующее:
Чтобы решить последнюю проблему, нужно обновить драйвер – щелкаем правой кнопкой мышки по восклицательному знаку и выбираем одноименное значение. Чтобы ОС автоматически нашла и осуществила установку, нужно иметь подключение к сети Интернет.
Как узнать модель веб камеры?
Как узнать модель веб камеры?
В категории Железо Спросил Forcepick
1 Ответ 1226 Просмотров 1 месяц назад
Для добавления вопроса на сайт, блог или форум просто скопируйте и вставьте в html код:
Есть несколько способов узнать модель вашей веб-камеры. Предлагаю вам просмотреть две видеопрезентации по теме.
Ну. самый первый способ, по которому можно узнать модель веб-камеры, то это при покупке в магазине.
В обязательно порядке, когда выбираете камеру для себя. надо смотреть их название и модель.
но бывают другие случаи: например, вам просто подарили веб-камеру, а при вас нету ни коробки, ни других опознавательных знаков.
Во-первых, надо вначале посмотреть на корпус камеры. Наверняка будет указана там модель. Просто надо внимательно осмотреть его.
Если же и на корпусе нету никаких опознавательных знаков, или же буквы стёрлись, что бывает, если камера бэушная, то в этом случае вам просто следует её вставить в ваш USB-порт.
Если камера относительно новая, то система не просто её «увидит», а ещё и установит на неё драйвера.
К тому же, «Семёрка» имеет такую возможность, как только вы втыкаете девайс в USB устройство, при обнаружении подыскивать к устройству нужные дрова.
Что-то она находит у себя в базах, а что-то в интернете.
Во всяком случае, если даже вышло так, что система не смогла что-то найти, можно найти вручную в интернете.
Далее, если вам так хочется посмотреть модель своей веб-камеры, то делаем следующее:
1. В меню «Пуск» набираем «Диспетчер устройств» без кавычек.
2. Заходим туда, и смотрим. какие устройства и куда подключены. Там вы найдёте вашу камеру без труда.
На картинке будет видно, куда она подключена. Каждый USB имеет свою нумерацию, куда был подключён ваш аппарат, там и будет его отображение.
А чтобы было вернее, наберите в меню «Пуск» без кавычек «просмотр устройств и принтеров». Зайдите в этот пункт, и наверняка увидите свою камеру. Там будет название модели вашей веб-камеры.
Как видите, способов много.
Как включить веб-камеру на ноутбуке или компьютере
Здравствуйте посетители нашего компьютерного блога moicom.ru. В данном обзоре я поделюсь информацией как включить веб-камеру на ноутбуке или компьютере.
Предыдущий пост был посвящен теме как узнать модель ноутбука или компьютера. Сегодня мы поговорим про веб-камеры, с помощью которых можно, почти в живую, общаться по интернету с остальными людьми.
Проверка всех кабелей и разъемов
Первым делом, чтобы проверить на работоспособность вашу веб-камеру нужно убедиться что она подключена к компьютеру, если вы используете отдельную USB-камеру. Если у вас ноутбук со встроенной камерой, то нам понадобятся сторонние программы для проверки её работоспособности.
Смотрим в диспетчере устройств
Заходим в диспетчер устройств нашего компьютера. Подробнее о том как попасть в диспетчер устройств я писал здесь: Компьютер не видит флешку. Для этого нужно выполнить следующие действия: Мой компьютер (Компьютер) >>> Свойства >>> Диспетчер устройств >>> Устройства обработки изображения.
Во вкладке устройствах обработки изображения должна быть ваша камера. Если возле неё стоит вопросительный или восклицательные знаки, значит нужно скачать и установить драйвера.
Если у вас ноутбук, то возможно у вас есть диск с драйверами от него, если такого нет, то необходимо зайти на официальный сайт производителя ноутбука, набрать вашу модель и скачать драйвер от веб-камеры.
Если нарисована стрелочка вниз — значит оборудование отключено, нужно его включить. Жмем по нему правой кнопкой мышь и выбираем задействовать, может потребоваться перезагрузка компьютера.
Если у вас отдельная камера, которая подключается через кабель usb, то на ней должна быть написана маркировка фирма и модель. Заходим в браузер, любой поисковик, набираем модель камеры, желательно скачивать драйвера с официального сайта, но если такой возможности нет, то можно с других.
Средства Windows — Киностудия
В операционной системе Windows 7 нет встроенных программ, с помощью которых можно включить веб-камеру и убедиться работает она или нет.
Такую программу можно загрузить в интернете, она называется Windows Movie Maker, только чтобы ею воспользоваться, нужно скачать и установить на свой компьютер. Найти Windows Movie Maker (Киностудия) можно в интернете на официальном сайте Майкрософт или через любой поисковик.
Скайп наш помощник
Чтобы проверить веб-камеру можно воспользоваться сторонними программами, например скайп и агент маил ру. Если вы еще не зарегистрированы в скайпе, но хотите им воспользоваться и зарегистрироваться тогда читайте здесь:
Если все нормально, то при первом запуске скайпа с рабочей камерой появится такое окно: Ваше видео работает!
Заходим в Skype >>> Инструменты >>> Настройки… >>> Основные >>> Настройки видео >>> Веб-камера.
Если все в порядке, камера рабочая, то вы должны увидеть картинку с изображением в реальном времени.
Программа Webcam Surveyor
Webcam Surveyor это простая утилита для быстрой проверки веб-камеры. Когда я работал в сервисном центре, то часто пользовался этой утилитой для проверки камеры на ноутбуках и обычных компьютерах. Её размер чуть больше 2 мегабайт.
Скачать программу Webcam Surveyor можно здесь:
После того, как скачали и установили Webcam, заходите в утилиту с ярлыка или меню пуск (если поставили соответствующие галочки в момент установки).
Эта ознакомительная версия на 30 дней, нажимаем Согласен.
Далее перед нами появляется окно, на котором должно быть изображение с камеры если она рабочая.
Онлайн сервисы проверки камеры
Существуют онлайн сервисы для проверки веб-камеры в интернете в реальном времени. Вот две ссылки для тестирования:
Сервис toolster.ru временно не работает, надеюсь в ближайшее время все наладиться.
Заходим на один из сайтов и у нас сразу просят дать доступ к нашим камере и микрофону, но предупреждают, что нас могут записывать. Жмем Разрешить для просмотра или Запретить если вы передумали.
Риск конечно есть, но он минимальный. Для проверки камеры, от пару секунд думаю плохого ничего не произойдет.
Если ваша камера с микрофоном, то возле изображения справа будет прыгать зеленая шкала, которая обозначает уровень звука микрофона.
На втором сайте для тестирования все тоже самое, только немного другой интерфейс и нет проверки микрофона.
Как быть если картинка перевернута
На моей практике встречались случаи, когда пользователь включал свою веб-камеру, а картинка на его мониторе была перевернута. Это значит, что драйвера вашей камеры работают некорректно, или установлены не от вашей модели.
Чтобы решить данную проблему, нужно зайти на официальный сайт производителя вашей камеры, скачать и установить оригинальные драйвера.
Что делать если ничего не помогло
Если после всех проделанных действий ваша камера так и не заработала, то рекомендую следующее:
Ну и наконец купить новую за место старой не рабочей.
Как включить веб камеру на ноутбуке или компьютере | Moicom.ru
В заключении
Сегодня мы с вами друзья узнали как включить веб-камеру на ноутбуке или компьютере, если она не работает. Для этого мы воспользовались следующими помощниками: кабеля и разъемы, диспетчер устройств, средства Windows — киностудия, программы Skype и Webcam Surveyor, парочку онлайн сервисами. Так же узнали, что нужно делать если картинка с камеры перевернутая.
Возможно у вас появились вопросы, связанные с тем как включить веб-камеру на компьютере или ноутбуке. Можете задавать их ниже в комментариях к этой статье, а так же воспользоваться формой обратной связи со мной.
Благодарю вас что читаете меня в Твиттере.
Оставайтесь на связи — мой канал You Tube.
Если приведенная выше информация оказалась для вас полезной, тогда рекомендую подписаться на обновления моего блога, чтобы всегда быть в курсе свежей и актуальной информации по настройке вашего компьютера.
Не забудьте поделиться этой информацией с вашими знакомыми и друзьями. Нажмите на социальные кнопки — поблагодарите автора.
С уважением, Дмитрий Сергеев 11 февраля 2014