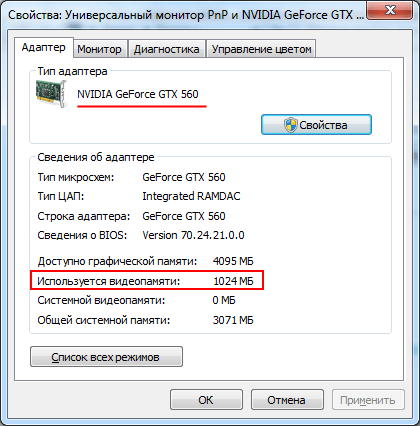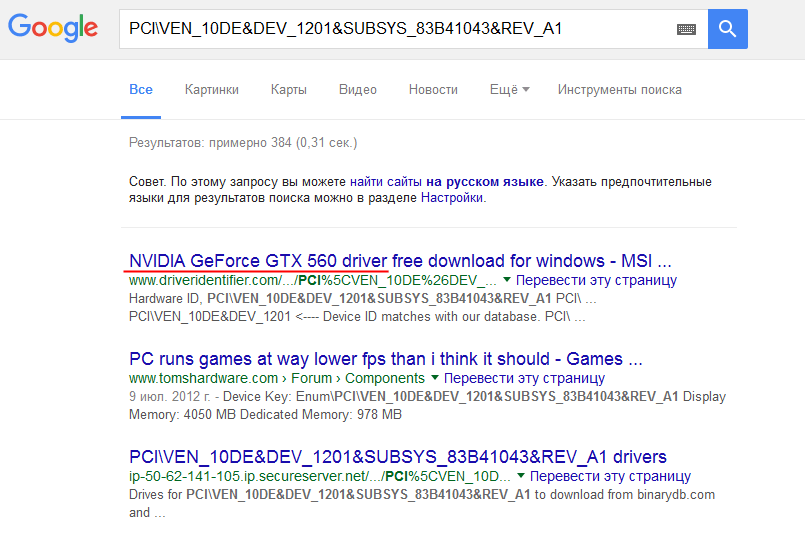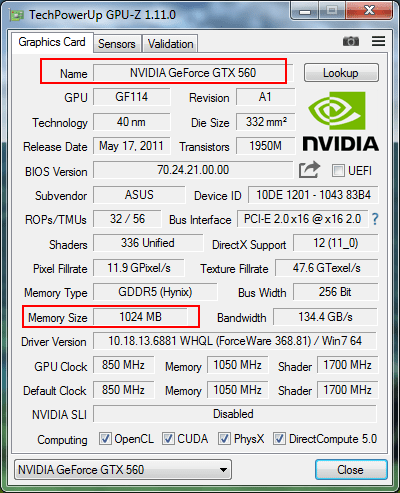как узнать модель встроенной видеокарты amd
Как узнать модель видеокарты AMD
Способ 1: Осмотр коробки и корпуса
Наиболее эффективным методом решения рассматриваемой задачи является изучение коробки (если сохранилась) и корпуса графического адаптера. Конкретная модель устройства указана на лицевой и задней стороне упаковки большими, хорошо заметными буквами.
Если коробка не сохранилась, то GPU для идентификации нужно отключить от компьютера и внимательно осмотреть – на одной из граней системы охлаждения или на задней части основной платы должен присутствовать стикер со штрих-кодом и названием изделия.
Владельцам ноутбуков поможет аналогичная наклейка, но уже на корпусе самого устройства – многие производители (но увы, не все) нередко размещают на ней интересующую нас информацию.
Способ 2: Аппаратный ID
В случаях, когда упаковка и стикер не сохранились, помогут средства операционной системы, а именно «Диспетчер устройств», в котором можно получить аппаратный идентификатор видеокарты.
Дальнейшие действия подразумевают использование специальных поисковых ресурсов вроде DevID.info, скачивания и дальнейшей установки драйверов – более детально со всеми этапами процедуры можно ознакомиться в следующем руководстве.
Способ 3: Средства управления видеокартой
Быстро просмотреть информацию о видеочипе можно посредством фирменных программ для управления им.
Вариант 1: Radeon Settings
Актуальным на момент написания статьи является софт под названием Radeon Settings, в котором нужные нам данные можно получить так:
Вариант 2: AMD Catalyst Control Center
Средство управления более старыми моделями GPU называется AMD Catalyst Control Center, и с его помощью получить название устройства можно следующим образом:
Средства управления картой также очень эффективны в решении рассматриваемой задачи.
Способ 4: Стороннее ПО
Если по каким-то причинам официальные программы АМД недоступны (например, не установлены драйвера), на помощь придут сторонние решения — приложения-идентификаторы аппаратного обеспечения. Воспользуемся одним из самых удобных – AIDA64.
Использование аналогов мало чем отличается от АИДА64.
Помимо этой статьи, на сайте еще 12223 инструкций.
Добавьте сайт Lumpics.ru в закладки (CTRL+D) и мы точно еще пригодимся вам.
Отблагодарите автора, поделитесь статьей в социальных сетях.
Как узнать модель видеокарты и найти на неё драйвер
Как узнать свою видеокарту, чтобы найти на нее драйвер? Такой вопрос интересует каждого пользователя, который заметил нестабильность работы в видеоадаптере, но при этом не наблюдается никаких проблем непосредственно с аппаратной частью.
Как узнать, какая видеокарта установлена?
Для начала необходимо уточнить операционную систему, поскольку для каждой версии используется свой способ.
Windows 7
Если нужно определить видеокарту в 7 версии наиболее популярной операционной системе, действуют по инструкции:
Windows 8, 8.1, 10
Говоря о том, как узнать видеокарту на перечисленных системах, нужно действовать следующим образом:
Как узнать название видеокарты, если в диспетчере не указывается модель?
Как узнать модель видеокарты, если она не отображается в диспетчере устройств. Здесь указывается, что адаптер имеется, но нет никаких сведений о его конфигурации, производителе и т.д.
Первым делом необходимо щелкнуть правой кнопкой мыши и открыть свойства адаптера. Если есть возможность обновить драйвер, то необходимо это сделать. В 90% случаев после обновления драйвера название будет отображено.
Если вопрос о том, как определить модель видеокарты остается даже после обновления драйвера, необходимо установить специальное ПО. Отлично подходит GPU-Z – программа, которая определяет не только адаптер, но и параметры видеокарты. Как узнать частоту, название, все остальные сведения о компоненте ПК – здесь у пользователя все будет в рамках одного простого и понятного окошка.
Обратите внимание! Утилита GPU-Z предлагается пользователям по свободной лицензии. Соответственно, на нее не требуется активатор, равно как нет необходимости искать в сети крякнутую версию. Если на определенном сайте предлагается загрузка программы вместе с активатором, рекомендуется присмотреть другой ресурс для скачивания, поскольку здесь с большой долей вероятности представлено зараженное программное обеспечение.
Как узнать видеокарту, если ноутбук или компьютер не включаются?
Если нужно узнать марку видеокарты на компьютере, то дела обстоят проще. Как правило, на боковой стороне можно увидеть марку, модель, серию и другие важные сведения о продукте.
Сложнее обстоят дела, если ноутбук не включается и не подает никаких признаков жизни. Если видеокарта здесь не встроенная, ее можно демонтировать, после чего поставить на другой ноутбук, и далее воспользоваться одним из перечисленных выше способов.
Если же такая возможность отсутствует, то можно воспользоваться одним из представленных способов:
Как узнать видеокарта через специальное ПО?
Есть программа AIDA64, которая является настоящим спасителем для любителей поковыряться в компьютерной технике или программном обеспечении, установленном на устройстве. С ее помощью можно не только получить информацию о компонентах устройства, но и узнать, в каком они состоянии, насколько успели износить свои ресурсы, получить полезные рекомендации и т.д.
AIDA64 помогает определить видеокарту nVidia, AMD, встроенные в процессор Intel и прочие. Это отличная утилита для новичков и опытных пользователей.
Обратите внимание! AIDA64 – очень удобное программное обеспечение. Но вместе с тем нельзя назвать программу тяжелой. Поэтому нет необходимости пользоваться торрентами для загрузки, ведь можно справиться с задачей намного быстрее, используя прямые ссылки на этом сайте. Нельзя не отметить того, что через торренты часто передается вредоносное ПО, которое может передать злоумышленникам личные данные пользователя, номера его счетов, карт и электронных кошельков.
Как искать драйвер для видеокарты?
Поиски и обновления драйверов видеокарты обычно выполняются по единому пошаговому руководству. Однако чтобы правильно обновить драйвер видеокарты, необходимо знать ее марку или хотя бы производителя, чтобы учесть все тонкости или нюансы.
Драйвера видеокарты AMD
Драйвера для видеокарты рассматриваемого типа рекомендуется загружать с помощью AMD driver downloader. Это официальная утилита, которая автоматически собирает информацию о драйверах адаптеров, и обновляет их так же. Она самостоятельно предлагает загрузку и установку соответствующего драйвера по мере выхода обновлений.
Драйвера видеокарты nVidia
Сам производитель этих карт советует устанавливать программу GeForce Experience. Она ищет нужный софт и устанавливает его. Однако многие пользователи выказывают недовольство относительно этой утилиты, поскольку она съедает слишком много ресурсов. Они рекомендуют найти драйвер для видеокарты онлайн, используя соответствующую форму на сайте производителя.
Заключение
Драйвера видеокарты Intel или AMD, установленные на ультрабуках, лучше загружать с официального сайта производителя устройства. В этом случае обычно выпускают утилиты и другой софт, стилизованные под конкретные модели ультрабуков. Поэтому не удастся воспользоваться другими драйверами, несмотря на то, что по названию модели видеокарты они полностью совпадают.
Как посмотреть, какая видеокарта установлена на компьютере
Игры разные нужны, игры всякие важны, однако далеко не каждая игра способна запускаться и работать на любом компьютере. Играм небезразлично, каким железом нашпигован системный блок, а особенно важно, какая в нем видеокарта.
Как узнать, какая видеокарта стоит на вашем компьютере? Очень просто. Для этого вам даже не понадобится отвертка. Всё, что нужно, расскажут Windows и специальные программы.
Определение модели видеокарты средствами Windows
В состав операционной системы входит несколько инструментов, которые позволяют получить информацию о видеоадаптере. И некоторыми из них вы, скорее всего, постоянно пользуетесь.
Через «Диспетчер устройств»
Пожалуй, самый простой и быстрый способ проверить модель графического чипа – это заглянуть в «Диспетчер устройств», каталог установленного оборудования со сведениями о его драйверах.
Модель видеоадаптера скрыта в одноименном разделе. В моем примере это NVIDIA GeForce GTX 1650 Super:
Если же вы хотите узнать, какая у вас видеокарта, чтобы найти для нее драйвер, сделайте следующее:
Если Google и Яндекс не находят ничего подходящего, попробуйте сократить запрос. Например, для правильного распознавания GeForce GTX 1650 Super достаточно передать поисковику строчку «PCI\VEN_10DE&DEV_1287». Результат поиска, как видно на скриншоте ниже, не разочаровал:
Через «Сведения о системе»
О существовании такого инструмента как «Сведения о системе» знает далеко не каждый виндоюзер. Впрочем, неудивительно, так как он глубоко запрятан в недрах «Панели управления».
Чтобы открыть «Сведения», запустите «Панель управления» (На Windows 10 это проще всего сделать через системный поиск), перейдите в раздел «Администрирование» и щелкните по значку, показанному на скриншоте:
Еще один способ быстрого открытия этого раздела – системная утилита «Выполнить» (Run), которая запускается из меню Пуск – Программы – Служебные Windows или нажатием клавиатурной комбинации R+Windows. Просто вбейте в строку «Открыть» команду «msinfo32» (без кавычек) и щелкните ОК.
В открывшемся окне «Сведений о системе» разверните список «Компоненты» и выберите «Дисплей». Значение элемента «Имя» в правой половине окна – и есть модель вашего видеоадаптера. Ниже в списке приведены его ID, тип, данные о драйверах и другая информация.
С помощью «Средства диагностики DirectX»
«Средства диагностики DirectX» – еще одна надежно спрятанная от пользовательских глаз системная утилита Windows. Для доступа к ней запустите приложение «Выполнить» и вбейте в поле «Открыть» команду «dxdiag».
Сведения о видео в «Средствах диагностики DirectX» находятся в разделе окна «Устройство» вкладки «Экран». Помимо наименования модели адаптера, здесь приведены данные об изготовителе GPU (графического процессора), типе устройства, объеме оперативной памяти, объеме видеопамяти и т. д. В разделе окошка «Драйверы» собрана информация об установленных видеодрайверах и компонентах DirectX.
В поле «Примечания» могут содержаться сведения о неполадках видеосистемы, если они есть.
С помощью консольной утилиты WMIC
Консольная утилита WMIC (Windows Management Instrumentation Command) известна только самым продвинутым юзерам винды (теперь к ним относитесь и вы), но с командной строкой знаком, пожалуй, каждый.
У WMIC нет собственного окна, вся ее работа выполняется в консоли. Чтобы узнать с помощью этого инструмента модель видеокарты, просто откройте окошко командной строки и выполните следующую инструкцию:
wmic path win32_videocontroller get name
Имя графического адаптера отобразится ниже.
Определение модели видеокарты с помощью сторонних приложений
В сравнении с инструментами Windows, сторонние средства сбора и анализа данных об аппаратном обеспечении ПК отображают больше полезной информации. Например, многие их них показывают не только модель графического чипа, но и марку конечного продукта (видеокарты).
Бесплатная утилита GPU-Z – одна из самых информативных среди аналогов. Подробное описание ее функционала вы можете узнать из статьи о тестировании видеокарт на стабильность. Чтобы не утомлять вас повторением, приведем только скриншот ее основного окна:
Как видно, GPU-Z определяет не только модель графического процессора, но и его ревизию, дату выпуска, версию videoBIOS, техпроцесс, тип и объем видеопамяти, пропускную способность шины и многое другое. И, конечно, изготовителя видеокарты. В рассмотренном примере это MSI.
GPU-Z выпускается в установочном и портативном форматах. Интерфейс оригинального приложения англоязычный, но на просторах глобальной сети можно найти версии с русским переводом.
HWiNFO
HWiNFO – популярная бесплатная утилита для комплексного анализа и мониторинга аппаратного обеспечения компьютера, включая видеоустройства. Как и GPU-Z, она имеет англоязычный интерфейс, что, впрочем, ничуть не умаляет ее достоинств, и выпускается в портабельной и установочной версиях.
Чтобы посмотреть, какая видеокарта стоит на вашем на компьютере, достаточно взглянуть в верхний левый угол окна «System Summary», которое открывается при запуске HWiNFO. Здесь собраны основные и самые важные сведения о ней – модель графического чипа, изготовитель конечного устройства, версия интерфейса PCIe, тип и объем видеопамяти, разрядность шины данных, сведения о блоках растеризации (ROPs) и шейдерных процессорах и текущие частотные показатели.
Прочие данные о графической подсистеме приведены в основном окне программы в разделе «Video Adapter».
Кстати, HWiNFO – одна из немногих утилит, которая правильно определила коммерческое наименование модели видеоустройства: MSI GTX 1650 Super Aero ITX/VENTUS и т. д.
AIDA64
Сведения о видео в AIDA64 Extreme содержатся в разделе «Отображение».
Speccy
Speccy – продукт компании Piriform, разработчика всенародно любимых CCleaner и Recuva, которые у многих ассоциируются с качеством, залуживающим доверия. Ее единственное назначение – сбор и вывод информации об устройствах компьютера.
Сведения о видео Speccy отображает в разделе Graphics. Среди них – модель и ревизия GPU, марка изготовителя видеокарты, объем видеопамяти, версия PCIe, видеоБИОС и драйвера. А также – текущая температура графического процессора.
Speccy выпускается в бесплатной (free) и платной (pro) версиях. Однако функциональных различий между ними практически нет. Пользователи платного выпуска, в отличие от «халявщиков», получают автоматические обновления и могут обращаться за технической поддержкой. Цена Speccy Pro составляет 1300 рублей.
Как определить модель видеокарты по внешним признакам
Определение модели видеокарты, которую невозможно подключить к компьютеру, например, из-за неисправности или несовместимости интерфейсов, проводят по следующим признакам:
На фото ниже показаны признаки, по которым с помощью Google легко определить, что перед нами фрагмент видеокарты ASUS GTX650-DCG-1GD5.
Однако столь детальные данные можно встретить далеко не на каждом устройстве. Некоторые производители видеокарт не маркируют свои изделия так, как Asus, и пользователю в лучшем случае удается узнать лишь модель графического процессора.
Если ни один из вариантов не помог вам понять, с какой видеокартой вы имеете дело, остается последнее средство – поиск по фотографии. Сфотографируйте устройство крупным планом с верхней и нижней сторон и загрузите снимки в поисковую систему.
Если карточка оснащена фабричной системой охлаждения и в целом выглядит так, как изначально (признаки старения и мелкие дефекты не в счет), немало шансов, что Гугл и Яндекс ее опознают.
Сложности могут возникать с девайсами «малотиражных» серий, «брендов No Name» и прочей экзотики из Поднебесной. Однако и в этом случае проблему чаще всего удается решить, ведь вряд ли эта видеокарта существует в единственном экземпляре. А значит, такая же есть у кого-то еще.
Загрузите фотоснимки устройства на профильные форумы, в группы социальных сетей и запаситесь терпением. Рано или поздно кто-нибудь обязательно вам поможет.
Как узнать модель видеокарты на компьютере или ноутбуке?
Зачем нужно знать, какая видеокарта стоит на компьютере или ноутбуке? Тут есть как минимум 2 варианта:
Разумеется, чаще всего встречается первый вариант. Ведь в компьютерные игры играют лишь некоторые, а вот установка драйвера на видеокарту требуется каждому первому. Ведь без него ПК или ноутбук будет работать некорректно.
Как определить видеокарту на компьютере: быстрый способ
Всего 3 клика и около 30 секунд времени.
Итак, чтобы идентифицировать видеокарту на ноутбуке или компьютере, выполняете следующее:
В моем случае – это GeForce GTX 560 от Nvidia.
Еще один быстрый способ через Диспетчер устройств
В данном случае тоже нужно зайти в «Диспетчер устройств», но немного другим путем. Поэтому, если предыдущий вариант Вам не подошел, попробуйте этот.
Есть еще один способ определить видеокарту на Windows 7 (а также Виндовс 8 и XP)
Кстати, здесь также видно, сколько у нее памяти. Она указана в строке «Используется видеопамяти». Этот параметр очень важен для тех, кто хочет играть в игры.
Как видите, у меня 1024 Мб (или 1 Гб). Но для игрушек 2016 года это очень мало. Сейчас требуется как минимум 2 Гб видеопамяти. А лучше – еще больше.
Не удалось определить модель видеокарты: что делать?
Иногда при открытии «Диспетчера устройств» вместо вашей модели видеокарты может быть написано что-то вроде:
Это значит, что Windows не смогла определить видеокарту и установила универсальный драйвер. Чтобы хотя бы монитор включался (или экран ноутбука). Но с ним, конечно, работать не комфортно. Во-первых, Вы не сможете установить родное разрешение экрана. Во-вторых, не получится играть в игры.
Что делать в таком случае? Решение очень простое:
Также есть еще несколько способов с помощью специальных программ. Недостаток в том, что их нужно качать и устанавливать. А преимущество заключается в том, что достаточно лишь запустить их и просто посмотреть, какая установлена видеокарта на компьютере. Поэтому ниже рассмотрим еще несколько вариантов.
GPU-Z – простая бесплатная утилита, не требующая установки
Найти её можно на оф. сайте.
Небольшая инструкция, как загрузить программу:
После этого утилита запустится, и Вам нужно посмотреть на первую строку – «Name».
Тут же можно посмотреть и видеопамять. Она отображена в пункте «Memory Size».
И еще одна популярная программа – AIDA64 (бывший Everest)
С её помощью тоже можно легко определить модель графической карты на Windows 7, 8 или XP. Программа платная, но есть бесплатная версия на 30 дней. Возможности у нее ограничены, но в данном случае их хватит.
Загружаете программу с официального сайта разработчика https://www.aida64.com/downloads (например, версию Extreme), устанавливаете и запускаете ее. Далее выбираете пункты: Компьютер – Суммарная информация. Ждете несколько секунд, пока загрузятся данные, и ищете чуть ниже пункт «Видеоадаптер».
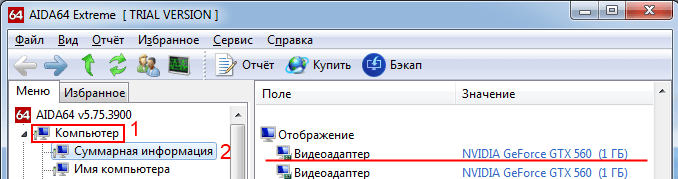
Ничего сложного там нет, но при необходимости можете прочитать подробную инструкцию (со скриншотами):
Спасибо! Очень доступно и достаточно подробно!
Спасибо! Очень доступно и достаточно подробно!
Какую видяху на 2-4 гига можно поставить на такую сборку:ПЦ Intel Core I5-2300(2.8MGZ).Материнка Acer Aspire M3970 H67.Память 8176 Мб Ddr3-1333Ddr3 SDRAM.Видяха Radeon 6570 HD(1024Мб) 128 бит.PCI Express2.0*16.БП 300W.Видеокарта нужна для последних игр
у меня вообще нет ее!ну удалил видео драйвер и теперь не могу вооообще найти ее!помогите
я не могу в панели управления найти»система»,там только:оформление и темы,сеть и подключение к интернету,установка и удаление програм,звук,производительность и обслуживание,принтер и другое оборудование,уч.записи,дата время язык,спец.возможности,центр обслуживания безапасности
у кого есть видео карта AMD Radeon HD 6320 Graphics робоча
хватает ли 1 адаптера на Windows 7 Ultimfte 64 bit у меня видеоадаптер AMD Radeon ND6320 Craphics кто понимает помогите плиз
всем привет у меня ноут не могу вспомнить какая видяха скачал драва оказались не те помогите как узнать без дров какая видяха заранее спс
У меня там две строчки:
AMD Radeon HD 6550D
ATI Radeon HD 4800 Series
что из них видеокарта, и хорошая ли она?
AMD Radeon HD 6550D — имхо, это видюха. вроде норм.
ATI Radeon HD 4800 Series — а это процессор. тоже норм)