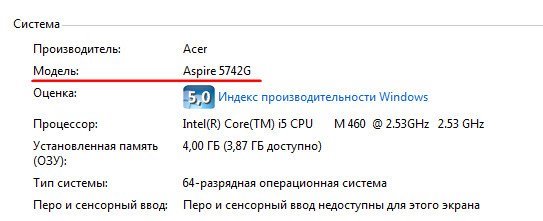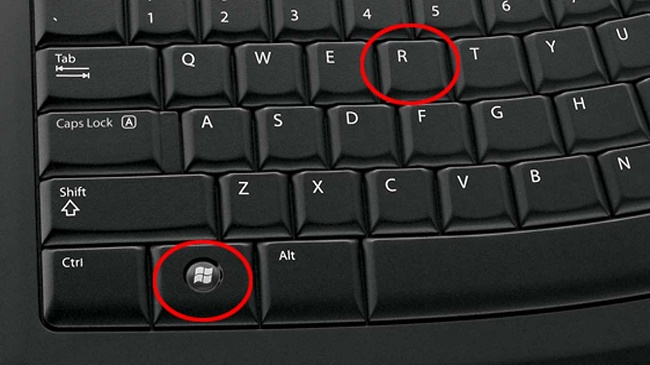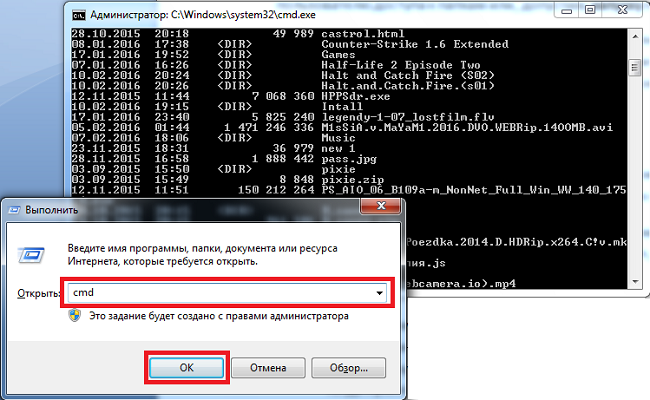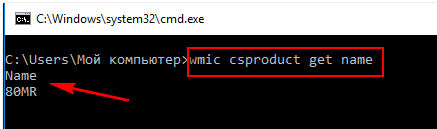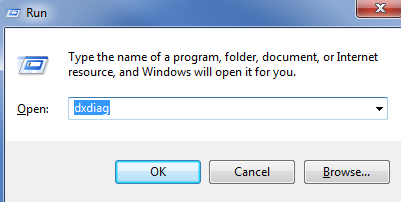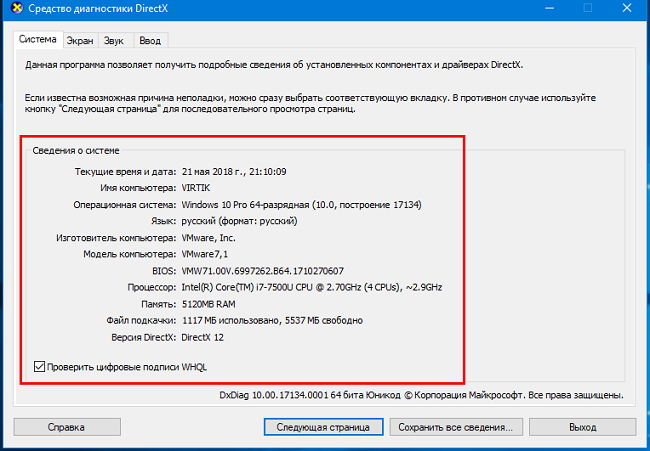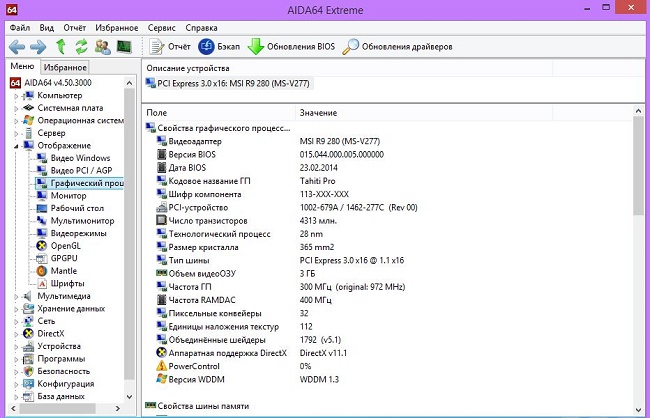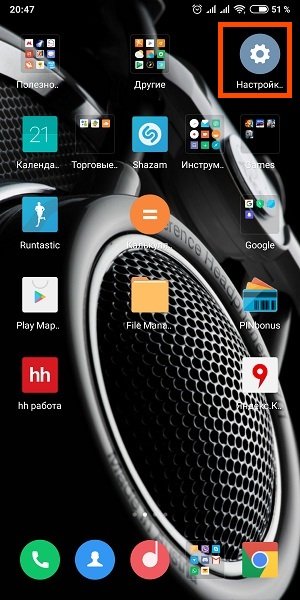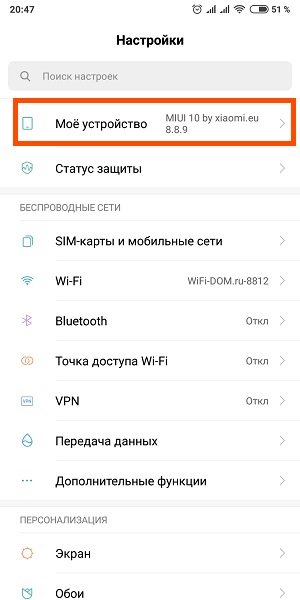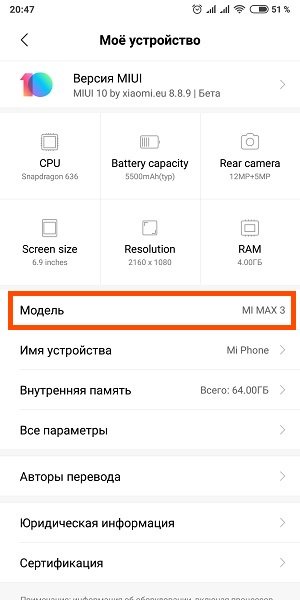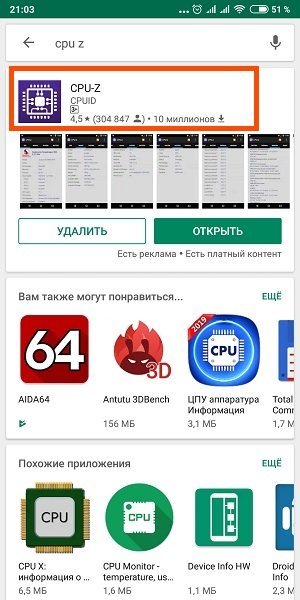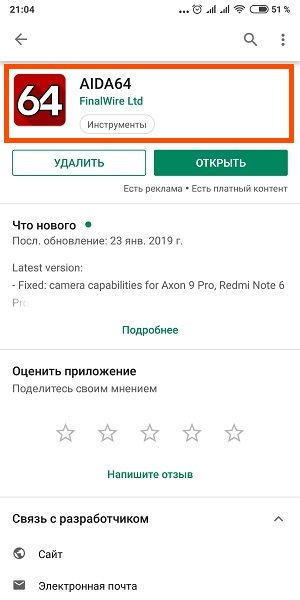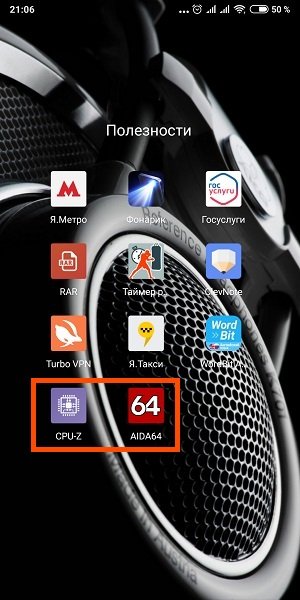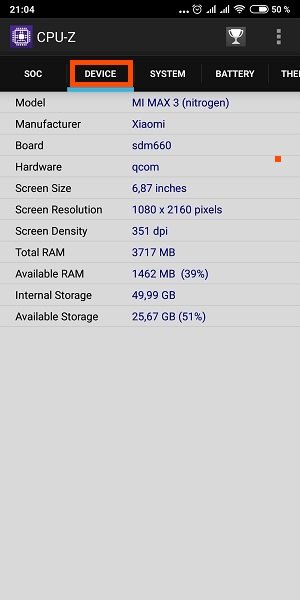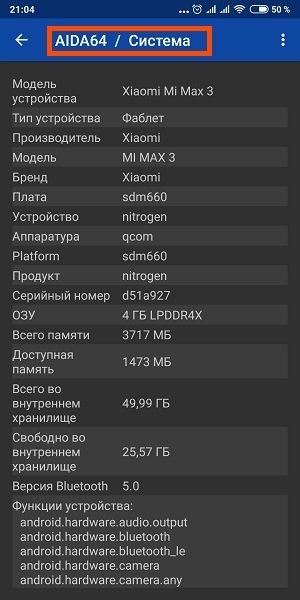как узнать модель xiaomi mi notebook
Как узнать модель своего ноутбука, даже если на нем нет наклеек
Существует несколько способов узнать модель ноутбука. Эта информация может пригодиться, если вы собираетесь делать апгрейд.
С каждым годом темпы роста производительности компьютерного железа увеличиваются. Для того, чтобы держать свой ПК в тонусе, его необходимо время от времени апгрейдить. Чтобы избежать проблем с совместимостью, нужно знать, какие комплектующие установлены внутри. И если в стационарном компьютере сделать это очень просто, достаточно открыть крышку корпуса, то с ноутбуками все обстоит немного сложнее. Для того чтобы добраться до некоторых компонентов, придется разобрать половину гаджета. В качестве альтернативного способа требуется узнать модель лэптопа и по этой информации определить, какое железо производитель устанавливает внутрь. Сегодня мы расскажем, как узнать модель своего ноутбука независимо от производителя.
Как узнать модель ноутбука с помощью маркировки: Acer, Asus, HP, Lenovo
Можно также посмотреть на наклейки, которые наносит разработчик. Чаще всего они находятся на тыльной стороне устройства. На них указана полная информация об устройстве, включая производителя, серию и модель. Но это не единственный вид маркировки ноутбуков. Если наклейки по какой-либо причине стерлись или информация на них нечитаемая, то не расстраивайтесь. Попробуйте найти наименование модели на батарее лэптопа.
Для этого потребуется снять аккумулятор с помощью разблокировки специальных фиксаторов, которые находится по краям батареи. Таких фиксаторов может быть два. Если вы не видите ни одной защелки, значит, батарея скрыта под крышкой. Ее придется полностью открутить с помощью отвертки и снять. После этого вытащите аккумулятор и переверните. На нем с обратной стороны будет написан производитель, а также серия и модель.
Как посмотреть модель ноутбука: средства в Windows
1. Командная строка
Если вам не удалось найти ни одну маркировку, попробуйте определить модель с помощью встроенных утилит, которых в современных операционных системах насчитывается очень много. Самый простой вариант — командная строка. Для этого совершите следующие манипуляции:
Как определить модель ноутбука
У самых различных пользователей часто возникает потребность посмотреть модель ноутбука. Это может случиться при покупке устройства с рук, или при поиске запчастей для увеличения производительности системы. Определить, какая именно модификация изделия принадлежит или только рассматривается к приобретению пользователем, достаточно просто. Способом, как узнать модель ноутбука, может быть как обращение к документации и сертификации производителя, так и использование программных утилит.
Наклейка на клавиатурной панели
Самый простой способ, который пользователи часто игнорируют — рассмотреть устройство. Узнать модель своего ноутбука можно по наклейке на верхней клавиатурной панели корпуса. Это именно та яркая бумажка, на которой указан тип процессора, марка видеокарты и другие данные.
Название модели на наклейке стоит в самой первой строчке. К сожалению, здесь не указывается информация о идентификационном номере исполнения. Однако и наименования ноутбука может быть достаточно для целей его владельца.
Наклейки на дне и внутри корпуса
Если в качестве ответа на вопрос, какая у меня модель ноутбука, нужны полные данные, следует обратиться к сертификационным наклейкам производителя. Этот же способ используется, когда наклейка на клавиатурной панели отсутствует или повреждена. К примеру, из-за небрежного отрывания ценника, нанесенного продавцами.
Наклейка с полными данными производителя находится на дне корпуса ноутбука. Здесь перечислены:
Такая наклейка есть на всех ноутбуках Hp pavilion, Acer, Lenovo, Packard bell и других. Но что делать, если сертификационная метка производителя отсутствует напрочь? Тогда нужно найти вторую, которая всегда располагается в служебной области корпуса, а именно под аккумулятором.
Батарею от ноутбука нужно отсоединить. Для этого освобождают замки, фиксирующие защелки. Как это сделать, достаточно понятно обозначено значком на каждом из них. Сняв аккумулятор, пользователь может увидеть наклейку производителя со всеми нужными данными на дне его отсека.
На заметку! У отдельных брендов бирка со служебной информацией может находиться непосредственно на батарее. Это относится, в первую очередь, к продуктам Сони, где используются только сертифицированные источники питания.
Документы
В паспорте к ноутбуку всегда приводится название модели. Проще всего заглянуть на страницу приветствия. Там счастливого владельца поздравляют с приобретением ноутбука и печатают его название. Кроме этого, в паспорте на устройство есть таблица, где перечислены все параметры устройства. Здесь найдется уникальный цифро-буквенный код, а также серийный номер изделия.
В БИОС
Наименование ноутбука, произведенное одним из распространенных брендов на рынке, всегда приводится в настройках, обязательных средствах контроля работы материнской платы. Чтобы получить искомую информацию, нужно зайти в БИОС. Порядок входа может отличаться.
Информация о названии модели приведена в разделе Main или Info. Обычно это экран, на который сразу попадает пользователь после входа в БИОС. Здесь, в пункте Product Information (Name), приводится краткое наименование модели.
В операционной системе
Данные об имени ноутбука на Windows 7 или на Windows 10 отыскиваются просто. Для этого достаточно кликнуть правой кнопкой мыши на иконку Компьютер и выбрать из выпадающего меню пункт Свойства. В появившемся окне, в области данных о системе, приводится краткое название модели.
Второй способ, который работает и на Windows 8, заключается в получении данных средствами командной строки. Для того, чтобы программно определить наименование ноута, нужно:
При выполнении команды на черный экран выводится имя устройства, записанное в БИОС. После того, как нужные данные получены через командную строку, окно на экране можно закрыть.
Средствами диагностики
В системе семейства Windows любой версии есть сразу два программных средства, в выходных данных которых указывается название модели ноутбука. Одна из них называется утилита для диагностики DirectX.
Чтобы запустить эту программу, нужно:
В появившемся окне на закладке Система приводится вся необходимая информация. Здесь есть полное название бренда и краткое модели ноута.
Аналогичные данные выводятся утилитой Сведения о системе. Чтобы ее запустить, нужно действовать уже изложенным порядком, только в строке команды вводить msinfo32. В появившемся окошке нетрудно отыскать пункты Модель, Изготовитель, где есть нужные пользователю данные.
Сторонние утилиты
Сегодня существует множество систем, которые позволяют программно узнать название модели ноутбука. Привести их полный список практически невозможно, так как постоянно выходят новые утилиты. К самым популярным относится Aida64. Она платная, однако разработчик предлагает тестовый период в 30 дней, в течение которого можно пользоваться программой без ограничений. После установки и запуска Аиды, достаточно обратиться к разделам Суммарная информация или DMI — Система. Здесь, в пунктах Системная плата или Производитель, Продукт найдутся достаточные данные об устройстве.
Вторая простая и популярная утилита называется CPUID HWMonitor. Она бесплатная и предназначена для мониторинга температуры процессора. Однако вместе с этими данными, она корректно определяет и наименование модели ноутбука. Искомая информация бросается сразу после развертывания основного раздела на экране. Данные устройства приводятся в виде Производитель Название модели. Расшифровать их совершенно несложно для любого пользователя.
Самые надежные ноутбуки 2019 года
Ноутбук Apple MacBook Air 13 with Retina display Late 2018 на Яндекс Маркете
Ноутбук Xiaomi Mi Notebook Air 13.3″ 2018 на Яндекс Маркете
Ноутбук Lenovo ThinkPad Edge E480 на Яндекс Маркете
Ноутбук Acer SWIFT 3 (SF314-54G) на Яндекс Маркете
Ноутбук Acer ASPIRE 7 (A717-71G) на Яндекс Маркете
Узнаем модель ноутбука: десять доступных способов
Чтобы предотвратить появление проблем с совместимостью при замене комплектующих или подключении нового оборудования, вам нужно знать модель лэптопа. Ниже будут рассмотрены несколько проверенных методов, благодаря которым вопрос, как узнать модель ноутбука, перестанет быть для вас трудным.
Корпус ноутбука, наклейки, батарея
На упаковку от ноутбука или какие-то документы надежды мало – обычно всё это выбрасывается сразу после покупки лэптопа. Но если у вас осталось руководство по эксплуатации, то можете посмотреть в нем сведения о ноутбуке.
Более реальный способ – найти наклейки на лицевой части или днище ноутбука. На них указана полная информация об устройстве, включая производителя, серию и модель. Например, Acer Aspire 5745G.
Если наклейки с корпуса сорваны, то попробуйте посмотреть модель на батарее лэптопа. Переверните его и найдите две защелки (может быть одна). Переведите их в открытое положение и снимите крышку, чтобы вытащить аккумулятор. На батарее будет написан производитель (например, HP или DNS), а также серия и модель.
Использование программных средств
Если ни на корпусе, ни на батарее интересующие вас сведения не указаны, то можно прибегнуть к программным способам определения точной модели лэптопа. Попробуем сделать это через командную строку:
В окне интерпретатора Windows появится модель вашего ноутбука – вам останется лишь переписать её или запомнить. Если с командной строкой вы не дружите или просто хотите перепроверить информацию, посмотрите модель своего ноутбука в окне «Сведения о системе».
В строке изготовитель указан конкретный бренд – Sony Vaio, Dell, Lenovo. Модель же указана цифрами и латинскими буквами. Здесь нужно быть внимательным: в рамках серии модели лэптопов могут отличаться одним знаком.
Раз уж мы пошли по системным утилитам, не пройдем мимо средства диагностики DirectX. Несмотря на неявное отношение к вопросу определения модели ноутбука, здесь тоже можно найти все необходимые сведения:
Это проверенные варианты, действующее на лэптопах всех производителей, будь то распространенные Samsung или более редкие MSI. Есть и другие способы: например, иногда сведения о ноутбуке закреплены в разделе «Свойства системы». Чтобы открыть его:
Еще один вариант – посмотреть сведения о лэптопе в BIOS. Перезагрузите ноутбук и нажимайте Del (может быть другая клавиша), пока не появится окно базовой системы ввода/вывода. Здесь должна быть вкладка «Info», внутри которой указаны основные сведения об устройстве.
Утилиты мониторинга состояния компьютера
Сведения о ноутбуке предоставляют различные программы для замера температуры и других показателей работы устройства. Например, можно использовать утилиту HWMonitor.
В строке будет прописан производитель ноутбука (HP, Lenovo) и его модель. Перепроверить данные можно с помощью программы AIDA64. Она хоть и является платной утилитой, но имеет пробный период (на 30 дней), которого хватит, чтобы определить модель ноутбука.
Программ, предоставляющих подробные сведения о компьютере, достаточно много; вы можете посмотреть модель ноутбука в любой утилите для мониторинга системы. Кстати, после получения необходимой информация не стоит удалять эти программы — используйте их, чтобы постоянно быть в курсе температуры процессора и видеокарты.
Как узнать модель телефона Xiaomi, определить название и версию
Ассортимент смартфонов Xiaomi невероятно велик. При этом компания не перестает радовать нас новыми гаджетами. Но стоит отметить тот факт, что встречается много похожих внешне моделей. Обусловлено это стремлением компании модифицировать устройства, выпуская более мощные смартфоны, но без особых изменений в дизайне.
Возникает закономерный вопрос — как узнать точную модель телефона Xiaomi? Ведь коробки может не быть, а сама модель не выгравирована на корпусе. Прочитав статью Вы узнаете о трех основных способах, которые помогут Вам определить модель телефона Сяоми.
Визуальные признаки
Данным способом стоит воспользоваться, если у Вас нет возможности включить смартфон. Причиной тому может послужить к примеру системный сбой. В этом случае Вы сможете подыскать подходящую прошивку под свою модель Xiaomi и в итоге вернуть его к жизни.
Поиск происходит следующим образом: открываем в интернете весь модельный ряд Xiaomi и ищем похожий внешне смартфон. Используя этот вариант, вы легко определите к какому семейству относится Ваш телефон, к примеру Max, Mi, Redmi и т. д. Существенный минус данного способа в том, что сложно понять какова «начинка» устройства.
Но если Вы имеете представление о технических характеристиках Вашего устройства, сколько у него процессоров, оперативной и встроенной памяти, то вполне сможете определить точную модель смартфона на глаз.
Просмотр модели в настройках MIUI
В разделе «Мое устройство» также можно узнать сколько в устройстве встроенной памяти, размер оперативки, количество и тип процессоров, емкость батарейки, версию MIUI и многое другое.
Используем приложения CPU-Z и AIDA64
Найти подробную информацию о телефоне Вы также можете используя сторонний софт. В данном случае рассмотрим два приложения CPU-Z и AIDA64, которые можно скачать в магазине приложений Play Market.
Используем приложение AIDA 64, находим иконку приложения на рабочем столе, в приложении жмем на вкладку « Система ».
Перед нами открывается исчерпывающая информация о смартфоне.
Как узнать модель смартфона Xiaomi
За последние годы смартфоны бренда Xiaomi стали очень популярными. Бренд предлагает аппараты с достойными техническими характеристиками по доступной цене, что не может не радовать покупателей. Смартфоны бренда можно смело включить в список самых востребованных на рынке. И с каждым днём спрос на аппараты только растёт.
Одно из преимуществ смартфонов Xiaomi – широкий ассортимент моделей, на любой бюджет. И многие из моделей совсем незначительно отличаются друг от друга по характеристикам. Поэтому зачастую покупатели теряются среди такого модельного ряда, а отдельные пользователи иногда даже не имеют представления как узнать модель своего смартфона Xiaomi после его приобретения.
Для определения моделей есть множество способов.
Вместе с командой andro-news.com мы решили разобраться в вопросе более детально, и рассмотреть каждый из способов в статье.
Способ 1. Упаковка и корпус смартфона
Если сохранилась упаковка, то узнать информацию можно по ней. Чаще всего, название модели указано на тыльной стороне коробки.
Внутри модельного ряда бывает сложно различить устройства по внешнему виду. У большинства современных смартфонов большие экраны со схожей диагональю и в целом похожие элементы дизайна: отверстия под камеру, расположение основного блока камер, разъёмы, расцветка корпуса. Но, определить модель всё-таки представляется возможным.
Во-первых, нужно посмотреть на материал, из которого изготовлен корпус смартфона. Если это пластик, то вероятнее всего, речь идет о смартфоне бюджетной линейки Redmi. Если на корпусе есть элементы из стекла и металла, то это флагман, либо средне-бюджетный аппарат (да, остались еще в 2021 году компании, которые не прибегают к использованию пластика даже в моделях среднего ценового сегмента).
Для более детальной информации необходимо взглянуть на место расположения других элементов. Так, на старых или бюджетных устройствах нет сканера отпечатка пальцев. В современных флагманах все совершенно иначе сканер может располагаться под дисплеем (Xiaomi Mi 10), либо на боковой грани, обладая относительно небольшой площадью, либо иметь хорошую точность и скорость считывания (Xiaomi Mi 10T).
Чтобы научиться определять модель по внешнему виду, не включая смартфон, придется хорошо изучить характеристики многих из них.
Способ 2. Настройки MIUI
Также есть возможность посмотреть название модели в настройках MIUI (оболочка операционной системы для смартфонов Xiaomi).
Нужно зайти в «Настройки», найти раздел «О телефоне», далее выбрать «Все параметры». В появившемся окне будет вся основная информация:

«Модель устройства» — это и есть нужный нам пункт (актуально для версии MIUI 12).
Там же можно найти такие пункты как: «Версия Android», «Оперативная память», «Процессор», «Версия MIUI» и тд.
Способ 3. Android-приложения
Следующий способ, подразумевает загрузку специальных приложений, которые смогут проанализировать все параметры Вашего смартфона и выдать отчёт о полученных результатах.
Наиболее популярным является Antutu Benchmark. Менее популярными, но не менее эффективными, являются CPU-Z и AIDA 64.
В приложениях интуитивно понятный интерфейс, разобраться в котором не составит особого труда.
Преимущество приложений в том, что они выдают полную информацию о модели смартфона, несмотря на оригинальность прошивки (кастомы, моды).
Метод 4. IMEI или серийный номер
Далее необходимо перейти на официальный сайт Xiaomi в раздел аутентификации продуктов, по ссылке.
В появившихся окнах предстоит ввести значение любого из двух IMEI смартфона, либо его серийный номер, и код подтверждения (captcha), и затем кнопку Verify. Через несколько мгновений сайт отобразит информацию о модели Вашего смартфона, данные об объёмах оперативной, постоянной памяти и расцветке корпуса.
Способ 5. FASTBOOT
Продвинутые пользователи могут использовать Fastboot – это специальный режим, дающий доступ к расширенным настройкам смартфонов на базе Андроид.
Чтобы его запустить, необходимо выключить смартфон, затем подключить его к ПК. И после зажать одновременно клавиши питания и уменьшения громкости.
Ищем раздел «Settings», там находим всю необходимую информацию о телефоне.
Метод 6. Подключение к компьютеру
Это один из самых быстрых вариантов. В идеале, у Вас должны быть установлены драйвера для устройств Xiaomi.
Если подключение нигде не отображается, попробуйте перевести телефон в режим передачи данных.
Метод 7. Картинки в Google
Данный метод является довольно простым и эффективным. Достаточно в строке поиска ввести название линейки смартфона (если Вы знаете его хотя бы приблизительно), то перед Вашими глазами появится ряд картинок, среди которых можно попробовать отыскать какой-то конкретный.
Ещё один вариант, сфотографировать смартфон, через раздел Google Images загрузить фото в поисковик, и получить результаты поиска по фото.
Заключение
Любой из вышеперечисленных вариантов поможет Вам без труда определить модель смартфона Xiaomi. Вам лишь останется определиться с выбором.