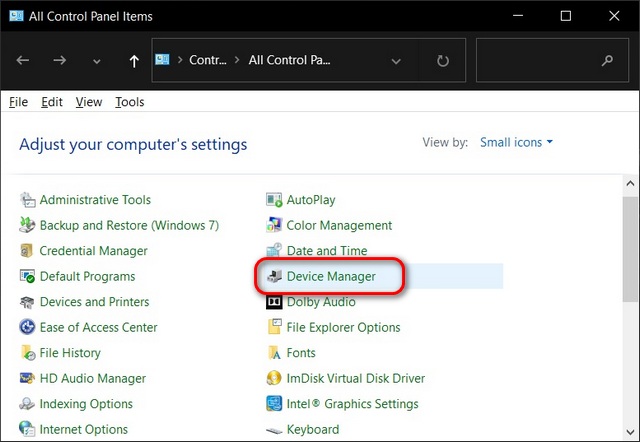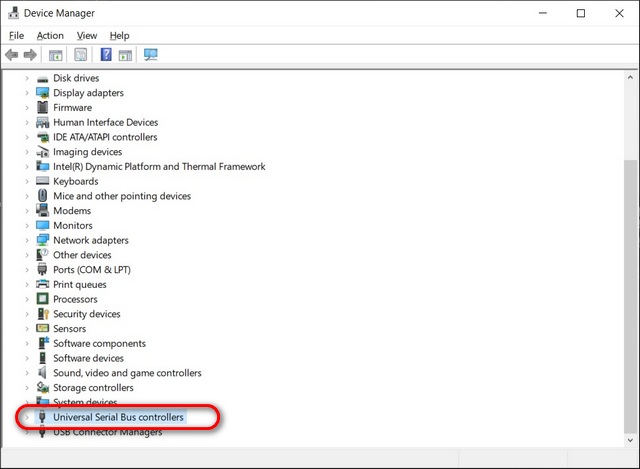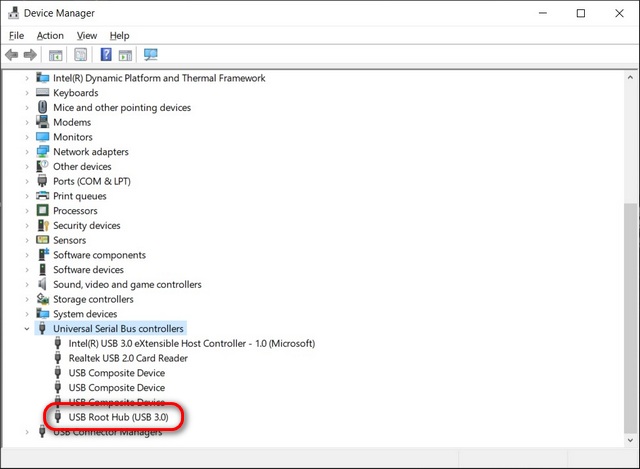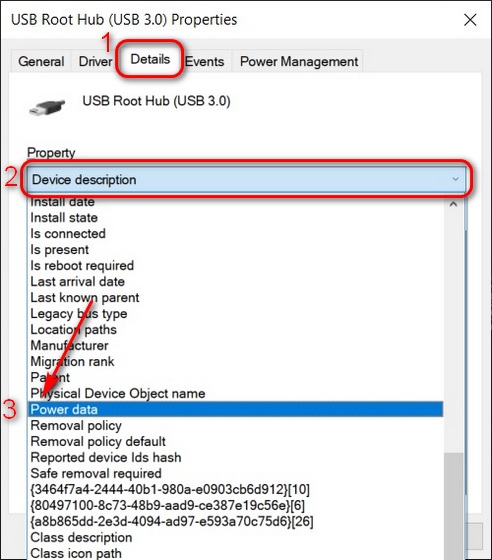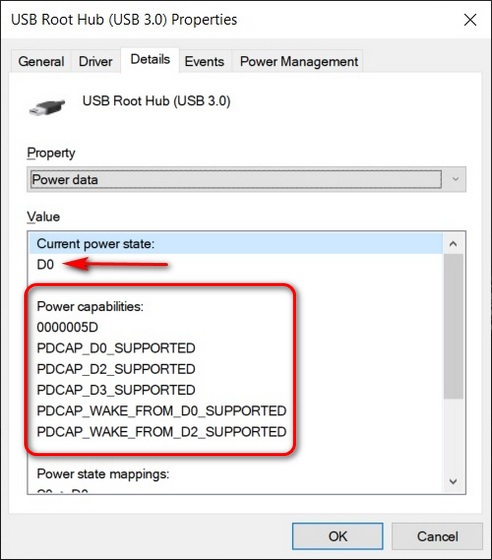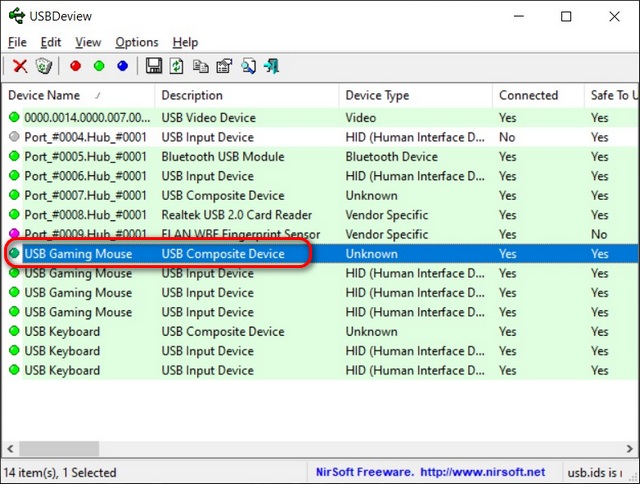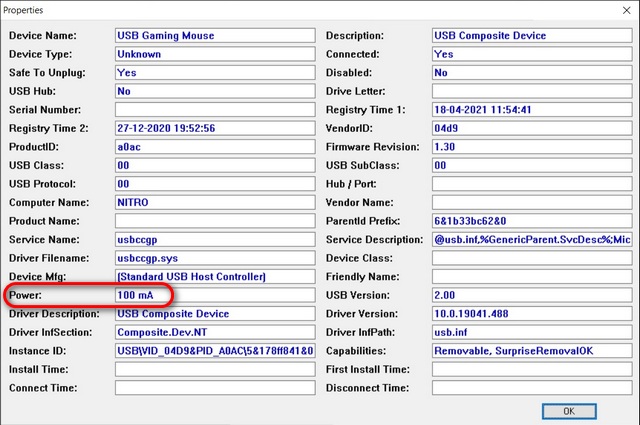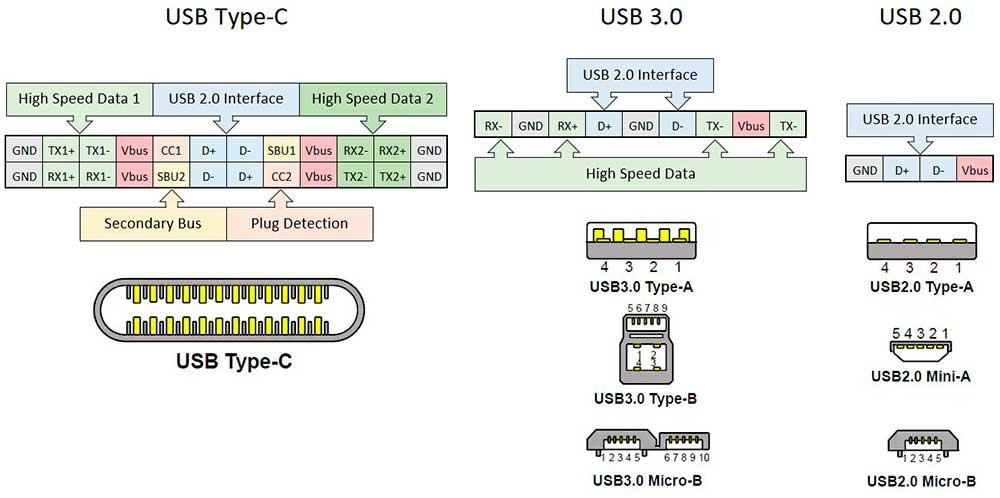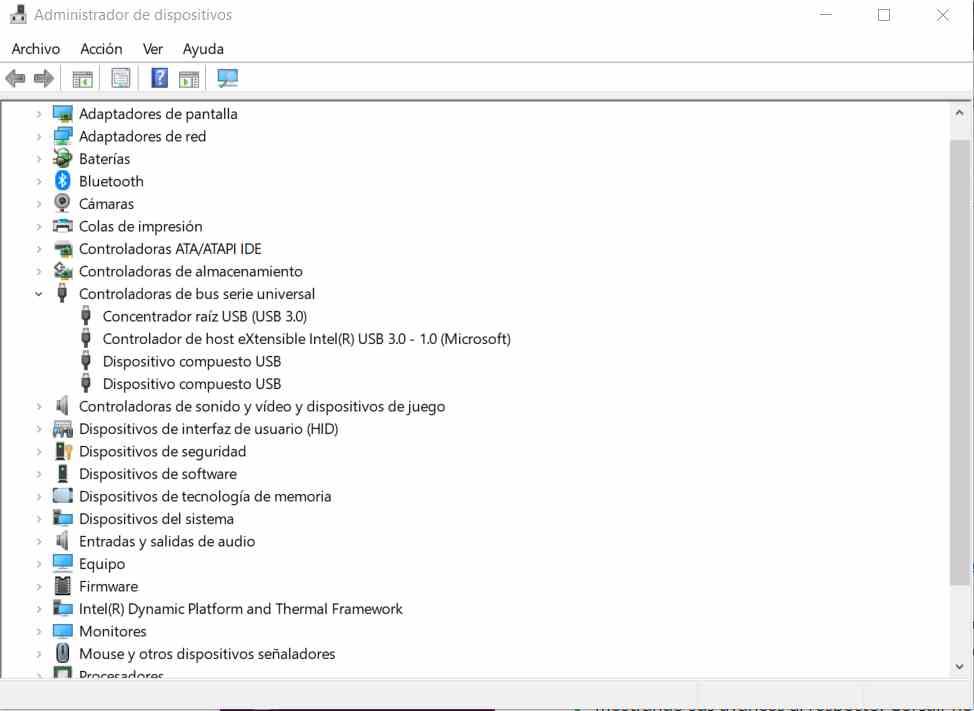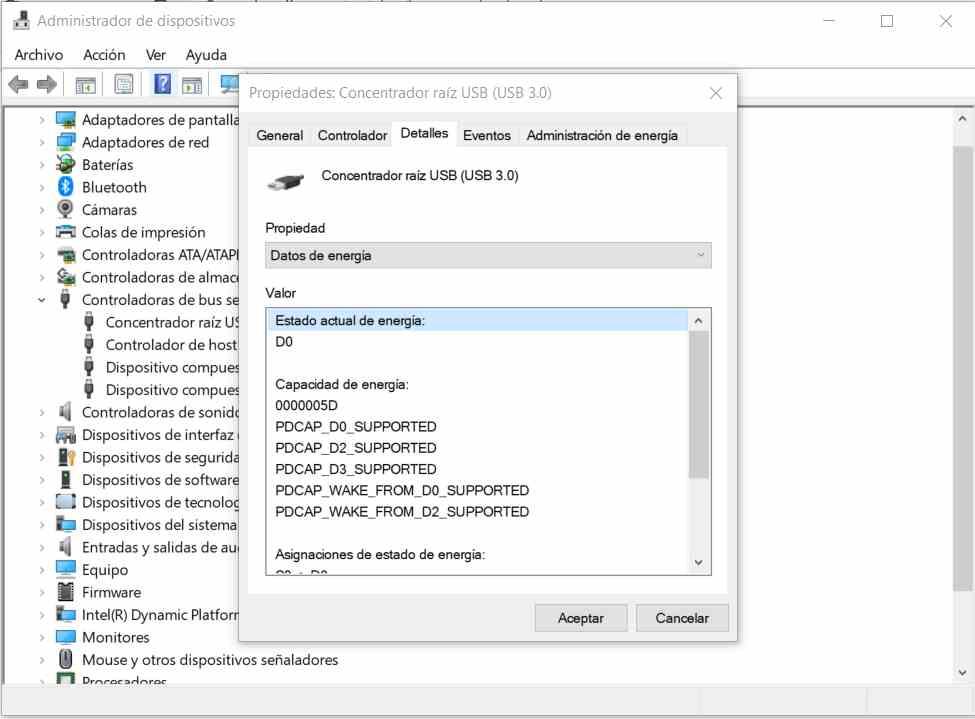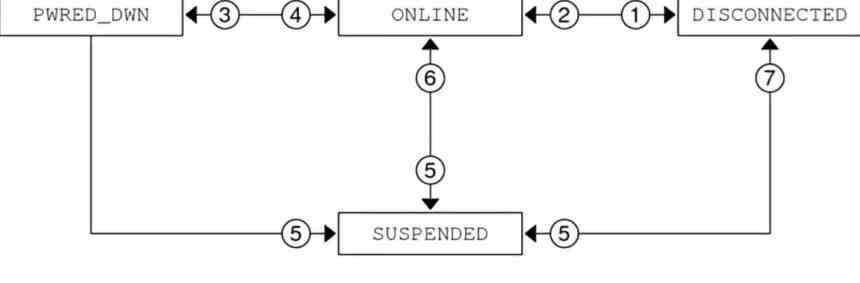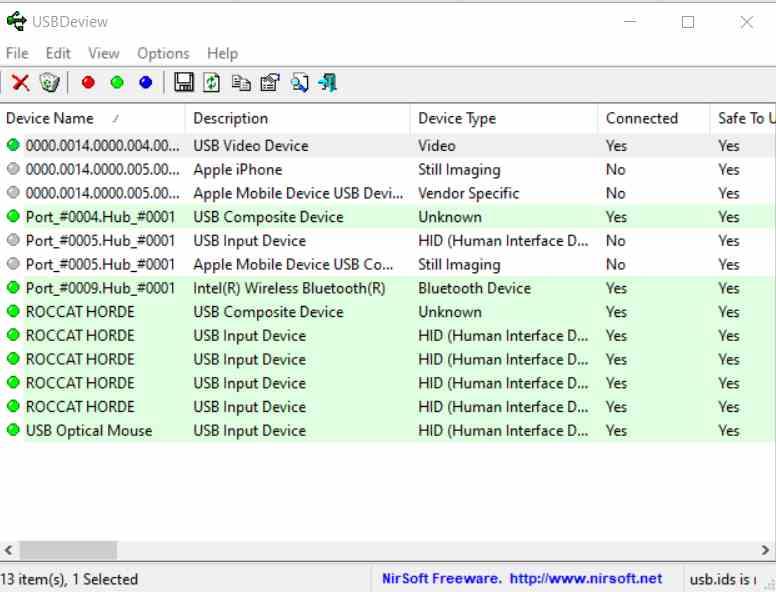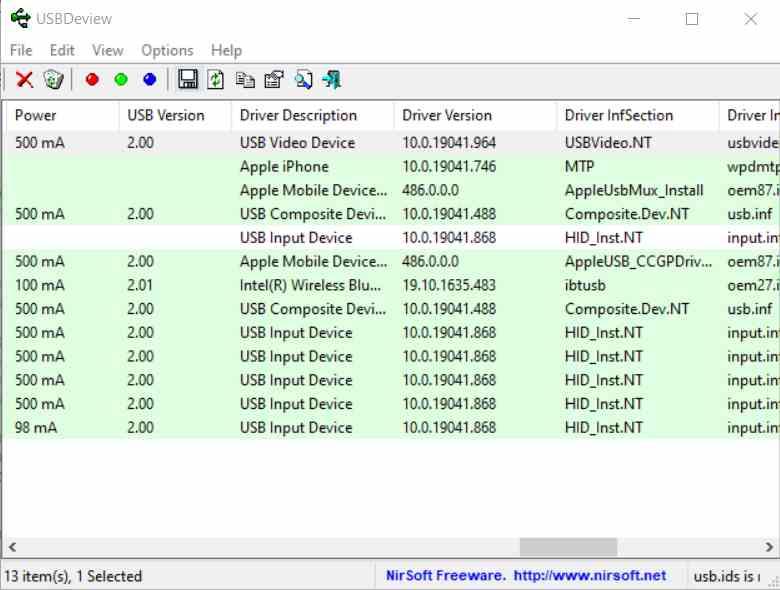как узнать мощность usb порта компьютера
Как узнать мощность usb порта компьютера
Не все USB-порты созданы равными. Ваша машина может иметь соединение USB 2.0 и USB 3.0, каждый из которых может иметь разные выходы. Знание выходной мощности USB-порта также помогает определить, есть ли какие-либо проблемы с портами. Например, если порт не заряжает гаджеты так же быстро, как обычно, вы можете обнаружить, что источник его питания не так высок, как должен.
К счастью, выходную мощность USB-порта легко измерить.
Чтобы проверить выходную мощность USB-порта в Windows, скачайте бесплатную программу USBDeview.
Скачать русифицированную версию USBDeview с этого сайта.
Скачать USBDeview с сайта разработчика
Это портативное приложение, поэтому установка не требуется.
Когда вы впервые запустите приложение, вы увидите полный список всех USB-устройств, которые вы когда-либо использовали, а также список ваших USB-портов. Порты, которые в настоящее время активны на вашем компьютере, выделены зеленым флажком.
Чтобы узнать подробности о USB-порте, дважды щелкните его имя. Вы увидите всю информацию о порте, в том числе: версию USB-порта, о том, когда он был использован в последний раз, безопасно ли отключать любое подключенное в данный момент устройство и многое другое.
Вам нужно найти поле «Мощность». Оно покажет вам, сколько миллиампер может предоставить порт.
Как в Windows узнать выходную мощность USB-портов
Так как большинство подключаемых по USB устройств являются пассивными, то есть получающими питание от компьютера, иногда бывает полезно знать, каким объемом энергии может обеспечить их USB-порт компьютера. Для определения выдаваемой мощности лучше всего использовать вольтметр, но можно воспользоваться и программными средствами. Сторонние утилиты в этом плане более удобны и информативны.
В крайнем случае для определения доступной мощности вы можете воспользоваться штатными средствами Windows.
Откройте диспетчер устройств, разверните пункт «Контроллеры USB» и дважды кликните по устройству, сведения о котором хотите получить.
Чтобы получить информацию о подключенном устройства, дважды кликните по нему в окошке свойств концентратора. В результате откроется еще одно окошко свойств, в котором будет указана требуемая подключенным устройством мощность. Для получения дополнительных сведений о текущем состоянии устройства в свою очередь открываем его свойства и переключаемся на вкладку «Сведения». Здесь в выпадающем меню нужно выбрать пункт «Сведения о питании».
Обратите внимание на текущее состояние электропитания.
Запущенная утилита выводит список активных и неактивных устройств, кликните дважды по интересующему вас устройству мышкой.
В открывшемся окне свойств посмотрите значение в поле «Мощность (ток)», в нём будет указан потребляемый устройством ток в миллиамперах.
Другой вопрос, насколько полученные данные отвечают действительности. Поэтому для определения потребляемой мощности всё же лучше использовать приборы.
Как выяснить выходную мощность USB-порта?
Информация о том, какую мощность тока может передавать ваш ПК через USB-порт, пригодится в разных случаях. К счастью, выяснить ее совсем несложно.
Многие из современных устройств питаются от USB, и поэтому важно иметь представление о том, сколько энергии способен отдавать каждый из портов в вашем ноутбуке или компьютере. Это нужно знать хотя бы потому, что некоторые гаджеты потребляют гораздо больше тока, чем порт способен отдавать. Таким образом, появляется риск вывести разъем из строя или спровоцировать гораздо более серьезные последствия, например, замыкание и последующее воспламенение (но такое случается крайне редко).
USB-порты далеко не одинаковы. Ноутбуки и ПК могут снабжаться разъемами USB 2.0 и USB 3.0. Оба служат для подключения внешней периферии, которая в свою очередь рассчитана на ток разной нагрузки.
Знание выходной мощности USB-порта поможет решить проблемы с нехваткой питания при определенных условиях.
К примеру, многие считают удобным заряжать телефон от компьютера, однако не все ноутбуки способны работать в режиме зарядки. Часто пользователи сталкиваются со слишком медленной зарядкой смартфона. Объяснение здесь простое: не все USB-порты могут давать телефону столько энергии, сколько ему нужно для более-менее быстрого восполнения аккумулятора.
К счастью, выходная мощность USB-порта узнается без сложных манипуляций
Как проверяется выходная мощность USB-порта?
Чтобы выяснить мощность USB-порта компьютера или лэптопа, скачайте бесплатную программу USBDeview. Она портативная, установка ей не требуется.
Первое, что вы увидите после запуска – это полный список подключенных устройств и USB-портов, присутствующих на компьютере. Активные разъемы подсвечиваются зеленым флагом. Подробную информацию о порте вы можете узнать, кликнув дважды на его имя. Откроется полный перечень информации, в частности когда он использовался в последний раз, безопасно ли отключение устройств в данный момент и прочее.
Среди всех параметров найдите строку «Power». Она отображает выходную мощность выбранного USB-порта в миллиамперах. Это и есть та информация, которую требовалось узнать.
Как проверить выходную мощность USB-портов в Windows 10
Многие типы устройств, включая внешние жесткие диски, принтеры и другие периферийные устройства, получают питание через USB-порты вашего компьютера. Порт USB также пригодится для зарядки аксессуаров, таких как умные часы, наушники TWS и других вещей. Поэтому иногда важно точно знать, сколько энергии могут обеспечить USB-порты на вашем ноутбуке или настольном компьютере с Windows 10. Чтобы помочь вам в этом, вот подробное руководство о том, как вы можете проверить выходную мощность USB-портов на вашем компьютере с Windows 10.
Проверьте выходную мощность USB-порта в Windows 10
Порт USB с малой выходной мощностью не только требует много времени для зарядки телефонов или наушников, но также может не обеспечивать достаточную мощность для правильного функционирования других периферийных устройств. К счастью, легко измерить выходную мощность порта USB на ПК с Windows 10. Вот как это сделать:
Проверьте выходную мощность USB с помощью диспетчера устройств Windows
Windows 10 предлагает встроенный метод для проверки текущего состояния питания всех USB-портов компьютера. Чтобы проверить это, вам нужно перейти в диспетчер устройств Windows.
Примечание. Если вы не можете найти Диспетчер устройств, перейдите в режим просмотра «Маленькие значки» на панели управления, щелкнув раскрывающееся меню «Просмотр по» в правом верхнем углу. В противном случае вы можете искать «Диспетчер устройств» в окне поиска Windows.
Использование стороннего программного обеспечения
Существует несколько сторонних приложений, которые позволяют вам проверять свойства USB в Windows 10. Однако лучшим вариантом для этой работы является USBDeview от NirSoft (Бесплатно). Это портативная утилита, в которой перечислены все USB-устройства, подключенные к вашему компьютеру в данный момент, а также все USB-устройства, которые вы использовали ранее.
Использование специализированного оборудования
Наконец, вы также можете использовать специальное оборудование для проверки выходной мощности портов USB на вашем компьютере. Вы можете положиться на USB-вольтметры для измерения входного напряжения, тока, мощности, емкости и энергии порта. Обычно они стоят от 5 до 25 долларов (от 350 до 1000 рупий) и совместимы с телефонами, внешними банками и т. Д.
Проверить USB-вольтметры на Amazon.
Измерьте выходную мощность USB на ПК с Windows 10
Знание того, как измерить выходную мощность портов USB на ПК с Windows 10, полезно как с точки зрения удобства использования, так и с точки зрения безопасности. Теперь, когда вы знаете, как это сделать, вам следует больше узнать о стандарте USB 3.2 и его отличиях от USB 3.1. Кроме того, ознакомьтесь со всеми подробностями о протоколе USB4, который поддерживает мониторы DisplayPort 2.0, 8K HDR и даже 16K (15360 × 8460) 60 Гц.
Как проверить мощность USB-портов на вашем ПК
Часто бывает, что мы подключаем периферийное устройство к USB-порту и обнаруживаем, что оно плохо заряжается. Иногда может быть проблема в кабеле для зарядки или даже в самом периферийном устройстве, но бывают случаи, когда рекомендуется проверить, обеспечивают ли порты USB компьютера необходимое питание.
Сегодня мы обычно используем USB-порты в качестве стандартных разъемов для различных типов периферийных устройств на наших ПК, будь то принтеры, мыши, клавиатуры, микрофоны и т. Д. Одним из преимуществ этих портов является то, что они также могут питать указанные периферийные устройства, что позволяет блок питания не нужен.
Быстрое освежение информации о USB-порте
В других случаях это зависит от технических характеристик USB-концентратора, не все из них выдают одинаковую мощность и одинаковую емкость, поэтому мы можем обнаружить, что на конкретный USB-порт не хватает мощности.
Какую мощность выдают порты USB на моем ПК?
Когда вы окажетесь там, выберите контроллеры универсальной шины, дважды щелкните и затем выберите корневой концентратор USB, но сделайте это с помощью правой кнопки мыши, выбрав свойства. Должно появиться следующее окно:
Почему порты USB используют несколько режимов питания?
Имейте в виду, что порт USB поддерживает различные состояния в зависимости от ситуации, в которой находятся периферийные устройства. Эти режимы отмечают, сколько энергии требуется периферийному устройству в данный момент. Например, периферийному устройству, которое переходит в спящий режим, не потребуется столько же, сколько активному. Также периферийное устройство не выключается так же, как отсоединяется от порта USB.
Используйте USBDeview
Может случиться так, что, несмотря на то, что корневой концентратор USB указан для определенного уровня мощности, но из-за некоторых проблем в контроллерах энергия, которая передается на порты USB, намного ниже.
Чтобы проверить это на программном уровне, мы будем использовать USBDeview, полностью бесплатное и простое в использовании приложение, у которого есть версия для процессоров x86 с поддержкой 64-битных версий и другая для 32-битных процессоров. Проверьте свой компьютер CPU / ЦЕНТРАЛЬНЫЙ ПРОЦЕССОР сначала загрузите правильную версию. Он будет доставлен вам в виде ZIP-архива, который вы должны распаковать в папку.
Вы можете использовать любое приложение для разархивирования, чтобы разархивировать всю папку, как только будет дважды щелкнуть по USBDeview.exe файл. Это запустит приложение, поэтому оно полностью переносимо и вы можете использовать его на любом ПК.
Переместите нижнюю панель окна вправо, пока не найдете столбец Power, где вы можете получить потребление периферийного устройства, оттуда вы можете проверить, сколько миллиампер потребляет каждое периферийное устройство, подключенное к портам USB.
Периферийные устройства USB потребляют мощность блоками по 100 мА для периферийных устройств USB 2.0 и 150 мА для периферийных устройств USB 3.0. Таким образом, мы можем проверить, получают ли периферийные устройства достаточно энергии.
Используйте USB-вольтметр
Вам просто нужно подключить вольтметр к порту USB, который вы хотите измерить, и он автоматически предоставит информацию в порт USB, который вы хотите измерить. А если вы хотите измерить порт USB C, вы можете выбрать следующий вариант:
С их помощью вы сможете проверить, правильно ли работают USB-порты вашего ПК при подаче питания на периферийные устройства. Они также помогут вам проверить, не связана ли проблема с периферийными устройствами, и проверить, сколько энергии они потребляют.