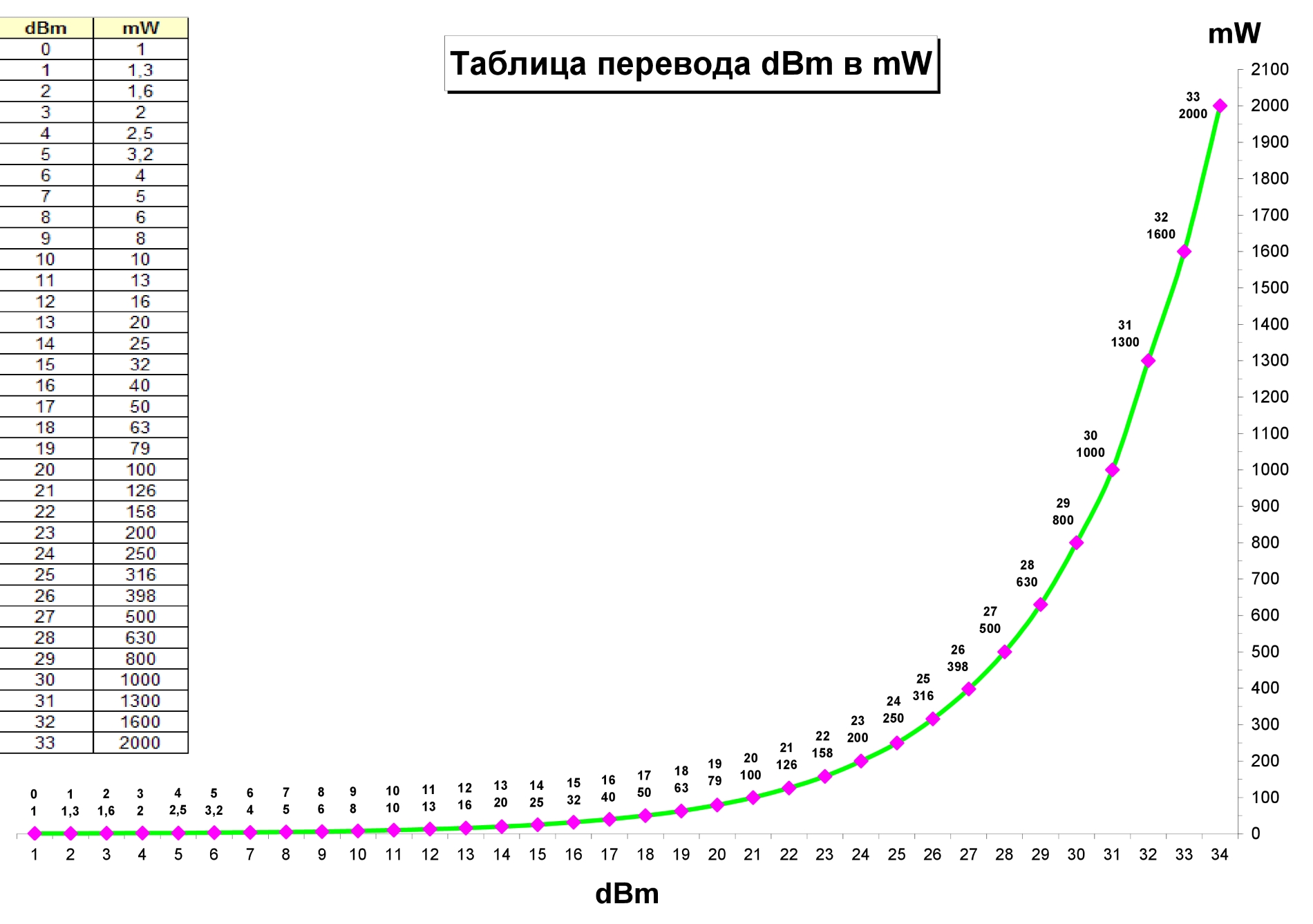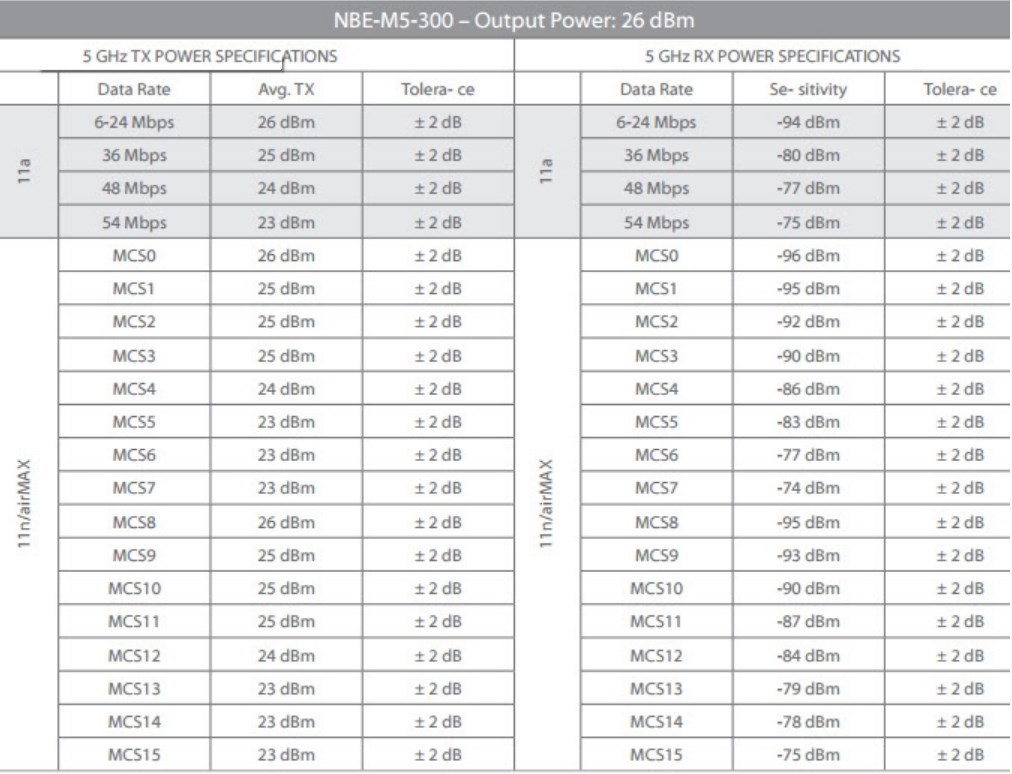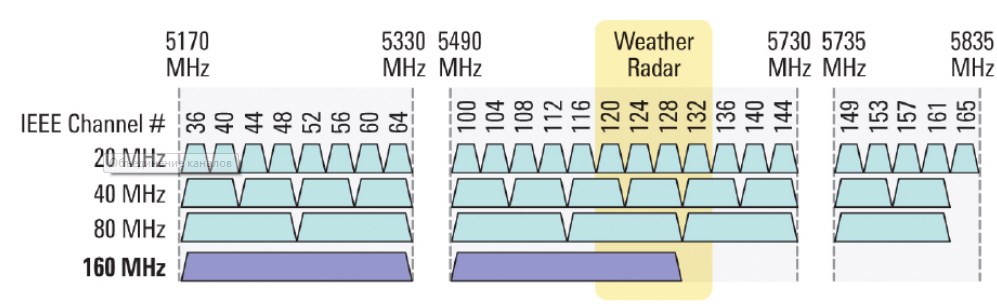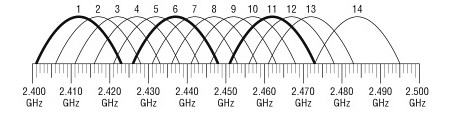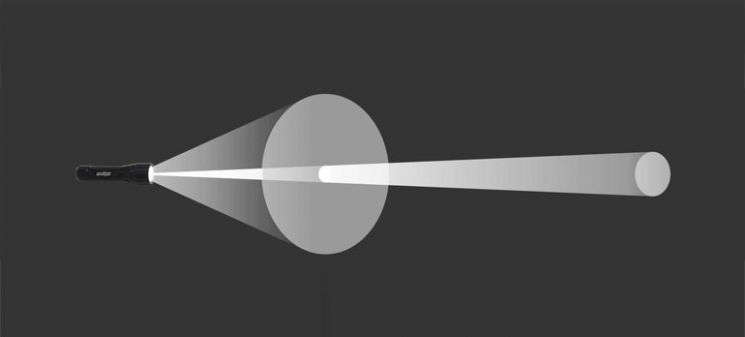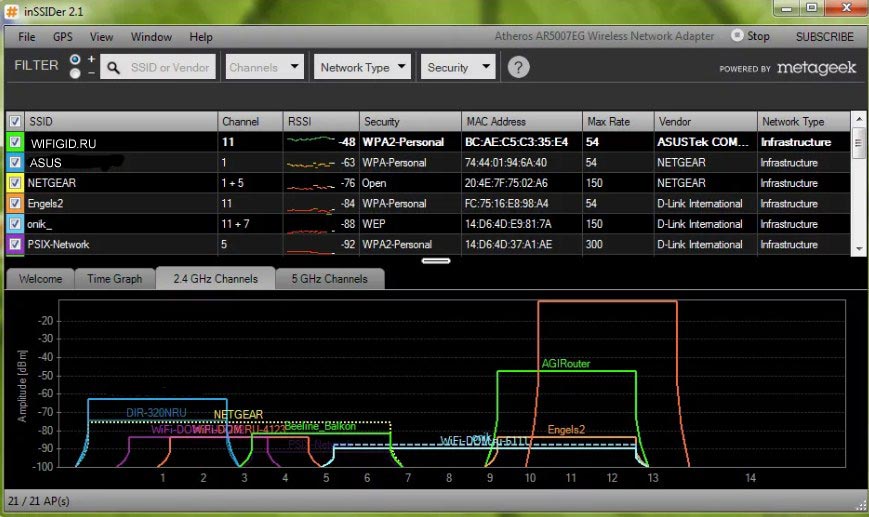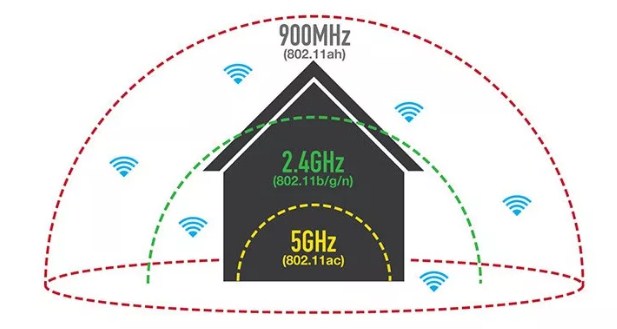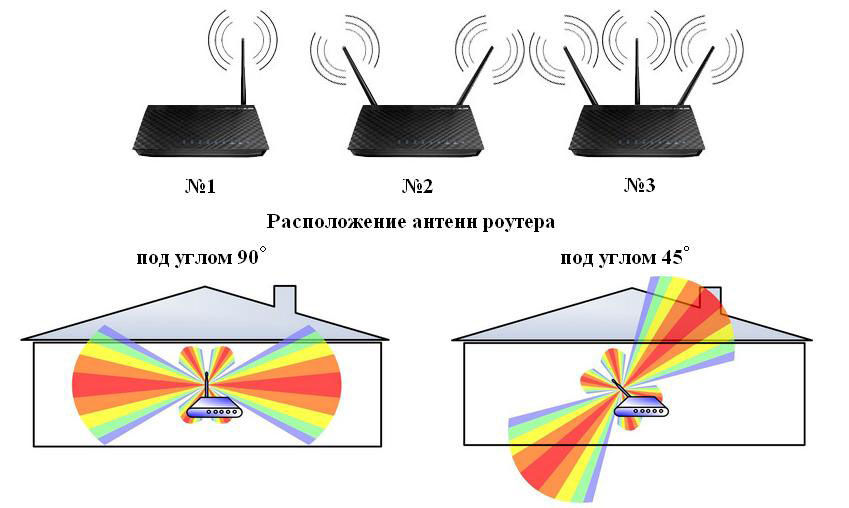как узнать мощность вай фай роутера
Мощность WiFi роутера: как измерить силу сигнала?
Если у вас периодически наблюдаются проблемы с подключением к WiFi, если во время воспроизведения потокового видео часто происходит буферизация, не помешает провести диагностику беспроводной сети. Мощность WiFi роутера — один из ключевых показателей, который влияет на стабильность работы смартфона, тв-бокса или другого устройства, подключенного к домашней сети.
Мощность WiFi роутера: в чем измеряется
Мощность WiFi роутера измеряется в децибелах на милливатт (дБм). Хотя, поскольку мы будем определять уровень сигнала WiFi непосредственно на клиенте, то есть на устройстве, которое принимает данные из Сети, правильнее говорить не о чистой мощности WiFi передатчика, а о силе сигнала.
Приложение Счетчик силы сигнала WiFi
Счетчик сигнала WiFi — приложение, которое решает именно стоящую перед нами задачу, то есть определяет мощность WiFi передатчика. Интерфейс очень простой и правильный. На экране видим силу сигнала WiFi в процентах. В приложении можно увидеть и более правильные единицы измерения мощности (дБм), но с процентами даже удобнее. 
Силу сигнала приложение перепроверяет буквально каждую секунду, что полезно для полноценной диагностики уровня сигнала WiFi в разных точках комнаты или квартиры. Вы можете перемещаться по помещению со смартфоном в руке и смотреть, как меняются цифры. Силу сигнала приложение определяет точно, я перепроверял другими сервисами.
Кроме мощность WiFi приложение «Счетчик силы сигнала WiFi» показывает имя сети, мощность WiFi в дБм (децибелы на один милливатт), внутренний IP адрес, максимальную скорость передачи данных, номер используемого канала и его частоту. Все основные параметры сети тут есть.
Счетчик сигнала WiFi есть в Play Market: вот ссылка
Приложение бесплатное. Реклама есть, но она не мешает. В общем, если вам нужен простой инструмент для измерения силы сигнала WiFi, рекомендую попробовать.
WiFi Monitor: сила сигнала и другие параметры сети
WiFi Monitor — толковое приложение для сканирования беспроводной сети с намного более богатым функционалом. Пригодится во многих случаях, например, если хотите измерить силу сигнала, определить параметры WiFi или проверить сеть на наличие «паразитов». Во всех этих случаях можно начинать с установки этой программы.
Что определяет Wi-Fi Monitor?
Как я уже сказал, функционал программы не ограничивается измерением уровня сигнала — WiFi Monitor анализирует все сети в зоне видимости и выдает их характеристики:
Что на практике? С помощью Wi-Fi Monitor вы можете оценить силу сигнала в любой точке помещения/квартиры и выбрать оптимальное расположение роутера. Если потом кто-то скажет вам, что роутер надо ставить по фен-шуй, покажите ему это приложение. 
Также вы можете проанализировать «беспроводную» обстановку в многоквартирном доме и выбрать оптимальные настройки сети: канал, его ширину и другие. Сканирование сети помогает проверить, а не проверить, а не подключились ли к вашему WiFi соседи. Конечно, можно решить другие задачи, которые возникают при эксплуатации беспроводной сети.
Wi-Fi Monitor есть в Play Market: ссылка
В бесплатной версии присутствует реклама, но она вообще не мешает. Разработчик молодец.
Network Analyzer: диагностика сети и удаленных серверов
Network Analyzer — еще одна интересная и полезная программа для проверки силы сигнала Wi-Fi или от вышки сотовой связи. Кроме того, ее можно использовать для получения информации об удаленных серверах. Приложение выдает полную информацию по вашим соединениям, проверяет сети соседей и пробивает инфу по любому сайту.
По всем доступным Wi-Fi сетям можно узнать:
В своей Wi-Fi сети видны внутренний и внешний ip-адреса. Определяется, включен ли VPN. Доступно сканирование сети с детекцией всех подключенных устройств. Классная функция данного устройства — проверка пинга роутера и других узлов беспроводной сети.
Network Analyzer проверяет не только Wi-Fi, но и сотовую связь. Показывает силу сигнала от вышки, статус сим-карты, идентификатор оператора мобильной связи, тип соединения. 
Интересная функция — анализ удаленного сервера или сайта. Приложение сканирует все порты, находит открытые и показывает, за что они отвечают. Можно пробить инфу по whois и DNS, проверить пинг сервера и трассировку.
Network Analyzer есть в Play Market: скачать можно здесь.
В общем, Network Analyzer — зачетное приложение. Пригодится как обычному пользователю для диагностики домашней сети, так и системному администратору или веб-мастеру.
В последующих публикациях расскажу о других инструментах для диагностики WiFi. Стабильных вам и быстрых соединений!
Всем привет! Сегодня мы пообщаемся о мощности передатчика WiFi роутера. Зачастую при выборе маршрутизатора производители могут писать два значения: mW и dBm. Причем разные производители пишут по-разному. Перевести одно значение в другое достаточно просто, и в интернете есть много калькуляторов. Можно просмотреть зависимость этих двух величин в таблице ниже.
Как видите, чем больше мощность в dBm, тем больше прирост в мВт. Например, если мы увеличим мощность всего на десять dBm, то и мВт вырастет в 10 раз. Но если показатель первого значения будет 20, то прирост второго уже будет 100.
Тут сразу встает вопрос: а если увеличить этот показатель в роутере, он будет бить дальше и лучше? И да, и нет. Дело в том, что расстояние, на которое будет бить луч радиоволны, действительно будет лететь дальше, но это только на открытом пространстве без массивных препятствий.
Именно поэтому если выкрутить на максимальную мощность, можно навредить своей же сети. Сигнал будет настолько сильный, что начнет частично отражаться от препятствий и создавать себе помехи. Также он будет создавать помехи соседским роутерам. Если разность мощности приёмника и передатчика будут слишком велики, то это может повлиять на чистоту передачи данных.
Чувствительность приёмника
Этот показатель напрямую влияет на качество связи, как и мощность. Чувствительность, если говорить простым языком — это показатель, при котором приёмник может расшифровать слабый сигнал. Если чувствительность низкая, то приемник относительно слабый сигнал с шумами просто не сможет прочитать.
Некоторые зададутся вопросом, а почему здесь стоит знак минус. Дело в том, что данная величина измеряется относительно мощности, но в отрицательном значении. Например, если мы увеличим мощность, то значение чувствительности увеличится, но в отрицательную сторону – как на картинке ниже.
Но если вы когда-нибудь встретитесь с таблицами чувствительности и мощности маршрутизаторов, то вы можете заметить, что чувствительность будет расти со скоростью передачи данных. Чем выше чувствительность (учитывая знак минус), тем лучше связь и больше скорость. Давайте взглянем на пример таблицы снизу.
Также вы можете заметить три буквы MCS, которые при расшифровке обозначают «Modulation and Coding Scheme». Если перевести дословно, то получится: «Кодированный схема с использованием модуляции». В общем, это один из вариантов увеличить скорости передачи данных, когда на частоту радиоволны накладывается информационный сигнал. При этом может использоваться несколько антенн или для увеличения скорости более широкий канал.
Ширина канала
И тут к нам приходит новое понятие – ширина канала. Если вы когда-нибудь настраивали роутер, то могли заметить в разделе «Wi-Fi» такое понятие. Чаще всего на частоте 2.4 ГГц ширина одного канала равняется 20-40 МГц. Многие маршрутизаторы могут сразу работать с двумя полосами, автоматически их меняя.
Если говорить просто – то ширина канала даёт возможность передавать за раз определенное количество информации. Это как дорога – на однополосной дороге при постоянном движении может проехать не так много машин. Но если добавить ещё несколько полос, то поток машин будет увеличен. И тут так же.
Выше представлены варианты ширины канала для частоты 5 ГГц: 20, 40, 80, 160 Mhz. Скорость передачи, как вы уже поняли, сильно вырастает, но при этом вырастает и шумность полосы. То есть приёмник будет ловить все шумы на всех каналах, что может сказаться на скорости.
Например, если у вас очень много соседей, которые сидят на 2.4 ГГц, то при использовании 40 МГц канала, можно ловить сигналы и от них. Проблемой 2.4 ГГц является распространенность этого стандарта, так как на нём сидят почти все, а также маленькое количество каналов: всего 11. А при использовании ширины канала в 40 МГц, приёмник может начать ловить помехи от соседних каналов.
Посмотрите на картинку выше, где используется ширина канала в 20 МГц. Если мы будем использовать 40 МГц, то дуга будет покрывать почти 6 каналов. А если на этих каналах сидят соседи, то связь будет хуже, будут лаги, прерывания, потери пакетов и в результате – падение скорости.
Коэффициент усиления антенны
КУА не измеряется в мощности, так как не может потреблять электроэнергию, но в качестве параметра используется dBi. Но при этом, как ни странно, КУ можно увеличить, за счет уменьшения радиуса покрытия одного луча. Расскажу на примере лампочки. Если мы включим лампочку, то она будет рассеивать свет во все стороны.
Теперь мы берём лампочку и вкручиваем в фонарик, который начинает за счет стенок отражать пучок в одну сторону. Если мы сузим выходное отверстие, то луч будет бить дальше, но радиус окружности самого освещения будет меньше. А если отверстие сделать ещё меньше, то получится лазер, который сможет бить ещё дальше.
Сила всего передатчика, в нашем случае роутера, будет складываться от мощности (dBm) и усиления антенны (dBi). В результате мы получим dBm. Например, для улучшения сигнала в дорогих роутерах используется несколько антенн. Каждая такая антенна имеет увеличенный коэффициент усиления. Но как вы уже знаете, при это падает диапазон покрытия. Именно поэтому таких антенн ставится несколько.
Разделяют несколько видов:
Чаще всего узконаправленные используют для построения вай-фай моста на несколько километров. В таком случае на пути не должно быть почти никаких препятствий, а две антенны должны быть четко направлены друг на друга.
Хитрости измерений скорости Wi-Fi
Содержание
Содержание
Скорость – определяющий фактор для выживания в африканской саванне и каменных джунглях мегаполисов. Быстрее, выше, сильнее – в унисон твердят маркетологи, презентуя очередной Wi-Fi-маршрутизатор. Какие реальные цифры скрываются за красивыми лозунгами? Зачем роутеру 3, 4, 8 антенн? Ответы на эти и другие вопросы читайте ниже.
О скорости замолвим слово
Стандарт связи 2G канул в лету, 3G едва трепыхается на дедушкиной Nokia, эпоха 4G катится к закату – это факт. Для обеспечения высокой скорости передачи данных на смартфонах, планшетах, ноутбуках требуется более продвинутая технология. На смену 802.11n (Wi-Fi 4), пришла 802.11 AC (Wi-Fi 5). Устаревший стандарт позволяет передавать информацию со скоростью до 600 мегабит в секунду, а Wi-Fi 5 до 6,77 гигабит в секунду – в 11,28 быстрее!
Зачем маршрутизатору много антенн?
Все как в природе – однорогие олени не конкуренты собратьям. 802.11ac бывают с двумя-четырьмя рогами, особо зверские мутанты – с восьмью. Две антенны используются для фокусировки сигнала в одну точку, позволяя ему лучше пробивать стены. Три антенны – бюджетный вариант, две – фокусируют сигнал, дополнительная попеременно работает на прием и передачу. Четыре антенны – позволяют раздавать интернет в два потока нескольким устройствам.
Что в коробке?
Скупаем рога, дорого
Роутер с единственной антенной работает попеременно на прием или передачу, потолок для 802.11n – 150 мегабит в оба конца. Большое количество антенн позволяет стабилизировать сигнал, направив его по узкому коридору. Кроме количества, важно качество. Одна дорогая антенна может по мощности заменить две дешевые. При покупке надо обращать внимание на характеристики устройства. Роутеры стандарта Wi-Fi 5 стоят дорого из-за начинки, их стоит брать для просмотра потокового видео и онлайн-игр. Для старого потрепанного ноутбука и не флагманского смартфона, вполне подойдет однорогая особь.
Как не попасть мимо с MIMO?
MIMO – технология, основанная на алгоритме конечных полей, обеспечивающая передачу потоков данных на несколько гаджетов одновременно. Пакеты данных дробятся параллельно и рассылаются с помощью антенн по всем доступным частотам. Для одного клиента может быть обработано до 4 потоков одновременно. Максимум 16 потоков для четырех устройств, например, телевизор, ноутбук, планшет, смартфон. Технология используется во всех современных маршрутизаторах. Чтобы вся мощь маршрутизатора «пошла на мимо», гаджет должен обладать минимум двумя антеннами. К слову, подавляющее большинство мобильных гаджетов оснащены только одним приёмником Wi-Fi и одной антенной.
Где мой Гигабит?
«Почему купленный в магазине резвый арабский скакун, дома превращается в дохлого ишака. Где заявленная скорость и мощь?» – удивляется покупатель. Надувательство, развод, глобальный заговор масонов!
Нет. Красивые цифры указывают на стандарт и тесты в лаборатории. В домашних условиях получаются совсем другие результаты. Максимальная пропускная способность у 802.11n – 346 мегабит на один канал, у 802.11ac ширина канала до 433 мегабит в секунду. Реальная и канальная скорость маршрутизатора значительно отличаются. Передача данных происходит пакетами с дополнительной нагрузкой в виде: адреса клиента и информации о размере пакета данных, контрольной суммы, позиционирования точки в пространстве.
Путешествие сигнала туда и обратно
Скорость между двумя устройствами всегда минимум в два раза меньше, заявленной производителем, потому что пакеты проходят маршрут туда и обратно – этот процесс называется однопотоковой коммуникацией или «симплекс». Передача данных в два потока – «дуплекс». В роутерах с 1-3 антеннами используется эмуляция дуплекса, полудуплексная система работает путем чередования процессов приема-передачи.
Если у устройства четыре антенны – две на прием и две на отправку, скорость возрастет, но она никогда не будет равна той, что написана на коробке.
Дополнительные факторы, снижающие скорость:
Как узнать скорость своей Wi-Fi?
Очень просто! Достаточно просто измерить ее с помощью проверенных, авторитетных и давно себя зарекомендовавших сайтов.
Зона покрытия сетей Wi-Fi: как рассчитать и как увеличить
Содержание
Содержание
Вы с довольной улыбкой возвращаетесь из магазина с новеньким Wi-Fi-роутером, предвкушая быстрый доступ для всех устройств. Что дальше? А вот здесь вам придется проделать немалую работу — маршрутизатор нужно правильно установить и даже сделать некоторые настройки. Все это напрямую влияет на качество сигнала и, соответственно, скорость подключения. В этой статье мы расскажем, как установить и настроить маршрутизатор.
Как определить зону покрытия Wi-Fi
Первоочередной вопрос пользователей — как далеко будет добивать сигнал Wi-Fi? Ответ на этот вопрос зависит от множества факторов — количества и наличия преград в вашем доме или квартире, мощности и коэффициента усиления антенны, рабочей частоты Wi-Fi-сигнала.
Например, для роутера с антенной мощность 20 дБм и коэффициентом усиления 5–7 dBi на частоте 2,4 ГГц (стандарт 802.11n) в идеальных условиях зона покрытия ограничивается 100 метрами. На практике даже на открытом пространстве антенны добивают не дальше 50 метров. В помещениях все зависит от типа и количества преград. Обычно этот показатель сокращается до 10–15 метров.
Определить зону покрытия конкретно для вашей модели роутера можно несколькими способами. Мы расскажем о двух из них на примере типичного бюджетного TP-Link TL-WR840N — пара антенн мощностью 20 дБм с коэффициентом усиления 5 dBi, устройство работает на частоте 2,4 ГГц. Для тестов можно поставить роутер в геометрическом центре вашего жилья.
Первый способ подойдет для тех, у кого есть ноутбук. Вам необходимо использовать приложение NetSpot. Софт позволяет определить зону покрытия Wi-Fi и наложить ее на вашу карту помещения. Первый шаг — нарисовать максимально точный план помещения. В нашем случае это двухкомнатная квартира с лоджией.
Запустив проект, вам необходимо кликнуть на карте в том месте, где вы находитесь сейчас. Как только будет выполнен замер — переходите в другую часть квартиры и повторите клик на карте. Рекомендуем посетить как минимум углы вашего дома или квартиры, а также сделать несколько замеров в каждой из комнат. По итогу в нашем случае получилась следующая карта.
Расставив необходимое количество точек, закончите сканирование (Stop Scan) и дождитесь, пока софт проведет необходимые расчеты и сформирует карту. Ваш роутер должен быть отмечен галочкой. Чтобы получить уровень сигнала в каждой точке, достаточно навести курсор в нужном месте карты и посмотреть результат.
Чтобы вам было проще, можете ориентироваться на следующее соответствие уровня сигнала для домашних роутеров:
NetSpot позволяет получить максимально подробную карту, но софт платный, а для использования вам потребуется устройство на базе Windows или MacOS.
Более доступный способ замерить силу сигнала — воспользоваться вашим смартфоном и специализированным приложением. Подойдет приложение Wi-Fi Analyzer, которое можно скачать бесплатно в Play Market. Программа имеет несколько окон, отличающихся способом отображения данных.
Давайте выполним замеры сигнала с помощью мобильного в тех же точках и построим карту:
Как видно, замеры с помощью смартфона приблизительно соответствуют тем данным, которые мы получили с помощью программы NetSpot. Разницу в результатах можно оправдать разными типами приемников в каждом устройстве и особенностями ПО.
Что делать, если где-то нестабильный и очень плохой сигнал? Здесь мы переходим к следующему пункту.
Выбираем место установки роутера
Как мы говорили ранее, для начала можно поставить Wi-Fi-маршрутизатор в геометрическом центре вашего жилища. Для небольших домов и квартир это оптимальный вариант, поскольку сигнал от антенн будет равномерно распределен на всю площадь. Однако если роутер куда-то не «добивает», то нужно составить карту расположения устройств.
Определите на карте обычное расположение мобильных устройств. Например, чаще всего мы пользуемся смартфонами, когда лежим на диване, кровати или сидим в кресле. Реже мы пользуемся мобильным и ноутбуком в туалете или на кухне. Как только вы отметите расположение всех гаджетов с Wi-Fi, установите роутер так, чтобы он покрывал все устройства.
Другой распространенный вопрос — как выставлять антенны? Их количество лишь косвенно влияет на силу сигнала, но напрямую определяет сколько конкретно устройств могут взаимодействовать одновременно с роутером.
Сигнал от роутера распространяется перпендикулярно антенне и имеет форму бублика, как это показано на рисунке.
Насколько вытянутым будет этот бублик, определяет коэффициент усиления антенны.
Если все устройства находятся в пределах одного этажа, то антенны нужно располагать вертикально, чтобы покрыть максимальную площадь. Если вы живете в двух- или трехэтажном здании, то одну антенну расположите вертикально, а другие — горизонтально или под углом в 45 градусов, чтобы сигнал распространялся вверх и вниз.
Что делать, если сигнал местами слабый?
Вы выбрали оптимальное расположение роутера, но в некоторых местах соединение все равно нестабильное? Не спешите покупать дополнительное оборудование — рассмотрим несколько решений, которые могут помочь.
С минимальными вложениями
Убираем препятствия. Как мы говорили ранее, сигнал уязвим к различным преградам, особенно, если это 5 ГГц.
Затухание сигнала Wi-Fi, dB
Как проверить уровень сигнала Wi-Fi: программы для теста
Если вы зашли почитать эту статью, то скорее всего вас не устраивает уровень сигнала WiFi в вашем доме, офисе или где бы вы сейчас не находились. Сегодня в статье я подробно, но кратко расскажу – как определить или измерить уровень Wi-Fi сигнала, а также как его улучшить.
В самом начале я приведу программы, которые покажут вам мощность волны, а также дополнительную информацию по вашей беспроводной сети. А далее дам рекомендации по улучшению связи.
Программа для Windows
Программы для телефонов
Проверяем работу маршрутизатора
Вот вы скачали программу, провели сканирование беспроводной сети и видите перед собой какие-то циферки и буковки. В первую очередь нас интересуем строка RSSI (для программы inSSIDer). Если вы используете другую программу, то поле должно иметь значение со знаком минус. Там вы увидите уровень сигнала в dBm или по-русски – децибел по мощности.
Если уровень мощности больше значения 90, то нужно задуматься об улучшения сигнала. Но нужно также смотреть на номер канала поле «Channel». Дело в том, что чаще всего в домашних условиях используют частоту 2.4 ГГц, у которой имеется 13 каналов.
Даже если у вас будет хороший сигнал, но если на канале будет сидеть слишком много роутеров, то пакеты данных могут пропадать, теряться, из-за чего сигнал будет хуже. А с ним падает скорость интернета, начинаются лаги, прерывание, повышается пинг.
Поэтому совет – если вы видите, что на вашем канале сидит ещё кто-то, то попробуйте перезагрузить роутер, чтобы он выбрал оптимальный канал. Или установите канал вручную – об этом писал уже в этой статье мой коллега Ботан.
Также хочу пару строк рассказать про частоту 2.4 ГГц и 5 ГГц. У пятерки скорость больше, но вот связь у неё сильно хромает. Все дело в технологии – чем выше частота, тем меньше радиус покрытия и быстрее затухает волна.
Как улучшить связь
Вот вы провели тест, посмотрели силу и мощность вай-фай сигнала. Теперь встаёт вопрос об улучшении связи. Вот несколько советов: