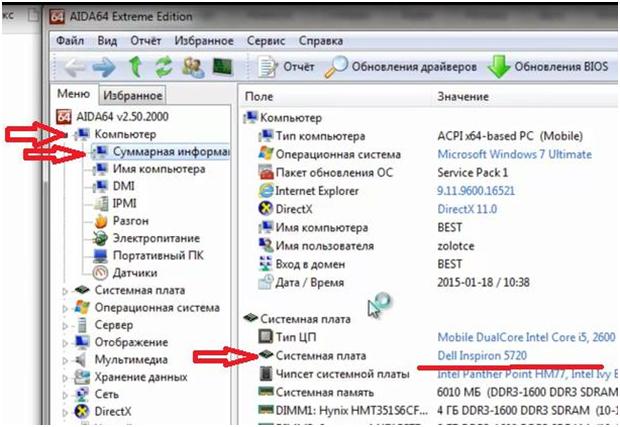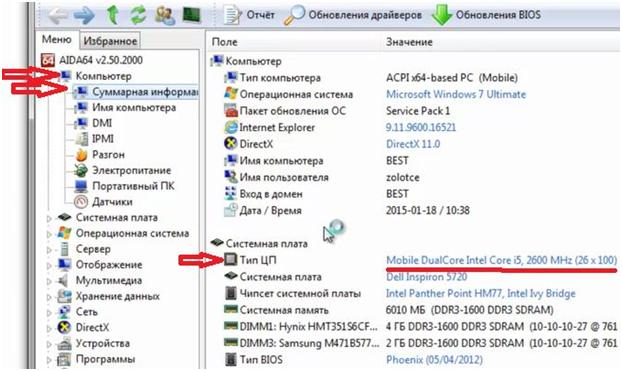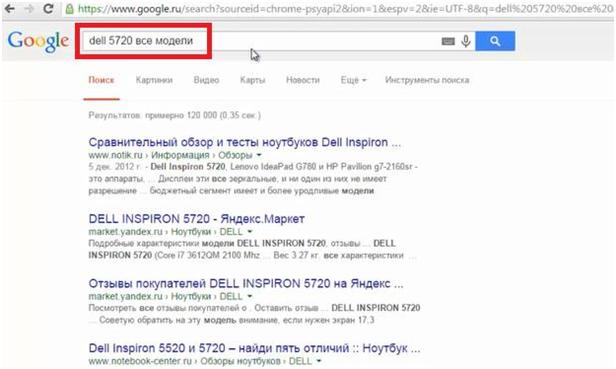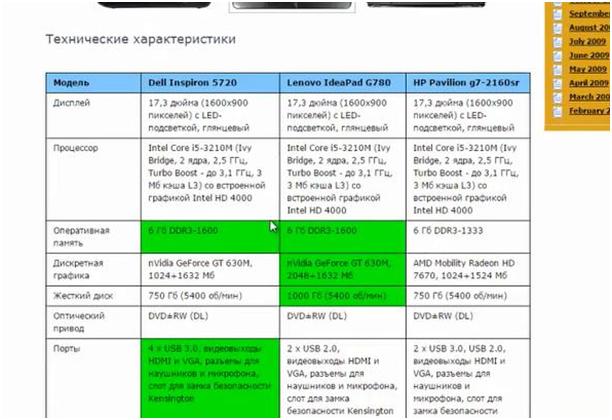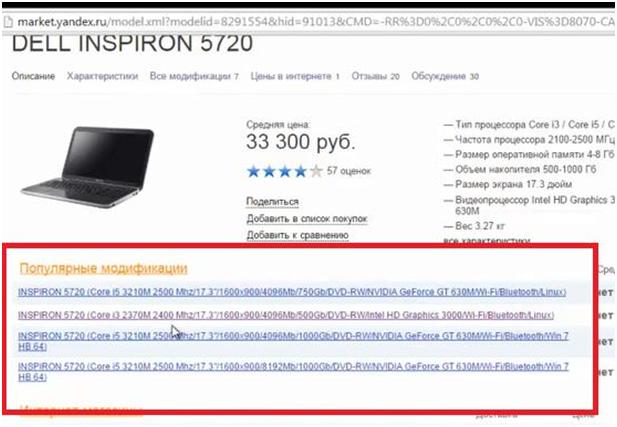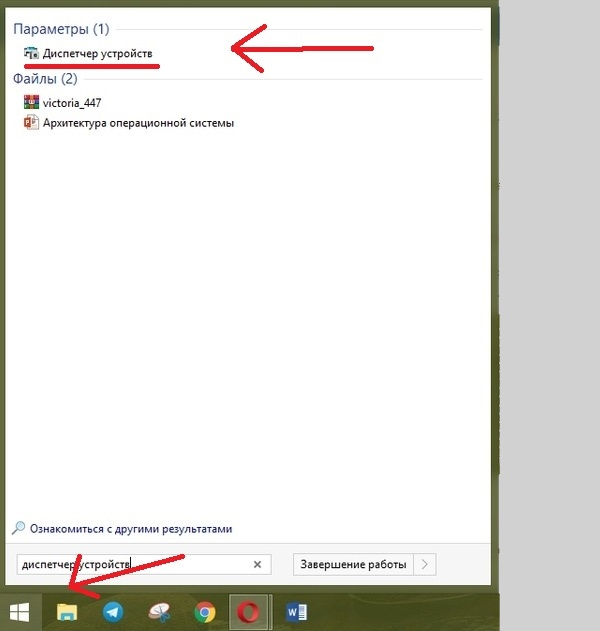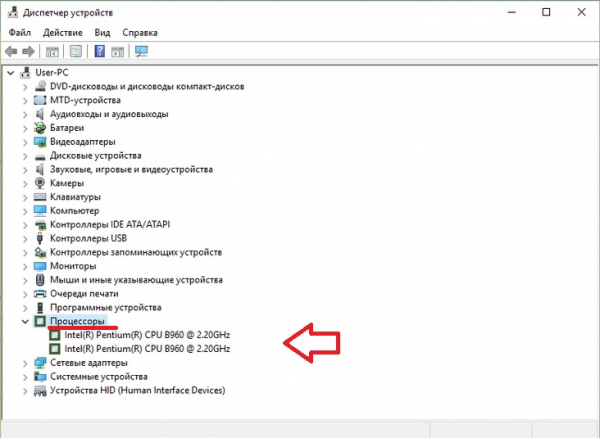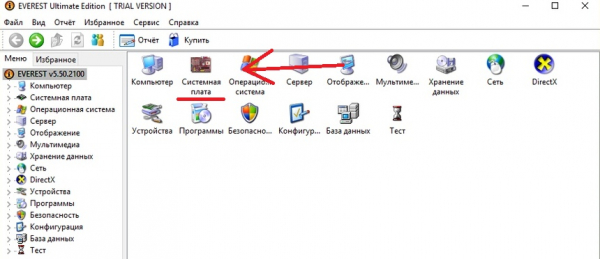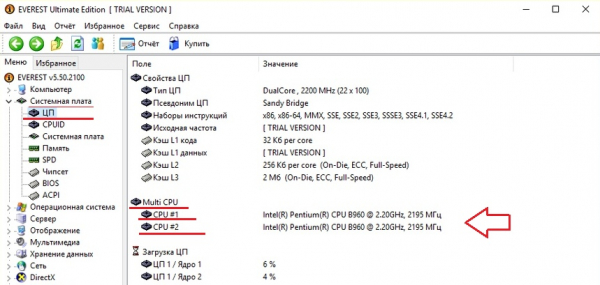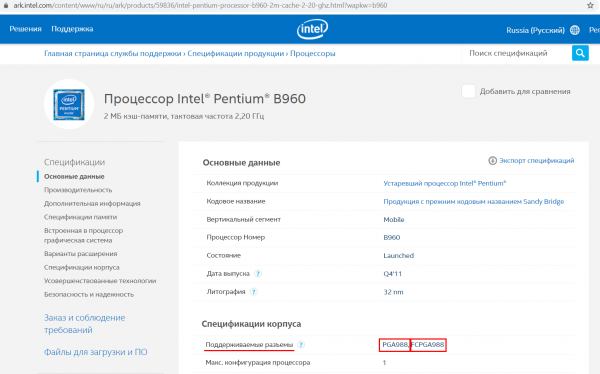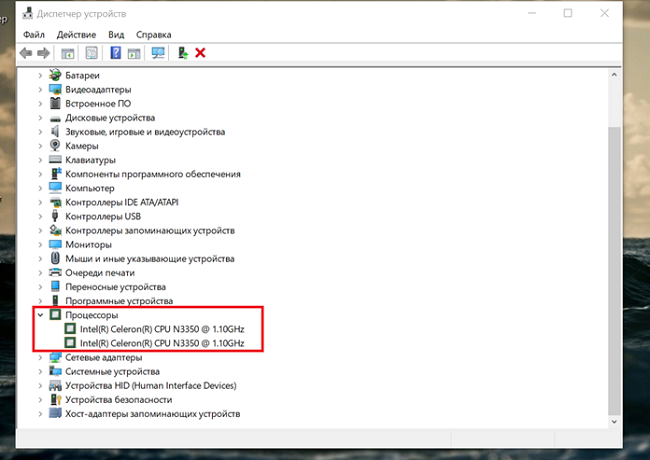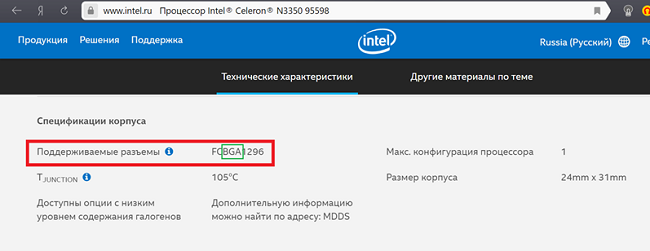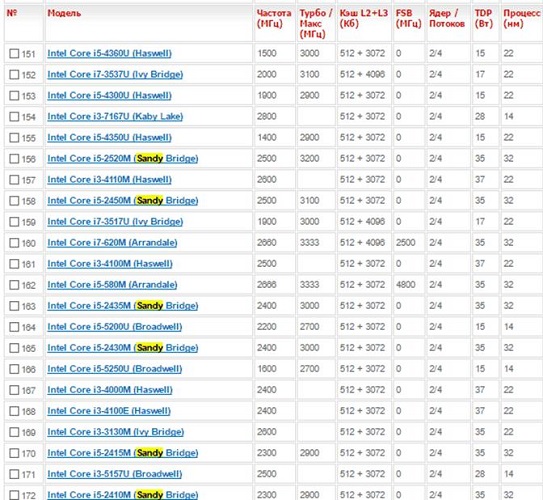как узнать можно ли поменять процессор на ноутбуке
Как узнать, какой процессор встанет на ваш ноутбук, и какой установлен. Часть 1
Рассмотрим, как можно сделать апгрейд процессора. А также, как выбрать процессор, который подойдет на ваш ноутбук.
Апгрейд процессора, с одной стороны, сделать просто. Однако, есть нюансы.
Просто, потому что это примерно то же самое, что и чистка с заменой термопасты. Только при этой разборке еще можно и заменить процессор. Процедура замены процессора занимает секунд 15. В Интернете практически по всем ноутбукам уже есть информация в виде видео или фотографий.
Непросто в том плане, что для этого часто приходится разобрать весь ноутбук. При этом процесс занимает от получаса до трех четырех часов, если разбираете первый раз.
А вот как подобрать нужный процессор к вашему ноутбуку для апгрейда, чтобы он стал мощнее – это проблема. Дело в том, что по сравнению с обычными компьютерами, к материнским платам ноутбуков не идет никаких инструкций, в которых было бы написано о совместимости процессоров.
Для того, чтобы найти, какой процессор поддерживает ваш ноутбук, надо знать как минимум модель вашего ноутбука. Модель ноутбука может быть написана в любом месте – сверху, рядом с клавиатурой, на декоративной панели, снизу и т.д. На ноутбуках Hewlett Packard модель написана под аккумуляторной батареей. Придется ее снять и посмотреть модель.
Есть и другой способ, как узнать модель своего ноутбука. Существует программа AIDA64. Она бесплатна, поэтому без проблем можно найти в Интернете. Заходим в программу. Нажимаем с левой стороны ссылку «Компьютер». Далее из выпадающего списка выбираем ссылку «Суммарная информация». Тут уже можно найти название вашей системной платы.
Отталкиваясь от этой модели, мы будем искать процессор, который может встать на эту материнскую плату.
Здесь же видим модель процессора, который сейчас установлен на ноутбуке. А также много другой полезной информации.
Первый вариант поиска – в любом поисковике забиваем название модели системной платы и добавляем «все модели».
Можно зайти на сайт производителя и поискать там. Но часто это сделать трудно и занимает много времени.
Среди выданных ссылок можно открыть штук 5-6 для сравнения. Обязательно открываем ссылку на сайт «www.notebook-center.ru». Этот сайт хорош тем, что на нем есть подробный список всех моделей с конфигурациями в виде экселевской таблицы.
На сайте «www.market.yandex.ru» сравнение моделей выглядит несколько по-другому.
При сравнении предложенных вариантов обращаем внимание на модель процессора, его мощность, сокет. Это связано с тем, что у разных производителей в одной и той же модельной линейке могут быть ноутбуки на Intel или AMD.
Возвращаемся на сайт «www.notebook-center.ru». Будем работать с ним. На этом сайте всегда самая актуальная информация.
Продолжение читайте в следующей части статьи.
Пошаговые инструкции по замене процессора на ноутбуке
Поменять процессор на ноутбуке можно самостоятельно без обращения к специалисту. Это позволит увеличить функциональные возможности устройства и избежать дальнейших поломок при бережном обращении с деталями. Нужно только купить совместимый процессор и изучить инструкцию ноутбука, чтобы не сломать компоненты при разборке.
Зачем проводить замену процессора?
Замена процессора необходима в случае нестабильной работы устройства: ноутбук начинает самостоятельно перезагружаться, не подключать операционную систему в работу и плохо справляться с отображением картинок.
Другой причиной замены может стать слишком старый выпуск. Такие модели не могут справиться с современными требованиями приложений и систем, поэтому их меняют на новые версии.
Как узнать, возможна ли замена процессора и какая модель подойдёт?
Во-первых, процессор должен иметь в названии сокета обозначение PGA (для Intel) или S1, FS1, AM2 (для чипсетов AMD). В других случаях замена возможна только в сервисных центрах, которые оснащены специальным оборудованием для выпаивания такого рода деталей.
Во-вторых, у нового процессора должен быть такой же разъем (сокет), какой был у старого. Найти название сокета можно в инструкции, которая идет в комплекте с ноутбуком.
Определить модель процессора можно через диспетчер устройств. Для этого:
Также данные о процессоре (и не только!) можно глянуть и в программе Everest:
Зная модель процессора, зайдите на официальный сайт его производителя. Вбейте в поиске по сайту модель вашего процессора. Там вы найдете данные по разъему (сокету):
Тут же вы можете узнать кодовое название процессора. Например, в данном примере это Sandy Bridge. Рекомендуется новый процессор выбрать из этого же ряда, т. е. с кодовым названием Sandy Bridge. В противном случае совместимость и корректная работа не гарантированы.
И последнее, что нужно знать для выбора нового процессора, так это расчетную тепловую мощность (TDP). Показатели TDP у нового процессора должен быть аналогичным или ниже. Если у нового процессора TDP будет выше, чем у предшественника, то детали ноутбука будут перегреваться, так как система охлаждения предусмотрена для отвода тепла меньшего количества. Но на практике превышение TDP на 10 W обычно не вызывало перегрева.
Что нам понадобится?
В работе потребуются несколько инструментов:
Как заменить?
Процесс замены процессора состоит из двух этапов – снятие старого и установка нового процессора. Он не занимает много времени, но требует внимания и терпения.
Демонтаж старого процессора
Чтобы снять старый процессор:
У некоторых ноутбуков от Acer батарея вынимается другим образом. Вставьте металлический штырёк в отверстие и потяните в сторону, как показано на подсказке, нарисованной у защёлки.
У многих моделей от Asus для отсоединения батареи необходимо снять полностью заднюю крышку, так как аккумулятор встроенный.
Как снять заднюю крышку и отсоединить батарею у ноутбука со встроенным аккумулятором, показано в видео ниже (смотреть до 3:30):
Обычно нужный нам отсек находится со стороны торцовых прорезей для вентиляции, так как процессор располагается возле системы охлаждения:
Возле винтов, которыми прикручен радиатор к плате, стоят цифры. Их выкручивайте в обратном порядке (т. е. 4-3-2-1). Если цифр нет, начинайте выкручивать винты с любого края, потом перейдите по диагонали к другому винту, далее к тому, что рядом и потом к винту по диагонали.
Установка нового процессора
Последующие работы по монтажу нового процессора на место старого, заключаются в следующем:
Как заменить термопасту на ноутбуке, показано в следующем видео:
Посмотреть «в живую», как происходит замена процессора, можно в видео ниже:
С какими сложностями предстоит столкнуться?
При замене процессора часто возникают трудности:
Замена процессора в ноутбуке
Описание из каких этапов и моментов состоит замена процессора в ноутбуке
Здравствуйте. Сегодня с вами рассмотрим ситуацию, когда появилось желание заменить свой процессор на ноутбуке. Мы рассмотрим полностью и причины и, что для этого нужно. (Советуем прочиать заметку о чистке ваших ноутбуков от пыли и мусора)
Если коротко, то : скачиваете CPU-Z из интернета, запускаете, видите подробную информацию о проце. Если в строке Package, вы видите в конце PGA – то процессор сокетный и пригодный для лёгкой замены. Если же там BGA – то значит он впаиваемый, а значит, только перепайкой может быть заменён.
Замена процессора в ноутбуках. Совместимость. Нюансы.
А стоит ли менять процессор в ноутбуке?
Сначала мы должны чётко решить целесообразность такой замены. Для этого рассмотрим основные причины, так ли они существенны:
То есть, к примеру, был центральный процессор (ЦП) с частотой 1,5 ГГц, а станет 1,7 или 1,9 ГГц. Дело в том, что на самом деле прирост производительности системы при таком раскладе будет всего лишь несколько процентов.
Спросите себя, а заметите ли вы его? В большинстве случаев этот рост мегагерц смогут заметить только технические специалисты и люди, занимающиеся углубленно компьютерами. Поэтому ещё раз подумайте, а стоит ли эта замена своих денег?
Если ноутбук используется только для лёгких задач – офисные программы, просмотр видео, интернет сёрфинг – то прирост вы вообще не заметите. Чтобы его действительно ощутить, нужно работать с кодирование или редактированием видео, играть в мощные игры. Тогда возможно вы и увидите увеличение и то, если выполняется условие сбалансированности системы.
Это значит, что за мощность ноутбука отвечает не только процессор, но и оперативная память и видеокарта. Для игр видеокарта и вообще стоит на первом месте, именно она обрабатывает графику в играх. Но об этом ниже.
Это тоже вопрос вполне очевидный. Дело в том, что за игры отвечает не только ЦП, но и оперативная память и видеокарта. Даже большего всего именно видеокарта – она обрабатывает графику в играх (и иногда в обработке видео) и чем она мощнее, тем лучше будут работать игры.
Поэтому здесь первым делом, важно узнать какая у вас видеокарта, если она встроенная – то никакой процессор не поможет сделать ноутбук мощнее. Также если она слишком слабая, хоть и не встроенная, то опять же замена ЦП не поможет.
Здесь важно говорить про сбалансированную систему для игр. Для этого нужно точно знать какая у вас видеокарта или процессор. Изучить их технические характеристики в интернете, в том числе и тесты их в играх, а потом уже делать вывод об их смене. (Полезная статья почему греются и ломаются ноутбуки)
Если всё-таки хорошо обдумали свою задумку и решили продолжить решать вопрос замены процессора в ноутбуке, то читаем дальше.
Введение в замену процессора
Делать замену процессора в ноутбуке заметно сложнее, чем в компьютере. Ноуты в основном имеют постоянную техническую комплектацию у большинства пользователей. Если в них что-то и меняют, то это:
Если мы возьмём компьютер, вернее его системный блок, то там можно заменить любую деталь на лучшую. Как бы там ни было, в буке можно заменить процессор, хоть это и сложнее. Для этого давайте начнём разбирать в этом вопросе.
Причины замены процессора в ноутбуке
Начнём с того, что не все процессоры могут быть заменены. В буках они могут быть впаяны в плату с завода. В таком случае придётся отдавать ноут в мастерскую, они сделают работу по перепайке. Но она может оказаться дорогостоящей, поэтому перепайка целесообразна только для средне или мощных дорогих буков.
Также процессор может быть не впаян. Что говорит о том, что он может быть легко заменен даже в домашних условиях, но только, если вы разбирали ноутбуки, поскольку придётся разобрать его полностью, учесть все мелочи при замене, всё собрать назад. Зачастую такое никак не под силу сделать дома. Но, по крайней мере, это будет не очень дорого сделать в ремонтном сервисе.
Для того чтобы узнать впаян процессор или нет, можно воспользоваться специальной программой, которая показывает полную техническую информацию по ЦП. Называется она CPU-Z. Она полностью бесплатна, её легко можно скачать с официального сайта. Размер кстати у неё тоже очень маленький, порядка 2-х мегабайт.
Скачиваете её из интернета, запускаете, видите подробную информацию о ЦП. Если в строке Package, вы видите в конце PGA – то процессор сокетный и пригодный для лёгкой замены. Если же там BGA – то значит он впаиваемый, а значит, только перепайкой может быть заменён.
В любом случае важно полностью изучить техническую информацию по-своему ноуту. Плюс посмотреть этот вопрос в интернете, путём набора в поиске модели ноутбука и замены его процессора.
Также стоит учесть, что с появлением нового проца может увеличиться его тепловыделение (он же мощнее, значит, при работе выделяет больше тепла), соответственно нужно убедиться сможет ли его охладить установленная система охлаждения, ведь она была рассчитана на предыдущий, послабее.
Заключение
В конце стоит отметить, что процесс замены процессора в ноутбуке достаточно сложен и кропотлив. Даже, если вы решили, что замена целесообразна, найти подходящий экземпляр будет непросто. Сами по себе ЦП ноутов редко продаются, найти подходящий именно вам будет нелегко.
В любом случае, если не имеете нужных знаний, решить этот вопрос самостоятельно будет сложно. Самое главное это просчитать материальную сторону дела, может дешевле и проще будет продать этот бук, пусть и по сниженной цене. Но за то при покупке нового вы получите:
Твой Сетевичок
Все о локальных сетях и сетевом оборудовании
Как правильно заменять процессор, чтобы ноутбук остался живее всех живых
В связи с быстрым развитием компьютерных технологий нередка ситуация, когда недавно купленный ноутбук перестаёт справляться с нагрузкой. И тогда пользователь, чтобы увеличить производительность, задумывается об апгрейде своего девайса. Давайте разберёмся, можно ли заменить на ноутбуке процессор самостоятельно и как это сделать правильно?
В каких моделях можно заменить процессор
Процессор (ЦП, CPU) недаром называют «сердцем» ПК, ведь именно он является основой аппаратной платформы и от его вычислительной мощности во многом зависит производительность устройства. При покупке ноутбука специалисты рекомендуют обращать внимание на такие параметры процессора, как тактовая частота, количество ядер, размер встроенного кэша. И чем выше эти показатели, тем быстрее устройство будет обрабатывать информацию, что очень важно при запуске тяжёлых программ и игр.
Однако не всегда имеется возможность приобрести новый девайс на замену устаревшему, поэтому пользователями часто рассматривается вопрос о замене ЦП. Поменять процессор на ноутбуке — задача несложная, но лишь для тех моделей, в которых установлен съёмный чип. Если же процессор впаян в материнскую плату, то замена возможна только в условиях сервисного центра, где для этого есть необходимое оборудование.
Узнать, какой процессор (съёмный или несъёмный) установлен на ноутбуке, можно несколькими способами:
Чипы Intel c возможностью замены обычно маркируются аббревиатурой PGA или LGA, несъёмные процессоры имеют пометку BGA. У производителя AMD заменяемыми являются процессоры S1, FS1, FM1, FM2, AM2, AM3, а вот модели FT3 или FP4 являются впаянными.
Как подобрать совместимый процессор
При выборе нового процессора для ноутбука стоит обращать внимание на такие параметры, как модель чипа и её кодовое имя, тип сокета (разъёма), тепловую мощность (TDP).
При отсутствии технической документации на девайс самый простой способ определить модель ЦП — это зайти в «Диспетчер устройств», где в пункте «Процессоры» будет отображено поколение, модель и тактовая частота проца.
Выписав название CPU, нужно перейти на сайт производителя (в данном случае — ark.intel.com). Там с помощью поисковой формы найти спецификацию на этот процессор, в которой указаны его кодовое имя, поддерживаемые типы сокетов и TDP.
Специалисты рекомендуют при замене процессора подбирать новую модель с аналогичными параметрами: с таким же кодовым названием, сокетом и тепловой мощностью. Посмотреть все модели, относящиеся к определённому поколению (например, Sandy Bridge является архитектурой для процессоров Intel второго поколения), можно также на сайте разработчика.
Выбрав из списка модель процессора с желаемой тактовой частотой и количеством ядер, останется проверить тип сокета. Для этого нужно щёлкнуть по названию процессора и на открывшейся странице найти значение параметра TDP. Оно должно быть таким же или ниже, чем у предшественника, в обратном случае система охлаждения может не справиться с отводом увеличенного количества тепла, выделяемого более мощным процессором.
Инструкция по замене ЦП
Подобрав совместимую модель процессора, можно переходить непосредственно к его установке. Перед этим следует провести небольшие подготовительные работы:
Алгоритм замены процессора на ноутбуке может несколько отличаться в разных моделях, но основные шаги для большинства лэптопов одинаковы:
Извлечение системы охлаждения. Первым освобождается от крепежа вентилятор, потом радиатор, причём при выкручивании последнего следует соблюдать определённую последовательность винтов, следуя подсказкам в виде цифр от 1 до 4 рядом с каждым винтом. Демонтаж радиатора следует проводить без усилий. Если при попытке его извлечь ощущается сопротивление, вызванное засохшей термопастой, нужно осторожно подвигать радиатор из стороны в сторону. После извлечения необходимо салфеткой удалить остатки термопасты с его нижней поверхности.
Демонтаж процессора. Чаще всего чип крепится с помощью одного винта с поперечной насечкой. Используя плоскую отвёртку, необходимо выкручивать винт до того момента, пока специальный механизм не вытолкнет процессор вверх. После этого его можно легко извлечь, взявшись за боковые грани.
Установка нового процессора. На место старого процессора нужно поместить новый, предварительно смазав его тонким слоем термопасты. При установке в гнездо следует обратить внимание на маленькую треугольную метку в одном из углов чипа. Её расположение должно совпадать с такой же меткой на сокете. После того как процессор вставлен, останется закрутить винт-фиксатор.
Возвращение на место системы охлаждения. Теперь все действия производятся в обратном порядке, сначала в два подхода прикручивается винтами радиатор (винты фиксируются в последовательности 1–2-3–4), затем вентилятор. Сборка корпуса ноутбука. Детали задней панели девайса устанавливаются на место и фиксируются болтами. Проверка результата. Для этого нужно включить ноутбук и дождаться загрузки операционной системы. Если она прошла в стандартном режиме, значит, процессор и остальные комплектующие установлены правильно. Можно приступать к работе.
Особенности замены CPU на ноутбуках разных производителей
То же самое касается устройств Asus и Acer из устаревшего модельного ряда, а вот в новых моделях этих производителей, а также в ноутбуках Lenovo всё чаще встречаются несъёмные процы, замена которых возможна лишь в компьютерных мастерских.
Особого внимания заслуживают лэптопы Sony Vaio. Их уникальная архитектура позволяет проводить апгрейд устройства только при наличии комплектующих, предназначенных исключительно для одного модельного ряда и серии. Причём в большинстве моделей используется впаянный процессор, за замену которого неохотно берутся даже специалисты из сервисных центров.
Видео: как заменить процессор на ноутбуке Acer
Замена процессора в ноутбуке является наиболее популярным и эффективным способом повысить производительность девайса. Выполнить данную процедуру при наличии съёмного ЦП можно самостоятельно, правильно подобрав совместимый компонент. Если центральный чип имеет монолитные контакты, то есть впаян в материнскую плату, то его замену лучше доверить специалистам.
Замена процессора на ноутбуке на более мощный
Цифровая техника быстро стареет. Из-за бурного развития направления недавно купленный процессор может перестать качественно выполнять необходимые задачи и не сможет обеспечить необходимую производительность уже через два или три года. В таком случае возникает логичное решение о том, что пора делать апгрейд. Замена процессора на ноутбуке – задача не самая сложная, но не всегда ее можно выполнить самостоятельно.
Везде ли можно поменять процессор
Провести апгрейд ноутбука можно несколько способами. Самый простой вариант — добавить в него оперативной памяти и поменять обычный жесткий диск на твердотельный. Это определенно даст некоторый прирост, но при условии, что процессор не слишком старый и поддерживает подобные улучшения. Следующий по сложности этап – замена видеокарты. Здесь есть свои нюансы, и не всегда это можно сделать. Аналогичная ситуация наблюдается с процессором. В некоторых случаях он подлежит замене, а в некоторых нет.Чтобы понять, как поменять процессор на ноутбуке, для начала следует убедиться, что это вообще возможно.
Важно! Здесь нет зависимости от производителя. Фактически у любого бренда, будь это Lenovo или Sony, может оказаться, что замена процессора осуществима или же нет. Возможность апгрейда заключается в самом процессоре.
В некоторых случаях он припаивается к материнской плате и, соответственно, замена подразумевает его выпаивание, что обычному пользователю не под силу, да и в сервисных центрах за такую работу берутся не охотно. Второй вариант – заменяемый процессор. В таком случае он подсоединяется через специальные контакты, предварительно поверхность обрабатывается термопастой, чтобы уменьшить нагрев.
Как узнать тип процессора
Чтобы определить, возможна ли замена процессора на ноутбуке на более мощный, следует узнать его тип. Это можно сделать через «Диспетчер устройств», или установив специальные утилиты – CPU-Z, AIDA64 и подобные им. В первом случае необходимо переписать название чипсета и в поисковике вбить его название, открыв спецификации на официальном сайте. Далее, необходимо посмотреть информацию о CPU и, в частности, о поддерживаемых им разъемах.
Если воспользоваться утилитами, то там подобная информация будет выводиться непосредственно в программе, и дополнительно искать в интернете сведения не придется.
Если удалось установить, что заменить процессор в ноутбуке на более мощный можно, то следует понять, какой новый чипсет устанавливается на имеющуюся материнскую плату.
Выбор нового процессора
Второй логичный этап апгрейда – выбор нового чипсета. Очевидно, что для получения большей производительности необходимо менять чипсет на более мощный, но это не всегда возможно.
Есть три параметра, которые помогут подобрать новый CPU:
Сокет – это своего рода тип соединения. Очевидно, что у старого и нового чипсета они должны совпадать. Иначе подключение просто не будет возможно.
Второй показатель – кодовое имя. Ежегодно происходит обновление процессоров. Одно из отличий между поколениями – это способ создания ядра. Для простоты понимания производитель присваивает им кодовые имена, чтобы было ясно, какие чипсеты относятся к одному поколению. Например, у компании Интел можно встретить обозначения Kaby Lake, Sandy Bridge, Whiskey Lake и прочие. То есть, если изначально стоит чипсет кодовым именем Sandy Bridge, то и новый должен иметь аналогичное имя. В противном случае совместимость и корректная работа не гарантированы.
Третий показатель, который поможет заменить встроенный процессор – TDP, что расшифровывается как тепловая мощность или тепловыделение. У любого производителя для каждого чипсета указан данный параметр. Он показывает, как сильно греется процессор. Новый чипсет должен иметь меньшее или аналогичное значение, например, для чипсета с 35 Вт подойдет любой вариант с таким же семейством, сокетом и показателем тепловыделения в 35 Вт или меньше. Если купить CPU с большим тепловыделением, то система охлаждения не сможет его охладить, а значит, прослужит он не долго.
Процедура замены
Следующий этап замены – это непосредственно разбор ноутбука и установка нового CPU. Прежде чем это делать, пользователю необходимо обновить БИОС. Для разных типов BIOS процедура отличается, поэтому здесь она приведена не будет. Если его не обновить, то можно столкнуться с проблемой того, что новый чипсет не заработает. Иногда он работает, но не все встроенные технологии будут поддерживаться, например, ядра не будут автоматически поднимать частоту.
Теперь пользователю необходимо найти схему разбора своего ноутбука. Можно найти соответствующее видео на YouTube, для этого потребуется вбить в поиск конкретную модель, например, Asus Zenbook 15 ux533fd. В идеале рекомендуется указывать полную маркировку, так как внутри серии Zenbook 15 могут быть модели с разным устройством и, соответственно, различной схемой разбора.
Для того чтобы изъять чипсет, необходимо полностью разобрать гаджет. CPU скрывается под системой охлаждения. Многие пользователи пропускают важный момент – все винты, удерживающие радиатор, имеют нумерацию. Откручивать их следует строго в том порядке, которым они пронумерованы, например, от 1 до 8. Когда радиатор ставится на место, то ввинчивать их следует в обратном порядке – от 8 к 1. При этом неправильно закручивать винт сразу до упора, следует поочередно наполовину слегка их притянуть, и в два прохода полностью все зафиксировать.
Процессор удерживается на своем месте маленьким винтом. Отверткой следует медленно выкручивать его до тех пор, пока специальный механизм не вытолкнет чипсет. Теперь следует поставить на его место новый и нанести термопасту. Если на системе охлаждения в месте ее соприкосновения с чипсетом осталась старая паста, то ее необходимо удалить салфеткой.
Важно! При установке чипсета следует посмотреть на ключ. В одном из углов нарисован маленький треугольник. Этим углом необходимо установить чипсет на посадочном месте материнской платы, которая помечена аналогичным треугольником.
После установки чипсета и сборки ноутбука необходимо запустить устройство, установить драйвер и проверить работоспособность. Гаджет должен не только работать, но делать это тихо, без тресков или других несвойственных ему звуков (возможно их появление, если радиатор был установлен неравномерно), а кроме того, не будет лишним проверить температуру работы чипсета. Для этого подойдет одна из указанных ваше утилит – CPU-Z или AIDA64.
Самые популярные ноутбуки 2019 года
Ноутбук Apple MacBook Air 13 with Retina display Late 2018 на Яндекс Маркете
Ноутбук Xiaomi Mi Notebook Air 13.3″ 2018 на Яндекс Маркете
Ноутбук Lenovo ThinkPad Edge E480 на Яндекс Маркете
Ноутбук Acer SWIFT 3 (SF314-54G) на Яндекс Маркете
Ноутбук Acer ASPIRE 7 (A717-71G) на Яндекс Маркете