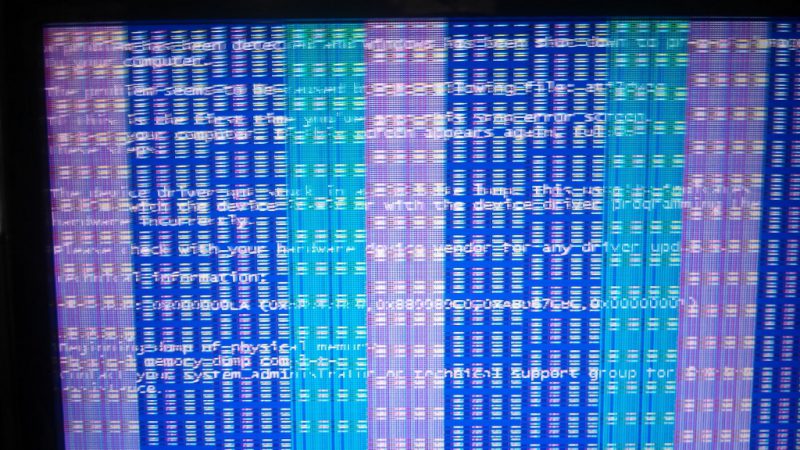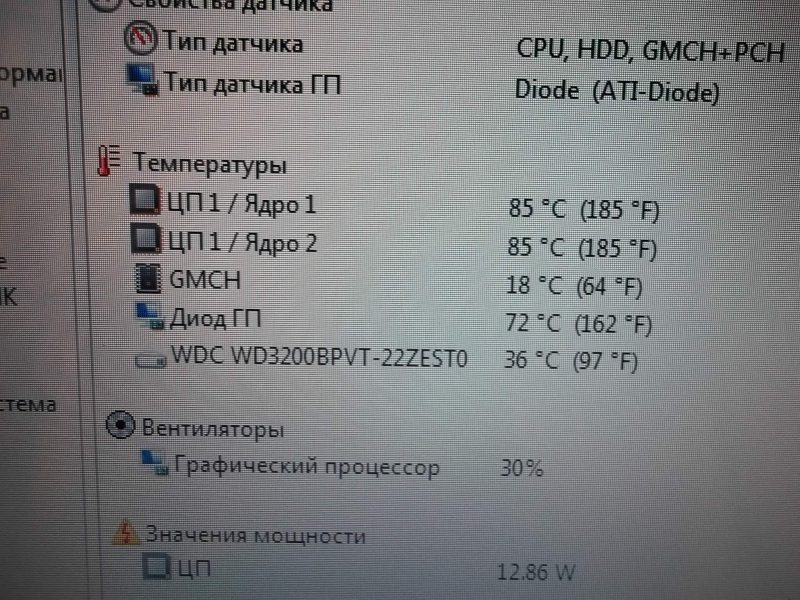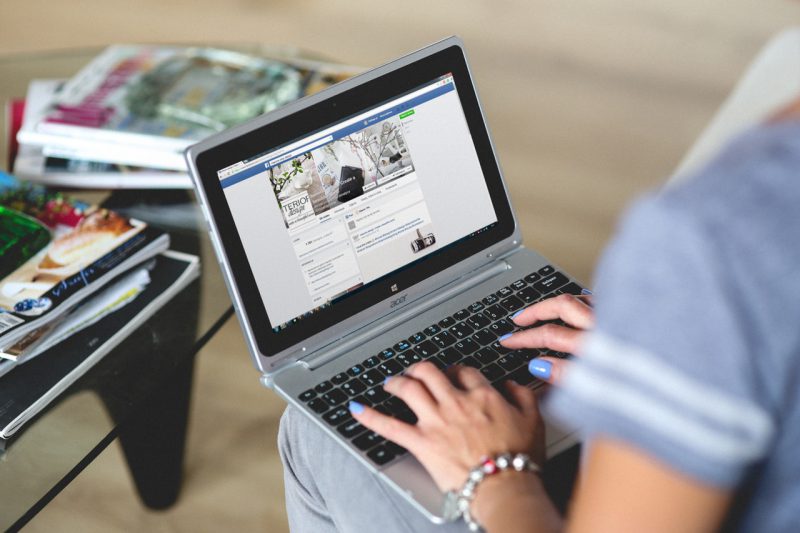как узнать можно ли разогнать видеокарту на ноутбуке
3 способа как разогнать видеокарту на ноутбуке
Пожалуй, каждый человек желает получить максимальную производительность от своего ноутбука. Это может пригодиться, например, в современных играх, системные требования для которых с каждым разом становятся все выше и выше. Зачастую устройство, еще недавно справлявшееся абсолютно с любым продуктом гейминга, просит понизить настройки графики или вовсе не рекомендует игру для данного ноутбука. Поэтому, сегодня я расскажу про 3 способа как правильно разогнать видеокарту на ноутбуке, без её вреда.
«Подводные камни» разгона видеокарты
Данный процесс не является сложным, однако нельзя обойти вниманием все «плюсы» и «минусы». При разгоне видеокарты важно обратить внимание на ее температуру. Лучше не испытывать судьбу, если этот показатель превышает 90 градусов по Цельсию. Впрочем, некоторые видеокарты способны работать и при температуре в 100 градусов. Главной проблемой здесь является то, что при повышенной температуре видеочип начинает понижать тактовую частоту, из-за чего производительность застывает на одном уровне.
Насколько увеличится мощность после разгона?
Ответить на этот вопрос точно, сложно, так как всё индивидуально, но если говорить усреднёно то это от 5 до 15% производительности. Поэтому следует просто учитывать несколько моментов, влияющих на потенциальный разгон видеокарты и не думайте что вы со своего “старичка” сделаете “мощного зверя”.
Что нужно сделать перед разгоном?
Перед тем, как пытаться увеличить производительность видеокарты, нужно произвести несколько действий, оптимизирующих работу ноутбука.
Если Вы произвели все обозначенные действия, то смело можете переходить непосредственно к разгону видеокарты.
Разгон видеокарты при помощи возможностей Windows
Этот способ наиболее простой и безопасный, однако его продуктивность не всегда способна полностью удовлетворить пользователя. Оно и понятно, ведь здесь производительность видеокарты увеличивается при помощи предустановленных средств системы. Однако мимо него проходить нельзя, и стоит рассматривать его как основной.
Так Вы увеличите производительность своего ноутбука, а также мощность видеокарты. Теперь она должна работать на «полную катушку».
Разгон видеокарты через BIOS
Если рассмотренный выше способ не смог существенно увеличить производительность видеокарты, то стоит перейти к иным вариантам. Основным является разгон через меню BIOS, но сразу скажу во многих ноутбуках такой возможности просто нет. Она отключена производителем от неумелых рук и тех инструкций которые ниже может просто не быть в вашем БИОСе.
Разгон видеокарты с помощью MSI Afterburner
Если предыдущие два варианта показались сложными, или просто первый не принес должного результата, а второй кажется сложным, то можно воспользоваться программами, которые скачиваются из интернета. Их существует большое количество, а мы рассмотрим вариант разгона при помощи утилиты MSI Afterburner. Её поддерживает подавляющее большинство пользователей, знакомых с темой материала, а сама программа положительно влияет на производительность практически всех видеокарт. Необходимо лишь четко следовать наших инструкции или посмотреть видео.
Заключение
Разгон видеокарты хоть и не является очень сложным процессом, но к нему необходимо подходить с должной ответственностью. Если Вы решите принудительно увеличить производительность видеокарты, то обязательно следите за ее температурой. Слишком высокий показатель способен вывести ее из строя на короткий промежуток времени или навсегда. Поэтому взвесьте все «за» и «против», после чего решите, стоит ли игра свеч.
Как узнать можно ли разогнать видеокарту на ноутбуке
Разгон видеокарты — пожалуй, самое простое и безопасное из всех действий, связанных с разгоном ноута. Производительность интегрированных видеокарт пока что оставляет желать лучшего, и разгонять их особого смысла нет. Но улучшить их производительность можно другим путем. Например, увеличив объем установленной в ноутбуке оперативной памяти. Дополнительная планка ОЗУ позволит избежать перераспределения памяти между процессором и видеокартой в ущерб последней, в добавок две планки одинакового объема будут работать в двух канальном режиме, что благотворно скажется на производительности. Дискретные решения разогнать вполне можно, причем как и AMD Radeon так и Nvidia Ge Force. Далее речь пойдет именно о них. И так, что же такое разгон видеокарты? Разгон видеокарты представляет из себя увеличение частот, на которых работает графическое ядро и память. Главная проблема при разгоне мобильной видеокарты, это рост температуры, которая в ноутбуках и так близка к предельной. Поэтому за температурой всегда стоит следить, хотя современные видеочипы, сжечь их не так уж и просто. Для мобильного видеочипа абсолютно нормально работать при 90 градусах по Цельсию. При разгоне видеокарты в ноутбуке всегда стоит обращать внимание, на систему охлаждения, в некоторых моделях ноутбуков особенно тонких, процессор и видеокарта висят на одной тепловой трубке и охлаждаются только одним вентилятором да еще и могут быть распаяны на материнской плате, поэтому, при разгоне видеокарта будет подогревать еще и процессор, который при достижении 95 градусов будет уходить в тротлинг, то есть сбрасывать свои рабочие частоты. К тому же, чем больше температура графического процессора, тем ниже стабильная частота при разгоне. Поэтому не имея нормальной системы охлаждения крайне не рекомендуется, чтобы видеокарта при разгоне уходила за 90 градусов. А если у вас и без разгона видеокарта греется до этой температуры, то о разгоне можете смело забыть. Оптимальный вариант, это когда нагрев графического процессора при разгоне не превышает планку в 70-80 градусов.
Существует определенная методика разгона видеокарт для ноутбуков. Лучше всего начинать разгон видеокарты с ядра, дело в том что видеочип под нагрузкой сильно греется и нагревает материнскую плату вокруг себя вместе со всеми остальными элементами на нем. Почти всегда сюда попадает и видеопамять, т.к. ее ставят рядом с видеочипом. У нее, как и у видеочипа, с ростом температуры уменьшается максимальная стабильная частота. И если первой подвергнуть разгону память, а потом видеочип, то может так получиться, что память, подогретая разогнанным чипом, начнет сбоить на тех частотах, которые раньше держала спокойно. Методика разгона довольно проста. Разгонять будем видеокарту постепенно с шагом в 10- 20 МГц. для ядра и 20-40 МГц для памяти.
После каждого шага тестируем видеокарту на артефакты и нагрев. Обычно артефакты представляют собой желтые точки или черточки, либо целые полосы. Если артефактов и перегрева нет, то продолжаем разгон. И так пока не появятся артефакты. Как только они появились, откатываемся назад на последнюю частоту, при которой их не было. Затем уменьшаем шаг до минимально возможного и снова увеличиваем частоту. Когда появились артефакты, откатываемся на последнюю стабильную частоту и начинаем глобальное тестирование продолжительностью не менее получаса. Если в течение этого времени артефактов замечено не было, то Вы нашли максимальную стабильную частоту вашего экземпляра.
Для осуществления разгона Вам понадобятся утилиты например MSI Afterburner, которую необходимо скачать и установить на ноутбук. Эта утилита бесплатна и подходят почти для всех моделей видеокарт,как AMD Radeon так NVIDIA GeForce.
В настройках можно выбрать язык интерфейса, а при наведении на кнопки и другие элементы, появляется всплывающая подсказка. Это поможет вам быстро разобраться в интерфейсе и понять, как работает эта программа, даже если вы никогда раньше в такие инженерные сложности не вдавались. После установки программы заходим в настройки нажав на кнопку Settings и настраиваем как сами пожелаете. Далее идем обратно и начинаем двигать ползунки Core Clock и Memory Clock до появления артефактов, как только на экране появляются артефакты Вам необходимо откатится на последнюю стабильную частоту.
Если вы счастливый обладатель игрового ноутбук то у каждого производителя есть свое специализированное ПО, например MSI на все свои игровые ноутбуки устанавливает специализированную утилиту Dragon Gaming Center в которой есть специальная вкладка разгон видеокарты, где пользователю всего лишь нужно будет двигать ползунок до максимального значения.
Компания Asus предлагает программное обеспечение Gaming Center, в основном предустановленное на игровых ноутбуках ASUS, данная утилита может обеспечить настройки очистки памяти, запуска приложений, разгона, клавиши быстрого доступа, изменения световых эффектов и регулировка вентиляторов системы охлаждения (зависит от программного обеспечения и функций, которые поддерживает устройство) для удовлетворения различных требований пользователя. Данная утилита имеет несколько профилей настройки. Ручной разгон видеокарты реализуется через профиль «Вручную». В этом профиле можно задать коэффициент умножения процессора вплоть до 40, активировать XMP-профиль памяти и увеличить частоту GPU и видеопамяти.
Заключение
Опасен ли разгон («оверклокинг») видеокарты? Скажем так, эта процедура действительно ответственная, в меру сложная. Однако если все делать правильно, то можно не переживать, что видеочип сгорит или выйдет из строя. Главное следить за температурой видеокарты. Ведь в ноутбуках она часто и так близка к предельно допустимой.
Как разогнать видеокарту на ноутбуке
Компьютерные игры – это отличный способ отвлечься от забот и погрузиться в волшебный виртуальный мир. Чтобы запустить новые качественные игры, нужно иметь хорошую видеокарту. Поэтому геймеров так интересует вопрос, как разогнать видеокарту на ноутбуке.
Зачем разгонять видеокарту
Все слышали выражение «разогнать видеокарту», но немногие знают, что именно представляет из себя этот процесс. Разгон видеоадаптера – это увеличение частот, на которых функционирует память лэптопа и его графическое ядро.
Именно от видеокарты зависят настройки графики в игре. Разработчики не дремлют, они усиленно работают над новыми игровыми мирами, которые очень тщательно прорисовываются компьютерными художниками.
Каждый год компании производители презентуют свежие игрушки, системные требования которых становятся все выше и выше. Обычный пользователь не может себе позволить ежегодно обновлять свою видеокарту.
Если ваша видеокарта не поддерживает новую игру, вы можете решить эту проблему двумя способами:
Первый способ требует материальных вложений. Второй метод не требует финансовых затрат. Но он достаточно рискованный, так как вы можете испортить свою видеокарту.
Утилита для разгона видеокарты
Чтобы разогнать видеокарту нужно воспользоваться специальной утилитой. Как правило, в комплекте с видеоадаптером идет диск. На нем можно найти нужную программу.
На данный момент существуют следующие утилиты для разгона самых популярных видеокарт (AMD и NVIDIA):
Программа Afterburner
Опытные Геймеры знают, что самый многофункциональный программой является утилита Afterburner. Ее выпускает фирма MSI.
Если у вас есть исходник данной программы, вы можете быстро разогнать видеокарту производителя MSI или других фирм.
Также утилита поможет узнать характеристики видеокарты. Данная утилита совместима практически со всеми адаптерами. Ее особенность в том, что она универсальна.
Пошаговая инструкция
Чтобы начать разгон видеокарты, следует придерживаться следующего алгоритма:
После того как вы выставили желаемые характеристики нажмите кнопку «Применить». После этого видео карта будет поддерживать новейшие игры.
При помощи утилиты для разгона можно повысить производительность старой видеокарты. В среднем уровень качества повышаются на 30%. Это позволяет геймером играть в новейшие игры.
В настройках игры при этом следует указать минимальное качество графики. Каждый пользователь может погрузиться в виртуальный игровой мир, не приобретая новую видеокарту.
Стресс-тест для видеокарты
Не забудьте проверить карту на стабильность при функционировании. В этом вам поможет специальный стресс тест.
Эти проверки на работоспособность видеоадаптеров можно найти в сети интернет. При их запуске видеокарта будет работать в экстренном режиме.
Если в процессе теста вы увидите на экране нечитаемые иероглифы, значит, частота которую вы выбрали, не подходит для вашей видеокарты.
Снова запустите утилиту для разгонки видеокарты и измените настройки.
Чтобы видеоадаптер работал хорошо не забывайте проводить стресс тесты. Это очень полезные программы, которые позволят вам защитить видеокарты от системных сбоев.
Охлаждение ноутбука
Если вы решили разогнать видеокарту на ноутбуке, не забывайте следить за температурой. Ядро системы охлаждения может не справиться с новыми настройками видеоадаптера. Тогда ноутбук перегреется и откажется работать.
При разгоне видеокарты на ноутбуке перед пользователем встает одна важная проблема. В процессе увеличения частот возрастает температура ноутбука. Это часто становится причиной выключения или поломки компьютера.
Обязательно следите за температурой ноутбука. Если вы часто играете в игры, подумайте о приобретении охлаждающей подставки со встроенными вентиляторами. Этот модный девайс поможет сохранить ваш лэптоп в рабочем состоянии.
Часто у ноутбуков процессор и видеоадаптер расположены в одной тепловой плоскости. Они охлаждаются одним единственным вентилятором. Поэтому при повышении характеристик видеокарты адаптер будет нагревать процессор.
Каждый пользователь должен знать, что когда температура процессора подойдёт к отметке в 95 градусов, он перестанет функционировать.
Если у вас нет хорошей системы охлаждения ноутбука, не выходите за отметку в 90 градусов при разгоне видеокарты.
Если вы видите, что и без разгона ваш ноутбук достигает отметки в 90 градусов, лучше видеокарту не трогать.
Если вы видите, что температура процессора при разгоне не поднимается выше 70 градусов, вы можете продолжить процесс повышения технических характеристик адаптера. В некоторых ноутбуках разгон возможен только через системный уровень BIOS, так производители стараются обезопасить пользователей от поломки лэптопов.
Если разгонять адаптер медленно и осторожно, риски практически сводятся к нулю. Главное, изучить весь алгоритм разгона видеокарты и делать все правильно.
Видео инструкция
Как разогнать видеокарту: все на максимум
Содержание
Содержание
Современную игровую сборку не хочется представлять без разгона. Студии рисуют графику с заделом на передовые графические ускорители, а производители железа будто специально выпускают поколение за поколением ровно под эти игры, не оставляя пользователям запаса прочности хотя бы на несколько лет. Так сложилась культура современного гейминга. Но почти любой юзер может вытащить из своей сборки дополнительную мощность, причем совершенно безопасно и безвозмездно. Если ее не вытащили на заводе за нас.
Первоначальное значение термина «оверклокинг» имеет несколько иное понимание разгона комплектующих. Вольтмоды, паяние перемычек, моддинг BIOS уже в прошлом. Сейчас разгон это жмакнул кнопку и готово. Но, какова работа, таков и результат. Если раньше с помощью разгона можно было добиться чуть ли не двукратной прибавки, то сейчас это не более 10–15 %. И то, учитывая полное отсутствие разгона из коробки. Тем не менее, если эта мощность есть и готова к работе, почему бы ею не воспользоваться.
Зачем гнать видеокарту
Так, оверклокинг превратился из разгона комплектующих в настройку комплектующих. Это так, потому что свежие модели видеокарт имеют ограничения, которые не снимаются штатными безопасными способами. А в рамках этих ограничений мы можем только управлять поведением карты, но не можем добраться до предельных возможностей кремния.
Новые видеокарты сильно напичканы автоматикой, которая берет полный контроль над управлением мощностью. Хваленый турбобуст Nvidia устроен таким образом, что максимальная частота графического чипа ограничена лишь температурными условиями. Ниже температура — выше стабильная частота. Выше температура — ниже частота. Цифры меняются порогами, где прописаны соотношения частот и вольтажей.
С AMD ситуация повторяется. Только вместо температурных рамок алгоритм ставит ограничение на энергопотребление. То есть, чем выше ватты, тем ниже частота. И все же, с радеонами разгон еще имеет отголоски прошлого, когда ограничение в частоте и вольтаже ставил кремний, а не прошивка. Только для этого нужно редактировать биос карты, зашивать новые соотношения частот и вольтажей.
Более того, производители комплектующих научились «плохому» и теперь разгоняют железки еще на конвейере. Например, RTX 2070 Super в исполнении Palit имеет базовую частоту выше заводской почти на 100 МГц. В нормальных температурных рамках частота и вовсе колеблется в пределах 1950–2050 МГц. Больше из этих карт не выжать, поэтому задача современного оверклокера — заставить турбобуст удержать стабильную частоту как можно выше. Ну и подкрутить память, у которой запас по мегагерцам не тронут заводом.
От чего зависит разгон
Видеокарта — как отдельный компьютер. У нее есть свой блок питания, свой процессор, свои материнская плата и оперативная память. Поэтому удача в разгоне ложится не только на плечи силиконовой лотереи, но и на качество обвязки графического чипа:
Раз — качество цепей питания. Видеокарты верхнего ценового сегмента потребляют от 200 Вт на заводских настройках. Это сказывается на температуре элементов системы питания, а также на стабильности регулировки вольтажа.
Два — силиконовая лотерея. Возможности графического чипа ограничены качеством кремния, из которого он построен. Чем оно выше, тем больше шансов стабилизировать высокую частоту на низком вольтаже и при меньшем нагреве.
Три — видеопамять. Хотя чипы памяти тоже принимают участие в силиконовой лотерее, основной частотный потенциал пока задается одним фактором: производитель. Так, для каждого производителя памяти есть примерная максимальная частота:
Три с половиной — система охлаждения. Мы заставляем графический чип и память работать на повышенных частотах, а значит тепловыделение будет тоже выше. Крайне желательно выбирать видеокарту с хорошим охлаждением не только чипов, но и с отдельным радиатором для мосфетов (системы питания).
Мы уже разобрались, что штатные возможности видеокарт хорошо контролируются автоматикой и не готовы отдать полное управление настройками пользователю. Тем не менее, эти лимиты можно обойти с помощью вольтмодов и модифицированных прошивок. Когда в конструкцию видеокарты вносятся изменения: впаиваются дополнительные элементы и ставятся перемычки. В этом случае можно обойти встроенные лимиты и вдоволь насладиться разгонным простором. Главное, держать поблизости огнетушитель. Остальные манипуляции с картой безопасны.
Перед настройкой
Для удобства понадобится такой набор программ:
MSI Afterburner — утилита-комбайн. Вообще, у каждого производителя есть свое ПО для управления видеокартой, но афтербернер твердо стоит в рядах разгонщиков и используется для всех графических ускорителей как универсальная утилита.
GPU-Z — показывает любую информацию о видеокарте, начиная от ревизии чипа и заканчивая энергопотреблением на втором разъеме дополнительного питания.
Unigine Heaven — довольно практичный тест стабильности. Вообще, это игровой бенчмарк, но его можно включить на бесконечную прокрутку и хорошенько прогреть видеокарту.
3DMark TimeSpy Stress Test — для окончательного тестирования видеокарты. Это тестовый отрезок из основного бенчмарка, который повторяется 20 раз. Система замеряет количество кадров во время каждого прогона и сравнивает итоговые цифры. Если отклонение в производительности между прогонами минимально — система стабильна. Если процент стабильности ниже 95 %, снижаем разгон.
Разгоняем — настраиваем
Настройка охлаждения. Чтобы видеокарта работала в прохладе и могла держать высокую частоту, необходимо подкрутить кривую вентиляторов в Afterburner. Для этого открываем программу и нажимаем на значок шестеренки, затем выбираем вкладку «кулер» и включаем пункт «Включить программный пользовательский режим»:
Настройка скорости вентиляторов индивидуальна для каждого типа системы охлаждения. Если это модель с одним вентилятором, то придется выкручивать обороты посильнее. Если топовая с несколькими вентиляторами и массивным радиатором — ориентируемся на такое соотношение температуры к оборотам вентиляторов: 40/60, 60/80, 70/95. С такой настройкой кулеры будут быстрее реагировать на изменения температуры и избавят от кратковременных скачков.
Снимаем температурные лимиты и ограничение энергопотребления. Для этого выставляем три верхних ползунка в AB, как на скриншоте, и нажимаем кнопку «применить»:
Находим максимум для графического чипа. Открываем бенчмарк Unigine Heaven и MSI Afterburner таким образом, чтобы во время теста было удобно менять настройки в AB:
Запускаем тест на таких настройках:
Как только видеокарта нагреется до рабочей температуры, переходим к подбору частоты. Для этого двигаем ползунок Core Clock вправо. Например, до цифры +40:
Тест не выключаем. После применения частоты замечаем, что максимальная частота поднялась с 1980 МГц до 2010 МГц. При этом температура поднялась на 3 градуса. Оставляем систему в таком режиме на несколько минут, чтобы удостовериться, что частота дается видеокарте без проблем. Далее прибавляем по 10-20 МГц и следим за тестом.
Как только он начнет зависать или показывать артефакты, снижаем частоту ядра на 10-20 МГц и снова запускаем тест. Если бенчмарк крутится без проблем 10 минут и дольше, считаем, что максимальная частота для графического процессора найдена.
Подбираем частоту памяти. Частота памяти подбирается аналогичным способом. Но мы знаем примерные возможности всех разновидностей чипов, поэтому с настройкой проще. Для этого переходим в GPU-Z на основную вкладку и находим графу Memory type:
В этом экземпляре установлены чипы Micron. Значит, примерный рабочий диапазон значений колеблется от +500 до +900. От этого и будем отталкиваться.
Снова запускаем тест и выставляем ползунок Memory Clock на значение +500:
Крутим тест пять минут, а затем прибавляем к памяти еще 100 МГц. И так, пока тест не начнет сыпать артефактами или вылетать. Запоминаем глючное значение и спускаемся на 100 МГц ниже. Тестируем 5–10 минут и считаем, что максимальная частота для памяти тоже найдена.
Для данного экземпляра RTX 2070 Super максимальная частота ядра составила 2050 Мгц при температуре 65 °C. Если температура находится ниже этой отметки, частота поднимается до 2080–2100 МГц. Это и есть работа того самого турбобуста Nvidia. Стабильная частота памяти получилась ровно 7900 МГц, то есть +900 по афтербернеру. Пропускная способность поднялась почти на 60 Гб/с:
Что на практике
Тестовый стенд
Assassin’s Creed Valhalla
Средний фпс в разгоне всего на 4 кадра выше, чем на автомате с Turboboost. Это заслуга высокой частоты памяти. При этом температура разогнанной карты отличается на 3 °C. Энергопотребление выше на 13 Вт. Стоит сказать, что игра новая и ведет себя странно. Виной тому слишком сырая версия или неоптимизированные драйверы. Тем не менее, прошлая Odyssey берет от видеокарты намного больше, чем Valhalla.
Assassin’s Creed Odyssey
Разница 7 кадров в среднем количестве кадров, то есть почти 10 %. Интересно, что разгон принес больше пользы в 1 % и 0.1 % кадров. Здесь разница до 60 %. Что удивляет сильнее, так это те же температуры, что и в Valhalla, при большем энергопотреблении. Одним словом, аномалия. Хотя фпс оправданно выше в этом ассассине при 10 Вт разницы с Valhalla.
Horizon Zero Dawn
Все как по книжке: 12 % прирост производительности, 14 % прибавка в ваттах. Привычные 3 °C разницы.
Shadow of the Tomb Raider
Удивительно, но на средний фпс настройка видеокарты влияет так себе. А 1 % и 0.1 % стабильно показывают 8–12 % прибавки во всех тестах. Видимо, частота памяти сильнее влияет на стабильность фреймрейта, нежели на максимальную мощность. Много кадров не выиграли, но подняли энергопотребление и температуру чипа. Так себе разгон, скорее «кукурузный».
Red Dead Redemption 2
Тут тоже без сюрпризов. Все те же 8–9 % прибавки фпс, но выше температура и энергопотребление.
World of Tanks Encore
Здесь и вовсе 6 % разницы, а нагрев как в RDR2. Но энергопотребление выше. То ли тест кукурузный, то ли разгон.
3DMark Fire Strike Extreme
Даже синтетика большой разницы не видит.
Вывод
Игровые тесты показывают мизерное увеличение производительности вместе с несоизмеримым повышением температуры и энергопотребления. Этим грешат все современные видеокарты, начиная с поколения Pascal, которые почти не дают дополнительные кадры в обмен на повышение частоты. Все потому, что максимальные возможности графического чипа уже используются автоматически «из коробки».
Но такой разгон может оказаться очень эффективным, если видеокарту не разгоняли на заводе. В таком случае она покажет больше производительности, чем модель от конкурентов:
Другое дело, если отключить турбобуст и обойти запреты, чтобы управлять частотой на низком уровне, не взирая на повышенные температуры и лимиты энергопотребления. Но с видеокартами Nvidia такое не пройдет из-за аппаратных ограничений. За неимением таковых, пользователи нашли способ настроить карту так, чтобы при меньших температурах и меньшем потреблении она работала даже лучше, чем в «умном» турбобусте. Способ избавиться от такого кукурузного разгона: снизить рабочий вольтаж и подобрать стабильную частоту. Это называется андервольтинг, о чем будет вторая часть материала.