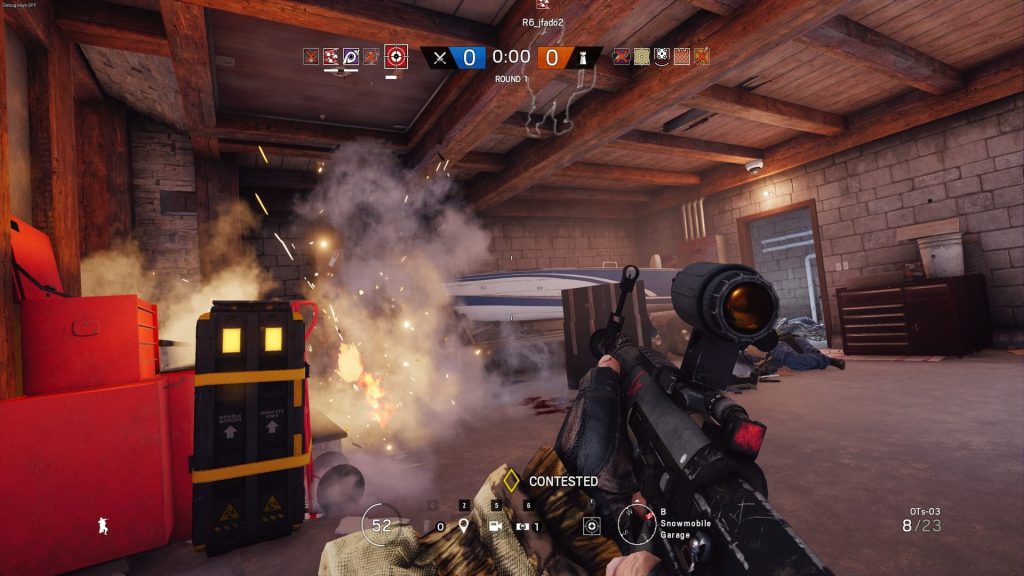как узнать на что тратится оперативная память на пк
Куда девается оперативная память?
ОЗУ или оперативная память, являются неотъемлемым элементом любого компьютера, играя роль связующего звена между процессором и долговременной памятью (жёстким диском. С течением времени изменялись формы и модели микросхем оперативной памяти, не менялось главное – предназначение…
Почему не хватает оперативной памяти?
Начнём с того что оперативная память на сегодняшний день, имеет более высокие характеристики, такие как скорость и частота. В нынешних сборках компьютеров в основном используется DDR3, модель ОЗУ последних разработок, естественно, более производительная в сравнении с предшественниками. В новых компьютерах и ноутбуках всё чаще устанавливается порядка 3 гигабайта оперативной памяти (например, для нормальной работы Windows XP требовалось не более 512 мегабайт), это связано с возрастающими запросами пользователей к ПК.
Не всегда количество оперативной памяти и запросы пользователя совпадают, тогда начинается заметная недостача системных ресурсов, которое чаще всего выражается в торможении и проблематичном запуске некоторых программ.
Вот тогда и стоит поинтересоваться количеством ОЗУ и на что она тратится в системе. Конечно, если в компьютере установлено всего 1 гигабайт памяти, то не следует многого ждать от производительности в новых версиях операционных систем Windows.
Какие программы занимают оперативную память?
Существует ряд программ, которые зачастую занимают больше оперативной памяти в сравнении с остальным софтом. Так, например, основным «поглотителем» оперативной памяти станет антивирус, при чём без разницы чей он разработки и какой версии. Вторым по занимаемому количеству ОЗУ можно назвать графические редакторы и видео – монтаж. Также не стоит забывать и о компьютерных играх, которые под час требуют до 6 – 8 гигабайт оперативной памяти для работы в высокопроизводительном режиме!
Примечание! Помимо программ, и сама операционная система Windows, начиная с версии Seven, использует ресурсы ОЗУ, как кеш для часто используемых системных файлов!
Вместо послесловия
Главное следите за состоянием работоспособности операционной системы в целом, старайтесь исключать программы из автозагрузки и не запускать черезмерного количества приложений одновременно.
Битва за «оперативку» – как почистить ОЗУ?
Оперативная память позволяет хранить используемую в данный момент информацию для быстрого доступа. Она является энергозависимой, поэтому очищается всякий раз, как перезагружается или выключается компьютер. Объем ОЗУ ограничен, а при ее заполнении система производит выгрузку данных в файл подкачки. Постоянная нехватка «оперативки» приводит к снижению производительности ПК, появляются тормоза и лаги. В статье ниже назовем основных потребителей оперативной памяти, а также рассмотрим способы ее очистки.
Что ест оперативную память
Первым потребителем ОЗУ конечно же является сама операционная система. Объем, который она по умолчанию забирает, зависит от версии Windows и количества активных служб. Впрочем, последние оказывают лишь небольшое влияние на показатель. В Windows 10 достаточно большое количество «оперативки» расходуется на сбор и передачу телеметрии (статистики) – подробная информация, а также метод отключения функции представлен ниже.
Вторая категория потребителей – пользовательские программы. Они устанавливаются в качестве дополнения к стандартным средствам системы. Это тот же MS Office, видеоплеер, аудиоплеер, редактор фотографий, браузер и т.д. Если часть программ добавлена в автозагрузку, то они будут потреблять ОЗУ сразу после запуска Windows, независимо от использования в текущем сеансе.
Остальная память расходуется по причине различного рода программных сбоев и действий вирусов. Последние могут загрузить «оперативку» на 100%, при этом в диспетчере задач не получится увидеть процесс, потребляющий все ресурсы компьютера.
Как очистить оперативную память
На ноутбуке или стационарном компьютере, а также на разных версиях ОС Windows процедура очистки будет аналогична. Различия заключаются только в методе достижения желаемого результата. Осуществить задуманное можно как вручную, так и путем применения специальных программ.
Ручная очистка ОЗУ
Начать освобождение оперативной памяти следует с просмотра списка программ, добавленных в автозагрузку. Чем меньше их количество, тем свободней окажется начальный объем ОЗУ. Пошаговая инструкция для Windows 7 и ниже:
Для Windows 8 и 10 процедура аналогична, только настройка автозагрузки находится в приложении «Диспетчер задач». В него можно перейти, нажав сочетание клавиш Ctrl+Shift+Esc или кликнув правой кнопкой мыши по нижней панели и выбрав соответствующий пункт меню. Далее следует перейти во вкладку «Автозагрузка» и выполнить отключение программ. Здесь же получится увидеть степень их влияния на запуск ОС.
Очистка оперативной памяти в Windows 7 и других версиях операционной системы непосредственно во время ее работы выполняется через «Диспетчер задач». Для этого потребуется:
После выбора пункта «Снять задачу» произойдет немедленное закрытие программы. Чтобы не потерять данные (например, набранный в Word текст), следует предварительно их сохранить.
Самопроизвольное восстановление закрытого процесса может свидетельствовать о том, что он относится к деятельности вредоносного ПО. Аналогичный эффект наблюдается при закрытии системной задачи.
Программы для очистки ОЗУ
Дальше рассмотрим, как почистить оперативку на Виндовс 7, 8 и 10 с помощью специальных утилит. Самой простой программой, справляющейся с поставленной задачей, является Memory Cleaner. Она проведет анализ загруженности ОЗУ и найдет способы ее оптимизации. Программа использует встроенные возможности Windows, поэтому за работоспособность системы можно не переживать.
На главной вкладке отобразится информация относительно общего и занятного объема оперативной памяти, выделенной емкости диска для файла подкачки, а также средние значения по потреблению ОЗУ за время работы Memory Cleaner. Если показатель загруженности превышает 60%, необходимо кликнуть по кнопке «Trim Processes Working Set» – произойдет сброс ненужных процессов. Для очистки системного кэша используется кнопка «Clear System Cache» – функция позволяет оптимизировать использование памяти.
Mem Reduct – бесплатная и легкая программа для очистки оперативной памяти. Разработчики регулярно выпускают обновления, поэтому поддерживаются все версии Windows, начиная с XP (SP 3). Утилита использует не задокументированные встроенные системные функции для очистки системного кэша, что дает высвобождение от 10 до 50% ОЗУ. Пользоваться ею крайне просто, после запуска потребуется лишь нажать кнопку «Clean Memory». Также на главном окне можно посмотреть, сколько оперативной памяти потребляет Windows 10 до и после проведения оптимизации.
Mz RAM Booster – программа повышает быстродействие компьютера за счет автоматического высвобождения оперативной памяти и правильной настройки некоторых системных параметров Windows. Ее работа требует минимального количества ресурсов и практически не нагружает процессор. Поддерживается Windows XP, 2003, Vista и 7. На главном окне будет видна загрузка ОЗУ, справа в один клик запускается оптимизация работы системы или очистка ОЗУ.
Поиск и удаление вирусов
Как было сказано выше, деятельность вирусов также может приводить к чрезмерному потреблению оперативной памяти. Обнаружить вредоносное ПО в списке процессов через «Диспетчер задач» удается не всегда, поэтому, чтобы убедиться в его отсутствии, следует провести сканирование системы установленным антивирусом.
В настройках задач необходимо отметить все имеющиеся накопители – процедура займет больше времени, но позволит найти все угрозы. Иногда программа предлагает провести сканирование в среде DOS при следующем запуске системы – это необходимо для анализа системных файлов, занятых во время работы Windows.
Как разгрузить оперативную память в Windows 10
Новый способ высвобождения RAM-памяти появился с выходом очередной версии Windows. Дело в том, что в систему встроены сервисы отслеживания действий пользователя и сбора статистики. На их функционирование тратятся лишние ресурсы, в то время как для владельца ПК они не приносят очевидной выгоды.
Отключить функции слежения позволит программа Destroy Windows 10 Spying. Скачать установочный файл можно в разделе «DWS last version». После установки и запуска необходимо:
Процедура завершена. Чтобы убедиться в освобождении лишней оперативной памяти, можно открыть «Диспетчер задач» и сравнить текущие показатели с предыдущими.
Как найти что сжирает оперативку в Windows 10
Как найти приложения, использующие большую часть оперативной памяти в Windows 10
Добавление большего объема оперативной памяти в систему не может обеспечить бесперебойную работу. В вашей системе должно быть достаточно оперативной памяти, соответствующей вашим потребностям. Как найти что сжирает оперативку в Windows 10 — как раз об этом мы сейчас и расскажем.
Игровому ПК потребуется больше оперативной памяти. Тогда как тот, который используется для рутинных офисных задач или учебной работы, может работать с номинальным объемом оперативной памяти.
Наличие большого количества оперативной памяти не означает, что всегда найдется, что сэкономить. Когда приложения знают, что есть свободная RAM, они используют ее, хотя все это используется редко. Если ваша система работает намного медленнее, чем следует, и вы подозреваете, что что-то использует слишком много ОЗУ, есть довольно простой способ проверить это.
Прежде чем проверять, какие приложения используют больше всего ОЗУ, стоит подумать, для чего вы используете свою систему. Если вы недавно установили новое приложение, проверьте его требования к оперативной памяти. Если ему требуется совсем немного оперативной памяти, увеличенное использование является нормальным. В этой же заметке проверьте все приложения, которые вы обычно используете. И посмотрите, сколько ОЗУ им обычно требуется.
Приложения, использующие большую часть ОЗУ
Откройте Диспетчер задач и на вкладке Процессы ищи колонку Память. В этом столбце сообщается об использовании ОЗУ.
Указанные значения могут не выглядеть так, как будто используется много ОЗУ. Но это может быть связано с тем, что элементы на вкладке «Процессы» не сортируются по использованию оперативной памяти. Чтобы отсортировать их, щелкните заголовок столбца «Память», и элементы будут отсортированы по использованию памяти.
Что теперь?
Теперь, когда вы определили, какие приложения используют больше всего оперативной памяти, вы можете захотеть узнать, какие у вас есть варианты.
Первое, что вы должны сделать, — убедиться, что в вашей системе нет ничего необычного. И она потребляет слишком много оперативной памяти. Антивирусное приложение или Chrome, вероятно, будут использовать довольно много ОЗУ. Но если есть что-то, что вы не можете распознать, посмотрите, что это такое.
Если вам не нужна эта программа, выйдите из нее и удалите ее из своей системы, если это не повлияет на ваш рабочий процесс. Вы можете установить легковесное приложение. Просто чтобы следить за использованием ОЗУ и всякий раз, когда оно всплывает, проверять запущенные приложения.
Второе, что вы должны сделать, это проверить, используют ли приложения с высоким использованием ОЗУ ожидаемое количество оперативной памяти. Проверьте требования приложений и посмотрите, соответствует ли потребление. Если это не так, возможно, что-то заставляет приложение использовать больше оперативной памяти, и вам придется исследовать это.
Если все выглядит хорошо, но ваша система слишком медленная в использовании, вы можете ограничить количество приложений которые вы запускаете. Особенно когда вы запускаете особенно ресурсоемкое приложение. Это вряд ли идеальная ситуация, особенно если вы работаете с несколькими задачами, но это должно помочь.
В заключение, если вы хотите, чтобы ваша система работала быстрее, подумайте о замене жесткого диска на SSD. Влияние, которое это оказывает на производительность системы, невозможно переоценить. Это почти так же хорошо, как добавление дополнительной оперативной памяти (хотя, безусловно, это не одно и то же).
Как узнать куда идет расход ОЗУ, если его нет в процессах?
Это очень странно, я открываю диспетчер задач, всего у меня 16 ГБ ОЗУ, показывает что потребляет 20% когда все закрыто!
Пошарил по процессам, не пойму где утечка, сканировал на вирусы, все-равно, виндоус жрет 1 гб, до процессы ну еще 1 макс, и все равно их нет в процессах, куда еще 1 гб делся? Как можно отследить куда расход идет, в случае если кто то поставил фишинговое или скрытое ПО для фарма лайткойнов?
Это подозрительно, обычно когда сильно забивает и я никак не могу убрать это, перебивал винду стирая вообще все под чистую. Когда чистый windows, у меня грузило 5%-10% ОЗУ максимум, теперь 20% минимум.
Как узнать куда идет расход ОЗУ, если его нет в процессах?
Запуск Windows и приложений сопровождается чтением в память и обработкой огромного количества файлов. Зачастую один и тот же файл открывается по несколько раз для чтения различных сегментов. Такой нерациональный доступ к файлам занимает много времени. Гораздо эффективнее обращаться к каждому файлу только один раз, загружая информацию в оперативную память ещё до того, как она станет нужна программам. Prefetcher наблюдает за тем, какой код и данные (включая NTFS Master File Table) загружаются в процессе запуска операционной системы и приложений. Он накапливает эти сведения в файлах трассировки для оптимизации загрузки кода и данных при следующих запусках.
На вкладке «производительность» диспетчера задач посмотрите на количество «доступной» а не «свободной» памяти
Винда, начиная с висты, потихоньку забивает память файловым кэшем что бы быстрее работать с диском (часто используемые файлы хранятся и в памяти тоже, и читаются быстро из памяти, а вот пишутся на винт).
На что влияет оперативная память на компьютере и в играх? [#2019]
Повсеместная компьютеризация привела к тому, что некоторые, ранее специфические, термины стали общеизвестны. Так, все знают, что в настольных компьютерах, ноутбуках, планшетах и даже смартфонах имеется оперативная память и что ее объем прямо пропорционален скорости работы устройства.
Это вполне соответствует действительности, но пользователю неплохо бы знать и понимать, как работает «оперативка», какие ее разновидности существуют. Особенно подобные знания важны для геймеров, ведь в компьютерных играх оперативная память влияет на множество параметров игрового процесса.
Что это такое?
ОЗУ (оперативное запоминающее устройство) или RAM — часть системы компонентов компьютера, предназначенная для временного (в отличие от ПЗУ – постоянного запоминающего устройства) хранения разного рода данных.
Оперативная память энергозависима. Это означает, что после прекращения питания (отключения устройства от электросети) вся информация из ОЗУ исчезает. Оперативная память используется центральным процессором компьютера для обработки входящих, исходящих и промежуточных данных.
Проще говоря, все программы (в том числе системные), что работают на ПК (ноутбуке, планшете) в данный момент времени тем или иным образом задействуют оперативную память.
ОЗУ позволяет значительно увеличить скорость работы компьютера за счет возможности выгрузки части данных в кэш. То есть, та или иная программа работает с информацией, которая храниться на жестком диске (постоянная энергонезависимая память), процесс считывания данных с механического устройства довольно медленный, поэтому данные выгружаются в «оперативку».
Внешне оперативная память представляет собой небольшую плоскую планочку, которая устанавливается в специальные слоты на материнской плате компьютера.
Виды ОЗУ
Все известные ОЗУ можно разделить на:
Различные виды оперативно запоминающих устройств так же имеют и различия в конструкции. Это значит, что для разных видов существуют свои разъемы и поменять память одного типа на другой не выйдет.
Разница между ОЗУ и ПЗУ
Жесткий диск (ПЗУ) это постоянное хранилище данных, но скорости управления этими данными мало для нормальной работы машины. Представьте себя поваром, который готовит определённое блюдо. У вас есть огромный склад с различными продуктами. Но чтобы не бегать далеко и не искать во всей этой куче нужные продукты, вы отобрали их и положили на свой стол. Получается стол – это ваша оперативка, а склад – жесткий диск.
По этому подобию строится работа компьютера. Процессор загружает всё необходимое во временную память ОЗУ, которая гораздо быстрее, чем HDD. За счёт этого работоспособность компьютера увеличивается.
Основные характеристики оперативной памяти
С точки зрения пользователя, при покупке «оперативки» необходимо ориентироваться на ее объем, цену и производителя. Но для понимания назначения ОЗУ в работе компьютера вообще и в играх в частности, стоит разобраться и во всех остальных параметрах.
Объем
Так как в «оперативке» в каждый момент времени находится множество информации (данные с жесткого диска, кэш разнообразных программ, входные и выходные данные), то рано или поздно наступает момент, когда вся эта информация перестает умещаться в ОЗУ.
Здесь и начинается торможение системы, подвисание и непредвиденные сбои.
Для таких случаев существует файл подкачки на жестком диске, который можно настроить на разный объем информации, но и он не решает проблемы, так как для обращения к жесткому диску требуется значительно больше времени, чем для обращения к ОЗУ.
Для геймера подобные задержки в сотые доли секунды способны привести к фатальным последствиям, особенно в онлайн шутерах и других динамичных играх. Игроку приходится ждать загрузки локации, он не успевает ни выстрелить, ни увернуться от удара. Поэтому в игровом ПК объем оперативной памяти особенно важен.
Измеряется он в Мб (мегабайтах) и Гб (гигабайтах). Для комфортной игры в современные компьютерные игры рекомендуется иметь не менее (лучше более) 4 Гб оперативной памяти.
Задержка памяти
Тайминг — показатель количества тактовых циклов, происходящих за время возврата данных по запросу ЦП или проще: за какое время считываются данные из ячеек памяти.
Величина тайминга указывается на плате памяти в следующем виде:
Главный показатель — первая цифра в строке, иногда даже указывают только ее одну. Чем меньше тайминг — тем быстрее работает память!
Этот показатель нередко не учитывается не слишком опытными пользователями при покупке ОЗУ, однако для игр он критически важен: при равных прочих показателях (объем, частота) нужно выбирать память с меньшим таймингом.
Частота
Частота оперативной памяти выражается в МГц и обозначает количество циклов записи и чтения данных в секунду. Понятно, что чем выше этот показатель — тем быстрее будет работать память и компьютер.
Следует помнить о том, что бессмысленно приобретать ОЗУ с тактовой частотой 3200 МГц если материнская плата поддерживает лишь частоту 1060 МГц. Невозможно и рассматривать каждый из трех показателей производительности ОЗУ в отдельности: значение имеет их совокупность. Особенно это касается игровых компьютеров.
На что она влияет ОЗУ в играх?
Если брать во внимание игры, то оперативной памяти должно быть много. Когда загружается игрушка, все данные о локации, карте и остальные декорации попадают с HDD в оперативку, а затем видеокарта преобразует данные и транслирует на экран мониторов. Если не хватит объёма временной памяти, игра попросту будет притормаживать, а-то и зависать на несколько секунд. Конечно, всё это омрачит впечатление об игре, поэтому машины для игр оснащают большим объёмом оперативной памяти.
Влияние объёма
Ответ на вопрос: “На что влияет количество оперативной памяти?” – предельно прост. Объём ОЗУ напрямую влияет на количество информации, которую будет обрабатывать процессор, а значит и увеличивает скорость выполнения всех задач в целом.
Влияние частоты
Частота ОЗУ это скорость, с которой оперативка обменивается файлами с процессором. А уж на что влияет скорость оперативной памяти и так понятно. Выше скорость – быстрее обрабатывается информация.
На что влияет тип
Каждое последующее поколение ОЗУ отличается своими характеристиками: увеличивается частота, объем и уменьшается напряжение, благодаря чему плата меньше нагревается.
Как определить тип оперативки в компьютере?
Если вас интересуют характеристики оперативной памяти установленной на вашей машине, то нужно внимательно посмотреть маркировку на самих платах, там указаны все необходимые сведения. Либо найти информацию в документации.
Как выбрать ОЗУ для компьютера?
Как понять, что оперативной памяти не достаточно?
Это наглядно можно увидеть на всем известных приложениях типа фоторедактор Adobe Photoshop и любом браузере. Просто начните работать в редакторе с несколькими слоями или кликните несколько вкладок. Компьютер начнёт тормозить.
Чтобы проверить то, как работает оперативная память – вызываем Диспетчер Задач (Ctirl + Alt +Del). Кликаем вкладку «Производительность» и смотрим загрузку ОЗУ. Далее определяем, куда конкретно тратится память, нажав «Процессы». При необходимости отключаем не задействованные программы.
Теперь мы можем сделать выводы: на что влияет оперативная память в компьютере?
Скоростные характеристики машины прямо пропорционально зависят от оперативной памяти. Памяти мало — процессор работает медленнее. Но её нужно выбирать с умом, относительно других компонентов компьютера, чтобы извлечь больше пользы.
Автор, специалист в сфере IT и новых технологий.
Получил высшее образование по специальности Фундаментальная информатика и информационные технологии в Московском государственном университете имени М.В. Ломоносова. После этого стал экспертом в известном интернет-издании. Спустя время, решил попробовать писать статьи самостоятельно. Ведет популярный блог на Ютубе и делится интересной информацией из мира технологий.