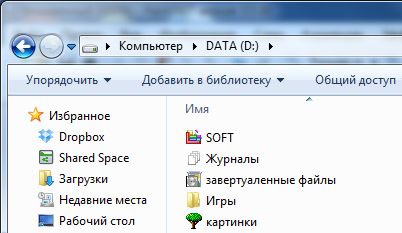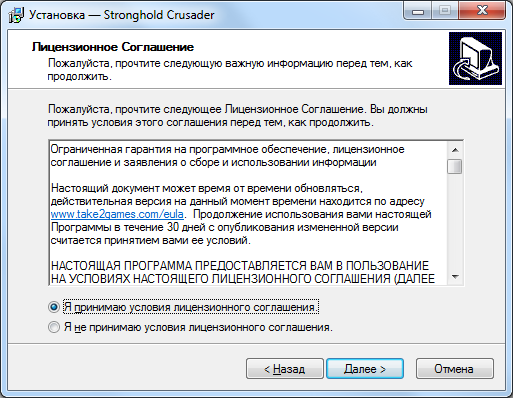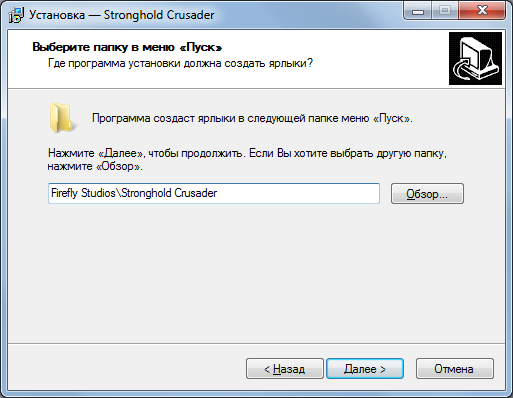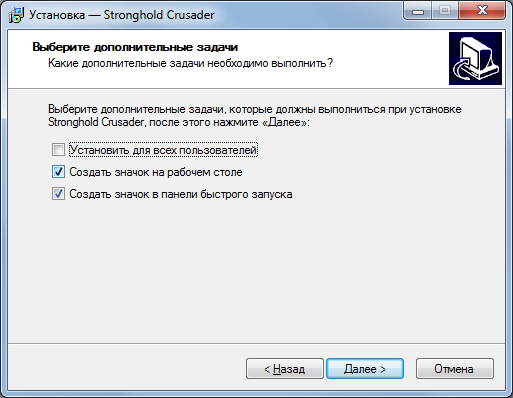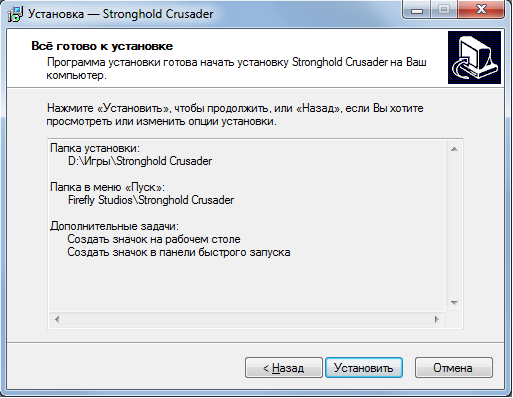как узнать на каком диске установлена игра
Как узнать на каком диске установлена игра?
Как понять на каком жестком диске установлена Винда?
По объему выделяем жесткий диск, параметры которого хотим узнать, кликаем по нему правой кнопкой мыши и в открывшемся меню выбираем «Свойства». Откроется окно свойств жесткого диска, где на вкладке «Общие будет написана его модель».
Как узнать на каком винчестере стоит система?
Для пользователей ОС Windows
Как узнать какие игры на диске C?
Как узнать в какой папке установлена Windows?
Найдите ярлык, запускающий программу на рабочем столе, в меню кнопки Пуск или на главном экране Windows. Нажмите правой кнопкой мыши по ярлыку. Выберите пункт меню Расположение файла (Открыть расположение файла).
Как узнать где на каком диске находится загрузчик?
Если путь не указан явно (по диску) можно заглянуть в «Управление компьютером — Управление дисками». Ищите диск на котором есть скрытый раздел «Зарезервировано системой» обычно рядом системный диск с загрузчиком.
На каком диске хранится виндовс?
На диск «C:» устанавливают операционную систему (Windows) и программы, а остальные разделы используют для хранения данных и резервных копий этих данных.
Как узнать HDD или SSD Windows 10?
В окне «Диспетчер устройств» нужно открыть раздел «Дисковые устройства». Здесь вы увидите список всех дисков на вашем компьютере. Введите название нужного диска в любую поисковую систему и изучите информацию о нем. Таким образом вы сможете без проблем определить тип накопителя SSD или HDD.
Как узнать объем жесткого диска на компьютере?
Способ 3: Управление компьютером
Как увидеть все диски на компьютере?
Нажмите «Пуск» и щелкните правой кнопкой мышки на пункте «Компьютер». В появившемся контекстном меню выберите пункт «Управление». Здесь вам нужно выбрать раздел «Управление дисками». На дисплее появятся сведения о физических накопителях и о логических томах, на которые они размечены.
Как найти папку где установлена игра?
Как определить путь к программе Проводник?
Запустить Проводник можно комбинацией клавиш Win+E, щелчком по значку «Мой компьютер» на рабочем столе или открыв какую либо папку. Если нужно узнать путь к конкретной программе или файлу, в дереве каталогов Проводника перейдите в папку нужной программы, для которой хотите узнать реальный путь.
Как узнать версию Windows Если система не загружается?
Как узнать версию Windows, если та не загружается?
Где можно посмотреть характеристики компьютера?
1) Заходите в панель управления Windows и переходите в раздел «Система и безопасность«, затем открываете вкладку «Система«. 2) Должно открыться окно, в котором можно просмотреть основные сведения о ПК: какая ОС установлена, какой процессор, сколько оперативной памяти, имя компьютера и пр.
Урок 12. Как правильно установить игру
На прошлом уроке мы учились устанавливать программу на компьютер. На этом уроке Вы узнаете, как правильно установить игру на компьютер. Каждый из нас хотя бы раз играл в игры на компьютере. Установить игру довольно легко.
Перед тем как установить игру нужно создать папку, куда Вы будете устанавливать все игры. Запомните, что все в компьютере нужно хранить в тематических папках. Все игры нужно хранить в одной папке (например, “Игры”), все фильмы в другой (например, “Кино”) и т.д. Все установленные программы хранятся у нас на диске “C” в папке “Program Files”.
Хранить, таким образом, файлы и папки очень удобно. В таком каталоге легко найти нужные данные. Давайте создадим папку, в которой будут располагаться все игры.
Определяем место, куда будут устанавливаться все игры
Сначала нужно определиться диск (раздел жесткого диска), на котором будут храниться все игры.
Современные компьютерные игры занимают довольно много места на диске. Поэтому устанавливать игры нужно на том диске, на котором есть много свободного места. Откройте меню “Пуск” и выберите “Компьютер”. Мы видим все существующие диски (разделы жесткого диска) Вашего компьютера.
У меня на компьютере 3 диска. Больше всего свободного места на диске “D”. Туда я и буду устанавливать все игры. Два раза нажмите на этот диск левой кнопкой мыши, и Вы увидите его содержимое.
На этом диске нужно создать папку, в которой будут храниться все игры. Я назвал эту папку “Игры”. Мы уже учились создавать и называть папки. То есть Вам сейчас нужно создать новую папку на диске и назвать ее “Игры”. Если кто – то не помнит или не знает, как это делается, сделайте урок 8 как создать папку и вернитесь к этому уроку.
Итак, Вы создали папку “Игры” на одном из дисков. Теперь давайте установим туда игру.
Откуда взять компьютерные игры
Компьютерные игры можно купить в магазине (диск с игрой) или скачать в интернете. В интернете можно скачать лицензионные бесплатные игры или пиратские копии платных игр.
Покупайте диски только в специальных компьютерных магазинах, а не на рынке где много подделок.
Скачать бесплатные игры можно со специальных сайтов. Введите в браузере “Бесплатные компьютерные игры” и увидите много сайтов, которые предлагают скачать бесплатно игры.
Если Вы хотите скачать из интернета пиратскую копию платной игры (что бы ни тратить деньги, а получить игру бесплатно), то скачивайте только с торрент трекеров.
На торрентах модераторы проверяют все файлы, и вероятность подхватить вирус крайне мала. А вот подхватить вирус качая платную игру с файлообменника или какого-то сайта крайне велика. Не забывайте что, качая пиратские копии игр, Вы нарушаете авторские права и можете понести за это ответственность (хотя большую часть населения нашей страны это не пугает). Вы скачали или купили игру – давайте ее установим.
Как установить игру
Компьютерная игра это программа. Как устанавливать программы мы уже знаем. Если кто-то забыл, как установить программу читайте урок 11 как установить программу.
Если Вы скачали игру с интернета, то нужно просто два раза нажать левой кнопкой мыши на скаченный файл и начнется установка.
Далее идет общие этапы, которые одинаковы независимо от того, откуда вы взяли игру. Как и в случае с установкой программ нужно пройти несколько этапов, перед тем как начнется установка игры. Большинство этапов одинаковы, независимо от того что за игру Вы устанавливаете.
Сейчас я буду устанавливать игру, и комментировать каждый этап. Когда Вы один раз установите игру, установить в следующей раз не составит труда.
Запустив установку, появится окно с приветствием. Тут может быть кратное описание игры и рекомендации по установке. Нажмите “Далее”.
На следующем этапе нужно прочитать, и согласится с лицензионным соглашением. Нажмите маркер, что вы согласны (один раз левой клавишей мыши) и кнопку “Далее”.
На следующем этапе нужно указать путь (место) куда будет установлена игра. Так же как и программы, по умолчанию игры предлагается устанавливать в папку “Program Files”. Но это не корректно. Мы с Вами создали папку “Игры”, вот в ней мы и будем хранить все игры.
Нажмите кнопку обзор и найдите в списке сначала диск, на котором мы создали папку “Игры” и затем и саму папку. Нажмите на нее правой кнопкой мыши и нажмите кнопку “Ок”. Вы указали путь, к папке, куда нужно установить игру. Жмем “Далее”.
Для удобства пользователя, многие игры заносятся в меню пуск. Это удобно, Вы можете запустить игру из меню “Пуск”. Просто нужно найти значок игры среди списка всех установленных программ в меню “Пуск”. Лучше оставить все как есть, и нажать кнопку “Далее”.
Предпоследний этап установки – дополнительные задачи. Посмотрите на картинку.
Здесь предлагается сделать 3 дополнительные задачи: установить для всех пользователей, создать значок на рабочем столе, создать значок в панели быстрого запуска. Создать значок на рабочем столе нужно обязательно, так как Вы сможете запустить игру, нажав на значок на рабочем столе. Остальные пункты выбирать не обязательно. Вообще дополнительных задач может быть много и разные. Если Вы в чем-то не уверены – оставьте все как есть. Создатели игр стараются сделать процесс установки наиболее оптимальным. Жмем кнопку “Далее” и переходим на последний этап.
На последнем этапе можно просмотреть в списке, что Вы выбирали на предыдущих этапах. Нажмите кнопку “Установить” и ждите, пока игра будет установлена. В зависимости от мощности Вашего компьютера и объема игры, игра может устанавливаться от нескольких минут до часа или даже двух часов (в крайне редких ситуациях).
После установки нажмите кнопку “Готово”. Поздравляю. Вы только что самостоятельно установили игру. Теперь на рабочем столе появился значок игры. Нажмите на него два раза левой кнопкой мыши и игра запустится.
Старайтесь устанавливать игры только в специальную папку (в нашем примере папка “Игры”) что бы ни захламлять компьютер.
Урок окончен. Если у Вас есть вопросы или Вам что-то не ясно – задавайте свои вопросы в комментариях.
Как узнать, SSD или HDD диск у меня установлен?
Компьютером пользуюсь уже не мало, но совершенно никогда не задумывалась о дисках. Почти все специалисты сейчас рекомендуют переходить с HDD на SSD для ускорения системы.
В общем, подскажите, как узнать какой у меня диск: SSD или HDD (или еще что)?
Вопрос типовой (в общем-то), ниже приведу несколько вариантов его решения.
Способы узнать тип диска
👉 Вариант 1
В её окно нужно скопировать нижеприведенную команду и нажать Enter.
👉 Вариант 2
Оптимизация дисков — тип носителя
👉 Вариант 3
Сейчас достаточно популярны сервисные утилиты для просмотра характеристик ПК, его тестирования и пр. Одна из таких AIDA 64.
В ней достаточно открыть вкладку «хранение данных/ATA» и вы сможете просмотреть свойства любого из установленных накопителей. Пример ниже. 👇
Спец. утилит для просмотра характеристик компьютера — моя подборка
AIDA 64 — вкладка «хранение данных/ATA»
👉 Вариант 4
В диспетчере устройств нужно раскрыть вкладку «Дисковые устройства» : в ней будут представлены все диски, подключенные к системе.
Если открыть свойства нужного диска и скопировать его ИД — то в Google (Яндексе) в большинстве случаев можно найти все характеристики данного накопителя. См. скрины ниже 👇.
Диспетчер устройств — свойства диска — копируем его ИД
На «Никсе» нашли полное описание диска.
👉 Вариант 5
Как войти в BIOS (UEFI) на компьютере или ноутбуке [инструкция]
Как правило, информация о накопителе находится сразу же на первом экране. Достаточно посмотреть подраздел «Storage»/»Disk». Парочка примеров ниже. 👇
UEFI (BIOS) ноутбука ASUS — установлен SSD
Ноутбук ASUS — установлен жесткий диск
Сколько места на накопителе занимают игры в 2020 году
Содержание
Содержание
Повышение быстродействия и вычислительной мощности компьютерного железа привело к тому, что современные компьютерные игры стали максимально реалистичными в плане графики. Но это имеет и обратную сторону — ее фотореалистичность во всех возможных масштабах требует больших объемов данных. И чем дальше, тем больше. Поэтому всем, кто хочет играть в новые и популярные игры, требуется накопитель, на котором они без проблем разместятся. Так сколько же места занимают популярные компьютерные игры?
Мультиплеерные игры
Из мультиплеерных экшн-игр большой популярностью пользуются такие как Counter Strike: Global Offensive или, например, Fortnite. CS:GO вообще является одной из самых популярных киберспортивных дисциплин, также как и такие игры как DotA 2 или Starcfaft 2, в которые любители мультиплеера тоже рубятся часами.
Эти игры после полной установки, со всеми свежими обновлениями занимают следующий объем на накопителе:
Отдельно стоит упомянуть всенародные «танчики» и «кораблики». World of Warships занимает 58,8 Гбайт, а World of Tanks со всеми свежими патчами — 76,3 Гбайт.
Синглплеерные игры с мультиплеером
Перейдем к современным блокбастерам. Тут все зависит от жанра игры и объемов игрового мира. На данный момент рекордсменом следует считать Microsoft Flight Simulator 2020. После полной установки он занимает на накопителе 150 Гбайт. При этом карты в процессе полета подгружаются из Интернета в зависимости от погодных условий и того, на какой высоте ведется полет. Зато в результате игроки получают не просто фотореалистичность, а точный слепок реального мира.
С другой стороны совсем недавно Paradox выпустили стратегию Crusaders King III. Да, эту игру в основном запустят стратегоманы, готовые разбираться в тонкостях не всегда дружелюбного интерфейса. Но это на самом деле интересный симулятор средневекового правителя. Возможно, лучшее, что есть в этом жанре. На накопителе игра занимает 4,8 Гбайт. Правда, например, Civilization VI занимает 10 Гбайт только в стандартном варианте, без дополнений.
Еще один пример — Total War Saga: Troy. Недавно вышедшая стратегия, которая понравится поклонникам серии Total War занимает на накопителе 25,3 Гбайт.
Весьма популярен такой игровой жанр как экшены. Вышедший в 2020 году Doom Eternal занимает 40,7 Гбайт. Аркадный авиасимулятор Ace Combat 7 — 46,6 Гбайт.
В качестве примера игр жанра RPG можно привести популярную Kingdom Come Deliverance, для которой потребуется 63,8 Гбайт на накопителе. Новая RPG Wasteland 3 занимает 52 Гбайт.
Для поклонников гонок в пример можно привести F1 2020. Для этого симулятора нужно 39,9 Гбайт.
Поклонникам аркадных игр тоже потребуются гигабайты на накопителе. Такие игры как Battletoads или Street of Rage 4 занимают 10,5 и 4,73 Гбайт соответственно.
Какой накопитель нужен для того, чтобы установить всё, во что играешь
Для того, чтобы держать установленными сразу несколько игр требуется достаточно вместительный накопитель. Почти все современные игры требуют десятки гигабайт памяти под текстуры, уровни и модели. Ничего удивительного в этом нет. Та реалистичность и красивая картинка, которую мы любим, требует много места на накопителе. Поэтому и накопитель в компьютере должен быть соответствующим. И, например, SSD на 128 Гбайт вам банально не хватит для того, чтобы установить Fortnite, она просто не поместится.
Минимальный объем накопителя, на котором поместится операционная система, необходимые программы и несколько игр, если говорить об SSD — 480–500 Гбайт. В этом случае можно установить систему, пару онлайн-игр, вроде Fortnite, World of Tanks или World of Warships. И даже останется место под пару синглплеерных игр, если, конечно, речь не идет о Microsoft Flight Simulator 2020.
Вообще же для геймера, который хочет постоянно держать установленными популярные онлайн-игры и регулярно запускает игровые новинки, лучше иметь накопитель побольше, чтобы осталось место еще и под архив с фотографиями, например. Да и игр удобнее иметь установленными не 2–3, а 5–10, а то и больше. То есть, лучше иметь под рукой не меньше 1 Тбайт, а ещё лучше — 2 или более. Это точно позволит установить сразу и Fortnite, и Battlefield, и Microsoft Flight Simulator с «Танчиками».
Первый вариант привлекателен своим быстродействием. Второй — большим объемом памяти. Кроме того, хотя производители SSD и делают их все более надежными, нельзя забывать о том, что пока HDD все еще остаются надежнее.
Как найти установленные программы / приложения на компьютере
Необходимость в том, как найти установленные программы или приложения на компьютере бывает, по крайней мере, в трёх случаях:
Рассмотрим эти и подобные задачи.
Как найти установленные программы на Рабочем столе
Многие программы по умолчанию, во время установки создают на Рабочем столе компьютера ярлыки. Данные ярлыки случат для запуска этих приложений. Так что первый делом следуем посмотреть на своем Рабочем столе ярлык нужной утилиты.
Как найти нужное приложение через меню Пуск
В Windows 10 просто жмем Пуск. При этом в Windows 10 вверху открывшегося меню выводятся недавно добавленные утилиты. А ниже приводится весь список программ, упорядоченных по алфавиту.

Для запуска нужной программы необходимо просто кликнуть мышкой на ярлык. На снимке ниже приведены два примера: запуск приложения Punto Switcher в Windows 10 из недавно добавленных, а также CCleaner из общего списка установленных утилит.
Как узнать через Поиск, — установлена ли программа на компьютере
Чтобы найти установленную программу на компьютере можно воспользоваться Поиском. В качестве примера на снимке ниже показано, как найти и запустить установленную ранее на компьютере утилиту TeamViewer.
Если на вашем компьютере с Виндовс 10 не включен Поиск, — смотрите статью: Как включить Поиск в Windows 10.
Как найти установленные утилиты через папку Programm Files
Не всегда и не все установленные утилиты автоматически создают ярлыки на Рабочем столе и в меню Пуск. Либо сам пользователь может во время установки программы отключить такую возможность.
Но, большинство приложений устанавливаются на Локальном диске «С» компьютера в папку Programm Files или Program Files (x86). Поэтому можно поискать нужную установленную программу там.
В качестве примера на снимке ниже показано нахождение архиватора 7-Zip в папке Programm Files.
Отображение всех установленных программ для удаления
Бывает также нужно найти определенную программу на компьютере, чтобы ее удалить. В Windows 10 для этого можно, например, на меню Пуск нажать правой кнопкой мыши. Далее в появившемся меню выбрать Приложения и возможности.
Появится весь список установленных на компьютере приложений, где мы может удалить не нужные.
В качестве примера на снимке ниже показан выбор и возможность удаления программы для уменьшения размера изображений Fotosizer.
Если у вас есть задача в удалении приложений, больше информации можно узнать из статьи: Как правильно удалять программы с компьютера.
Выводы
Как видим то, как найти установленные программы на компьютере не составляет особого труда. Для этого можно воспользоваться, например, ярлыками на Рабочем столе, в меню Пуск. А также можно поискать нужное приложение в папке Programm Files и разделе Приложения и возможности.
Если же нужной утилиты на вашем компьютере не оказалось, возможно, вам пригодится статья: Как правильно скачивать и устанавливать программы.