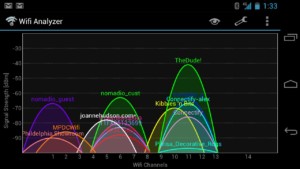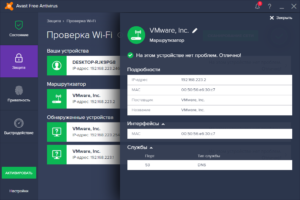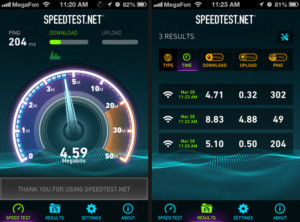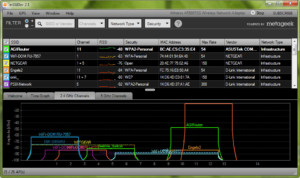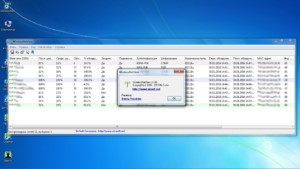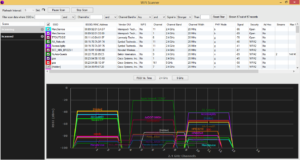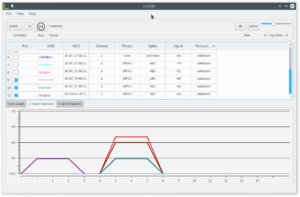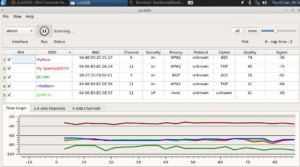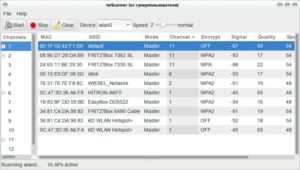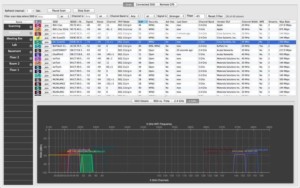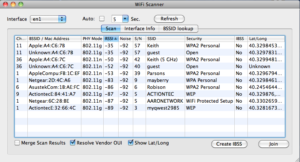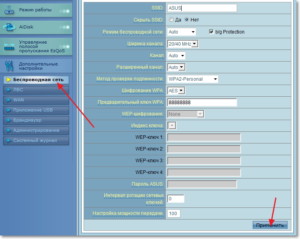как узнать на каком канале работает wifi соседа
Ускоряем Wi-Fi: как найти свободный канал и забыть о сбоях в соединении
Ищи свободные каналы
Большинство людей ставят Wi-Fi-роутер у себя дома и подключаются к сети, не задумываясь о дополнительных настройках. Качество приема зависит от спектра сигналов частот. И если ты хочешь получить максимальную возможную скорость и оптимизировать работу сети, нужно всего лишь найти свободный частотный диапазон для роутера.
Решить задачу можно с помощью вкладки «Каналы», на которой отображено распределение сетей по частотам. Взглянув на график, ты можешь узнать вероятность помех от других сетей и выбрать свободный канал.
Помимо поиска каналов, приложение WiFi Monitor позволяет увидеть доступные сети Wi-Fi в ближайшем окружении, измеряет реальную скорость передачи данных и помогает обнаружить злоумышленников, подключившихся к твоей сети.
Сравнивай доступные сети
Наверняка у многих была ситуация, когда ты находишься не дома, мобильный интернет отключен или тебе просто не хочется его расходовать. Тогда ты ищешь доступный для подключения Wi-Fi, но нужно выбрать наиболее скоростной. WiFi Monitor сканирует ближайшие сети и сравнивает их по нескольким параметрам — от уровня сигнала до протокола безопасности. С приложением ты быстрее обнаружишь подходящий вариант.
Приложение автоматически группирует точки доступа с одинаковым именем (SSID) для большего удобства. Также имеется возможность сортировать и фильтровать список сетей по различным параметрам.
Измеряй реальную скорость и пинг
Часто происходит так, что качество соединения отличается от заявленного провайдером, что негативно сказывается на использовании сети. WiFi Monitor позволяет измерить реальную скорость передачи данных, чтобы точно знать, чего ждать от сети в данный момент. В приложении также есть график мощности сигнала, который сравнивает имеющиеся точки доступа и помогает отследить изменение уровня их сигнала в динамике.
Работа любой сети не обходится без задержек (пинг). Этот показатель стоит проверить, если у тебя медленно загружаются страницы, буферит сериал или фильм, пропадает соединение. Большая задержка больше всего раздражает геймеров, так как это серьезно сказывается на ходе игры. Приложение покажет, насколько большой пинг у твоей сети, и ты поймешь, нужно ли поменять расположение роутера или переместиться вместе с подключенным устройством ближе к нему.
Сканируй подключенные устройства
Никому не хотелось бы, чтобы к его сети подключались посторонние люди. Конечно, можно периодически менять пароль, чтобы избежать взломов, но иногда ты даже не подозреваешь, что твоей сетью пользуются недобросовестные соседи. WiFi Monitor осуществляет сканирование всех подключенных устройств и показывает их параметры. Так ты сможешь вычислить злоумышленников и без проблем заблокировать их в настройках роутера.
Приложение WiFi Monitor является действительно полезным инструментом, который помогает повысить качество работы через сети Wi-Fi. Более миллиона установок и средняя оценка 4.5 в Google Play — лучшее тому доказательство.
Как проверить загруженность вай фай каналов и найти свободный
Многие интересуются, как выбрать свободный канал сети и сменить его в маршрутизаторных настройках. Это неудивительно, поскольку на канале часто обрывается связь или наблюдается низкая скорость интернет-соединения. Ниже рассказано, что такое канал Wi-Fi сети, как его узнавать в программе и зачем его менять.
Что такое канал Wi-Fi сети и зачем его менять
Классические роутеры способны поддерживать от 1 до 15 каналов, в зависимости от технических особенностей. Канал Wi-Fi сети — подчастота, на которой работает устройство. Чем больше подключенных роутеров, тем больше будет помех и меньше пропускная способность. Подчастота формируется на вещателе или роутере.
Замена канала, как и проверка wifi, иногда необходима. Например, имеется в наличии несколько роутеров, сигнал которых пересекается и функционирует на одном канале. В работе роутера или беспроводной сети могут появляться ошибки в виде постоянного обрыва соединения маршрутизатора, низкой скорости и т. д.
Проверка каналов Wi-Fi
На современном роутере доступно сканирование и проверка загруженности wifi каналов. С помощью проверки можно также отыскать свободное окно. Часто прошивке требуется обновление.
Обратите внимание! Обновление будет прекращено, если приостановлено питание. Вместо проверки можно получить испорченный роутер. Беспроводной доступ сможет восстановить только сервисный центр.
Причины использования
Внешние помехи способны снизить скорость информационного прохождения. Битрейт ощутимо начинает падать. Чтобы этого не возникало, следует поместить роутер у работающей СВЧ-печи. Помехи образуются от телефонов, солнечного света, промышленных и военных объектов. Даже USB-3 фонит.
Проверка каналов WiFi позволяет обнаружить доступные SSID без посторонних факторов. По этой причине даже свободная ниша иногда может плохо работать. Следует учитывать программное обеспечение, выстраивая домашнюю сеть.
Обратите внимание! Увидев, что значительно снизилась скорость, необходимо использовать экранирование с направленными антеннами. Избегать пересечения телом лучевой линии. СВЧ-излучение очень вредное для организма. Ухудшает память, иммунитет, кровь и сон.
Программы
Чтобы начать работу с беспроводной сетью, на рынке представлено достаточно многофункциональных программ для всестороннего тестирования сетей. Нижеуказанные инструменты по большей мере бесплатны, но урезаны в функциональных возможностях.
Windows
На данный момент для Windows системы есть множество программ-анализаторов беспроводных систем интернета. Ниже представлены самые часто используемые инструменты интернет-пользователями.
InSSIDer
Самая распространенная платная программа, которую можно скачивать бесплатно только на 7 дней, перейдя на официальный сайт компании-производителя. Как правило, 7-дневного бесплатного использования хватает, чтобы отыскать свободный канал. Чтобы получить пробную лицензию, нужно нажать на кнопку скачивания, ввести свои данные и дождаться ключа на почту. При запуске программы будет отражен список сетей в нескольких диапазонах вместе с графиком канального распределения по мощности.
WirelessNetView
WirelessNetView для Windows — программа, созданная для детализации беспроводной локальной сети и отображения собранной информации. Обладает простым и привлекательным графическим интерфейсом. Помогает обнаружить несанкционированные точки доступа, например, от соседа, отобразить подключенных клиентов, просканировать и проанализировать используемые беспроводные сети на 2,4 и 5 гигагерц, построить графики сигнала и проанализировать их мощность. Скачать можно на официальном сайте компании.
Обратите внимание! Позволяет получить перечень паролей из-за встроенной плагин-системы.
Free Wi-Fi Scanner
Free Wi-Fi Scanner представляет собой бесплатный и простой сервис для нахождения интернет-сетей, уровней их сигнала и доступности. Надежный и незаменимый инструмент для сетевых администраторов. Программа позволяет осуществлять осмотр работы системы, быстро проверять сети, просматривать найденную информацию о них. Она работает сама с подключением или отключением беспроводных адаптеров, применением фильтра списка в найденных сетях, подключения к ним и определения их стандартов шифрования.
Linux
Linux продолжает пользоваться популярностью у сетевых администраторов, крупных компаний. Поэтому есть широкий комплекс приложений, которые позволяют посмотреть онлайн и проверить нагрузку беспроводных интернет-соединений, вносить в них коррективы.
LinSSID
LinSSID — удобная программа, нацеленная на мониторинг занятости и анализ состояния загрузки беспроводных сетей. Обладает минимальным количеством настроек для запуска анализирования беспроводных сетевых ресурсов, сканирования и отображения информации. Она показывает множество информации в виде наглядных графиков, в частности, мощность сигнала с адресом, типом безопасности данных. Основана на утилите с беспроводным соединением, где требуется помощь администраторов. По своим функциональным характеристикам и внешнему виду напоминает Inssider. Установка сервиса бесплатная, используя исходный код на официальном сайте компании.
iwScanner
iwScanner — удобный сканер беспроводных интернет-сетей, который позволяет загружать информацию в режиме вайфай об обнаруженном беспроводном соединении, поддержать регулировку скорости сканирования, отобразить гистограмму в каждом соединении, подключиться к точке и совершать работу в обычном режиме.
Mac OS — сканер WIFISCANNER
Сканер WIFISCANNER — профессиональная программа, созданная для обнаружения, исправления проблем с интернет-соединением. Нативный инструмент операционной системы Mac OS. Будучи специальным сканером, он показывает данные о подключенных беспроводных сетях с кратким описанием сетевых типов и лучших каналов.
Обратите внимание! Преимущество его заключается в показе уровней шума, текущего сетевого подключения и детальной подробной информации о сигнальных характеристиках. Программа позволяет захватывать пакеты для экспорта в сторонний пакетный анализатор, делать комплексный анализ wifi-сетей.
Android
AirScout Live для операционной системы Android сможет превратить смартфон в сканер Wi-Fi-сети. Программа работает в 7 режимах, 4 из которых бесплатны. Она может быть использована для обнаружения всех активных точек доступа, определения загруженности канала, измерения мощности сигнала каждой подключенной точки, выявления мест, где уровень сигнала недостаточен. Может быть применена для определения источников помех анализом параметров применения каналов на 2,4 и 5 гигагерц.
Для айфонов на операционной системе iOS разработано множество сетевых инструментов, в частности, IP Scanner, WIFI Analyzer, iNetTools и другие. Принцип их действия на iphone одинаковый. Диагностика вай фай-сети осуществляется так же, как и на программах Android, Mac OS и других систем.
Какой канал лучше выбрать
Вначале нужно понять, какой канал не загружен в настоящее время. Именно его и нужно выбрать. Как понять, что он не занят? Для компьютера — использовать InSSIDer, а для телефона — Wi-Fi Analyzer или Home Wi-Fi Alert. В указанных программах будет указано общее количество подсоединенных сигналов. На глаз нужно определить, где меньше всего подключаемых точек. Это самая быстрая методика выбора наилучшего канала. Единственное — следует помнить о том, что многие каналы имеют пересечения в частотном диапазоне и способны создавать дополнительные помехи.
Обратите внимание! Непересекающимися каналами являются те, что идут под номерами 1, 6 или 11. Устанавливать 12-й и 13-й канал не следует, поскольку некоторые устройства их не обнаруживают.
Как изменить автоматический выбор канала на роутере
После выбора свободного канала нужно настроить роутер, изменив частоту сигнала. Это несложная процедура, как и диагностика wifi. Привести точный алгоритм изменения автоматического выбора невозможно. Ниже представлена основная схема работы в такой ситуации:
Сделать замену выбранного канала можно таким же образом. Чтобы войти в настройки, нужно использовать адрес 192.168.0.1 или 192.168.1.1, логин и пароль — «админ» на английском языке.
В результате канал Wi-Fi-сети — то, без чего невозможно стабильное подключение интернет-сигнала. Его можно найти через программы InSSIDer, WirelessNetView, Free Wi-Fi Scanner, LinSSID, iwScanner, Mac OS Сканер WIFISCANNER. Изменить автоматический выбор канала на роутере можно по приведенной выше инструкции, как и осуществить такую процедуру, как проверка сети wifi.
Отзывы и комментарии
Последние публикации
Как узнать, какие каналы WiFi свободны в вашем доме и сделать ваш WiFi быстрым и надежным

Представим ситуацию: несколько WiFi модем-роутеров занимают одинаковую частоту (канал). Возникает интерференция радиосигналов беспроводных сетей, которая является самой главной причиной проблем с WiFi точками доступа и плохой связью между WiFi устройствами и точкой доступа. Сильно падает скорость обмена данными с точкой доступа, скорость работы в интернет, а иногда вообще не возможно войти в свою беспроводную сеть.
Как же решить эту проблему? Как узнать, какие чаcтоты каналы наименее загружены в месте, в котором вам нужно использовать WiFi?
Очень просто. Надо скачать здесь бесплатную утилиту InSSIDer, которая разыскивает все работающие Wi-Fi точки доступа в окрестности и предоставляет в удобном виде всю информацию о них: канал, на котором идет обмен данными, частоты работы, производитель оборудования, MAC-адреса всех ближайших точек доступа, SSiD, название беспроводной сети, максимально возможная скорость соединения, вид шифрования и многое другое. Все это выдается в виде наглядных графиков.
Запускаете эту программу на устройстве с WiFi – например, на ноутбуке. И сканируете все окружающие беспроводные сети..
Полученные данные – особенно загрузку каналов – используем для выбора свободных диапазонов. У нас на графике это каналы 5,6,7 на частоте 2.4 GHz, на которой и работает сеть автора.
Как перевести роутер на свободные каналы?
Заходим в настройки точки доступа через браузер (в нашем случае это 192.168.0.1, вводим пароли доступа), после чего ищем в модеме настройки Wireless Channel. После смены каналов на свободные, обычно скорость работы интернета во всех беспроводных устройствах в доме значительно возрастает.
Ускоряем Wi-Fi: как найти свободный канал и забыть о сбоях
Если у вас то и дело отваливается сеть, файлы скачиваются долго, а любимая онлайн-игра теряет связь с сервером, вот три простых совета, как это исправить.
Для того, чтобы получать удовольствие от серфинга и онлайн игр, нужны два условия. Сигнал Wi-Fi должен быть сильным и стабильным, а скорость канала — достаточной. Если у вас возникли проблемы с беспроводным интернетом, наверняка, одно из условий нарушено. Попробуем обойтись «малой кровью», то есть оптимизировать настройки, а не покупать новое железо и не менять оператора.
Лайфхак первый: разделите сети 2,4 и 5 ГГц
Современные роутеры являются двухдиапазонными: они могут передавать сигнал на частотах 2,4 ГГц (WLAN b/g/n) или 5 ГГц (WLAN ac). Об этом мы подробно писали в нашей статье по выбору роутера — ознакомьтесь, чтобы разобраться:
Устранить помехи в работе интернета можно, распределив устройства по разным частотам. Разберитесь, какие из устройств в вашей сети могут ловить Wi-Fi 5 ГГц. Обычно это прописано в технических характеристиках.
После этого зайдите в настройки своего роутера и создайте две разных точки Wi-Fi вместо одной. Пусть одна точка работает на частоте 2,4 ГГц, а вторая — на частоте 5 ГГц. Для каждого роутера инструкция по созданию точки индивидуальна, поэтому тут мы рекомендовать ничего не будем.

После этого подключайте устройства, поддерживающие WLAN ac, к точке 5 ГГц, а остальные — к точке 2,4 ГГц. Тем самым вы ускорите сигнал для «пятигигагерцевых» устройств и значительно расчистите канал для «двухгигагерцевых». Интернет станет намного стабильнее.
Лайфхак второй: найдите свободный канал 2,4 ГГц с мобильного устройства
Тем устройствам, которые не работают на частоте 5 ГГц, тоже можно дать отдельный диапазон Wi-Fi, чтобы они получали достаточную долю сигнала. Для того чтобы выявить его, можно воспользоваться мобильным приложением Wi-Fi Analyzer Open Source. Таких приложений, на самом деле, много, но мы выбрали то, которое поддерживает Android 9.0 Pie.
Откройте приложение и придите в ужас от того, сколько сетей в одном многоквартирном доме одновременно используют Wi-Fi на частоте 2,4 ГГц (доступно в в меню График каналов):
Перейдите в меню Оценка каналов и посмотрите на список. Те каналы 2,4 ГГц, которые имеют больше всего звездочек, меньше всего пересекаются с сетями ваших соседей. В нашем случае, это каналы из конца списка — с 10 по 13.
Зайдите в настройки вашего роутера и настройте вашу точку 2,4 ГГц на работу на одном из наименее загруженных каналов. Эта процедура индивидуальна для каждого роутера — найдите, как сделать это на вашем.

Лайфхак третий: найдите свободный канал c ПК
Если у вас нет под рукой смартфона, свободный канал Wi-Fi можно найти и с персонального компьютера или ноутбука (если вы подключаете его к Интернету по Wi-Fi).
Для этого есть бесплатное приложение WiFi Analyzer для Windows 8/10. Установить его можно прямо из магазина Windows.
Приложение на вкладке Анализ отображает точно такие же графики загруженности каналов, что и мобильное. Перегруженные каналы выделены жирным шрифтом.
Зайдите в настройки своего роутера и переключите точку доступа 2,4 ГГц на один из свободных каналов. Соединение станет намного стабильнее!
Дополнительная информация о том, как ускорить Wi-Fi:
WirelessNetView: проверяет каналы WiFi, используемые соседями
Wi-Fi сети используют каналы в диапазоне 2.4 ГГц и 5 ГГц, так как в настоящее время у всех наших соседей есть маршрутизатор Wi-Fi, важно направить вещание нашего маршрутизатора на канал, который не используется, или, по крайней мере, который находится наиболее далеко от другого источника. вмешательства. Программа WirelessNetView позволяет нам быстро и легко увидеть, какие каналы используют наши ближайшие соседи, и выбрать тот, который еще не занят. Хотите знать, как работает эта простая программа?
основные черты
Эта программа представляет собой небольшую утилиту, совместимую с Windows операционных систем, от Windows 7 до последней версии Windows 10. Это позволит нам отслеживать сети Wi-Fi вокруг нас, кроме того, для каждой обнаруженной сети Wi-Fi он покажет нам следующую информацию:
Загрузите и установите программу
После того, как мы закончили его установку, мы приступаем к запуску программы. Перед запуском программы на нашем ноутбуке или настольном компьютере с Windows должна быть установлена и активирована карта Wi-Fi, в противном случае мы не сможем увидеть сеть Wi-Fi в окрестностях.
Просмотреть все сети Wi-Fi
В разделе «Параметры» у нас есть возможность определить интервал обновления для всей информации, создать фильтры, настроить формат отображения MAC-адреса и многие другие параметры. В принципе, мы не должны касаться ни одной из этих опций, но интересно, что вы знаете, что они существуют, и что у нас есть определенные варианты конфигурации.
Если мы дважды щелкнем по любой из сетей Wi-Fi, мы сможем подробно увидеть всю информацию о точке доступа или маршрутизаторе WiFi. Не имеет значения, подключены ли мы к сети Wi-Fi или нет, он покажет нам всю общедоступную информацию об этой сети. Мы можем видеть SSID, последний сигнал и среднее значение, безопасность и тип безопасности, беспроводной MAC-адрес, канал и частоту, а также RSSI и другие значения.
Вся эта информация доступна нам в любой сети Wi-Fi, независимо от того, подключены мы к ней или нет, это «общедоступная» информация.
Как узнать, на каком канале мне следует вести трансляцию с моим Wi-Fi
Мы не должны забывать, что в настоящее время все WiFi-маршрутизаторы и точки доступа имеют функцию автоматического выбора канала. Время от времени они сканируют окружающие сети Wi-Fi и настраивают для себя свободный канал, но во многих случаях это каналы 1, 6 и 11, каналы, которые не перекрываются, и очень возможно, что мы заинтересованы в настройке канал 9, который является бесплатным, и у нас не будет проблем с помехами.
Как вы видели, благодаря WirelessNetView мы можем видеть много информации о сетях Wi-Fi вокруг нас, чтобы решить, по какому каналу мы должны транслировать.