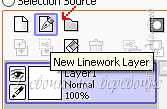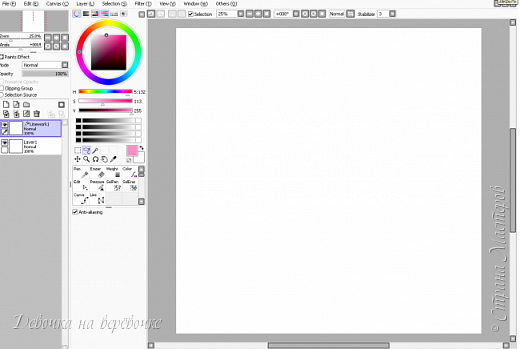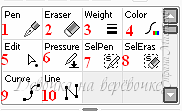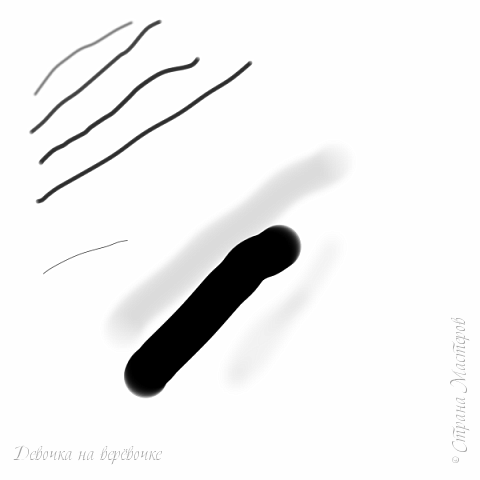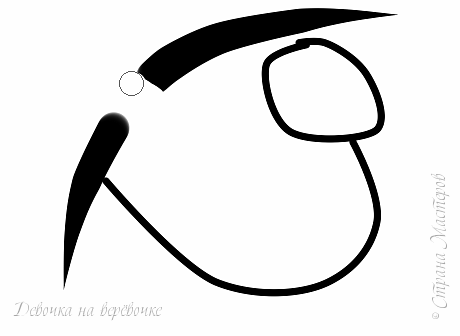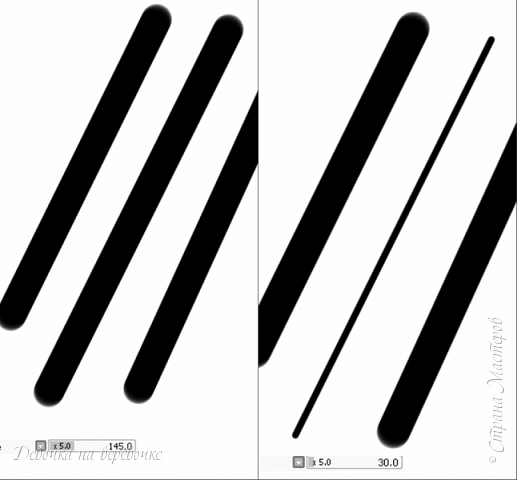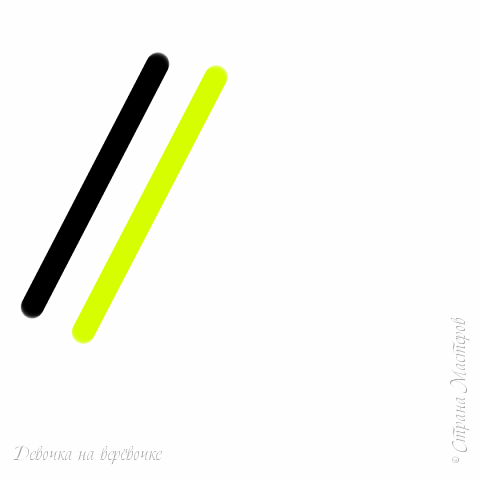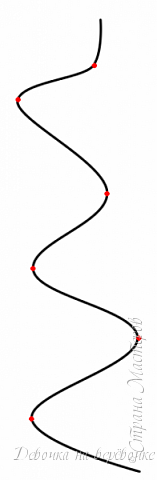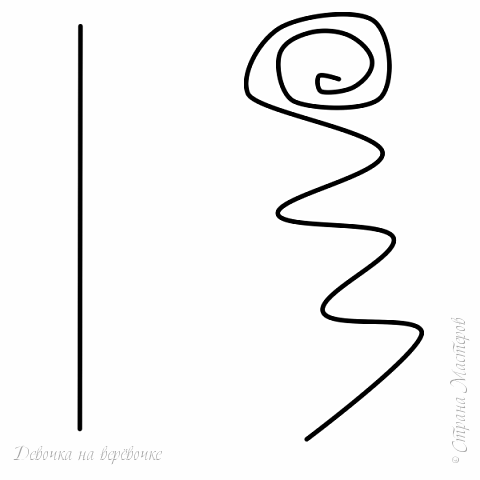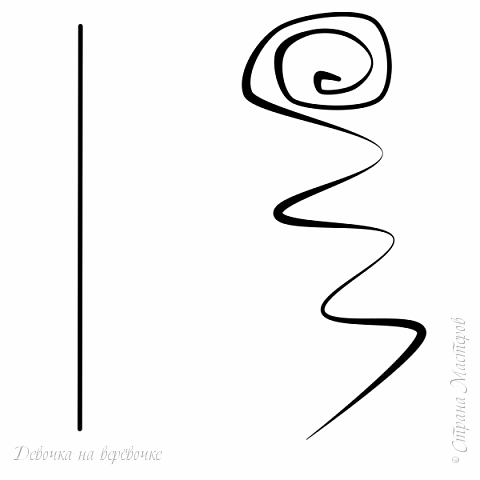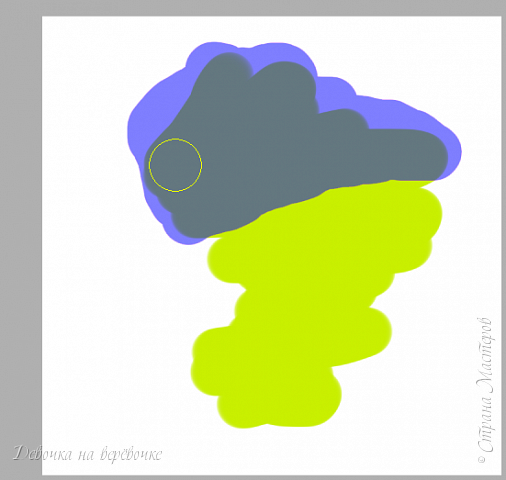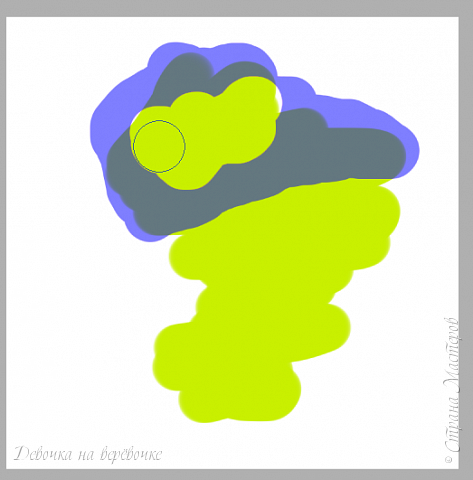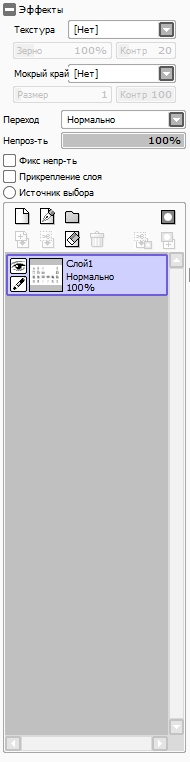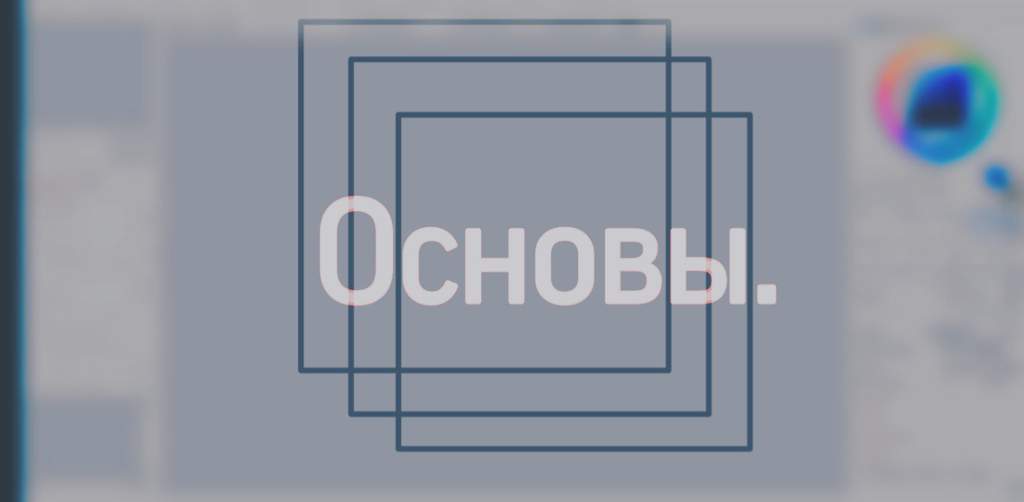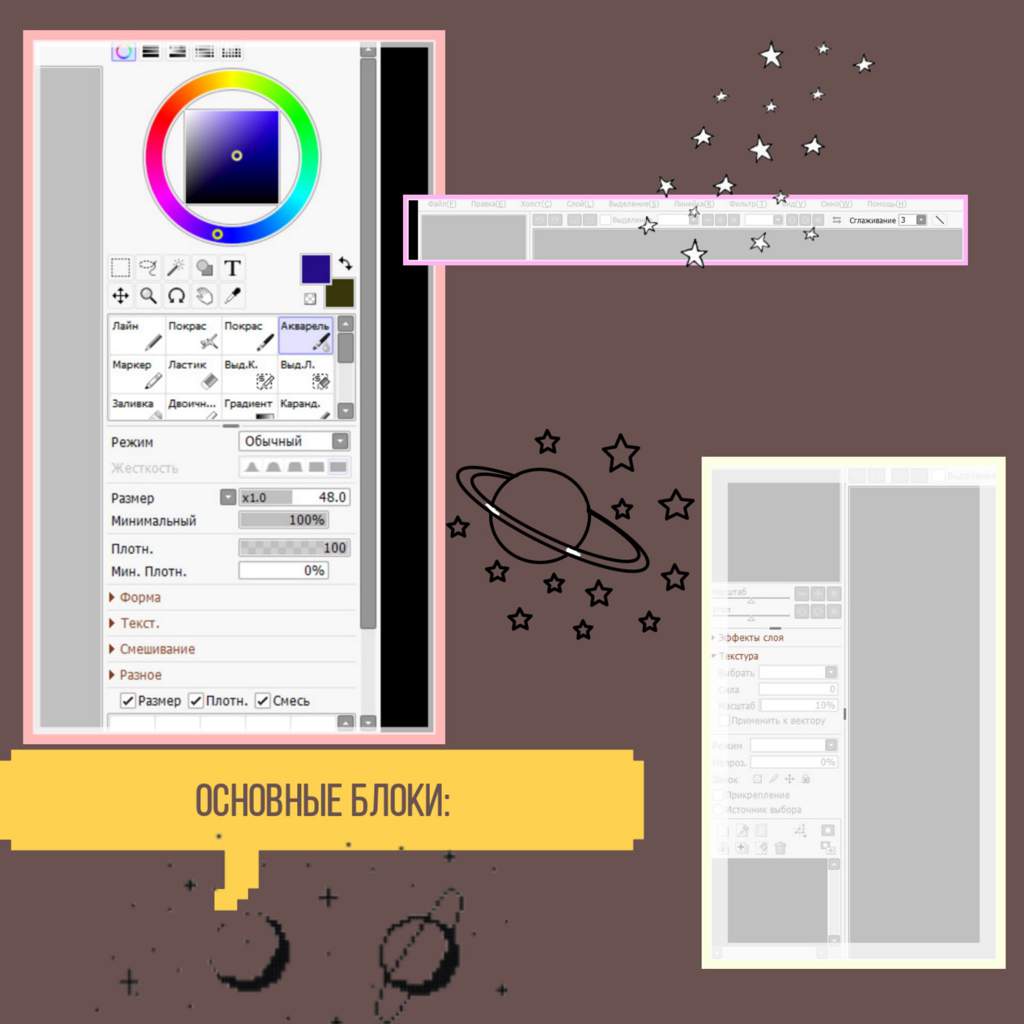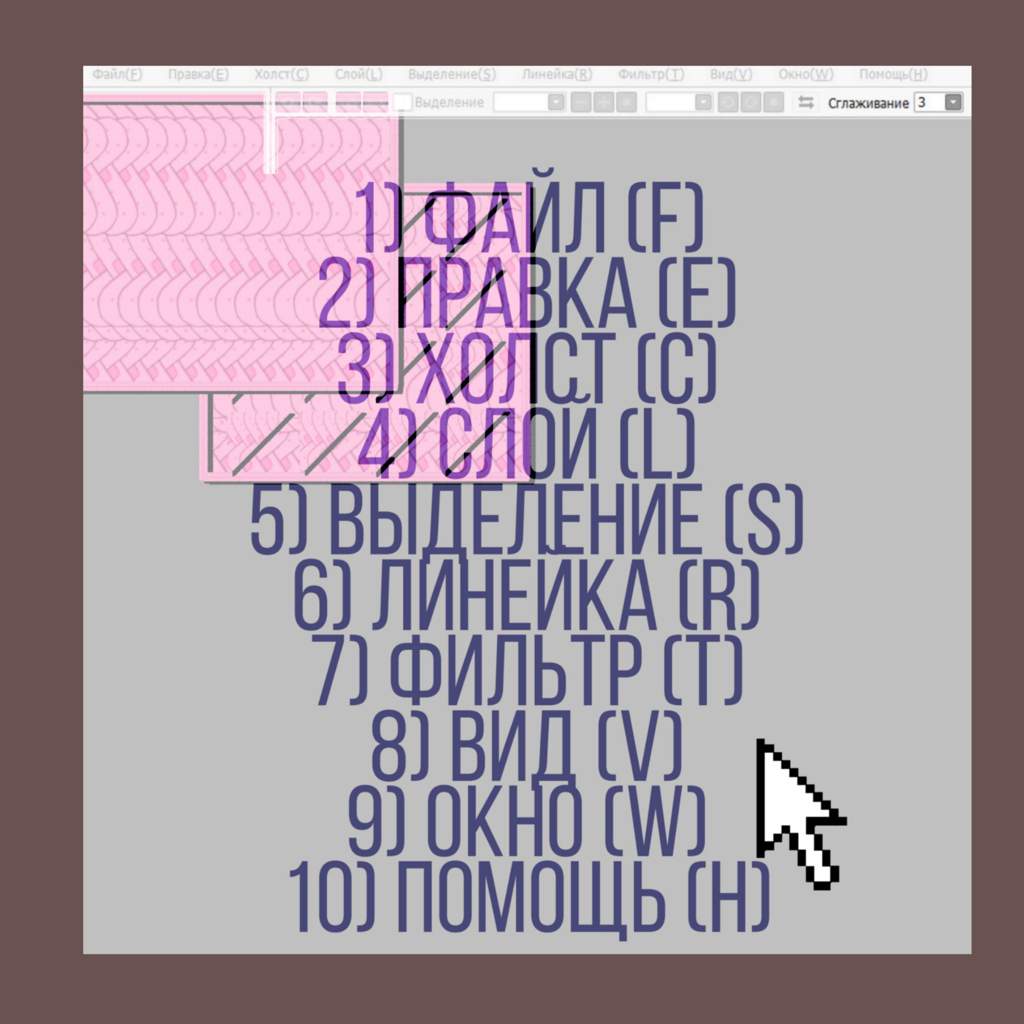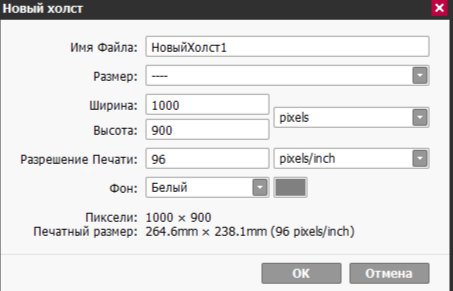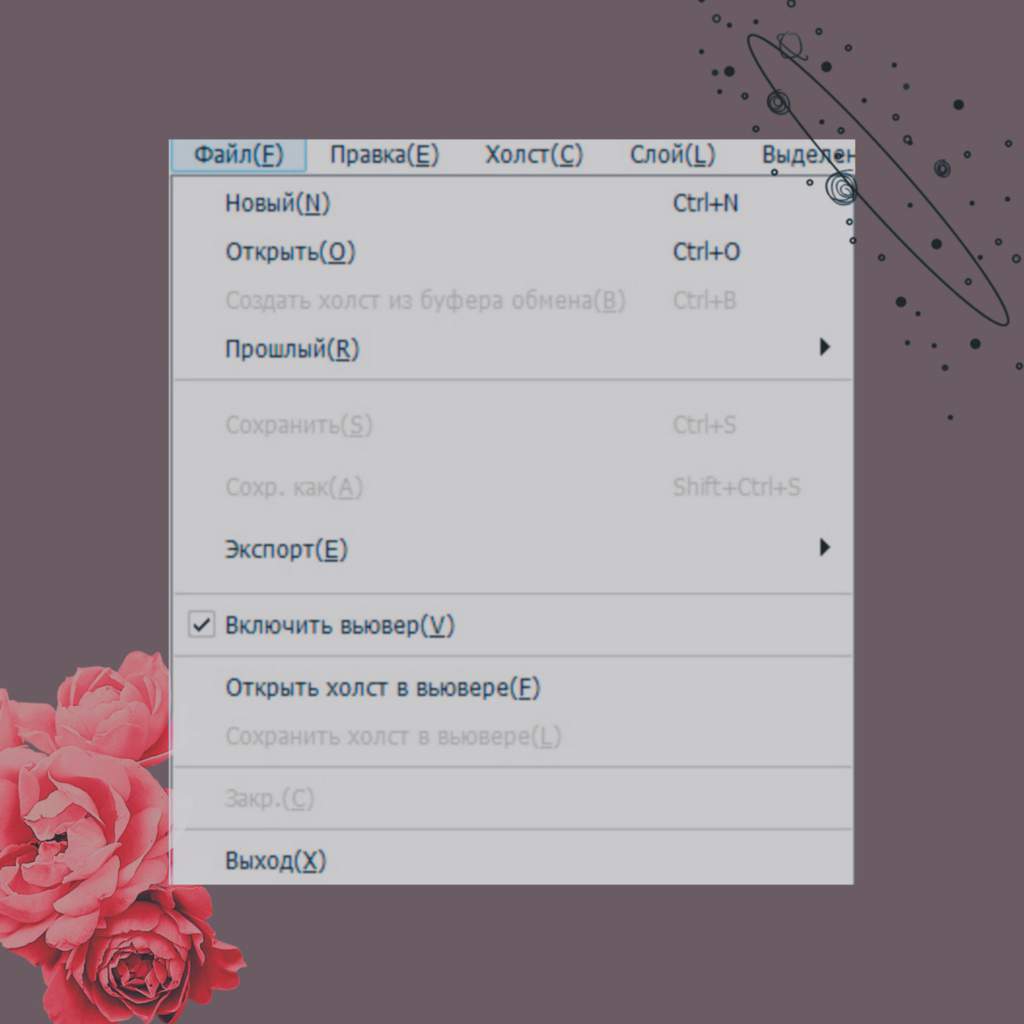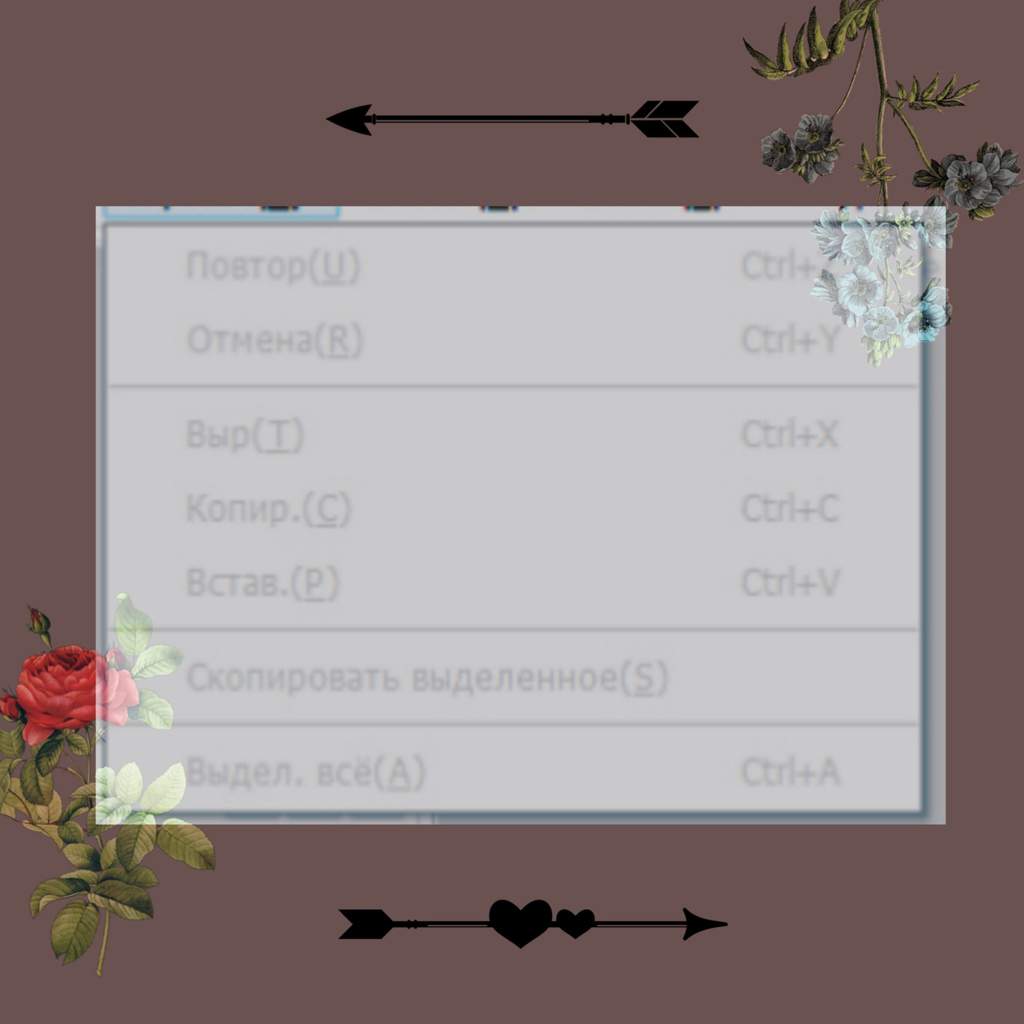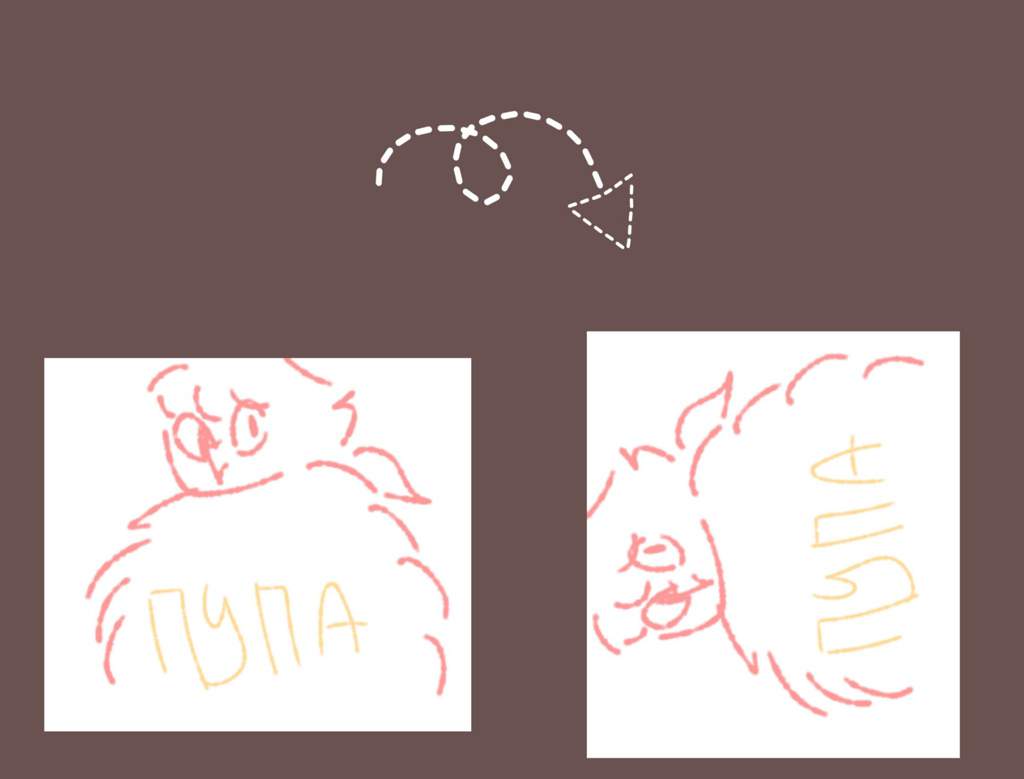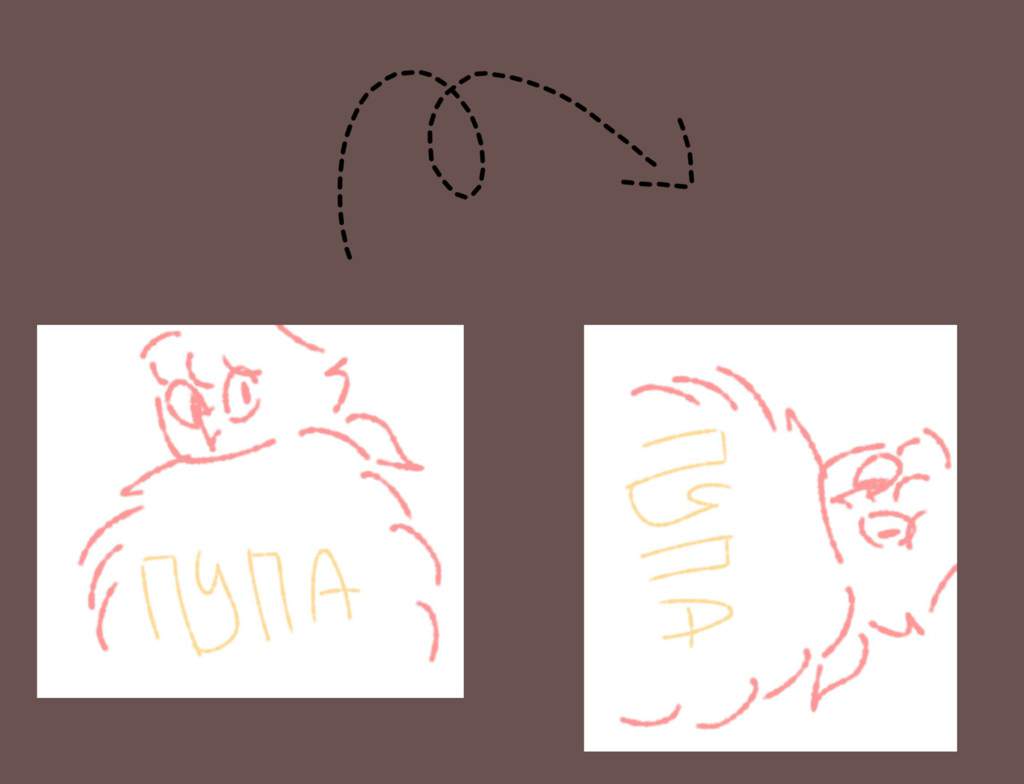как узнать на каком слое находится объект в саи
Как узнать на каком слое находится объект в саи
Полезные комбинации клавиш на обычном слое в Paint Tool SAI:
• Зажмите клавишу [Shift] на клавиатуре, чтобы нарисовать прямую линию (для начала нарисуйте точку, далее с зажатой клавишей [Shift] кликните мышкой в любое место на холсте);
• Зажмите клавишу [Ctrl] на клавиатуре, чтобы двигать нарисованные объекты;
• Зажмите клавишу [Alt] на клавиатуре, чтобы активировать инструмент «Пипетка»;
• Зажмите комбинацию клавиш [Shift]+[Ctrl] на клавиатуре, чтобы двигать нарисованные объекты в тех слоях, в которых они находятся;
• Зажмите комбинацию клавиш [Ctrl]+[Alt] на клавиатуре, чтобы изменить размер кисти.
В САИ есть возможность создать больше одного слоя, это очень удобно если рисовать раздельно.
ЧТО ДЕЛАТЬ ЕСЛИ НЕТУ ГРАФИЧЕСКОГО ПЛАНШЕТА:
Многие люди и за того что у них нету граф. планшета сразу впадают в отчаянье, и у них все потеряно.
На самом деле наш САИ позаботился и о таких людях, так что надо делать?
1. Достаточно сначала нарисовать на бумаге а затем перенести это в программу. Как сделать?
Файл>Открыть (О)>Открыть
Далее нужно выбрать прозрачность (1 Фотография) и поставить прозрачность на 50%
После чего нужно создать новый слой (2 Фотография выделенно желтым цветом) и выбрать инструмент (Фотография 3)
и начать обводить по контуру наш рисунок ниже.
2. ПОКРАС
При покрасе нужно создать обычный слой и выбрать инструмент кисть или китсь.
Цветовая палитра (4 Фотография)
3.Как рисовать на прозрачном фоне и сохранить рисунок без потери прозрачности (без фона) в Paint Tool SAI 2.0.
Включите специальную функцию прозрачности для вторичного цвета (см. картинку 1). Сохраняйте рисунок в формате «png».
Также вы можете создать новый холст с прозрачным фоном. Для этого при создании нового холста в параметре «Фон» выберите «Прозрачный» (см. картинку 5).
4.
Как сохранить рисунок в Paint Tool SAI без потери прозрачности (без фона).
• Способ №1: создайте новый слой и расположите его ниже слоя с рисунком. Далее с помощью инструмента «Заливка» залейте любым цветом фон холста на новом слое. Затем скройте слой с фоном, нажав на глаз, и сохраните рисунок в формате «png». В появившемся окне «Опции сохранения PNG» выберите формат «32bpp ARGB (поддержка прозрачности)» и нажмите «OK» (см. картинку 6).
• Способ №2: когда рисунок будет готов, включите специальную функцию прозрачности, рядом с которым находятся первичный и вторичный цвета (см. картинку 7). Далее сохраните рисунок в формате «png». В появившемся окне «Опции сохранения PNG» выберите формат «32bpp ARGB (поддержка прозрачности)» и нажмите «OK» (см. картинку 8).
Примечание: если окно «Опции сохранения PNG» не появилось, убедитесь, что вы сохраняете рисунок в формате «png».
Как узнать на каком слое находится объект в саи
В этой теме будут публиковаться полезные советы по использованию графического редактора Easy Paint Tool SAI.
[1.] Как создать собственный уже настроенный холст в Paint Tool SAI.
В окне «Создать новый слой» («Файл» > «Новый») есть параметр «Предустановки» со списком уже готовых холстов с заданными размерами и разрешениями. Это сделано в качестве удобства, чтобы при создании нового холста можно было выбрать из списка готовый холст с нужными параметрами, не задавая их каждый раз вручную.
Чтобы добавить свой собственный уже настроенный холст в список параметра «Предустановки», откройте специальный файл конфигурации «presetcvsize.conf», который находится в папке с Paint Tool SAI, с помощью Блокнота и добавьте данные нового холста и сохраните (см. картинку 1).
Пример: 2500, 2000, 300, 0, 0, «2500 x 2000 (My HD Canvas)» — в скобках название холста.
Где:
• «Width» — ширина нового холста, может задаваться в пикселях, дюймах, сантиметрах и миллиметрах;
• «Height» — высота нового холста, может задаваться в пикселях, дюймах, сантиметрах и миллиметрах;
• «Resolution» — разрешение, количество пикселей на дюйм, либо пикселей на сантиметр;
• «Size unit» «0=pixel 1=inch 2=cm 3=mm» — 0 означает, что ширина и высота заданы в пикселях, 1 – дюймах, 2 – сантиметрах, 3 – миллиметрах);
• «Resolution unit» «0=pixel/inch 1=pixel/cm» — 0 означает, что разрешение задано в пикселях на дюйм, 1 – пикселях на сантиметр.
Новый настроенный холст появится в списке параметра «Предустановки» (см. картинку 2).
Графика компьютерная Немного о SAI и векторном слое
Начнём с азов. Заходим в САИ и создаём новый холст. Я беру размер 3000х3000 или 100х100, для меня они самые удобные. Ищем у себя кнопочку «New Linework Layer» и попадаем на векторный слой.
Прошу вас. Мы оказались на векторном слое. Вроде бы, ничего не поменялось.
Но у нас появился новый набор инструментов, который будет действовать только на векторном слое.
Поближе.
Для удобства я пронумеровала каждый инструмент.
Начнём с первого инструмента. Ручка (pen) способна создавать плавную мягкую линию, схожую с кистью PS. Цвета ее перекрываются. На векторном слое ручка способна создавать так называемые «узлы». Можно менять размер, форму, прозрачность. Не самый удобный инструмент, линии получаются кривыми.
Ластик (eraser) вытирает, автоматически скругляя при этом конец линии. Я быстро нарисовала некое «подобие» глаза. Один конец ластик уже стёр, а второй ещё нет. Как видите, конец автоматически скруглился.
Weight позволяет нам поменять ширину линии. Я начертила три линии одинакового размера, а одну из них уменьшил этим инструментом. Удобно, не правда ли?
Инструмент «Line» (линия) позволяет нарисовать прямую линию.
С помощью инструмента «Edit» мы можем отредактировать линию, потянув за уголки. Так из прямой линии я смогла сделать довольно завитый локон.
Инструмент «pressure» (нажатие, давление) позволяет изменять силу нажатия. Так можно утолщить или утончить линию от одного узла до другого. Это тот же локон, что и на картинке выше.
Инструмент «SelPen» позволяет выделить какую-то часть рисунка саморучно.
Ну вот и всё. Теперь вы знаете об инструментах векторного слоя гораздо больше. До свидания, художники!
Панель слоев
Панель слоев контролирует выбор слоя и некоторые настройки для каждого слоя.
+- Эффекты (показать/спрятать щелчком мыши)
Текстура
Вы можете выбрать текстуру слоя как бумагу для холста.
Для контроля воздействия количества вы можете использовать линейку прокрутки ниже.
Эффект
Вы можете использовать эффекты слоев как художественный материал, по умолчанию поддерживается только эффект «Мокрый край».
Для контроля воздействия количества вы можете использовать линейку прокрутки ниже.
Эффект [Мокрый край]
Этот эффект делает край на границе непрозрачности как нарисованный акварелью.
1. Создайте папку слоя как показано ниже
[Папка слоя]← С текстурой (акварель, рисованная бумага и т.д.)
[Слой 1 ] ← многопользовательский режим, с эффектом «Мокрый край»
2. Нарисуйте [Слой 1] кистью или инструментом акварель
— Выберите кисть крайней формы в правом краю (усложненная форма)
— Выберите концентрацию около 100
— Выберите смешивание и разбавление около пятидесяти и установите сохранность около 80. Эта установка выглядит более вероятной.
3. Смешайте [Слой 1] со [Слоем 2] путем переноса команды вниз.
Повторение шага 2 и 3 даст эффект как при рисовании акварелью, пожалуйста регулируйте параметры, подходящие для вас.
Заметка для использования опций Текстуры и Эффект:
Если слой с опциями текстуры или эффекта смешанный, текстура и эффект будут напрямую нанесены на смешанный слой.
Эти опции напрямую нанесены на пиксельный слой в экспорте PSD.
Текстура на папке слоя не экспортируется в формат PSD.
Режим
Установка режима композиции слоев.
Обычный композиционный режим
Композиционный режим с меньшей степенью воздействия цветовой модели RGB для затемнения.
Композиционный режим с большей степенью воздействия цветовой модели RGB для осветления.
Композиционный режим с большей степенью воздействия цветовой модели RGB для осветления, этот эффект схож с линейным режимом осветления в Photoshop, но в этом режиме более сильное воздействие окрашивания
Δ Линейный осветлитель
Композиционный режим с меньшей степенью воздействия цветовой модели RGB для затенения.
Δ Линейный затемнитель
Если степень RGB больше чем 50%, это воздействует на экран как многопользовательский композиционный режим. Если степень RGB только (50%, 50%,50%), композиционный результат не виден.
Если степень RGB больше чем 50%, это воздействует на экран как яркость, и если степень RGB меньше чем 50%, это воздействует на экран как теневой композиционный режим. Если степень RGB только (50%, 50%,50%), композиционный результат не виден.
Каждая степень RGB переводится в бинарный цвет, непрозрачный слой используется как пороговое значение для бинарного перевода
Пометка для [импорт / экспорт PSD] совместимости
Импорт/Экспорт PSD в написанном режиме, вы можете получить аналогичный результат
Импорт/Экспорт PSD в написанном режиме, но результат будет немного отличаться от оригинального изображения
Нет совместимости в импорте/экспорте PSD, результат отличается от оригинального изображения.
Непрозрачность
Контролирует непрозрачный слой линейкой прокрутки
Сохранить непрозрачность
Переключает сохранность или непрозрачность не каждого пикселя в инструментах кисти / заливки.
Ограниченная группа
Установите обрезанный слой через нижний непрозрачный слой.
Выбранный источник
Установите слой как выбранный источник для инструментов Заливки и Волшебной Палочки.
Лист слоя
Нижняя область этой панели – лист слоя, вы можете выбрать работающий слой в этом листе, и эта панель приведет к ярлыку кнопки для создания слоя и т.д.
Глазок иконки переключает каждый уровень на видимый/невидимый.
Вы можете установить уровни как перемещенную группу щелчком коробки под глазком иконки, красная контактная иконка показывает, что перемещенная группа включена, движение и отображение и фильтрация текущего слоя также воздействуют на перемещенную группу.
Операции с мышкой
Клик на эскизе слоя
Режим редактирования Слой (только при наличии Маски слоя)
Клик на эскизе маски слоя
Режим редактирования Маска слоя (только при наличии Маски слоя)
Ctrl + клик по эскизу
Создать выбор непрозрачным слоем
Shift + Ctrl + клик по эскизу
Добавить выбор непрозрачным слоем
Ctrl + Alt + клик по эскизу
Вычитать выбор непрозрачным слоем
Shift + Ctrl + Alt + клик по эскизу
Создать выбор пересечением непрозрачного слоя и текущего слоя
Ctrl + клик на иконку «Глаз»
Пометить выбор как цель для ярлыка команд «Показать/Спрятать Отмеченную Предшествующую Папку Слоя» и «Показать Отмеченную Предшествующую Папку Слоя Одиночный»
Как узнать на каком слое находится объект в саи
Приветствую всех, кого заинтересовала эта статья.
Посвящена она интересной программе для рисования, в которой я помогу вам разобраться. Она не настолько трудна для понимания, если у вас имеется желание в ней порыться. Буквально меньше чем за час можно спокойно рассмотреть все её аспекты, с полным понимаем их работы.
Это туториал в несколько частей. Давайте начнем с базы.
SAI является программой в пару частей. Конкретно для туториалов я буду брать вторую часть. Если вы начинающий артер, то Саи прекрасно подойдёт для вас. Да и, собственно, эта платформа приятна любому «цифровому» художнику. (При желании углубить изучение, прошу пройти в Фотошоп.)
Как уже выше мной говорилось, она не требует от себя огромных познаний в программировании. Любые функциональные возможности предоставлены вам, находятся буквально под рукой. Саи поддерживает рисование на графических планшетах различных типов, редко конфликтуя, хотя это уже зависит от вашего компьютера и самого планшета.
Горячие клавиши настраиваются быстро, так что подстроить программу под себя можно без особых на то усилий.
У нас имеется, как я называю это, три основных блока:
Но в этом туториале мы разберём только этот.
Как вы сами видите, он имеет немаленький функционал, играя большую роль. Сверху указаны кнопки, с горячими клавишами. Их много, и не стоит думать, что на этом мы закончим. Мы разберём что по чём. А так, как эти функции тоже совмещают в себе много информации, в этом выпуске поговорим о первых пяти: Файл, правка, холст, слой, выделение.
Нажимая на эту кнопку, нам открывается целый список возможностей. Итак, мы можем:
— Создать новый файл. ( Новый [N], Ctrl+N)
| Вам откроется маленькое окошко, где вы можете ввести желаемые параметры для своего рисунка. |
— Открыть файл. ( [O], Ctrl+O)
— Создать холст из буфера обмена. ( [B], Ctrl+B)
| Вам откроется холст, ранее скопированный. |
| Вам будут показаны ваши прошлые файлы, расположенные в порядке, в каком вы их открывали. Соответственно, тот файл, который вы открыли в прошлый раз, будет на первом месте. Очень полезная функция, если нет желания рыться в поисках нужного файла. |
— Сохранить. ( [S], Ctrl+S)
| Сохраняет ваш файл. |
— Сохр. ( Сохранить) как. ( [A], Shift+Ctrl+S)
| Вам откроется папка. Но в этот раз, вы можете вручную сохранить файл в желаемом для вас формате. |
| Сразу экспортирует ваш файл в желаемом формате. |
— Включить/Отключить вьювер. ( [V] )
| Включит или отключит просмотрщик определенного типа файлов. |
— Открыть холст в вьювере ( [F] ) • Сохранить холст в вьювере ( [L] ).
| Выход из программы. |
| Можно сказать, повторит ваше действие. Точнее, отменит нынешнее. |
| Отменит ваше действие. |
× Выр. ( Вырезать.) ( [T], Ctrl+X)
|Вырежет выделенную область. |
× Копир. ( Копировать.) ( [C], Ctrl+C)
| Скопирует выделенную область. |
× Встав. ( Вставить.) ( [V], Ctrl+V)
× Скопировать выделенное. ( [S] )
× Выдел. (Выделить) всё. ( [A], Ctrl+A)
| Выделит весь рисунок. |
| Вам откроется окошко, в котором вы можете изменить разрешение холста.|
| Вам откроется окошко, в котором вы сможете подкорректировать размеры холста. Очень удобно для пиксель артов. |
° Обрезать по выделению.( [T] )
| Обрежет область по выделению. |
° Отразить горизонтально. ( [H] )
| Отразит ваш холст по горизонтальной плоскости. |
° Отразить вертикально. ( [V] )
| Отразит ваш холст по вертикальной плоскости. |
° Против часовой на 90. ( [W] )
| Отразит ваш холст на 90 градусов против часовой стрелки. |
° По часовой на 90. ( [G] )
| Отразит ваш холст на 90 градусов по часовой стрелке. |
| У вас появится возможность изменить фон на рисунке. Имеется несколько вариантов. Так же вы можете изменить его на свой вкус. |
° Цветовые эффекты. ( [E] )
| Вы сможете изменить на своем холсте цвет с помощью нескольких доступных эффектов. Это может отразиться на других слоях. |
| Создастся новый, обычный слой. |
` Новый векторный. ( [I] )
| Создастся новый, векторный слой. |
| Создастся новая папка. |
| Скопируется содержимое слоя. |
` Очистить. ( [E], удалить )
| Содержимое слоя очиститься, но он не удалится. |
` Переместить рисунок на нижний слой. ( [R], F)
| Содержимое слоя переместится на слой ниже. |
` Слить слои. ( [M], Ctrl+E)
| Всё содержимое на слоях ниже сливается в один. |
` Слить видимые слои. ( [V] )
| Всё содержимое слоёв ниже сместится на один, а остальные удалятся. |
` Залить. ( [L], Alt+удалить. )
| Один слой зальётся цветом в вашей палитре. |
| Появится окошко с параметрами, которые можно настроить, чтобы вокруг нужной вам области появился контур. |
` Растрир-ть ( Растрировать.) ( [Z] )
| Слой из множества фигур преобразуется. |
` Яркость в непрозрачность. ( [O] )
| Яркость на слое преобразуется в непрозрачность. |
` Отразить горизонтально [H] /Отразить вертикально [V] /Против часовой на 90 [W]/По часовой на 90 [G].
| Об этом писалось выше. |
| У вас появится окошко, которое предложит вам поменять название слоя. |
| Отменит сделанное вами выделение. |
| Инвертирует сделанное вами выделение. |
• Показать/Скрыть. ( [H], Ctrl+H )
| Будет показывать (или нет) выделение. |
• Увеличить [L] /Уменьшить [O]/ Увеличить на 1 px/ Уменьшить [R].
| Схожие по работе функции. Активируя первые две, перед вами появятся окошки, которые предоставят возможность уменьшить или увеличить выделение в нужном вам диапазоне. Вторые две, уменьшают или увеличивают выделение на пиксель. |
• Вект. (Векторные) точки в выделении. ( [P] )
• Вект. (Векторные) линии в выделении. ( [T] )
• Отменить вектор. ( [E] )
• Выдел. (Выделить) всё. ( [A], Ctrl+A)
| Выделит всё на слое. |
Итак, на этом, думаю, можно закончить эту статью. Это всего лишь первая часть, над которой я кропотливо трудился. Надеюсь, она окажет вам помощь в будущем, и будет служить небольшой подсказкой.