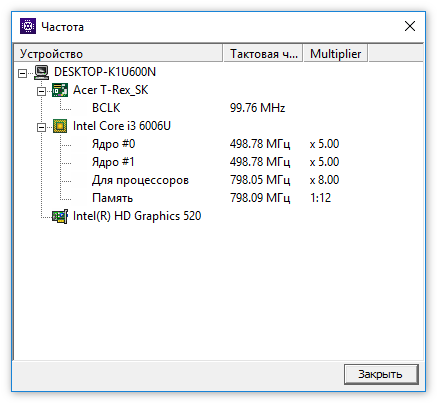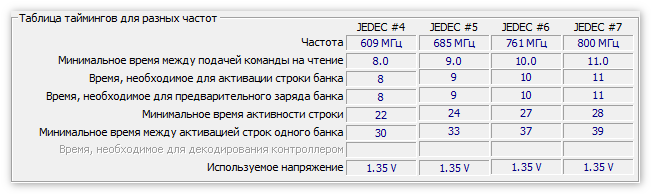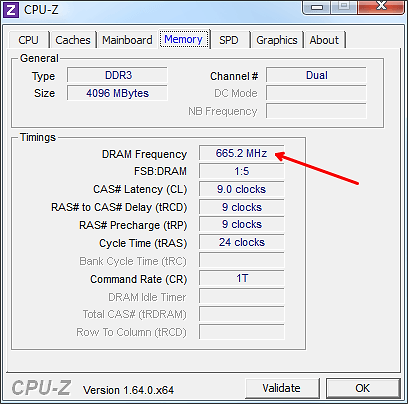как узнать на какой частоте работает оперативная память cpu z
CPU-Z просмотр частоты ОЗУ
Как узнать частоту оперативной памяти CPU-Z? Для этого владельцы ПК должны перейти в указанные ниже вкладки и просмотреть всю необходимую информацию. CPU-Z позволяет отслеживать параметры в режиме реального времени и при необходимости настраивать все доступные комплектующие и модули.
Как узнать частоту ОЗУ в CPU-Z
Как посмотреть частоту оперативной памяти? Есть 2 способа для выполнения это действия:
Важно! При необходимости пользователи могут протестировать оперативную память, чтобы отследить изменение в работе и скорости передачи данных.
Способ 1 Во вкладке «Память»
CPU-Z просмотр частоты озу выполняется следующим образом:
Откроется новое окно, где будут отмечены все модули оперативной памяти. В них буде т указанно, какая частота, на какой планке установлена.
Способ 2 Во вкладке «SPD»
Второй способ практически аналогичный. Информация разделяется по слотам. Это означает, что вся характеристика будет отображена по каждой планке оперативной памяти отдельно. Для просмотра информации необходимо выполнить следующее:
В нижней части экрана ознакомится с частотой, представленной по каждому из доступных модулей.
Через вкладку «Сервис» пользователи также могут протестовать каждый модуль отдельно и получить о нём развернутую информацию.
Заключение
| Рекомендуем! InstallPack | Стандартный установщик | Официальный дистрибутив Cpu Z | Тихая установка без диалоговых окон | Рекомендации по установке необходимых программ | Пакетная установка нескольких программ |
|---|
рекомендует InstallPack, с его помощью вы сможете быстро установить программы на компьютер, подробнее на сайте.
Как узнать частоту Озу ещё? Для этого достаточно провести тестирование всех комплектующих персонального компьютера или ноутбука. После этого в отчете будет зафиксирована частота оперативной памяти. Все рассмотренные способы отображают развернутую информацию об ОЗУ в CPU-Z. Это позволяет отслеживать все изменения в системе.
Как узнать частоту оперативной памяти
Оперативная память это один из основных компонентов любого компьютера. От скорости работы оперативной памяти во многом зависит общая производительность системы. Поэтому многих пользователей интересует, как узнать частоту оперативной памяти компьютера. В данной статье мы опишем очень простой и надежный способ определения частоты оперативной памяти.
Итак, для того чтобы узнать частоту оперативной памяти компьютера нам понадобится специальная программа для просмотра характеристик компьютера. В нашем случае мы будет использовать программу CPU-Z. С помощью данной программы можно узнать все основные характеристики процессора, материнской платы и оперативной памяти.
Запускаем программу CPU-Z и переходим на вкладку «Memory». На этой вкладке можно узнать частоту оперативной памяти, а также некоторые другие ее характеристики. Значение частоты находится в графе «DRAM Frequency».
Но, нужно отметить, что программа CPU-Z отображает реальную (физическую) частоту оперативной памяти. Тогда как у оперативной памяти есть такая характеристика как эффективная частота памяти, она в два раза выше реальной. Для наглядности приводим таблицу частот для оперативной памяти DDR3.
| Реальная частота памяти | Эффективная (удвоенная) частота | Стандартное название оперативной памяти | Пиковая скорость передачи данных | Название модуля |
| 400 МГц | 800 МГц | DDR3-800 | 6400 МБ/с | PC3-6400 |
| 533 МГц | 1066 МГц | DDR3-1066 | 8533 МБ/с | PC3-8500 |
| 667 МГц | 1333 МГц | DDR3-1333 | 10667 МБ/с | PC3-10600 |
| 800 МГц | 1600 МГц | DDR3-1600 | 12800 МБ/с | PC3-12800 |
| 933 МГц | 1866 МГц | DDR3-1866 | 14933 МБ/с | PC3-14900 |
| 1066 МГц | 2133 МГц | DDR3-2133 | 17066 МБ/с | PC3-17000 |
В нашем случае реальная частота оперативной памяти составляет 667 МГц, следовательно, эффективная (удвоенная) частота составляет 1333 МГц, а название оперативной памяти DDR3-1333. Как правило, в интернет-магазинах указывают эффективную частоту памяти или название оперативной памяти. Поэтому, если вы планируете покупать новые модули памяти, то нужно ориентироваться именно на эти характеристики.
Также в некоторых случаях указывается название модуля. В нашем случае это PC3-10600. Название модуля также несет в себе полезную информацию. Буквы «PC3» сообщают о том, что память относится к типу DDR3. А число 10600 это пиковая скорость передачи данных, которую может обеспечить данная память.
Как проверить частоту оперативной памяти на компьютере
Доброго времени суток друзья. Если процессор является мозгом компьютера. То оперативная память, или сокращенно ОЗУ — это пространство. В котором этот мозг может маневрировать. Вполне логично, что чем больше объем оперативной памяти, тем выше должна быть производительность компьютера. Но всё таки, как проверить частоту оперативной памяти на компьютере. В этом мы сегодня и будем разбираться.
Однако память характеризуется и другими параметрами, от которых зависит конечная производительность. Главнейшим после объема ОЗУ параметром является ее частота. Под которой следует понимать частоту передачи данных. Измеряемых в гига — или мега трансферах в секунду.
При этом для обозначения частоты могут использоваться как MT/s, так и МГц. Следует также различать понятия реальной и эффективной частоты памяти. Реальная частота соответствует количеству тактов. Которые совершает модуль памяти за одну секунду.
Эффективной же называется частота, на которой память работает согласно стандартам DDR, DDR2 и так далее. Как правило, эффективная частота выше реальной. В каких случаях может понадобится информация о частоте оперативной памяти.
В разных, к примеру, при ее замене, разгоне, установке предъявляющего повышенные требования к ресурсам программного обеспечения. Теперь перейдем к основному вопросу
Как проверить частоту оперативной памяти на компьютере
Для этих целей проще всего использовать специальные утилиты. Но получить интересующие вас данные Вы можете, ознакомившись и с маркировкой на самом модуле ОЗУ. С одной стороны, этот способ хорош тем, что позволяет получить сведения на нерабочем компьютере. С другой стороны, он имеет два существенных недостатка:
В одних случаях обозначение на модуле памяти представлено стандартом памяти с количеством МегаГерц. В других — наименованием стандарта скорости. На приложенном ниже первом изображении сведения о частоте указаны в мегагерцах (DDR3-1333).
Во втором — наименованием стандарта (PC3L-12800S-11-11-FP)
Частота при этом обычно указывается эффективная. Но гораздо удобнее использовать для получения сведений о частоте памяти информационные утилиты. Таких инструментов существует более чем достаточно. Здесь мы упомянем только два из них — CPU-Z и AIDA64.
Как проверить частоту оперативной памяти программой CPU-Z
Программа CPU-Z наиболее проста и удобна. Запустив её, переключитесь на вкладку «Memory» и посмотрите значение пункта DRAM Frequency. Это и будет реальная частота Вашей оперативной памяти.
К сожалению, CPU-Z не показывает эффективную частоту оперативной памяти. Которая может быть в два раза выше реальной. Чтобы узнать частоту эффективной оперативной памяти на компьютере, воспользуйтесь программой AIDA64.
Как проверить частоту оперативной памяти с помощью программы AIDA64
Запустив приложение, перейдите в меню слева по цепочке Системная плата и найдите в подразделе «Свойства шины памяти» интересующую Вас информацию.
Наконец, для определения эффективной частоты ОЗУ Вы можете прибегнуть к помощи обычной командной строки Windows.
Откройте её от имени администратора и выполните команду wmic memorychip get speed. Значение параметра Speed будет соответствовать эффективной частоте оперативной памяти Вашего компьютера.
Заключение
Вот в принципе и всё. Что я хотел рассказать на эту тему. Теперь Вы знаете как проверить частоту оперативной памяти на компьютере. Если будут вопросы задавайте в комментариях. Спасибо за внимание.
6 способов как определить частоту оперативной памяти компьютера или ноутбука
Здравствуйте. Скорость обмена данных между процессором и оперативной памятью (ОЗУ) зависит от ее частоты.
Чем выше частота оперативной памяти, тем выше происходит обмен данными между процессором и ОЗУ и тем лучше будет производительность компьютера.
Перед заменой или добавлением новой планки оперативной памяти необходимо узнать какая оперативная память установлена сейчас.
Давайте рассмотрим, как проверить частоту оперативной памяти на компьютере стандартными средствами Windows и с помощью дополнительных программ.
Как узнать частоту оперативной памяти в Windows
Сначала покажу, как узнать частоту оперативной памяти средствами Windows 10 и через командную строку.
Способ 1: Диспетчер задач Windows 10
Чтобы определить частоту оперативной памяти в Windows 10, нужно открыть диспетчер задач.
Нажмите одновременно сочетание клавиш Ctrl+Shift+Esc как показано ниже.

Откройте вкладку производительность — память. В правом нижнем углу будет указана частота ОЗУ — например, скорость 800 Мгц.

Вступайте в группу ВК — https://vk.com/ruslankomp Помогу решить проблему с вашим ПК или ноутбуком.
Способ 2: Командная строка CMD
Независимо от версии windows, узнать частоту оперативной памяти можно через командную строку.
Чтобы открыть командную строку нажмите Win+R одновременно.

Введите cmd и нажмите Enter.

Чтобы показать текущую частоту оперативной памяти наберите команду и нажмите Enter:
Под строкой Speed будет указана частота планок ОЗУ.

Чтобы узнать расположение планок оперативной памяти по слотам, то введите команду:
и нажмите Enter для применения.
Подсказка! Чтобы не набирать вручную команду, скопируйте команду и вставьте в командную строку, нажав правой кнопкой мыши — вставить. Нажмите Enter.

Таким же образом вы можете узнать другие параметры оперативной памяти, введя следующие команды:
Как проверить частоту оперативной памяти программой
Для определения частоты оперативной памяти будем использовать следующие программы:
Способ 3: AIDA64
Скачиваем AIDA64 по — этой ссылке.
В AIDA64 частоту ОЗУ можно посмотреть другим способом.
Если вы разгоняли частоту, то реальную частоту можно посмотреть в тесте Benchmark.
Реальная частота будет указана в поле Memory Bus — 665,3 MHz. Это значение нужно умножить на 2 для получения корректного результата.

Чтобы посмотреть реальную и эффективную частоту оперативной памяти в AIDA64 нужно перейти.
Способ 4: CPU-Z
Все необходимые параметры оперативки можно узнать с помощью программы CPU-Z — скачать русскую версию.
Распакуйте архив и запустите программу.
Откройте вкладку Память и смотрите:
На вкладке SPD можно увидеть:
Способ 5: Частота ОЗУ в BIOS или UEFI
Чтобы войти в BIOS компьютера нужно при включении нажимать с быстрым интервалом клавишу — Delete. На ноутбуке жмите — F2.
После того, как откроется BIOS или UEFI в зависимости от материнской платы, ищите пункт со словом Memory.

А вот как посмотреть частоту памяти в материнской плате ASUS с UEFI.

Способ 6: Смотрим на планке ОЗУ
Еще один вариант узнать, что за оперативная память стоит на компьютере, это открыть системный блок и посмотреть на наклейке оперативной памяти.
На самой планке напечатана информация: объем и частота. Например: 2 Гб и 1333 Мгц.

Подведем итоги
Используя данную информацию вы сможете:
Если у вас вылетает синий экран на компьютере, то вам поможет статья — как проверить оперативную память на ошибки.
Вступайте в группу ВК — https://vk.com/ruslankomp Помогу решить проблему с вашим ПК или ноутбуком!

1 комментарий к статье “ 6 способов как определить частоту оперативной памяти компьютера или ноутбука ”
Оказывается все это время у меня оперативка работала на частоте 1333Мгц вместо 1600Мгц. Теперь надо разобраться как в биосе поставить, чтобы оператива заработала на 1600Мгц.
Определяем частоту оперативной памяти
Главным компонентом любого компьютера является оперативная память, где хранятся временные данные и передаются процессору. Помимо объёмов данных, которые может в себя вместить планка, нужно обращать внимание на её частоту. Чем она выше, тем лучше работает операционная система и другие программы. Давайте рассмотрим, каким образом можно узнать, на какой частоте работает оперативная память компьютера.
Про частоту работы ОЗУ
Частоты работы оперативной памяти принято измерять в мегагерцах, которые имеют обозначение МГц или MHz. Один герц – это количество передаваемых данных в секунду. Например, планка с частотой 1600 МГц может передать и принять информацию до 1600000000 раз. Однако нужно учитывать тот факт, что процессоры способы выполнять два действия за один так, поэтому если на планке ОЗУ написано, что она имеет частоту 4400 МГц, то её реальная частота будет равна 2200 МГц.
С помощью рассмотренных способов можно узнать только ту частоту работы, которая заявлена разработчиком платы. Если вам нужно знать реальную частоту, то просто делите полученное значение на 2. С помощью системных средств и сторонних программ вы можете просмотреть частоты работы оперативной памяти.
Вариант 1: AIDA64
Это самая распространённая программа, позволяющая узнать точные характеристики вашего компьютера, а также провести различные тесты, чтобы обнаружить возможные «просадки» в производительности. Программа платная, но есть бесплатный пробный период, за который вы можете полностью ознакомиться с её функционалом. Ограничений нет. Интерфейс практически полностью переведён на русский язык.
Итак, рассмотрим, как можно узнать с помощью AIDA64 частоту работы планок оперативной памяти:
В AIDA64 есть и другой способ, позволяющий увидеть сразу таковые частоты всех планок ОЗУ, встроенных в компьютер. Суть его в следующем:
Если так получилось, что частота у одной планки ОЗУ больше, чем у другой, то обе будут работать на той частоте, которая наименьшая. Например, планка на 1200 МГц будет работать на частоте 800 МГц, если её «соседка» поддерживает только такую максимальную частоту.
Данными способами можно узнать только то значение, которое по умолчанию было заложено производителем в планку ОЗУ. Однако, если имел место быть разгон частот ОЗУ, то отображённые значения могут быть некорректными. В этом случае просмотреть реальную частоту памяти можно по следующей инструкции:
Вариант 2: CPU-Z
Этот софт тоже позволяет просматривать детальные характеристики вашего компьютера, однако значительная часть функционала, которая есть в AIDA64, здесь отсутствует. Также до сих пор не была реализована русификация программы. Зато она полностью бесплатна, а её интерфейс имеет лишь нужный для работы минимум.
Инструкция по использованию очень проста – вам нужно установить программу и открыть её. Далее перейдите во вкладку «Memory», что находится в верхнем меню. И обратите внимание на поле с наименованием «DRAM Frequency». В ней будет указана реальная тактовая частота, то есть даже если вы делали разгон, то данные всё равно получите корректные данные. Чтобы получить эффективный показатель, умножьте значение этого поля на 2.
Вариант 3: «Командная строка»
Из интерфейса «Командной строки» можно вызвать утилиту WMIC.EXE, с которой можно взаимодействовать только из «Консоли». С помощью этой встроенной программки можно производить управление системой, в том числе и получать полную информацию об аппаратных компонентах компьютера.
Рассмотрим, как ей пользоваться:
Теперь вы знаете, где и как можно посмотреть частоту оперативной памяти в компьютере. На самом деле есть и другие программы, позволяющие узнать частоту работы ОЗУ, но принцип их работы во многом схож с CPU-Z и AIDA64, поэтому в данной статье они рассмотрены не были.