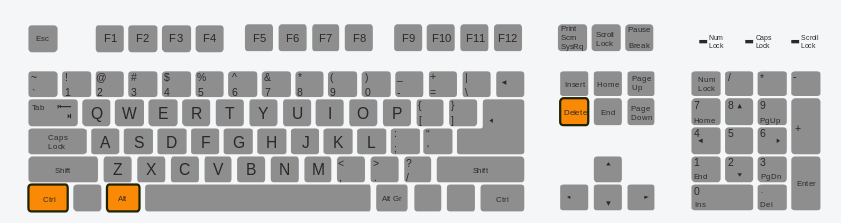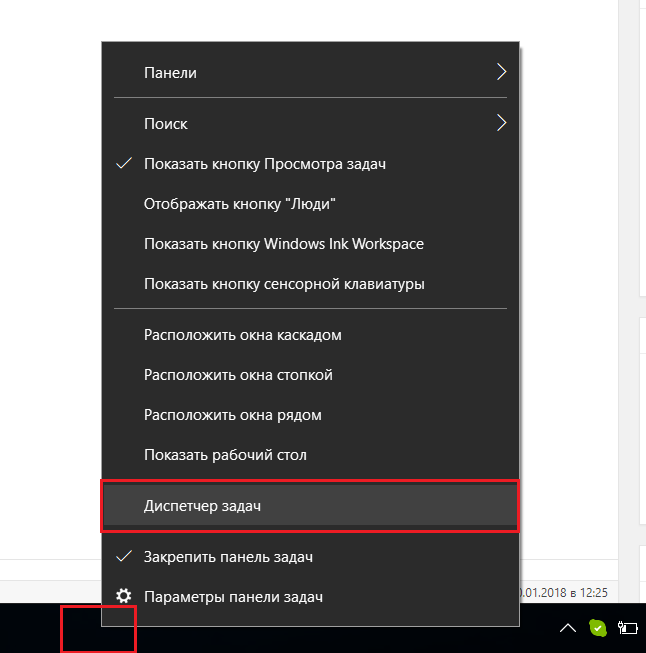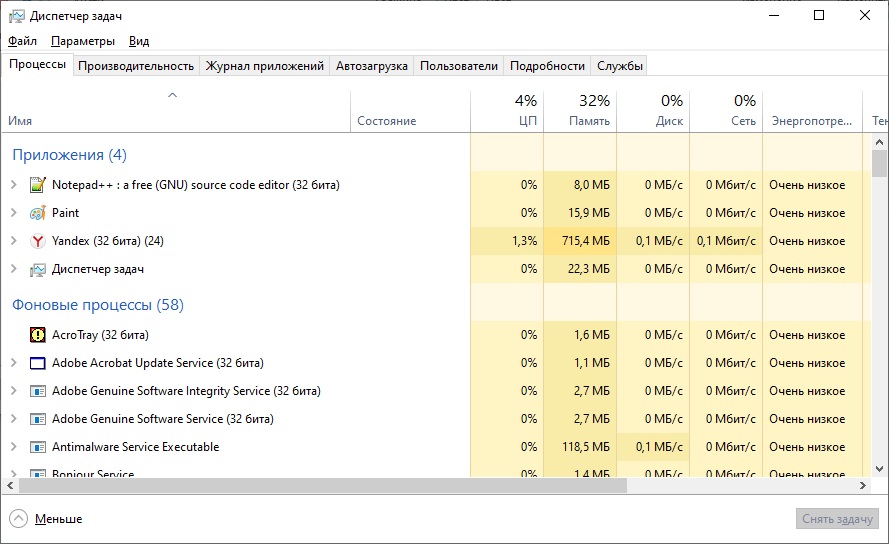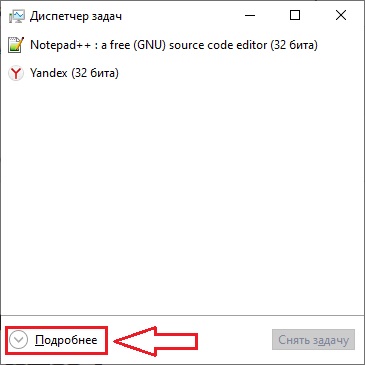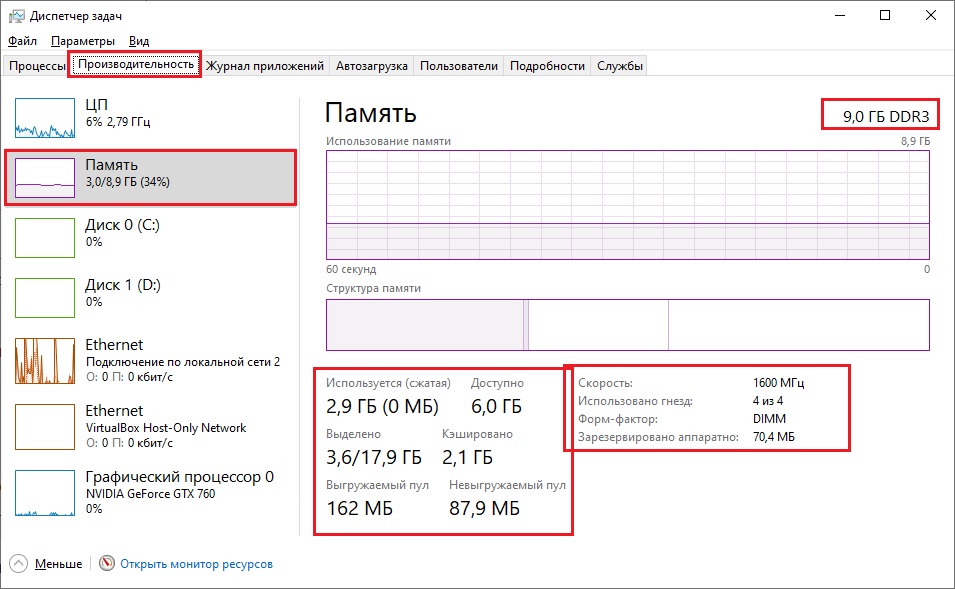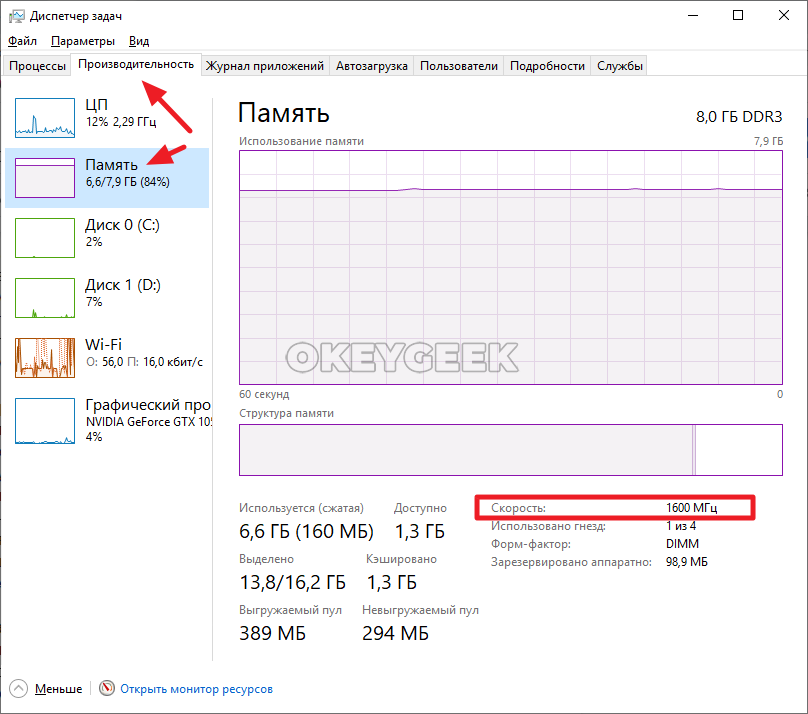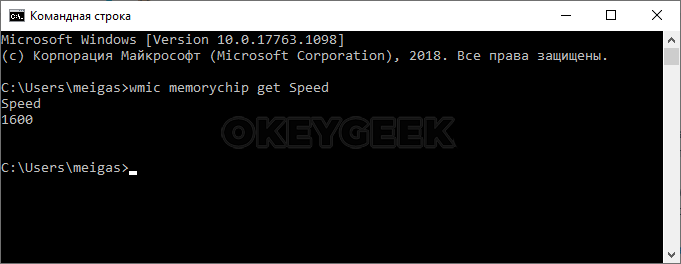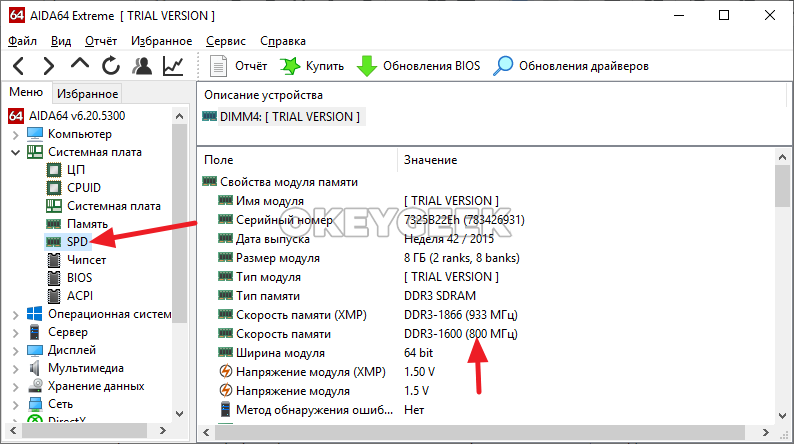как узнать на какой частоте работает оперативная память в данный момент на виндоус 10
Где в Windows 10 указывается частота оперативной памяти?
Для многих не секрет, что тактовая частота оперативной памяти сказывается на общем быстродействии компьютера. Чем она выше – тем быстрее производится обмен данными и тем быстрее выполняются поставленные задачи. В тяжелых и ресурсоемких приложениях низкая скорость работы ОЗУ может даже приводить к подтормаживанию и подвисанию. Особенно это касается современных 3D игр, которые требуют быстрого перемещения большого объема данных между процессором и оперативной памятью.
В связи с этим некоторые пользователи задаются вопросом: где в Windows 10 можно посмотреть на какой частоте работает оперативная память в данный момент? Ответ вы узнаете из данной статьи.
Просмотр частоты ОЗУ в Windows 10 без программ
Существует масса программ, которые позволяют просматривать многие параметры компьютера, включая текущую скорость работы оперативной памяти. Но чтобы ее узнать в Windows 10 Вам не нужно ничего устанавливать. Стандартные средства операционной системы позволяют за пару кликов мышкой получить исчерпывающую информацию, касающуюся ОЗУ.
“CTRL”+”ALT”+”DELETE” на клавиатуре
Все, что Вам нужно сделать, это открыть диспетчер задач любым известным способом. Например, зажав клавиши “CTRL” + “ALT” + “DELETE” и в появившемся меню выбрав “диспетчер задач”.
Запуск диспетчера задач в Windows 10
Также его можно открыть, кликнув правой кнопкой мыши по свободному месту на панели задач, и далее в открывшемся контекстном меню выбрать “Диспетчер задач”.
Его окно должно выглядеть вот так:
Расширенный режим диспетчера задач в windows 10
Если в вашем случае оно представлено в сокращенном виде, то нужно нажать на кнопку “Подробнее” в левом нижнем углу.
Упрощенный режим отображения диспетчера задач в Windows 10
Далее нужно перейти на вкладку “Производительность” и кликнуть мышкой по пункту “Память”.
Информация об оперативной памяти в диспетчере задач Windows 10
В правом нижнем углу диспетчера задач вы сможете увидеть следующие параметры оперативной памяти, установленной в вашем ПК или ноутбуке:
Если каких – то из перечисленных выше параметров нет, то очень вероятно, что они попросту не вмещаются для отображения. Устранить это можно, развернув окно диспетчера задач на весь экран, воспользовавшись средней кнопкой в правом верхнем углу рабочего окна.
Как узнать частоту оперативной памяти
Частота — один из главных показателей оперативной памяти. Принято считать, что чем больше объем памяти — тем она лучше. Но в данном вопросе важно учитывать и частоту, на которой оперативная память работает. В нашей статье подробно о том, как на компьютере под управлением Windows узнать частоту оперативной памяти.
Частота оперативной памяти — что это?
Частота оперативной памяти измеряется в МГц. Это частота передачи данных другим элементам компьютера на обработку, чтение и для выполнения различных задач. То есть, чем выше частота оперативной памяти — тем быстрее будут переданы данные, и тем быстрее будет работать компьютер с точки зрения пользователя.
Максимальная частота памяти напрямую зависит от типа оперативной памяти. Так, оперативная память типа DDR не может иметь максимальную частоту выше 400 МГц, для памяти DDR2 максимальный показатель равен 1066 МГц, для памяти DDR3 частота максимум может достигать 2400 МГц, а для памяти DDR4 могут быть значения выше, вплоть до 4000 Мгц.
Чем больше частота оперативной памяти, тем лучше для производительности компьютера. Но важно отметить, что более оперативная память с высокой частотой требует большего энергопотребления, сильнее нагревается и может быстрее выйти из строя. Поэтому к вопросу выбора частоты оперативной памяти стоит подходить с учетом того, какая производительность у других компонентов компьютера.
В вопросе определения частоты оперативной памяти важно заметить момент, что в компьютере планка памяти не всегда работает на максимальной частоте. То есть, если имеются программные или аппаратные ограничения, то рабочая частота оперативной памяти может быть ниже, чем заявленная максимальная.
Как узнать частоту оперативной памяти
Узнать частоту оперативной памяти можно средствами операционной системы или при помощи сторонних приложений. При этом способов определить частоту довольно много, поэтому рассмотрим наиболее простые и удобные.
При помощи диспетчера задач
Самый простой способ определить, на которой частоте работает оперативная память компьютера, это использовать диспетчер задач. Нажмите сочетание клавиш Ctrl+Alt+Del и выберите пункт “Диспетчер задач”, чтобы запустить утилиту. Далее переключитесь в ней на вкладку “Производительность” и выберите пункт “Память”. В информации о памяти вы увидите пункт “Скорость” — это и есть частота, на которой работает оперативная память компьютера.
При помощи командной строки
Удобный способ — использовать командную строку для определения частоты оперативной памяти. Запустите командную строку любым удобным методом — через поиск, с помощью утилиты “Выполнить” или другими способами. После этого введите команду:
В окне командной строки отобразится информация о частоте, на которой работает оперативная память.
При помощи программы AIDA64
Практически у каждого продвинутого пользователя компьютера под управлением Windows установлено приложение AIDA64. Эта простая утилита позволяет узнать массу полезной информации о состоянии компьютера. В том числе, она дает возможность узнать частоту оперативной памяти.
Запустите приложение AIDA64 (достаточно будет программы в пробной версии). Далее перейдите на вкладку “Системная плата” и выберите пункт “SPD”. Здесь вы увидите информацию о скорости памяти — это и есть ее частота.
При помощи программы CPU-Z
Запустите программу CPU-Z и переключитесь на вкладку SPD в верхней панели утилиты. Здесь нужно будет выбрать слот, где у вас установлена оперативная память, информация по которой интересует. В соответствующей строке будет указана информация о реальной частоте оперативной памяти.
Определяем частоту работы оперативной памяти в Windows 10
Каждое комплектующее компьютера или ноутбука имеет собственные технические характеристики, и пользователь должен уметь узнавать эту информацию. Из данной статьи вы узнаете о том, как правильно определить частоту работы оперативной памяти на устройствах под управлением Windows 10.
Методы определения частоты ОЗУ в Windows 10
Существует достаточно много ситуаций, в которых может потребоваться информация о частоте работы оперативной памяти – от банального любопытства до необходимости заменить ОЗУ. Получить нужную информацию можно тремя основными способами. О каждом из них мы и расскажем далее во всех подробностях.
Способ 1: Специализированный софт
В сети можно найти множество программ, которые предоставляют пользователю детальную информацию о каждом комплектующем компьютера. Ознакомиться с перечнем самых популярных приложений такого рода можно по ссылке ниже.
В качестве примера мы покажем, как узнать частоту ОЗУ с помощью программ CPU-Z и AIDA64.
CPU-Z
Несмотря на свое название, данная программа позволяет получить информацию не только о процессоре компьютера, но и о других комплектующих. Распространяется она абсолютно бесплатно.
Для получения информации об ОЗУ с ее помощью нужно сделать следующее:
AIDA64
Данная программа предоставляет гораздо больше информации, чем CPU-Z. Она платная, но имеет пробный период 30 дней, и этого явно хватит для того, чтобы узнать частоту оперативной памяти.
Для определения скорости передачи данных ОЗУ с помощью AIDA64 нужно сделать следующее:
Способ 2: Системная утилита
Если вы относитесь к тем пользователям, которые не любят устанавливать сторонний софт, тогда этот метод для вас. Он позволяет узнать частоту работы оперативной памяти через встроенную утилиту «Командная строка». Сделать это можно следующим образом:
wmic memorychip get speed
Способ 3: BIOS
Данный метод подойдет лишь опытным пользователям, так как предполагает под собой использование БИОСа. Узнать частоту работы ОЗУ можно следующим образом:
Таким образом, использовав любой из описанных методов, вы без труда сможете определить частоту работы оперативной памяти компьютера или ноутбука. Если вы решите обновить ОЗУ, тогда советуем ознакомиться с нашим специальным руководством, которое содержит полезные советы и рекомендации на эту тему.
Помимо этой статьи, на сайте еще 12225 инструкций.
Добавьте сайт Lumpics.ru в закладки (CTRL+D) и мы точно еще пригодимся вам.
Отблагодарите автора, поделитесь статьей в социальных сетях.
6 способов как определить частоту оперативной памяти компьютера или ноутбука
Здравствуйте. Скорость обмена данных между процессором и оперативной памятью (ОЗУ) зависит от ее частоты.
Чем выше частота оперативной памяти, тем выше происходит обмен данными между процессором и ОЗУ и тем лучше будет производительность компьютера.
Перед заменой или добавлением новой планки оперативной памяти необходимо узнать какая оперативная память установлена сейчас.
Давайте рассмотрим, как проверить частоту оперативной памяти на компьютере стандартными средствами Windows и с помощью дополнительных программ.
Как узнать частоту оперативной памяти в Windows
Сначала покажу, как узнать частоту оперативной памяти средствами Windows 10 и через командную строку.
Способ 1: Диспетчер задач Windows 10
Чтобы определить частоту оперативной памяти в Windows 10, нужно открыть диспетчер задач.
Нажмите одновременно сочетание клавиш Ctrl+Shift+Esc как показано ниже.

Откройте вкладку производительность — память. В правом нижнем углу будет указана частота ОЗУ — например, скорость 800 Мгц.

Вступайте в группу ВК — https://vk.com/ruslankomp Помогу решить проблему с вашим ПК или ноутбуком.
Способ 2: Командная строка CMD
Независимо от версии windows, узнать частоту оперативной памяти можно через командную строку.
Чтобы открыть командную строку нажмите Win+R одновременно.

Введите cmd и нажмите Enter.

Чтобы показать текущую частоту оперативной памяти наберите команду и нажмите Enter:
Под строкой Speed будет указана частота планок ОЗУ.

Чтобы узнать расположение планок оперативной памяти по слотам, то введите команду:
и нажмите Enter для применения.
Подсказка! Чтобы не набирать вручную команду, скопируйте команду и вставьте в командную строку, нажав правой кнопкой мыши — вставить. Нажмите Enter.

Таким же образом вы можете узнать другие параметры оперативной памяти, введя следующие команды:
Как проверить частоту оперативной памяти программой
Для определения частоты оперативной памяти будем использовать следующие программы:
Способ 3: AIDA64
Скачиваем AIDA64 по — этой ссылке.
В AIDA64 частоту ОЗУ можно посмотреть другим способом.
Если вы разгоняли частоту, то реальную частоту можно посмотреть в тесте Benchmark.
Реальная частота будет указана в поле Memory Bus — 665,3 MHz. Это значение нужно умножить на 2 для получения корректного результата.

Чтобы посмотреть реальную и эффективную частоту оперативной памяти в AIDA64 нужно перейти.
Способ 4: CPU-Z
Все необходимые параметры оперативки можно узнать с помощью программы CPU-Z — скачать русскую версию.
Распакуйте архив и запустите программу.
Откройте вкладку Память и смотрите:
На вкладке SPD можно увидеть:
Способ 5: Частота ОЗУ в BIOS или UEFI
Чтобы войти в BIOS компьютера нужно при включении нажимать с быстрым интервалом клавишу — Delete. На ноутбуке жмите — F2.
После того, как откроется BIOS или UEFI в зависимости от материнской платы, ищите пункт со словом Memory.

А вот как посмотреть частоту памяти в материнской плате ASUS с UEFI.

Способ 6: Смотрим на планке ОЗУ
Еще один вариант узнать, что за оперативная память стоит на компьютере, это открыть системный блок и посмотреть на наклейке оперативной памяти.
На самой планке напечатана информация: объем и частота. Например: 2 Гб и 1333 Мгц.

Подведем итоги
Используя данную информацию вы сможете:
Если у вас вылетает синий экран на компьютере, то вам поможет статья — как проверить оперативную память на ошибки.
Вступайте в группу ВК — https://vk.com/ruslankomp Помогу решить проблему с вашим ПК или ноутбуком!

1 комментарий к статье “ 6 способов как определить частоту оперативной памяти компьютера или ноутбука ”
Оказывается все это время у меня оперативка работала на частоте 1333Мгц вместо 1600Мгц. Теперь надо разобраться как в биосе поставить, чтобы оператива заработала на 1600Мгц.
Как узнать частоту оперативной памяти в Windows 10?
Методы определения частоты ОЗУ в Windows 10
Ситуаций, в которых может потребоваться информация о частоте работы ОЗУ, очень много: от банального любопытства до необходимости замены ОЗУ. Есть три основных способа получить необходимую информацию. О каждом из них мы поговорим подробнее далее.
Специализированный софт
В сети есть множество программ, которые предоставляют пользователю подробную информацию о каждом компоненте компьютера. Чтобы просмотреть список наиболее популярных приложений этого типа, перейдите по ссылке ниже.
На примере покажем, как узнать частоту ОЗУ с помощью программ CPU-Z и AIDA64.
Несмотря на название, эта программа позволяет получать информацию не только о процессоре компьютера, но и о других компонентах. Распространяется абсолютно бесплатно.
Чтобы получить информацию об оперативной памяти с ее помощью, вам необходимо сделать следующее:
Эта программа предоставляет гораздо больше информации, чем CPU-Z. Он платный, но имеет 30-дневный пробный период, и этого явно достаточно, чтобы узнать частоту ОЗУ.
Чтобы определить скорость передачи ОЗУ с помощью AIDA64, вам необходимо сделать следующее:
Системная утилита
Если вы один из тех пользователей, которым не нравится устанавливать стороннее программное обеспечение, этот метод для вас. Он позволяет узнать частоту работы ОЗУ через встроенную утилиту командной строки. Это можно сделать следующим образом:
чип памяти wmic получает скорость
Смотрим на планке ОЗУ
Другой вариант узнать, какой тип оперативной памяти установлен на вашем компьютере, – открыть системный диск и посмотреть на наклейку с оперативной памятью.
На самой полоске печатается информация: объем и частота. Например: 2 ГБ и 1333 МГц.

Частота ОЗУ на наклейке – 1333 МГц
Как проверить частоту оперативной памяти программой
Для определения частоты ОЗУ воспользуемся следующими программами:
AIDA64
Загрузите AIDA64 по этой ссылке.

Текущая частота ОЗУ – 1333 МГц
В AIDA64 частоту ОЗУ можно отобразить по-другому.

DIMM1 макс. Частота ОЗУ – 1600 МГц, DIMM2 – 1333 МГц
Если вы разогнали частоту, реальную частоту можно увидеть в эталонном тесте.

Запуск теста RAM для определения реальной частоты
Фактическая частота будет указана в поле шины памяти – 665,3 МГц, это значение необходимо умножить на 2, чтобы получить правильный результат.

Фактическая частота ОЗУ составляет 665,3 * 2 = 1330,6 МГц
Чтобы увидеть реальную и фактическую частоту ОЗУ в AIDA64, вам нужно перейти.

Реальная и эффективная частота ОЗУ в AIDA64
Распаковать архив и запустить программу.
Откройте вкладку Память и посмотрите:

Карта памяти программы CPU-Z
Во вкладке SPD вы можете увидеть:

SPD-карта программы CPU-Z






Подведем итоги
Используя эту информацию, вы можете:
Если вы видите синий экран и не знаете, как проверить оперативную память на наличие ошибок, прочтите эту статью.
Описания модулей ОЗУ
| Модуль памяти | Частота, МГц |
| FPM | 22 |
| EDO | 33 |
| RAMBUS (RIMM) | 600 |
| SRAM | 166-200 |
| DDR | 200-400 |
| DDR2 | 533–1200 |
| DDR3 | 800-2400 |
| DDR4 | 1600-3200 |
Как узнать частоту оперативной памяти Windows 10 — все способы
Мне очень нравится, что такие заметки интересны пользователям – большинство людей думают только о количестве оперативной памяти, не зная о существовании других отличительных параметров. Не так давно мне тоже пришлось написать заметку о различиях между DDR3 и DDR3L – на самом деле, нужно ответить на многие вопросы.
Как увидеть на какой частоте работает ОЗУ через диспетчер задач
Диспетчер задач в Windows 10 стал очень информативным и часто действительно полезным. Автозапуск появился в логическом месте (очевидно, как опытный пользователь, мне этот ход не очень понравился), а отслеживание ресурсов стало еще яснее и проще.
Приступим – откройте Диспетчер задач (для непосвященных – это можно сделать с помощью сочетания клавиш CTRL + SHIFT + ESC или щелкнув правой кнопкой мыши на панели задач и выбрав «Диспетчер задач» в открывшемся меню»).
Как проверить и протестировать ОЗУ с помощью сторонних утилит
В Интернете есть несколько программ для проверки и тестирования оперативной памяти. Рекомендуется скачать и установить те проверенные временем версии, которые не содержат дополнительного стороннего оборудования и вирусов:
| Имя | Описание |
| Утилита диагностики памяти Windows | Одна из самых эффективных программ, работающая без операционной системы. Разработчик – Microsoft. Это лучший вариант для поиска ошибок в ОЗУ |
| MemTest86+ | Эта программа работает без загрузки операционной системы. Имеет высокую скорость прохождения тестов, показывает информацию о количестве памяти |
| SuperRam | это многофункциональная утилита. Выполняет тесты скорости памяти и отслеживает ресурсы. Основная функция SuperRam – это основная цель оптимизации оперативной памяти. Программа сканирует оперативную память и освобождает объем, не используемый ЦП |
| МЕМТЕСТ | Небольшая утилита. Бесплатная версия диагностирует заявленный объем памяти. В других платных версиях есть расширенные возможности просмотра информации об оперативной памяти |
| Анализатор памяти RightMark | Эта утилита имеет встроенный графический интерфейс для работы с Windows. Основная тема программы – установка приоритета управления RAM без загрузки системы |
Тесты и проверки ОЗУ следует проводить в случаях, когда:
Проведём проверку и сделаем тест оперативной памяти с помощью программы MEMTEST
Эта программа практически не занимает места на вашем компьютере и при установке лучше выбрать «Установить на рабочий стол», чтобы после проверки ее можно было легко удалить из системы.
Видео — Как проверить оперативную память программой Memtest86+
Как посмотреть частоту оперативки на компьютере
Рассмотрим несколько вариантов решения проблемы.
Визуальная проверка
Через aida64
Это самая известная программа, позволяющая узнать точные характеристики вашего компьютера:
С помощью cpu z
По функционалу эта программа уступает AIDA64, но позволяет легко определить частоту ОЗУ:
В биосе (BIOS)
Как узнать объем памяти компьютера через диспетчер задач
Используйте три клавиши CTRL + Shift + Esc, чтобы открыть диспетчер задач. Затем в открывшемся окне перейдите на вкладку «Производительность.

Как узнать оперативную память вашего компьютера с Windows 7
На этой вкладке вы увидите, сколько у вас оперативной памяти и сколько еще свободно. Чтобы более подробно увидеть, что делает ваша RAM, вам нужно будет щелкнуть элемент Open Resource Monitor. В открывшемся окне перейдите на вкладку Память и там вы увидите, сколько места в ОЗУ занимают включенные приложения и программы.
Что делать — оперативная память Windows 10 перегружена?
Несколько проверенных советов:
Видео — Как очистить оперативную память Компьютера
Системные утилиты
В начале материала уже упоминалось, что для просмотра скорости ОЗУ устанавливать дополнительные приложения не нужно. В Windows 10 есть встроенные инструменты для просмотра характеристик вашего компьютера. Поэтому, если вы не хотите скачивать программы сторонних разработчиков, обратите внимание на методы, представленные ниже.
«Диспетчер задач»
Это самый простой способ проверить объем и скорость оперативной памяти вашего компьютера. Чтобы не запутаться, наглядно демонстрируем план действий по получению необходимой информации:
В примечании. Для быстрого запуска «Диспетчера задач» можно использовать комбинацию клавиш «Ctrl» + «Shift» + «Esc». Далее необходимо более внимательно ознакомиться с информацией на странице. Пользователи часто упускают из виду пункт «Скорость», рядом с которым указана частота памяти. Если нет, рассмотрите дополнительную возможность просмотра информации.
Командная строка
Хотя этот интерфейс относится к системным инструментам, позволяющим узнать скорость ОЗУ, его следует считать второстепенным. Если «Диспетчер задач» имеет простой и интуитивно понятный интерфейс, то в случае с командной строкой у нового пользователя могут возникнуть трудности. Поэтому рекомендуется заранее изучить алгоритм действий:
Так что не закрывайте командную строку, так как именно здесь будут отображаться все необходимые параметры. Запрос, введенный через консоль, отвечает за получение информации о скорости (частоте) RAM. Но, поскольку интерфейс представлен на английском языке, необходимо найти запись «Скорость». Ниже будет указана частота в мегагерцах (например «1600»).
Как узнать частоту оперативной памяти Windows 10 — все способы
Мне очень нравится, что такие заметки интересны пользователям – большинство людей думают только о количестве оперативной памяти, не зная о существовании других отличительных параметров. Не так давно мне тоже пришлось написать заметку о различиях между DDR3 и DDR3L – на самом деле, нужно ответить на многие вопросы.
Как увидеть на какой частоте работает ОЗУ через диспетчер задач
Диспетчер задач в Windows 10 стал очень информативным и часто действительно полезным. Автозапуск появился в логическом месте (очевидно, как опытный пользователь, мне этот ход не очень понравился), а отслеживание ресурсов стало еще яснее и проще.
Приступим – откройте Диспетчер задач (для непосвященных – это можно сделать с помощью сочетания клавиш CTRL + SHIFT + ESC или щелкнув правой кнопкой мыши на панели задач и выбрав «Диспетчер задач» в открывшемся меню»).
Перейдите на вкладку «Производительность», и вы увидите упрощенную версию «Монитора ресурсов», где есть вся необходимая нам информация – вам просто нужно активировать категорию «Память» и в правой части менеджера мы будем показать всю доступную для рассмотрения информацию.
Командная строка
Перехожу к моему любимому методу (многим читателям он также понравился в заметке о 7 способах узнать модель вашей материнской платы): всего одна строка в командной строке Windows ответит на все ваши вопросы.
Лично я использую этот метод, вызывая окно «Выполнить» с комбинацией WIN + R, и там я уже набираю cmd, чтобы запустить командную строку.
Столбец SPEED содержит ответ на наш вопрос: вы можете видеть, что все 4 модуля RAM работают на частоте 1600 МГц.
CPU-Z или что такое DRAM Frequency
Плавный переход к полезным утилитам: неважно, какая операционная система у вас установлена (например, семейство Windows), а частоту ОЗУ можно узнать даже на ноутбуке…
Первым в списке стоит крошечное приложение CPU-Z (вероятно, присутствует почти в каждой заметке) – перейдите на страницу загрузки и загрузите портативную версию. Установка не требуется – просто запустите и используйте!
Запускаем программу и во вкладке «Память» находим «Частоту DRAM». Видим, что у меня 802.7 Mhz: все элементарно и делается в пару кликов.
Есть «Реальная» и «Эффективная» частота. Мы не будем вдаваться в подробности этого вопроса – это тема для отдельной заметки. Реальная частота равна половине фактической частоты, т. Е. CPU-Z показывает нам настоящую и эффективную Windows, а 800 МГц в данном случае равняется 1600 МГц, и в этом нет никакой ошибки!
Используя сторонние программы
Есть и другие способы, благодаря которым можно узнать не только значение, принадлежащее нашему модулю, но и узнать максимальную частоту шины, разрешенную для работы процессора.
Speccy
Первый наш обзор – это простая в использовании утилита Speccy. Его разработчикам (которые ранее сделали себе имя на приложении для очистки CCleaner) удалось втиснуть все необходимое в одну большую программу. С его помощью также можно следить за состоянием компьютера (вплоть до температуры отдельных компонентов).
Более информативная программа, которая, помимо прочего, может сказать, с какой частотой может работать ваш процессор, считается бесплатным CPU-Z.
AIDA64
Многие люди, вероятно, знакомы с разработкой FinalWire, которую многие переупаковщики любят предварительно устанавливать в свои сборки. AIDA 64 известна своим контролем над каждой деталью корпуса компьютера, а также способностью выполнять диагностику на разных уровнях доступа.
С переходом на версию Extreme приложение перестало радовать пользователей своей доступностью и теперь требует платной активации с самого начала работы. Вам решать, использовать ли многофункциональную программу. Возьмите на себя задачу узнать частоту ОЗУ без труда, что мы вам наглядно продемонстрируем.
Сторонний софт
Ни Windows7, ни G8, не завоевавший популярность, ни даже Windows 10 не предоставляют информации о том, как часто работают модули памяти – операционная система просто не предоставляет инструментов для чтения микросхемы SPD.
Однако есть программное обеспечение сторонних разработчиков, которое может это сделать. Как узнать, с какой именно частотой работает оперативная память в операционной системе Windows:

Как узнать частоту ОЗУ, если вышеперечисленные способы не помогли? На самом деле узнать больше абсолютно невозможно: если информация не отображается в BIOS или указанные выше утилиты не читают ее, то, скорее всего, повреждена микросхема SPD. И если такая планка памяти продолжает работать, это скорее чудо, чем нормальное явление.
Как действовать в этом случае? Купите новую планку памяти, а точнее сразу две. О том, как правильно выбрать оперативную память для вашего ПК, вы можете прочитать в этой статье.
Все дело в контроле частоты памяти. Если у вас есть вопросы, не стесняйтесь и задавайте их в комментариях. И не забывайте подписываться на рассылку новостей и делиться публикациями в социальных сетях.
Определяем объем оперативной памяти с помощью комбинаций клавиш
Чтобы увидеть объем оперативной памяти, установленной в Windows 10, необходимо нажать комбинацию клавиш «Windows + Пауза / Пауза». Откроется новое окно с системными данными.
Обращаем внимание на желаемый объект. Эти же данные можно получить через «Панель управления», если зайти в раздел «Система и безопасность», «Система».
Как узнать частоту и объем ОЗУ через Диспетчер задач?
Если помимо объема нужно узнать частоту ОЗУ, следует выполнить несколько простых шагов:
Программный способ отображения данных об ОЗУ
Для этого отлично подойдет программа CPU-Z, при запуске нужно перейти во вкладку «Память». На этой вкладке будет отображаться объем оперативной памяти, частота, тип.
Кроме того, для определения объема оперативной памяти подходят AIDA64, WSAT и многие другие диагностические программы.
Узнаем об объеме оперативной памяти через BIOS
О том, как войти в BIOS, мы писали раньше. В этом случае вам следует загрузиться в раздел «Main» (он может быть разным в зависимости от прошивки). Ищем параметр системной памяти.
Как узнать частоту оперативной памяти в Windows с помощью командной строки
получить необходимую информацию об оперативной памяти вашего компьютера можно с помощью встроенного инструмента – командной строки Windows. Этот метод работает во всех версиях Windows.
wmic memorychip получает BankLabel, Capacity, DeviceLocator, MemoryType, TypeDetail, Speed
В окне CMD будет отображаться различная информация об оперативной памяти компьютера, включая частоту в столбце «Скорость».
Этот ПК имеет два модуля RAM, которые работают в двухканальном режиме с одинаковой частотой.
Чтобы увидеть только частоту памяти без других индикаторов, используйте следующую команду:
чип памяти wmic получает скорость
Частота ОЗУ в BIOS или UEFI
Чтобы войти в BIOS вашего компьютера, вам нужно быстро нажимать клавишу Del при включении питания. На ноутбуке нажмите – F2.
После открытия BIOS или UEFI, в зависимости от материнской платы, ищите пункт со словом Memory.
Частота ОЗУ в BIOS – 2133 МГц
А вот как посмотреть частоту памяти на плате ASUS с UEFI.
Частота ОЗУ в UEFI – 1800 МГц


Шильдик на детали
Есть три способа узнать тактовую частоту ОЗУ. Первый подойдет, если у вас нет желания или даже возможности включить компьютер. Достаточно просто снять боковую крышку системного блока и вынуть из блока интересующий модуль. Обязательный параметр указывается на листе.
Однако на ноутбуке это сделать сложнее из-за конструктивных особенностей – приходится откручивать нижнюю крышку, снимать клавиатуру, чтобы получить доступ к защелкам, а также разбирать другие компоненты. На этом этапе вы можете исказить изображение до такой степени, что случайно сломаете экран, поэтому будьте предельно осторожны.
Где частота указана на полосе: обычно на шильдике приклеивается сразу после типа ОЗУ. Значение параметра выражается в МГц, например 1333. Однако есть варианты.
Некоторые производители дают второй тип обозначения, соответствующий максимальной скорости чтения данных. В этом случае вы можете найти частоту из этой таблицы:
Частота ОЗУ в BIOS или UEFI
Чтобы войти в BIOS вашего компьютера, вам нужно быстро нажимать клавишу Del при включении питания. На ноутбуке нажмите – F2.
После открытия BIOS или UEFI, в зависимости от материнской платы, ищите пункт со словом Memory.

Частота ОЗУ в BIOS – 2133 МГц
А вот как посмотреть частоту памяти на плате ASUS с UEFI.

Частота ОЗУ в UEFI – 1800 МГц






Как посмотреть какая частота на оперативной памяти в Speccy
Speccy – бесплатная программа для получения подробных данных об оборудовании ПК. Приложение предоставляет подробную информацию о различных компонентах устройства.
Выполните несколько шагов:
Для получения дополнительной информации о характеристиках отдельных модулей RAM в опции «SPD» щелкните один из слотов. Вы увидите подробные данные о конкретном модуле RAM в окне приложения.
Как узнать объем ОЗУ на iPad
Узнать объем оперативной памяти на мобильных устройствах Apple очень просто. Вам следует посетить App Store и установить приложение Geekbench 4. Сразу после запуска программа отобразит краткую информацию о планшете: нужная нам информация находится в строке «Память».
вы также можете открыть настройки и просмотреть информацию о системе. Зная точное название модели, вы сможете легко найти подробные характеристики в Интернете.
Как видите, почти всегда приходится менять эталонную частоту при более или менее жестком разгоне памяти (и если бы Sandy Bridge не существовало в мире, это утверждение было бы еще более категоричным). Да, иногда можно получить последовательные частоты, используя только множители, но шаг между частотами, доступными для запуска в этом случае, оказывается слишком большим, поэтому для более точного определения предела частоты вам все равно нужно роиться с генератором Часы. Ну это, как известно, приводит к изменению частоты процессора.
Суть такой: если серьезно относиться к разгону памяти, то параллельно стоит разогнать процессор. Действительно, зачем выжимать из орехов все соки и при этом сдерживать рабочую частоту процессора, если даже небольшой разгон процессора даст гораздо больший эффект, чем все эксперименты с памятью? Итак, прежде чем заняться разгоном памяти, было бы неплохо узнать, какие частоты может покорить ваш процессор. Что ж, после этого вам нужно будет найти баланс между скоростью кристалла и частотой / временем ОЗУ, потому что обычно невозможно установить наиболее интересные значения для обоих компонентов одновременно.
Жесткий? Что ж, никто не мешает вам немного подправить времена или увеличить множитель памяти, а затем насладиться скоростью, выпавшей из ниоткуда, не углубляясь в разгон компьютера. Если вы не хотите раскрывать весь потенциал системы, не делайте этого. Что ж, господа, энтузиасты, желаем удачи в этом нелегком, но интересном занятии.
Методы определения частоты ОЗУ в Windows 10
Ситуаций, в которых может потребоваться информация о частоте работы ОЗУ, очень много: от банального любопытства до необходимости замены ОЗУ. Есть три основных способа получить необходимую информацию. О каждом из них мы поговорим подробнее далее.
Специализированный софт
В сети есть множество программ, которые предоставляют пользователю подробную информацию о каждом компоненте компьютера. Чтобы просмотреть список наиболее популярных приложений этого типа, перейдите по ссылке ниже.
На примере покажем, как узнать частоту ОЗУ с помощью программ CPU-Z и AIDA64.
Несмотря на название, эта программа позволяет получать информацию не только о процессоре компьютера, но и о других компонентах. Распространяется абсолютно бесплатно.
Чтобы получить информацию об оперативной памяти с ее помощью, вам необходимо сделать следующее:
В левой части окна выберите слот, в котором находится интересующая вас полоса ОЗУ. После этого вся информация о нем отобразится справа. Обратите внимание на поле «Max Bandwidth»: в нем в скобках будет указана частота ОЗУ в мегагерцах. Однако учтите, что это частота шины. Чтобы узнать значение скорости передачи, необходимо умножить частоту шины на два. В нашем случае это будет 1600 МГц.
При необходимости перейдите во вкладку «Память» в программе – она отобразит общую информацию о количестве оперативной памяти и ее частоте. Это важно знать, потому что если ваша система использует несколько модулей RAM с разными частотами, общая скорость передачи данных будет «подогнана» под параметры самого слабого.
Эта программа предоставляет гораздо больше информации, чем CPU-Z. Он платный, но имеет 30-дневный пробный период, и этого явно достаточно, чтобы узнать частоту ОЗУ.
Чтобы определить скорость передачи ОЗУ с помощью AIDA64, вам необходимо сделать следующее:
В правой части экрана отображается сводная информация о конкретном модуле RAM. Сам модуль можно выбрать вверху окна. Частота будет указана перед строкой «Скорость памяти». Обратите внимание, что фактическая частота отображается в скобках, а перед ней стоит фактическая частота. В нашем случае это значение 1600. Это то, что вам следует искать.
Системная утилита
Если вы один из тех пользователей, которым не нравится устанавливать стороннее программное обеспечение, этот метод для вас. Он позволяет узнать частоту работы ОЗУ через встроенную утилиту командной строки. Это можно сделать следующим образом:
Как узнать на какой частоте работает оперативная память в AIDA64
AIDA64 – это мощная программа, которая предоставляет информацию о компьютерном оборудовании и свойствах системы, а также выполняет тесты целостности оборудования на устройстве.
Вам нужно будет сделать следующее:
Также есть много другой информации об этом модуле памяти.
Подробнее: AIDA64 – диагностика, тесты, сбор системной информации
Частота ОЗУ в BIOS или UEFI
Чтобы войти в BIOS вашего компьютера, вам нужно быстро нажимать клавишу Del при включении питания. На ноутбуке нажмите – F2.
После открытия BIOS или UEFI, в зависимости от материнской платы, ищите пункт со словом Memory.

Частота ОЗУ в BIOS – 2133 МГц
А вот как посмотреть частоту памяти на плате ASUS с UEFI.

Частота ОЗУ в UEFI – 1800 МГц
Что делать, если при диагностике памяти обнаружены ошибки
Как указывалось ранее, проверка ОЗУ устраняет простые программные ошибки, но бессильна против физической деформации и пыли. Ошибки часто возникают при плохом контакте планки памяти и разъема. Так что нужно физически очистить карту, особенно в точках соприкосновения. Для этого нужно вытащить планку из прорези и очистить контакты резиновой (резиновой) или мягкой щеткой.
Также следует проверить память на предмет других физических повреждений. Не должно быть повреждений микросхем и самой шины – трещины, царапины и другие деформации приведут к непригодности оперативной памяти, и планку необходимо будет заменить на другую.
Что предпринять если Windows 10 не видит оперативное запоминающее устройство
Материнские платы имеют ограничения по объему оперативной памяти, с которой они могут работать. В старых моделях подходит максимум 4 ГБ ОЗУ, в более новых – 16 ГБ, а сейчас уже 32 ГБ. Чтобы узнать возможности вашей «материнской платы», посмотрите характеристики на сайте офиса производителя. Обратите внимание на частоту ОЗУ.

Материнские платы имеют ограничения по объему оперативной памяти
Убедитесь, что ваша память работает.
Бывает и так, что оперативная память куплена с дефектом или повреждена при доставке, и чтобы это проверить, необходимо провести манипуляции с материнской платой.
Внимание. Все действия с планками RAM необходимо производить при отключении компьютера от сети.
Кубики нужно убирать по одному, в том числе по одному в слоте. Запустите компьютер и войдите в BIOS, нажав кнопку «Удалить». В инструкции выше было написано, как проверить частоту ОЗУ. Вы также можете проверить рабочие уровни на другом компьютере, сделав то же самое.

Проверяйте ОЗУ на материнской плате по очереди
Сбросьте настройки BIOS.
Внимание! Не забудьте отключить системный блок от сети перед извлечением аккумулятора.
Этот метод не повредит установленной операционной системе, он только восстановит содержимое самого BIOS. На материнской плате стоит круглый аккумулятор. Его нужно вытащить. Подождите 15 сек и вставьте на место. Для надежного сброса BIOS к заводским настройкам можно аккуратно закоротить контакты отверткой, как показано на фото ниже.

Используйте отвертку, чтобы аккуратно замкнуть контакты