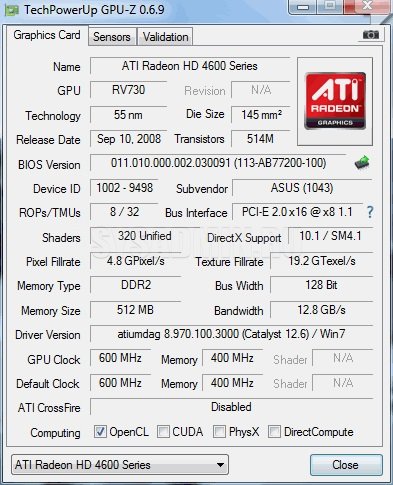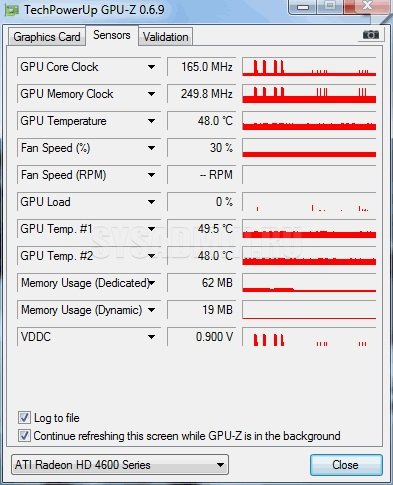как узнать на какой частоте работает видеокарта nvidia
Узнаем тактовую частоту видеокарты: дискретной и встроенной
Всем привет! Сегодня я расскажу, как посмотреть частоту видеокарты Nvidia и AMD Radeon на ПК или на ноутбуке, в том числе во встроенной AMD и в Intel. Рассмотрим программные способы, которые одинаково эффективны для Windows 7 и Виндовс 10. О том, важно ли обновлять драйвера видеокарты и что это дает, читайте здесь.
Какие параметры нужно узнать
Применительно к дискретной видеокарте нас интересует скорость, с какой работает графический процессор, а также частота видеопамяти. Грубо говоря, чем выше эти параметры, тем шустрее «соображает» видеоадаптер, тем качественнее будет прорисована графика в видеоиграх и больше FPS.
Для интегрированной видеокарты, то есть выполненной на одном кристалле с CPU, важно узнать только частоту чипа. Собственной видеопамяти там нет, а необходимый объем этот компонент берет от оперативной памяти, установленной на компьютере.
Как определить характеристики графического адаптера по его модели
Если вы не разгоняли видеоплату, то она работает на базовой частоте, соответствующей спецификации, установленной производителем. Эти данные можно узнать на официальном сайте или в любом приличном интернет-магазине в характеристиках товара, введя марку и модель видеоадаптера в поисковике. Где их узнать?
Такая информация всегда указана на упаковке и в гарантийном талоне. Если тара и документы от видеоадаптера утеряны, посмотреть модель видеоадаптера можно через Диспетчер устройств, нажав кнопку «Пуск» и перейдя на Панель управления.
Параметры интегрированной GPU нужно искать по модели процессора. Нажмите кнопку «Пуск», кликните ПКМ по иконке «Компьютер» и выберите опцию «Свойства». Модель CPU указана в разделе «Система».
Как определить частоту помощью программ
Частоты памяти и графического чипа отображают все утилиты для разгона видеокарты — например, Riva Tuner, ASUS GPU Tweak или MSI Afterburner. Здесь эта информация нужна, чтобы пользователь не «тыкался» наугад, а твердо знал, насколько он изменяет тактовую частоту компонентов.
Также определить необходимые характеристики можно с помощью любой программы для диагностики компьютера. Эти приложения подключаются к встроенным датчикам компа и считывают с них необходимую информацию. Среди подобных утилит хочу отметить:
Также для вас могут быть полезными публикации «Какие функции выполняет видеокарта в ПК и за что она отвечает?» и «Что означает приставка Ti в названии видеокарты от Nvidia?». Не забывайте расшарить этот пост в социальных сетях — так вы поможете раскрутке моего блога. До завтра!
Определяем параметры видеокарты
Просмотр характеристик видеокарты
Параметры видеокарты можно узнать несколькими способами, каждый из которых мы подробно и рассмотрим ниже. Процесс того, как посмотреть параметры видеокарты в Windows 10, 8 или 7 практически идентичен, поэтому инструкция подойдет пользователям всех этих операционных систем.
Способ 1: софт
В природе существует большое количество программ, способных считывать информацию о системе. Многие из них являются универсальными, а некоторые «заточены» под работу с определенным оборудованием.
Данная утилита предназначена для работы исключительно с видеокартами. В главном окне программы мы можем увидеть большую часть интересующей нас информации: название модели, объем и частоты памяти и графического процессора, и пр.
AIDA64 является одним из представителей универсального софта. В разделе «Компьютер», в ветке «Суммарная информация» можно посмотреть название видеоадаптера и объем видеопамяти,
а если зайти в раздел «Отображение» и перейти к пункту «Графический процессор», то программа выдаст более подробную информацию. Кроме того, и другие пункты этого раздела содержат данные о свойствах графики.
Способ 2: средства Windows
Системные утилиты Windows в состоянии отображать информацию о графическом адаптере, но в сжатом виде. Мы можем получить данные о модели, объеме памяти и версии драйвера.
Способ 3: сайт производителя
К этому способу прибегают в том случае, если показания программного обеспечения не внушают доверия либо была запланирована покупка и возникла необходимость в точном определении параметров видеокарты. Информацию, полученную на сайте, можно считать эталонной и ее можно сравнить с той, которую нам выдал софт.
Для поиска данных о модели графического адаптера достаточно набрать его название в поисковой системе, а затем в выдаче выбрать страницу на официальном сайте.
Например, Radeon RX 470:
Страница с характеристиками:
Поиск характеристик видеокарт NVIDIA:
Для просмотра информации о параметрах ГПУ необходимо перейти на вкладку «Спецификации».
Способы, приведенные выше, помогут узнать параметры адаптера, установленного в компьютере. Использовать данные методы лучше всего в комплексе, то есть, все сразу – это позволит получить наиболее достоверную информацию о видеокарте.
Помимо этой статьи, на сайте еще 12225 инструкций.
Добавьте сайт Lumpics.ru в закладки (CTRL+D) и мы точно еще пригодимся вам.
Отблагодарите автора, поделитесь статьей в социальных сетях.
Всем привет! Сегодня продолжение предыдущей статьи. Напомню, там шла речь о том, как просто и быстро узнать конфигурацию компьютера. Некоторые не согласятся, почему в названии статьи шла речь о конфигурации всего компьютера, а не процессора. В принципе в CPU-Z дана исчерпывающая информация о характеристиках процессора, но также можно узнать кое-что о памяти, материнской плате и видеокарте. Характеристики жесткого диска можно легко узнать с помощью программы HD Tune Pro, которую мы уже рассматривали. В отличии от параметров остальных комплектующих компьютера они могут несколько отличаться от данных, которые указаны на сайте производителя.
Утилита GPU-Z
В этой статье мы будем рассматривать утилиту, которая предоставляет такие же исчерпывающие характеристики видеокарты, как и CPU-Z – характеристики процессора. Это чудо-программка – GPU-Z. По названию можно предположить, что CPU-Z и GPU-Z разрабатывались одной и той же компанией. Однако это не так. Фирмы не имеют ничего общего, но дизайн интерфейса выполнен в едином ключе.
GPU-Z содержит всего две вкладки, несущие максимум полезной информации. Рассматривать программу я буду на примере видеокарты ATI Radeon HD 4650.
Вкладка Graphics Card
Эта вкладка открывается по умолчанию при запуске программы.
Здесь находится куча параметров, которые мы и будем рассматривать по порядку. Приготовьтесь к небольшому мозговому штурму.
Вкладка Sensors
На этой вкладке регистрируются изменения параметров в виде графиков в режиме реального времени.
Внизу можно поставить галочку напротив «Log to file«. Я, например, запустил простенькую игрушку Fallout 2. После выхода из игры у меня был файл под названием «GPU-Z Sensor Log«, где были записаны все параметры видеокарты с шагом в одну секунду.
Галочку напротив «Continue refreshing this screen while GPU-Z is in the background» также можно поставить. При сворачивании утилиты в трей графики будут продолжать формироваться на основе информации с датчиков.
В правом верхнем углу есть значок фотоаппарата. Это встроенное средство создания скриншотов. Два скриншота в этой статье были созданы с помощью этой функции.
Вывод
GPU-Z наряду с CPU-Z является незаменимым быстрым инструментом системного мониторинга. С помощью этих двух утилит можно посмотреть, что происходит с компьютером при разных условиях.
Как проверить видеокарту после покупки
Содержание
Содержание
Современная видеокарта представляет собой отдельное вычислительное устройство. В нем есть собственная оперативная память, процессор, подсистема питания и множество других элементов, которые должны работать как швейцарские часы. При покупке новой видеокарты или б/у необходимо быть уверенным в 100% исправности всех компонентов. Именно этим мы и займемся в этой статье — научимся тестировать видеокарты для выявления возможных дефектов.
Тестовые пакеты для прогрева
Работа видеокарты под нагрузкой поможет найти дефекты или убедиться в исправности. Мы будем использовать несколько программ, которые создают искусственную нагрузку на чип и память. Для проверки графического чипа используем FurMark — это один из самых показательных стресс-тестов для любого ГПУ.
Как тестировать с помощью FurMark
В главном меню программы доступно несколько режимов тестирования. Есть готовые прессеты с предустановленными настройками и разрешением для тестирования. Рекомендуется выбрать разрешение вручную, в котором вы хотите протестировать видеокарту. Чем больше разрешение, тем больше памяти задействуется при запуске теста. Но здесь важно понимать, что если вы тестируете бюджетную карту в разрешении 4К, то из-за низкой частоты кадров вам будет сложно оценить, как ведет себя видеокарта под нагрузкой. Поэтому для бюджетных и ГПУ среднего сегмента лучше использовать разрешение Full HD 1920х1080 или ниже.
После запуска кнопки «GPU stress test» на экране появляется сложная геометрическая фигура с миллионами мелких подвижных деталей. Тестер должен обращать внимание на:
Если с первыми двумя пунктами все понятно, то о последнем нужно поговорить более детально. Дело в том, что каждая модель видеокарты имеет разную систему охлаждения. Это может существенно влиять на температуры в тесте с разбросом в 20 градусов между видеокартами одной серии, но с разной системой охлаждения.
Но все же можно опираться на усредненные цифры. К примеру, какая-нибудь одновентиляторная видеокарта со скромным радиатором может греться до 80–85 градусов под нагрузкой, и это будет нормальным показателем для нее. Но если вы тестируете модель с монструозной системой охлаждения и температура переваливает за 85, то это может быть поводом для опасений и возврата карты магазину или отказа от покупки конкретного экземпляра, бывшего в употреблении.
Чтобы достичь пиковых температур, необходимо прогревать видеокарту не менее 10 минут в закрытом корпусе. Если у вас 60–73 градуса – это отличный результат. 75–84 градуса — все еще неплохо. Как только температура переваливает за 85 градусов, нужно держать ухо в остро и обращать внимание на детали. Проверьте, насколько хорошо продувается корпус, работают ли все вентиляторы в системе охлаждения видеокарты. Если все в порядке и даже при открытой стенке корпуса температура остается столь же высокой, то это будет поводом вернуть товар продавцу.
Очень часто артефакты на экране начинают появляться только при нагреве чипа. В обычном режиме использования или даже при запуске некоторых игр их может быть и не видно, т.к. температура чипа может быть все еще далекой от проблемной.
Если у видеоадаптера истек гарантийный срок и вы наблюдаете сильный нагрев, то вам поможет гайд по обслуживанию видеокарты.
Тестирование видеопамяти
Если отрыть статистику загрузки видеопамяти при тестировании FurMark, то можно удивиться низкой загрузкой контроллера памяти и малым количеством используемой видеопамяти. Чтобы протестировать видеопамять, нам понадобиться другой пакет программ. Им пользуются мастера по ремонту компьютерных комплектующих. Это программа Nvidia MATS/MODS, которая запускается из-под загрузочной флешки.
Интерфейс представлен командной строкой. Загрузившись с флешки, пользователю нужно ввести команду:
Программа быстро загрузит все необходимые патчи. После этого вводим команду:
Тест будет длиться около 2–3 часов в зависимости от объема видеопамяти. После появления большой зеленой надписи «PASS» нужно ввести команду:
Утилита откроет результаты тестирования и покажет количество ошибок, возникших на конкретных чипах памяти. Если видеопамять исправна, то ни в одной из колонок не должно быть ошибок.
Тесты под разгоном
Для этого нам понадобится программа MSI Afterburner. Утилита позволяет изменять частоту работы видеопамяти и процессора, а также регулировать вручную обороты кулеров, изменять энергопотребление.
На большинстве видеокарт можно безболезненно разогнать ГПУ на 50 МГц, сдвинув ползунок в параметре Core Clock в соответствующее положение или прописав значение вручную. Также можно разогнать и память. В зависимости от модели, к базовой частоте видеопамяти можно смело прибавить 400 МГц. Разные модели могут поддерживать разгон и на 1000 МГц. Не бойтесь перестараться. Если будет перебор, то драйвер сбросит избыточную частоту и выдаст ошибку при тестировании.
Результаты можно интерпретировать точно так же, как и со стоковыми значениями. Разница будет лишь в том, что температура при разгоне может повыситься на 5–10 градусов. При грамотном разгоне стабильность работы видеокарты не должна каким-либо образом ухудшиться.
Тест при помощи работы с видео
Еще одним показательным инструментом для тестирования видеокарты является рендеринг видео. Такие программы как Adobe Premiere или DaVinci Resolve позволяют проверить стабильность работы видеокарты при обработке видеофайлов. Создайте любой проект, набросайте в него видео и различных эффектов, чтобы рендеринг длился не мене 10 минут. Если программа успешно создала видеофайл и во время рендеринга не было никаких ошибок, то это будет еще одним подтверждением хорошей работоспособности оборудования.
Если у вас нет вышеперечисленных программ, используйте любой бесплатный видеоредактор или видеоконвертер. Попробуйте создать или декодировать несколько файлов, чтобы видеокарта могла проработать не менее 10 минут.
Еще один простой вариант проверки — предварительно запустить видео с высоким битрейтом и высоким разрешением, например в 4К. Просмотрите видеоролик в течение нескольких минут и обратите внимание, не появляются ли на мониторе артефакты или «подтормаживания».
Выводы
Эти достаточно несложные в работе инструменты позволяют практически на 100% исключить любые неисправности в оборудовании. Следите за температурами во время тестирования, появлением артефактов и будьте терпеливы при проверке памяти при помощи Nvidia MATS/MODS.
Как узнать на какой частоте работает видеокарта nvidia
Как узнать частоту видеокарты?
Любая из современных дискретных видеокарт имеет свою частоту. Частотой обладает процессор графического адаптера и его память. От высоты этих показателей зависит мощность вашей видеокарты. При разгоне платы так же нужно опираться на заводские настройки частоты памяти и процессора карты и только исходя из этого, заниматься ее разгоном.
Если у вас имеется видеокарта от ATI, то вполне возможно, что никаких дополнительных программ вам не нужно будет. К этим видеокартам в комплект драйверов входит Catalyst control center. Если он у вас не установлен, то запустите его инсталяцию с диска с драйверами. Это программное обеспечение можно скачать и с сайта компании. Но скачивать необходимо последнюю версиию программы.
Запустите Catalyst control center. В том случае, если программа запускается впервые, то отметьте пункт «Дополнительно» и следуйте дальше. В основном меню программы нажмите на верхнюю стрелочку. В появившемся меню выберите пункт ATI Overdrive. Появится окно. В нем будут две полоски, справа от которых будут числа. Частота процессора видеокарты – это показатель справа возле верхней полоски. Показателем возле нижней полоски является частота работы видеопамяти графической карты.
Узнать частоту работы видеокарты можно и при помощи программы RivaTuner. Этот способ подходит владельцам как ATI, так и nVidia видеокарт. Программу RivaTuner очень легко можно найти в интернете. Она полностью бесплатна, поддерживает русский интерфейс.