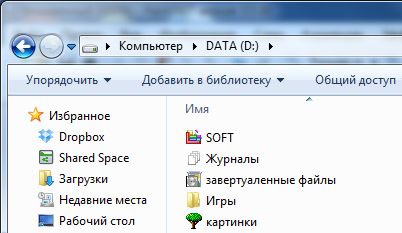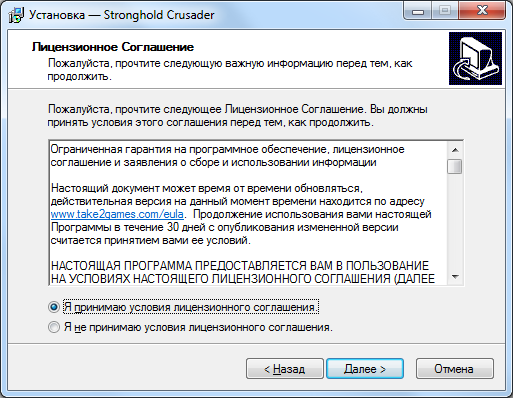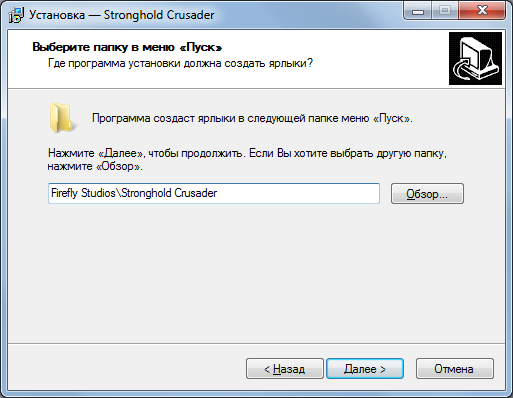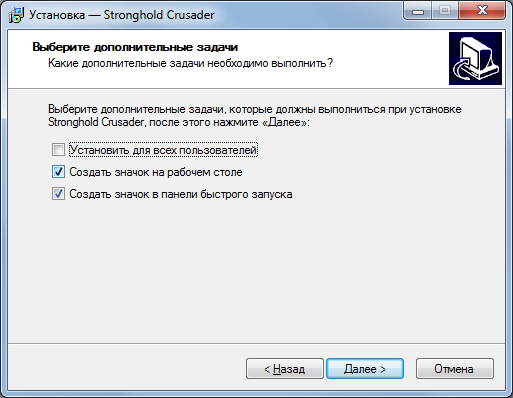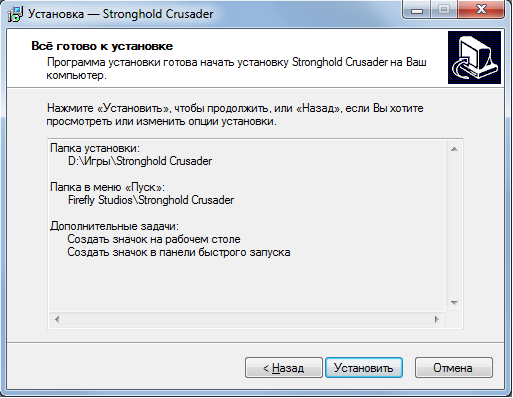как узнать на какой диск установлена игра
Как посмотреть где находится игра
Куда же установилась программа?
1. На диск (C:)
По умолчанию все программы устанавливаются на системный диск. Диском, на котором установлена система обычно является (C:). Убедиться точно, на какой диск устанавливаются программы, можно совершив простые действия.
Откройте раздел Компьютер со значка на рабочем столе:
И посмотрите в открывшемся окне на свои диски. Системный диск обычно имеет специальную иконку Windows и соответствующее название.
2. Установка программы по выбору
Чаще всего при установке программ можно выбирать папку, где она будет храниться. Это делается вот в таком окне:
Через кнопку Обзор можно указать другой путь, например, диск (D:), куда и будет установлена программа. Обычно это делается для игр, так как они весят очень много и ставить их на системный раздел не рекомендуется.
3. Узнать можно через ярлык
Папка с программой и откроется:)
4. Другие случаи!
Привет! Для не опытного пользователя, не так то просто найти ту или иную программу на своём компьютере. Ярлык на рабочем столе не откроет вам расположение программы, а лишь запустит саму программу. А бывает что программа вообще не создаёт на рабочем столе ярлыка и вы можете вообще не знать о существовании той или иной программы на вашем компьютере. Сегодня я покажу вам как просто искать программы на своём компьютере и покажу где находятся все программы на компьютере Windows 10, да и вообще на любом компьютере Windows.
У вас откроется окно Выполнить, введите в поле название программы и нажмите ОК. Если вы ввели правильное название программы, то у вас откроется данная программа.
Где находятся все программы на Windows 10

Значит вообще все проги должны свои папки создавать в одной системной папке Program Files, чтобы на компе был порядок. Но есть такие проги, которые устанавливаются туда, куда они считают нужным, например просто на системный диск или вообще туда, где проги обычно хранят свои настройки или служебную информацию. Ну, я этой инфой не буду вас грузить, просто покажу как можно узнать, куда поставилась программа, думаю что все вам тут будет понятно
Значит смотрите, вот у меня стоит Windows 7, представим что мне нужно узнать куда установилась прога и для примера я возьму Мозиллу. У меня есть ее ярлык на рабочем столе, я нажимаю по нему правой кнопкой и выбираю там пункт Расположение файла:
Потом открылась вот такая папка:
Но как узнать саму папку, ну то есть где Мозилла установлена? Вот тут вам нужно нажать один раз вот сюда:
Потом у вас покажется сам путь, то есть та папка, где у вас стоит Мозилла:
То есть в моем случае она установилась вот в эту папку:
C:Program Files (x86)Mozilla Firefox
Но понятное дело, что это не единственный способ узнать куда установлена прога. Вот интересный еще один случай, это Хром. Куда он установился можно узнать еще вот как, берете ярлык его, нажимаете правой кнопкой по нему и выбираете пункт Свойства:
Ну вот и открылось окошко Свойства, вот смотрите что в нем написано:
Видите, там есть такое как Рабочая папка? Вот это и есть та папка, куда установлена прога, ну в нашем случае это Хром. Как видите, тоже все просто! Кстати тут тоже можно нажать на Расположение файла и вам сразу откроется папка, куда установлена прога. Это относится ко всем ярлыкам, а не только к Хрому
Так, что еще вам показать? Может быть такое, что у вас прога будет в меню Пуск, то там также само, нажимаете правой кнопкой и выбираете пункт Свойства, ну и сморите там уже.
Вообще, если вот грубо говоря, то вот проги должны ставится в эту папку:
Ну, или если у вас 64-битная винда, вот еще могут сюда ставится:
C:Program Files (x86)
Но вот некоторые программы сюда все равно не устанавливаются и я не совсем понимаю почему. Вот есть Яндекс Браузер, он ставится вообще в эту папку:
Там где VirtMachine, то это там имя компа, ну то есть имя учетной записи. Ну и почему Яндекс Браузер туда ставится, то это мне не совсем понятно..
А бывает и такая ситуация, что у вас запущена какая-то программа и вот вам нужно узнать, в какую папку эта программа установлена. Было такое? Ну если и не было, то может еще будет, поэтому смотрите что тут нужно делать, чтобы узнать папку эту. Представим что программа у нас это uTorrent. Сперва нам нужно открыть Диспетчер задач, для этого нажимаете правой кнопкой по панели задач и там выбираете этот пункт:
Потом смотрим, ага, вот тут и видно на вкладке Приложения, что запущена прога uTorrent, тут вы нажимаете по ней правой кнопкой и выбираете пункт Перейти к процессу:
Откроется вкладка Процессы, тут теперь у вас будет виден процесс, под которым работает прога. В моем случае это процесс uTorrent.exe, и вот чтобы узнать откуда он запустился, то нажимаете по нему правой кнопкой и выбираете пункт Открыть место хранения файла:
И все, после этого откроется папка, куда установлена программа uTorrent:
То есть узнать куда установлена программа, то как видите, это задача не сложная
В крайнем случае, ну в самом крайнем случае можно еще сделать вот как. Вот например вам нужно узнать где сидит прога uTorrent, вообще узнать все места, где она сидит. Для этого вы открываете системный диск и там в правом верхнем углу есть поле для ввода слова, ну это для поиска, вот туда вы пишите слово utorrent и ждете. Потом у вас будут результаты поиска, ну что-то типа такого будет:
И там тоже можете нажать правой кнопкой по выбранному пункту, потом выбрать Свойства и также само узнать где что находится. В результатах будут все папки и все файлы, в именах которых упоминается слово utorrent, то есть таким способом можно прочесать весь диск
В общем ребята, на этом все, как видите нет ничего сложного, если я что-то не так написал то прошу простить меня. Удачи вам в жизни и чтобы все у вас было хорошо
На компьютере бывает установлено много программ, разобраться в которых бывает непросто. Иногда их требуется переустановить или удалить за ненадобностью, но для этого нужную программу сначала требуется найти.
Заветная кнопка «Пуск»Чтобы найти какую-либо программу, сначала внимательно посмотрите на рабочий стол компьютера. Как правило, большинство программ при установке автоматически по умолчанию создают ярлык на рабочем столе или в нижней панели управления.
Поэтому пиктограмма, обозначающая программу, может находиться и на панели управления. Вам будет достаточно кликнуть по ярлычку, чтобы запустить то или иное приложение.Найти программу можно и при помощи кнопки «Пуск». Нажмите ее, и в выпадающем окне появится список с программами, к которым вы обращаетесь наиболее часто. Если в этом перечне вы не видите нужного приложения, нажмите кнопку «Все программы», и тогда в выпадающем окне откроется подробный список всех установленных на компьютер программ. Кликнув на значок рядом с приложением, вы сможете запустить его или открыть дополнительные его разделы, такие как инсталляция, справка и другие. Поиск программ Также вы можете перейти в список программ другим способом. Но для него вам также предварительно понадобится нажать кнопку «Пуск», после чего в открывшемся окне нужно будет найти раздел «Панель управления» и, кликнув по данной надписи, перейти в него. Далее вам нужно найти пункт «Программы и компоненты» и кликом мыши по ссылке перейти в список установленных программ. Данный перечень будет представлен в левой части нового окна в форме таблицы, где в алфавитном порядке указывается название программы, ее издатель, размер, версия и дата установки. Подведя курсор мыши к программе, кликните правой кнопкой и выберите действие, которой предстоит выполнить по отношению к выделенной программе. Вы можете ее изменить, удалить или восстановить. Не выходя из этого меню, вы можете просмотреть и установленные обновления на компьютер. Для этого в правой части рабочего окна найдите надпись «просмотр установленных обновлений». Нажмите ее, и после этого откроется список, в котором вы сможете выбрать то или иное обновление и выполнить с ним ряд операций, в том числе и удалить с компьютера.Если перейдя в раздел «Панель управления» (в операционной системе Windows) вы не можете сразу найти раздел «Программы и компоненты». Воспользуйтесь функцией поиска. Для этого в открывшемся окне в правом верхнем углу найдите строку с надписью «Поиск в панели управления». Введите в нее ключевой слово (в данном случае – «программы») и перейдите на страницу с найденными результатами. Как правило, искомый запрос будет в найденном списке представлен первым. Вам только останется выбрать нужный вариант и перейти в раздел с установленными программами.
Знать, где установлена игра, может быть полезно при выявлении ошибки или для того, чтобы запустить игру с правами администратора.
Вы можете достаточно легко установить расположение игры при помощи приложения Uplay PC или Steam.
Чтобы узнать куда была установлена игра через приложение Uplay PC, пожалуйста, выполните следующие шаги:
В случае, если же Ваша игра была установлена через приложение Steam, пожалуйста, выполните следующие шаги:
Epic Games Launcher
Папка по умолчанию для всех установленных игр: C.Program FilesEpic Games[Название игры]
На данный момент в Epic Games Launcher отсутствует опция для того, чтобы сразу узнать расположение установленной игры.
Что такое корневая папка и гры
Корневая папка это папка в которой располагается такой файл с помощью которого запускают игру или программу, а также в этой папке находятся все файлы и папки относящиеся к данной игре или программе. Называется корневая папка названием устанавливающей игры или программы.

В большинстве случаев при установке игры в установочном окне прописывается корневой каталог папки данной игры как показано выше на картинке.
Как найти корневую папку
Зайти в корневую папку можно через свойства ярлыка игры который находится на рабочем столе или в меню «Пуск».
Жмём правой кнопкой мыши по ярлыку который запускает игру и выбираем свойства.

В открывшемся окне свойства игры переходим на вкладку «Ярлык» и нажимаем на кнопку «Расположение файла».

Перед вами открылась корневая папка программы или игры в которую вам иногда нужно вставить какие то файлы.
Как узнать на каком диске установлена игра?
Как понять на каком жестком диске установлена Винда?
По объему выделяем жесткий диск, параметры которого хотим узнать, кликаем по нему правой кнопкой мыши и в открывшемся меню выбираем «Свойства». Откроется окно свойств жесткого диска, где на вкладке «Общие будет написана его модель».
Как узнать на каком винчестере стоит система?
Для пользователей ОС Windows
Как узнать какие игры на диске C?
Как узнать в какой папке установлена Windows?
Найдите ярлык, запускающий программу на рабочем столе, в меню кнопки Пуск или на главном экране Windows. Нажмите правой кнопкой мыши по ярлыку. Выберите пункт меню Расположение файла (Открыть расположение файла).
Как узнать где на каком диске находится загрузчик?
Если путь не указан явно (по диску) можно заглянуть в «Управление компьютером — Управление дисками». Ищите диск на котором есть скрытый раздел «Зарезервировано системой» обычно рядом системный диск с загрузчиком.
На каком диске хранится виндовс?
На диск «C:» устанавливают операционную систему (Windows) и программы, а остальные разделы используют для хранения данных и резервных копий этих данных.
Как узнать HDD или SSD Windows 10?
В окне «Диспетчер устройств» нужно открыть раздел «Дисковые устройства». Здесь вы увидите список всех дисков на вашем компьютере. Введите название нужного диска в любую поисковую систему и изучите информацию о нем. Таким образом вы сможете без проблем определить тип накопителя SSD или HDD.
Как узнать объем жесткого диска на компьютере?
Способ 3: Управление компьютером
Как увидеть все диски на компьютере?
Нажмите «Пуск» и щелкните правой кнопкой мышки на пункте «Компьютер». В появившемся контекстном меню выберите пункт «Управление». Здесь вам нужно выбрать раздел «Управление дисками». На дисплее появятся сведения о физических накопителях и о логических томах, на которые они размечены.
Как найти папку где установлена игра?
Как определить путь к программе Проводник?
Запустить Проводник можно комбинацией клавиш Win+E, щелчком по значку «Мой компьютер» на рабочем столе или открыв какую либо папку. Если нужно узнать путь к конкретной программе или файлу, в дереве каталогов Проводника перейдите в папку нужной программы, для которой хотите узнать реальный путь.
Как узнать версию Windows Если система не загружается?
Как узнать версию Windows, если та не загружается?
Где можно посмотреть характеристики компьютера?
1) Заходите в панель управления Windows и переходите в раздел «Система и безопасность«, затем открываете вкладку «Система«. 2) Должно открыться окно, в котором можно просмотреть основные сведения о ПК: какая ОС установлена, какой процессор, сколько оперативной памяти, имя компьютера и пр.
Урок 12. Как правильно установить игру
На прошлом уроке мы учились устанавливать программу на компьютер. На этом уроке Вы узнаете, как правильно установить игру на компьютер. Каждый из нас хотя бы раз играл в игры на компьютере. Установить игру довольно легко.
Перед тем как установить игру нужно создать папку, куда Вы будете устанавливать все игры. Запомните, что все в компьютере нужно хранить в тематических папках. Все игры нужно хранить в одной папке (например, “Игры”), все фильмы в другой (например, “Кино”) и т.д. Все установленные программы хранятся у нас на диске “C” в папке “Program Files”.
Хранить, таким образом, файлы и папки очень удобно. В таком каталоге легко найти нужные данные. Давайте создадим папку, в которой будут располагаться все игры.
Определяем место, куда будут устанавливаться все игры
Сначала нужно определиться диск (раздел жесткого диска), на котором будут храниться все игры.
Современные компьютерные игры занимают довольно много места на диске. Поэтому устанавливать игры нужно на том диске, на котором есть много свободного места. Откройте меню “Пуск” и выберите “Компьютер”. Мы видим все существующие диски (разделы жесткого диска) Вашего компьютера.
У меня на компьютере 3 диска. Больше всего свободного места на диске “D”. Туда я и буду устанавливать все игры. Два раза нажмите на этот диск левой кнопкой мыши, и Вы увидите его содержимое.
На этом диске нужно создать папку, в которой будут храниться все игры. Я назвал эту папку “Игры”. Мы уже учились создавать и называть папки. То есть Вам сейчас нужно создать новую папку на диске и назвать ее “Игры”. Если кто – то не помнит или не знает, как это делается, сделайте урок 8 как создать папку и вернитесь к этому уроку.
Итак, Вы создали папку “Игры” на одном из дисков. Теперь давайте установим туда игру.
Откуда взять компьютерные игры
Компьютерные игры можно купить в магазине (диск с игрой) или скачать в интернете. В интернете можно скачать лицензионные бесплатные игры или пиратские копии платных игр.
Покупайте диски только в специальных компьютерных магазинах, а не на рынке где много подделок.
Скачать бесплатные игры можно со специальных сайтов. Введите в браузере “Бесплатные компьютерные игры” и увидите много сайтов, которые предлагают скачать бесплатно игры.
Если Вы хотите скачать из интернета пиратскую копию платной игры (что бы ни тратить деньги, а получить игру бесплатно), то скачивайте только с торрент трекеров.
На торрентах модераторы проверяют все файлы, и вероятность подхватить вирус крайне мала. А вот подхватить вирус качая платную игру с файлообменника или какого-то сайта крайне велика. Не забывайте что, качая пиратские копии игр, Вы нарушаете авторские права и можете понести за это ответственность (хотя большую часть населения нашей страны это не пугает). Вы скачали или купили игру – давайте ее установим.
Как установить игру
Компьютерная игра это программа. Как устанавливать программы мы уже знаем. Если кто-то забыл, как установить программу читайте урок 11 как установить программу.
Если Вы скачали игру с интернета, то нужно просто два раза нажать левой кнопкой мыши на скаченный файл и начнется установка.
Далее идет общие этапы, которые одинаковы независимо от того, откуда вы взяли игру. Как и в случае с установкой программ нужно пройти несколько этапов, перед тем как начнется установка игры. Большинство этапов одинаковы, независимо от того что за игру Вы устанавливаете.
Сейчас я буду устанавливать игру, и комментировать каждый этап. Когда Вы один раз установите игру, установить в следующей раз не составит труда.
Запустив установку, появится окно с приветствием. Тут может быть кратное описание игры и рекомендации по установке. Нажмите “Далее”.
На следующем этапе нужно прочитать, и согласится с лицензионным соглашением. Нажмите маркер, что вы согласны (один раз левой клавишей мыши) и кнопку “Далее”.
На следующем этапе нужно указать путь (место) куда будет установлена игра. Так же как и программы, по умолчанию игры предлагается устанавливать в папку “Program Files”. Но это не корректно. Мы с Вами создали папку “Игры”, вот в ней мы и будем хранить все игры.
Нажмите кнопку обзор и найдите в списке сначала диск, на котором мы создали папку “Игры” и затем и саму папку. Нажмите на нее правой кнопкой мыши и нажмите кнопку “Ок”. Вы указали путь, к папке, куда нужно установить игру. Жмем “Далее”.
Для удобства пользователя, многие игры заносятся в меню пуск. Это удобно, Вы можете запустить игру из меню “Пуск”. Просто нужно найти значок игры среди списка всех установленных программ в меню “Пуск”. Лучше оставить все как есть, и нажать кнопку “Далее”.
Предпоследний этап установки – дополнительные задачи. Посмотрите на картинку.
Здесь предлагается сделать 3 дополнительные задачи: установить для всех пользователей, создать значок на рабочем столе, создать значок в панели быстрого запуска. Создать значок на рабочем столе нужно обязательно, так как Вы сможете запустить игру, нажав на значок на рабочем столе. Остальные пункты выбирать не обязательно. Вообще дополнительных задач может быть много и разные. Если Вы в чем-то не уверены – оставьте все как есть. Создатели игр стараются сделать процесс установки наиболее оптимальным. Жмем кнопку “Далее” и переходим на последний этап.
На последнем этапе можно просмотреть в списке, что Вы выбирали на предыдущих этапах. Нажмите кнопку “Установить” и ждите, пока игра будет установлена. В зависимости от мощности Вашего компьютера и объема игры, игра может устанавливаться от нескольких минут до часа или даже двух часов (в крайне редких ситуациях).
После установки нажмите кнопку “Готово”. Поздравляю. Вы только что самостоятельно установили игру. Теперь на рабочем столе появился значок игры. Нажмите на него два раза левой кнопкой мыши и игра запустится.
Старайтесь устанавливать игры только в специальную папку (в нашем примере папка “Игры”) что бы ни захламлять компьютер.
Урок окончен. Если у Вас есть вопросы или Вам что-то не ясно – задавайте свои вопросы в комментариях.
Есть разница на каком диске С или D установлена игра?
1. Расположение игры на дисках не влияет. Влияет если диск С забит под завязку, при попытке использовать файл подкачки будет выбрасывать.
2. Винда 64, игра 32 не влияет. Но 32 битная версия игры более нестабильная и устанавливать её не рекомендуется.
Игра на D установлена, на С кроме винды нет ниче, после боя при выходе в ангар выбрасывает из игры, вгчек ругается на моды, удаляешь моды, тоже самое, точно так же выбрасывает, вгчек отчет показывает всё идеально
Игра на D установлена, на С кроме винды нет ниче, после боя при выходе в ангар выбрасывает из игры, вгчек ругается на моды, удаляешь моды, тоже самое, точно так же выбрасывает, вгчек отчет показывает всё идеально
Файл подкачки поставь вручную 10 гигов.
Секта потекшего теплообменика и стучащих фазиков.
на с, будет быстрее работать, физически ближе к шпинделю, если не ссд
Игра на D установлена, на С кроме винды нет ниче, после боя при выходе в ангар выбрасывает из игры, вгчек ругается на моды, удаляешь моды, тоже самое, точно так же выбрасывает, вгчек отчет показывает всё идеально
Прикрепите сам отчет ВГЧек ЧИСТОГО клиента сюда.
С SSD игра загружается гораздо быстрее, чем с HDD.
Командир танка руководит действиями танкового экипажа при ведении им боевых действий, в ходе учебно-боевой деятельности и технического обслуживания материальной части.
Командир танка подчиняется командиру танкового взвода и является непосредственным начальником для членов экипажа танка.
Командир отвечает за техническое состояние, эксплуатацию, хранение, сбережение и боевое применение танка и его вооружения.
Прикрепите сам отчет ВГЧек ЧИСТОГО клиента сюда.
Ответ не предоставлен.
При появлении вопросов игрового или технического характера в будущем, можете обратиться в Центр Поддержки пользователей.