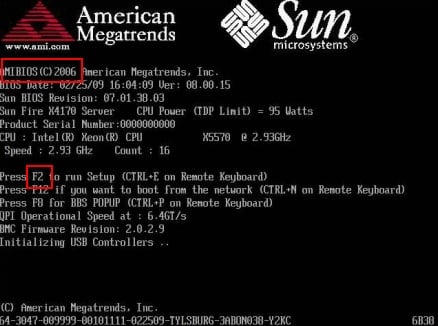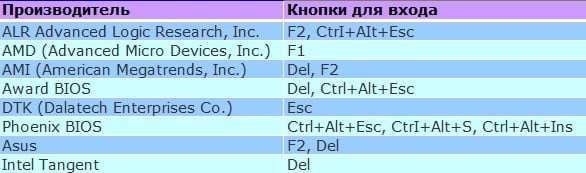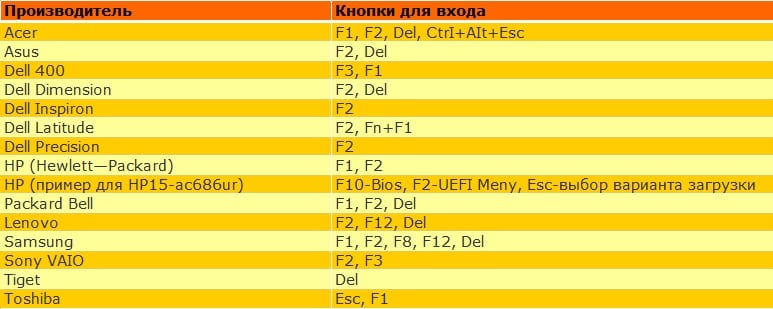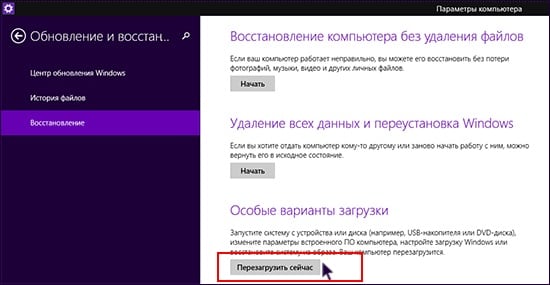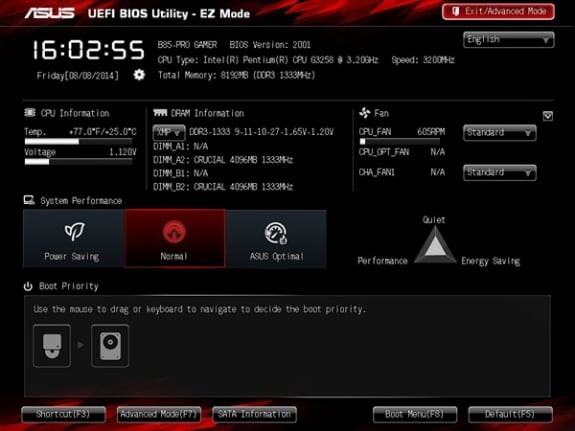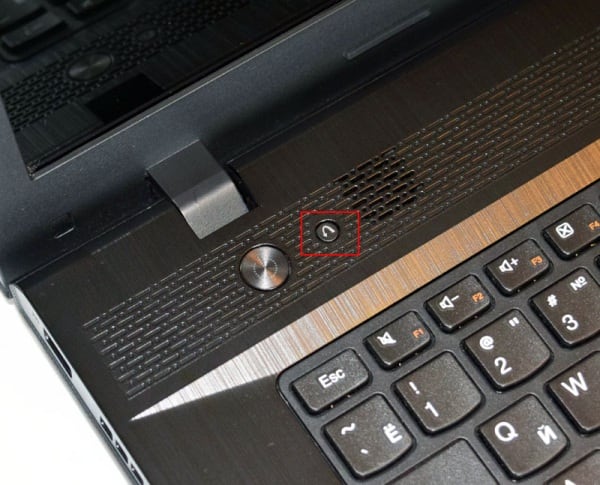как узнать на какую клавишу запускается bios
Как войти в BIOS: способы для ПК и всех ноутбуков
Если раньше выполнить вход в БИОС на любом компьютере можно было через нажатие кнопки Del, то сегодня вариантов гораздо больше. И зависит это от производителей BIOS, а также от материнской платы на компьютере и марки ноутбука. От версии Windows это не зависит (хотя тут есть некоторые нюансы, но об этом чуть ниже).
Как быстро зайти в BIOS на ПК?
При включении ПК или ноутбука необходимо сразу же нажимать (постоянно) определенную кнопку. Зачем постоянно? Чтобы успеть наверняка. Времени дается секунд 5, и если Вы этот момент пропустите, придется перезагружаться и пробовать снова.
Теперь вопрос – какую именно кнопку нужно нажимать? Эта информация отображается сразу же при включении компьютера (первое, что вы увидите при его запуске).
Здесь же можно увидеть производителя BIOS. Например, на скриншоте выше – это AMI (об этом свидетельствует логотип в верхнем левом углу + первая строчка). А кнопка для входа – F2.
Ниже приведены основные клавиши для входа:
Открываем BIOS на ноутбуке?
Различают ноутбуки Samsung, Lenovo, HP Pavilion, Asus, Acer, Dell, Sony, Toshiba и др. И у каждой модели имеется своя кнопка для включения режима BIOS.
Список клавиш на основных моделях ноутбуков:
БИОС на Виндовс 8
Помните, вначале статьи упоминалось, что вход в BIOS не зависит от версии ОС? Так вот: здесь есть небольшое исключение, которое касается Виндовс 8.
Для этого нужно нажать комбинацию кнопок Win + C (win – это кнопка между Ctrl и Alt) и выбрать следующие пункты:
После включения откроется новое окно, где нужно выбрать следующие пункты:
Готово. После этого загрузится БИОС UEFI.
Что такое UEFI? Это замена старому BIOS. Проще говоря, его новая версия. Такой БИОС установлен на всех современных ноутбуках и ПК.
И еще один способ – на примере Виндовс 10
Тут надо выполнить примерно те же действия, что и в случае с Виндовс 8. В частности, Вам необходимо кликнуть на иконку уведомлений и выбрать пункты:
А затем выбираете: Диагностика – Доп. параметры – Параметры встроенного ПО UEFI – и снова перезагружаете.
Что делать, если у Вас не получилось?
Приведу несколько советов, которые могут Вам помочь:
При необходимости можете сбросить настройки на стандартные, проверить, включена ли звуковая карта или включить загрузку с флешки.
Как войти в БИОС
Все кто активно пользуется своим ПК, рано или поздно сталкивается с необходимостью войти в BIOS. Однако это не всегда получается. Сейчас мы расскажем о том, как войти в BIOS, а также рассмотрим основные настройки, которые там доступны пользователю.
Название BIOS является английской аббревиатурой, которая расшифровывается как basic input/output system или Базовая система ввода и вывода. BIOS это одна из основных систем любого ПК, она отвечает за включение компьютера, запуск подключенных компонентов, загрузку операционной системы, а также взаимодействие операционной системы с аппаратным обеспечением. Можно сказать, что на базовом уровне BIOS управляет всем компьютером.
В каких ситуациях возникает необходимость войти в BIOS:
Для того чтобы войти в БИОС необходимо нажать на специальную клавишу на клавиатуре во время загрузки компьютера, почти сразу после нажатия на кнопку включения.
Чаще всего, во время загрузки компьютера на экране появляется сообщение о том, какую клавишу нужно нажать. Это сообщение выглядит примерно так: «Press Del to enter Setup», оно выводится в нижней части экрана сразу после начала загрузки компьютера. В большинстве случаев, для того чтобы войти в БИОС нужно нажать именно Delete. Поэтому если при загрузке компьютера вы не видите сообщения о том, какую клавишу нужно нажимать, то попробуйте сначала Delete.
Однако далеко не всегда используется клавиша Delete. Иногда могут использоваться и другие клавиши или даже комбинации клавиш.
Клавиши, которые чаще всего используются для входа в БИОС:
Кроме этого на некоторых ПК, для входа в БИОС могут использоваться такие комбинации клавиш:
После того как вы вошли в БИОС вы можете перемещаться по всем его пунктам с помощью клавиатуры. Рассмотрим основные клавиши, которые используются для управления:
Создатель сайта comp-security.net, автор более 2000 статей о ремонте компьютеров, работе с программами, настройке операционных систем.
Здравствуйте! У меня проблема входом… Просит текущий код для входа, а я его не знаю. Подскажите пожалуйста!
Здравствуйте. БИОС защищен паролем? Если да, то вам нужно сбросить настройки. Ознакомьтесь с нашей статьей на эту тему: http://comp-security.net/
ЗДРАВСТВУЙТЕ! проблема такая — не могу войти в биос даже после сброса настроек, и с отключённым жестким, и с разным набором клавиш для входа, и с выниманием батарейки… и т.д. Подскажите, что может быть. До этого входил спокойно.
забыл добавить,что комп запускается и работает нормально)
А компьютер вообще работает? Операционная система загружается? или он просто «гудит», но больше ничего с ним сделать нельзя?
Компьютер работает, интернет, игрушки — все в норме… а вот в биос не входит никак (чёрный экран). Хотел просто винду переустановить. Стоит сейчас 7-ка ультиматум. Добавлю — все работает, а в биос никакими путями не попастью. Так что же произошло??
Странная проблема, не сталкивался с таким. Могу предложить два варианта:
1. Если после нажатия на F1/Delete экран становится просто черным и загрузка Windows не начинается, то вероятно вы вошли в BIOS, но у вас проблемы с выводом изображения на экран. Нужно проверять все что с этим связано: подключить другой монитор, заменить видеокарту и т.д.
2. Если компьютер не реагирует на нажатия F1/Delete и продолжает загружать Windows, то возможно проблема с клавиатурой. Вероятно BIOS просто не видит вашу клавиатуру. Такое иногда бывает с современными USB клавиатурами. Попробуйте подключить обычную дешевую клавиатуру с разъемом PS/2.
Админ,после нажатия ф1/делет экран действительно становится чёрным, а винда не загружается. Клава — мультимедийка с PS/2 разьемом. Значит проблема в видюхе? (Ge Force 9600ПЕ) Хотя игры и все остальное как обычно работает… Материнка без интегрированной видеокарты(NF560-A2G), Биостар.может проблема в виндовсе 7, т.к. я после установки в биос не входил (гдето 6 мес.).
Windows здесь не причем. Я бы начал исключать возможные варианты с монитора. Подключил другой монитор, потом заменил кабель к монитору, потом воткнул кабель в другой разъем видеокарты, установил другую видеокарту. Все это можно одолжить у знакомого на пару часов и проверить.
Кстати, вы не пробовали вставить диск с Windows? Вдруг компьютер загрузится с диска. В таком случае вы смогли бы переустановить Windows не заходя в BIOS.
начну пробовать поэтапно,потом отпишусь)
Какая температура видеокарты и процессора?
И клавиатура не срабатывает
Клавиатура USB или PS/2? Если USB то попробуйте подключить другую клавиатуру с разъемом PS/2 и тогда войти в БИОС.
Я переустанавливал виндовс, он вроде как установился, но когда выключился для перезагрузки, то уже не включается. Вроде как пытается, но никак не включается, что можно сделать подскажите пожалуйста. Заранее благодарен за помощь.
Слишком мало информации чтобы подсказать что-то конкретное. Такая ситуация может происходить от чего угодно.
Привет, сегодня при выключении антивируса пропал курсор, решил перезагрузить компьютер, после перезагрузки начала вылазить табличка от Биос (American Megatrends) в которой написаны характеристики компьютера и подключенные к нему девайсы (USB devices total : 0 Drive. 1 Keyboard. 1 Mouse. 2 Hub). Ниже написано что некоторые файлы повреждены (The data in EC or EC flash might be corrupted). Ещё ниже просьба связаться с сервисом ASUS и попросить помощи, а ещё ниже написано, что система выключится через 15 секунд. Через эти 15 секунд система и вправду выключается.Что делать.
Похоже, что плата сообщает о повреждении прошивки. Я думаю вам стоит отнести данный компьютер в сервисный центр. Решить данную проблему без должного опыта/оборудования будет трудно.
у меня проблемы, я немогу зайти в биос, просто синий екран и какие то буквы
Синий экран означает, что у вас уже начала загружаться Windows. Нажмите на кнопку для входа в BIOS до того как Windows начнет загрузку.
приветствую. при установке винды возникла такая проблема. на жестком имеется 4 раздела, один 3 гб а остальные по 57 и 90 гб. как убрать этот раздел на 3 гб. или слить его в более крупный (57 гб).
Если нужно сделать это без потери данных, то нужно использовать специализированые программы для работы с разделамы, например Partition Magic.
Добрый вечер, помогите пожалуйста!
При запуске пк клавиатура и мышь не сразу начинают работать и по этому я не могу войти в BIOS!
Кто знает как это исправить и из-за чего такая проблема?
В заранее спасибо за внимание!
Если на материнской плате есть разъем PS/2, то попробуйте подключить клавиатуру через него (есть переходники с USB). Ну или просто попробуйте другую клавиатуру.
Здравствуйте админ. У меня греется процессор на 90 градусов, видеокарта на 87 и вырубается комп. Что делать?
Если греется и процессор и видеокарта одновременно, то это проблемы с охлаждением всего ПК в целом. Попробуйте для начала очистить системный блок от пыли. Если не поможет, то нужно улучшать движение воздуха в корпусе с помощью дополнительных вентиляторов на корпус.
Не могу зайти в биос при нажатии клавиши delete черный экран и все
А компьютер вообще работает? Какое-то изображение появляется на экране при запуске?
Здравствуйте, проблема такая, переустановили виндовс, стояла 7, поставили 10, сейчас при в ходе в систему стоит надпись леново и не хочет дальше грузится.
Похоже Windows 10 даже не начинает загрузку. Возможно нужно сменить загрузочный диск в BIOS или исправить загрузочную запись Windows 10.
Перестал загружаться компьютер (появляется на экране название фирмы компьютера и всё, потом черный экран), слышу попытки загрузки т.е. винчестер что-то пытается загрузить, но потом появляется окно с тем что Windows хочет отправить какой-то отчет. Как мне восстановить, удачную версию загрузки, я как-то это делал, но не помню как.
К сожалению, это слишком расплывчатое описание проблемы, чтобы посоветовать что-то конкретное.
Я знаю решение вашей проблемы Тимур! Но админ тоже правильно сказал. Вам надо нажать (нажимать при загрузке системы) F8 — F10 и там выбирайте.
Здравствуйте. При загрузке компьютера пишет другой пользователь, соответственно не могу зайти через логин и пароль, при перезагрузке не загружает биос не могу переустановить виндовс. А при перезагрузке через shift + перезагрузка никакие функции не работают, тупо перезагружается опять на экран другой пользователь. Что сделать можно?
Возможность входа в BIOS должна оставаться в любом случае. Если у вас не получается, то скорее всего, вы нажимаете не ту кнопку. Найдите инструкцию от вашей материнской платы (если это ноутбук, то инструкцию от ноутбука) и посмотрите там информацию про вход в БИОС. Там должно быть написано, какую кнопку нужно нажимать.
Кроме этого, для решения вашей проблемы переустановка Windows не обязательна. После загрузки компьютера с загрузочной флешки (диска) с вашей версией Windows можно выполнить сброс пароля. Например, у нас есть инструкция по сбросу пароля для Windows 7, для Windows 10 процесс сброса пароля немного отличается, поищите в интернете.
Горячие клавиши для входа в меню BIOS, Boot Menu, восстановления из скрытого раздела

При установке Windows (например), очень часто необходимо выбрать загрузочный носитель, отличный от жесткого диска. Сделать это можно двумя путями:
Ч тобы войти в BIOS (вызвать Boot Menu) в большинстве случаев используется клавиши: F2, Del, Esc, F12 (в зависимости от производителя устройства). Кнопку нажимать нужно сразу же после включения компьютера (можно несколько раз, чтобы не пропустить нужный момент.
Кстати, если приглядеться на первый экран, который виден сразу после включения компьютера, то на нем часто пишут кнопку для входа в нужные настройки (вызова меню). Пример на скрине ниже. 👇
👉 Важно!
Войти в UEFI (BIOS) можно из интерфейса Windows 11, 10, 8 (без использования спец. клавиш F2, Del и др.)!
Справочная: «горячие» клавиши
Модель мат. платы (ноутбука) и пр.
Чтобы пользоваться таблицами ниже — Вам необходимо точно знать какая у вас материнская плата (модель ноутбука). Узнать это можно несколькими путями, приведу самые быстрые:
Speccy
Простая бесплатная программа, которая расскажет о вашем железе довольно много. Например, можно узнать информацию о: процессоре (CPU), оперативной памяти (Ram), материнской плате (Motherboard), видеокарте (Graphics), накопителях HDD, SSD (Storage) и пр.
Кроме этого, можно узнать и контролировать в режиме онлайн температуру основных компонентов: жесткого диска, видеокарты, процессора.
Скриншот работы данной утилиты показан на рис. 2. 👇
Таблица №1: для компьютеров (по производителю мат. платы)
| Материнская плата | Версия BIOS | Горячая клавиша | Какое меню будет открыто |
|---|---|---|---|
| Acer | Del | Enter Setup | |
| F12 | Boot Menu | ||
| ASRock | AMI | F2 or DEL | run Setup |
| F6 | Instant Flash | ||
| F11 | Boot Menu | ||
| TAB | switch Screen | ||
| Asus | Phoenix-Award | DEL | BIOS Setup |
| TAB | Display BIOS POST Message | ||
| F8 | Boot Menu | ||
| Alt + F2 | Asus EZ Flash 2 | ||
| F4 | Asus Core Unlocker | ||
| BioStar | Phoenix-Award | F8 | Enable System Configuration |
| F9 | Select Booting Device after POST | ||
| DEL | Enter SETUP | ||
| ChainTech | Award | DEL | Enter SETUP |
| ALT+F2 | Enter AWDFLASH | ||
| ECS (EliteGrour) | AMI | DEL | Enter SETUP |
| F11 | BBS POPUP | ||
| FoxConn (WinFast) | TAB | POST Screen | |
| DEL | SETUP | ||
| ESC | Boot Menu | ||
| GigaByte | Award | ESC | Skip memory test |
| DEL | Enter SETUP/Q-Flash | ||
| F9 | Xpress Recovery Xpress Recovery 2 | ||
| F12 | Boot Menu | ||
| Intel | AMI | F2 | Enter SETUP |
Таблица №2: для ноутбуков (BIOS + Boot Menu, и пр.)
Примечание : на современных ноутбуках также работает комбинация клавиш в Windows: зажать кнопку SHIFT + выбрать мышкой кнопку перезагрузки.
Boot Menu представляет из себя небольшое окно, в котором при помощи мышки (стрелок на клавиатуре) вы сможете выбрать устройство, с которого произвести загрузку. Пример такого меню показан на рис. 3. 👇
Рис. 3. Классическое Boot Menu (Ноутбук Toshiba)
Таблица №2
| Производитель ноутбука | Версия BIOS | Горячая клавиша | Функция / вызов меню |
|---|---|---|---|
| Acer (инструкция) | Phoenix | F2 | Enter Setup |
| F12 | Boot Menu (Change Boot Device,Multi Boot Selection Menu) | ||
| Alt+F10 | D2D Recovery (disk-to-disk system recovery) | ||
| Asus (инструкция) | AMI | F2 | Enter Setup |
| ESC | Popup Menu | ||
| F4 | Easy Flash | ||
| Phoenix-Award | DEL | BIOS Setup | |
| F8 | Boot Menu | ||
| Benq | Phoenix | F2 | BIOS Setup |
| Dell [инструкция] | Phoenix,Aptio | F2 | Setup |
| F12 | Boot Menu | ||
| Digma | ESC (нажимать лучше до вкл. устройства) | BIOS Setup | |
| eMachines (Acer) | Phoenix | F12 | Boot Menu |
| Fujitsu Siemens | AMI | F2 | BIOS Setup |
| F12 | Boot Menu | ||
| Gateway (Acer) | Phoenix | Click mouse or Enter | Menu |
| F2 | BIOS Settings | ||
| F10 | Boot Menu | ||
| F12 | PXE Boot | ||
| Irbis | F2 (ESC) | BIOS Settings | |
| HP (Hewlett-Packard)/ Compaq [инструкция] | Insyde | ESC | Startup Menu |
| F1 | System Information | ||
| F2 | System Diagnostics | ||
| F9 | Boot Device Options | ||
| F10 | BIOS Setup | ||
| F11 | System Recovery | ||
| Enter | Continue Startup | ||
| HONOR | F2 (лучше зажать до вкл. устройства) | BIOS Setup | |
| HUAWEI | F2 | BIOS Setup | |
| HUAWEI MateBook | Кнопка питания и кнопка увел. громкости. | BIOS Setup | |
| Next | F1 | Вызов Boot-Menu | |
| F2 | Настройка BIOS | ||
| Lenovo (IBM) [инструкция] | Phoenix SecureCore Tiano | F2 | Setup |
| F12 | MultiBoot Menu | ||
| Клавиша Recovery на корпусе | MultiBoot Menu | ||
| LG (Gram) | Phoenix | F2 | BIOS |
| MSI (Micro Star) | *** | DEL | Setup |
| F11 | Boot Menu | ||
| TAB | Show POST screen | ||
| F3 | Recovery | ||
| Packard Bell (Acer) | Phoenix | F2 | Setup |
| F12 | Boot Menu | ||
| PRESTIGIO | AMI | ESC (нажимать перед включением) | BIOS |
| Toshiba | Phoenix | Esc,F1,F2 | Enter Setup |
| Toshiba Satellite A300 | F12 | Bios |
Таблица №3: восстановление из скрытого раздела (для ноутбуков)
В большинстве современных ноутбуков встроен специальный скрытый раздел с возможностью восстановления ОС Windows с помощью «пары» клавиш (нет необходимости подготавливать загрузочную флешку, скачивать ISO образы с Windows и пр.).
Примечание : при восстановлении информации, системный диск «C:\» часто форматируется и вся информация с него удаляется. Сделайте заранее копию важных данных с него.
Таблица №3
| Производитель ноутбука | Сочетание кнопок | Примечание |
|---|---|---|
| Acer | Alt+F10 | Сначала необходимо войти в Bios ноутбука, и включить функцию D2D Recovery. В системе восстановления, по умолчанию, установлен пароль: 000000 или AIM1R8. |
| Asus | F9 | |
| Dell Inspiron | Ctrl + F11 | |
| Fujitsu Siemens | F8 | |
| HP | F10, F11 | |
| LG | F11 | |
| Lenovo ThinkPad | F11 | |
| MSI | F3 | |
| Packard Bell | F10 | |
| RoverBook | Alt | |
| Samsung | F4 | |
| Sony VAIO | F10 | |
| Toshiba | F8, F11 |