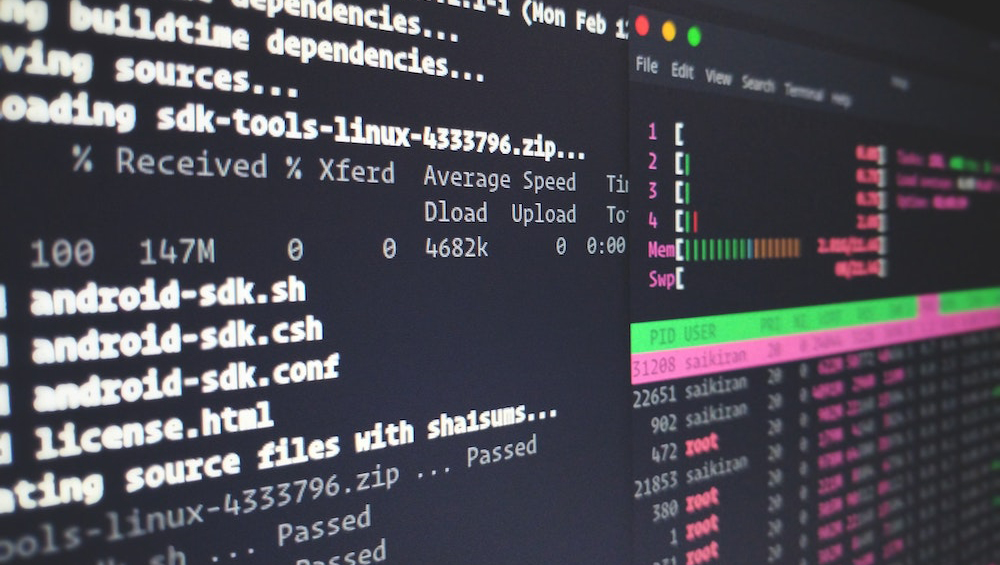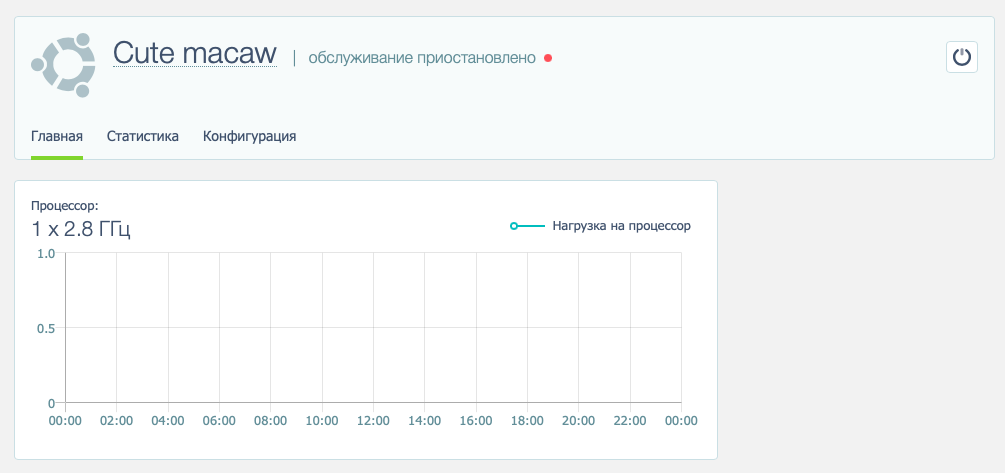как узнать на сколько загружен процессор
Просмотр нагрузки на процессор
Процессор компьютера может работать на полной мощности или простаивать. При этом не всегда полная загрузка или, наоборот, бездеятельность ЦП может быть обусловлена действиями пользователя. Для того чтобы посмотреть нагрузку на процессор, узнать, какие приложения или процессы его нагружают, и отследить это можно, воспользовавшись сторонними программами или стандартными мониторами Windows.
Смотрим нагрузку на процессор
Различные процессы и приложения так или иначе грузят CPU, кроме того, нагрузить его могут вирусы и майнеры. В лучшем случае это приведёт к тому, что процессор начнёт работать на полную мощность, греться и заставлять систему охлаждения отводить максимум тепла, а сам ПК при этом будет ощутимо тормозить. В худшем — у вас сгорит процессор. Чтобы такого не произошло, следует проверять, насколько нагружено устройство, способами, рассмотренными в рамках данной статьи.
Способ 1: AIDA64
AIDA64 — пожалуй, один из лучших, хотя и платных (после пробного периода), сторонних мониторов системы. Собрать данные о ПК, его комплектующих и о загрузке процессора для неё — проще простого.
Таким образом, AIDA64 даёт возможность нагрузку процессора в разрезе. К сожалению, общую загруженность процессора с помощью программы не посмотреть.
Способ 2: Process Explorer
Process Explorer — эта программа может быстро просмотреть данные о текущей работе комплектующих компьютера. При этом, правами на неё обладает сама Microsoft, что означает соответствующий уровень поддержки и совместимости с Windows. Отличительная черта программы также в том, что её основная версия портативная и не требует установки. Посмотреть в ней загрузку CPU можно за два шага.
Обратите внимание, что зелёным цветом будет обозначаться общая загрузка, а красным — насколько грузит CPU самый ресурсоёмкий процесс. Кроме того, кликнув на «Show one graph per CPU», можно посмотреть нагрузку на отдельные потоки.
Промежуточный итог гласит, что Process Explorer предстаёт довольно информативной и удобной программой, когда нужно посмотреть общую нагрузку на ЦП и его потоки.
Способ 3: Системные средства
Способ, не требующий установки стороннего софта, и доступный каждому обладателю Windows — использование «Диспетчера задач», в котором сразу выводится информация о загрузке процессора.
Можно сказать, что стандартные инструменты Windows в рассматриваемом вопросе являются более чем исчерпывающим решением как для просмотра общей нагрузки на CPU, так и в разрезе для отдельных потоков.
В итоге остаётся сказать, что узнать загруженность процессора в режиме реального времени и с фиксацией на определённых моментах не составляет труда благодаря встроенным мониторам ОС и стороннему софту типа AIDA64 и Process Explorer.
Помимо этой статьи, на сайте еще 12226 инструкций.
Добавьте сайт Lumpics.ru в закладки (CTRL+D) и мы точно еще пригодимся вам.
Отблагодарите автора, поделитесь статьей в социальных сетях.
Помогла ли вам эта статья?
Поделиться статьей в социальных сетях:
Еще статьи по данной теме:
Здравствуйте. У меня такой вопрос, почему когда открываю Процесс Экспрорер у меня на 10-14 секунд идет нагрузка на цп 40-60%, а потом снижается до 1-9%. Есть ли у меня какой либо скрытый майнер, или это ничто иное как баг? (Моя операционная система Windows 10) Заранее огромное спасибо за ответ!
Здравствуйте. Описанная Вами ситуация может возникать из-за множества причин:
1) Сама указанная программа может нагружать процессор при запуске в ряде специфических случаев.
2) Параллельно включённые приложения могут начать конфликтовать из-за ресурсов и повышать нагрузку.
3) Первоначальные (в течение упомянутого времени) данные могут быть некорректными из-за особенностей работы программы с процессором.
И так далее и тому подобное.
Для того чтобы мы могли дать наиболее верный ответ нам необходимы уточнения. Ощущаете ли вы нагрузку на процессор при обычном пользовании? Косвенно это может проявляться в высокой скорости процессорного кулера. Всегда ли происходит скачок нагрузки, когда вы запускаете Process Explorer? Подтверждает ли нагрузку Диспетчер приложений? Вы открываете один Процесс Эксплорер или же на фоне работают другие приложения? За те 10 секунд нагрузки, успеваете ли вы посмотреть, что за приложение расходует мощность ЦПУ? Ответы на эти вопросы помогут нам разобраться в ситуации и помочь Вам.
Рекомендуем ознакомиться с материалами по нагрузке вирусам, майнерам и о том, как их удалять.
И отдельно советуем Вам обратить внимание на антивирусное программное обеспечением типа «LiveCD»,которое можно запустить с внешнего накопителя без загрузки операционной системы, что позволяет обнаружить и удалить вирусы, которые могут маскироваться при мониторинге ресурсов.
Задайте вопрос или оставьте свое мнение Отменить комментарий
Как узнать на сколько загружен процессор?
Чтобы узнать на сколько процентов загружен процессор — откройте диспетчер задач Windows. Кнопки: Ctrl+Shift+Esc (или Ctrl+Alt+Del). Далее во вкладке процессы должны быть отображены все приложения которые в данный момент запущены.
Как проверить нагрузку на центральный процессор?
С помощью комбинации клавиш «Ctrl + Alt + Delete» или же путем поиска в панели «Пуск» откройте «Диспетчер задач». Уже на вкладке «Процессы» над буквами «ЦП» можно увидеть общую нагрузку на процессор. Для более подробной информации следует перейти на вкладку «Производительность».
Как узнать какие программы нагружают процессор?
Самый быстрый способ определить, какая программа нагружает ЦП — это вызвать диспетчер задач (кнопки: Ctrl+Shift+Esc). В диспетчере задач откройте вкладку «Процессы» и отсортируйте приложения по нагрузке на ЦП.
Как посмотреть нагрузку на ядра?
Проверить загрузку процессора можно и через «Диспетчер задач Windows», вызываемый комбинацией клавиш «Ctlr + Alt + Del» или нажатием правой кнопки мыши на панель задач и выбором соответствующего пункта.
Как узнать сколько ядер работает на виндовс 10?
Как уменьшить нагрузку на процессор?
Способ 1: очистка «Диспетчера задач»
Как снизить нагрузку на процессор Win 10?
Методы уменьшения нагрузки на процессор в Windows 10
Как посмотреть загрузку процессора в Windows 10?
Использовать сочетание клавиш Ctrl + Shift + Esc — самый простой способ. Есть много способов открыть диспетчер задач на вкладке «Автозагрузка». Шаг 2: Если вы не видите полную версию Диспетчера задач, нажмите кнопку «Подробнее», чтобы открыть полную версию. Шаг 3: Перейдите на вкладку «Автозагрузка», нажав на нее.
Как задействовать все ядра процессора Windows 7?
В Windows 7 и Windows 10 это делается одинаково, нужно нажать комбинацию клавиш Windows-R и в открывшемся окне выполнить команду «msconfig».
Как проверить включены ли все ядра процессора?
Вот необходимые действия:
Как задействовать все ядра процессора Win 10?
Как задействовать все ядра?
Как узнать сколько потоков на Windows 10?
Если вы хотите узнать сколько потоков в процессоре, то вам нужно запустить CPU-Z на своем компьютере и посмотреть значение «Threads», которое находится в правом нижнем углу программы на вкладке «CPU». На скриншоте внизу видно, что у процессора 4 потока. Кроме CPU-Z можно использовать и другие программы.
Как посмотреть нагрузку на процессор сервера
Выясняем, почему так важно отслеживать нагрузку на процессор сервера, а также рассмотрим несколько популярных утилит для мониторинга состояния сервера и загруженности CPU в частности.
Что значит нагрузка на процессор и зачем ее отслеживать?
Под нагрузкой понимается то количество ресурсов, которое «железо» компьютера тратит на выполнения одной или нескольких задач. Обычно оно отображается в процентном соотношении, где за 100% берется максимальная загрузка одного из ядер.
Наблюдение за этим значением требуется во избежание проблем, связанных с избыточной нагрузкой на чип. Потому что процессор может быть занят как полезными задачами, так и теми, что мешают реализовать потенциал устройства в полной мере.
Например, код некоторых программ может быть плохо оптимизирован. В связи с чем сервер будет расходовать больше мощностей на выполнение по умолчанию простых задач. Или же на сервер может попасть вирус, который будет отнимать часть ресурсов.
Такая «бесполезная» загрузка чипа приведет к общему снижению производительности сервера, а также приложений и сайтов, базирующихся на нем. А это приведет к потере аудитории и снижению прибыли.
Лучшие инструменты для отслеживания нагрузки на CPU сервера
Наблюдать за тем, какое количество ресурсов чипа расходуется в текущий момент, можно несколькими способами:
Мы рассмотрим оба варианта, но у вашего хостинга может не быть панели со статистикой. Поэтому я покажу такую панель на примере Timeweb, где она точно имеется. Разбираться будем на примере сервера с Linux на борту.
Подробности о мониторинге состояния сервера уточняйте у своего провайдера.
Панель управления хостингом
Timeweb (как и некоторые другие провайдеры) предоставляет статистические данные о состоянии сервера в реальном времени. В панели управления VDS/VPS есть отдельный блок, в котором отображается график с актуальной нагрузкой на процессор.
Чтобы получить доступ к информации о состоянии чипа в панели управления Timeweb:
На главной странице появится блок со статистикой за день. Там будет информация и по процессору, и по интернет-каналу. Все в блоке вместе с основной информацией о сервере (подразумевается операционная система и объем свободного пространства на диске).
Если перейти на вкладку «Статистика», можно будет указать временной отрезок, чтобы посмотреть уровень нагрузки в ретроспективе (на момент сбоев или жалоб посетителей). Также появится доступ к блоку «Оперативная память», где можно оценить нагрузку на ОЗУ.
Текстовые утилиты для проверки нагрузки
Если доступа к панели хостинга нет, данные о процессоре можно подглядеть в самой системе с помощью специальных приложений в терминале Linux.
Только перед началом работы с ними, надо подключиться к серверу с помощью SSH-протокола.
В macOS и Linux это делается через терминал. Открываем командную строку и вводим в нее ssh root@адрес сервера. В Windows сначала надо скачать программу PuTTY, запустить ее, найти внутри поле IP-адреса, указать в нем адрес сервера, а потом нажать ОК.
В обоих случаях нужно будет авторизоваться, используя пароль администратора, а дальнейшие команды выполнять через консоль SSH. Так что стоит ознакомиться с базовыми принципами работы терминала Linux перед началом.
IP-адрес можно разыскать в панели управления провайдера либо спросить у техподдержки. А пароль хостинг высылает на почту сразу после аренды VDS/VPS.
Команда top выводит в терминал Linux информацию о процессоре сервера в реальном времени. Данные обновляются каждые 5 секунд.
top показывает уровень нагрузки в процентах (поле %CPU) для каждого запущенного приложения.
Чтобы вывести статистику на экран, надо ввести в консоль top без дополнительных вводных. Появится некий аналог менеджера задач в текстовом облике. Но информацию на экране можно менять, используя горячие клавиши для управления утилитой:
Вывод top можно упростить, удалив из него простаивающее процессы. Так можно сосредоточить внимание только на активных задачах, потребляющих ресурсы в моменте. Для этого команду надо слегка усложнить, добавив в конце опцию -i.
iostat
Еще одна встроенная в Linux системная утилита, отображающая статистические показатели «железа».
По умолчанию iostat отображает данные о работе устройств ввода и вывода, а также степень загруженности центрального процессора. Для анализа берутся данные на момент запуска утилиты в сравнении со среднестатистическими.
Чтобы получить данные конкретно о CPU, надо дополнить команду аргументом -c.
В отчете iostat уровень нагрузки на чип показывается в процентах для каждой запущенной программы и делится на несколько категорий.
Команду можно модифицировать, указав дополнительные опции, корректирующие вывод в консоль.
Можно добавить интервал, прописав в конце количество раз, которое iostat должен вывести отчет, и периодичность этой операции. Также можно изменить формат отображения затрачиваемых ресурсов или показать расширенную статистику.
vmstat
По умолчанию эта команда Linux выводит в консоль информацию о состоянии виртуальной памяти. Но через нее можно добыть данные и о других компонентах операционной системы. Степень загруженности CPU в их числе.
vmstat как и top попеременно обновляет данные. Интервал обновления зависит от указанных опций. Например, чтобы получать свежий отчет vmstat каждые 5 секунд, надо ввести в терминал команду vmstat 5. Добавив еще одну цифру, можно указать количество отчетов.
Вывод утилиты содержит в себе несколько колонок. Последние 5 отображают информацию о процессоре (обведены в графу CPU):
Сторонние текстовые утилиты
Встроенные приложения для анализа системы покрывают базовые требования вебмастеров, но могут оказаться недостаточно эффективными для тех, кому нужна расширенная статистика и дополнительная функциональность.
Благо независимые разработчики создали с десяток инструментов для сбора статистики по нагрузке на процессор сервера. Большая их часть так же, как и встроенные приложения для мониторинга, представлена в виде текстовых утилит, запускающихся через терминал. Правда, перед использованием их нужно загрузить из подключенных к системе репозиториев.
Для этого нужно запустить менеджер пакетов, введя соответствующую команду. Например, для установки пакета nmon нужно ввести:
В дистрибутиве Ubuntu / Debian
В дистрибутиве Fedora
В дистрибутиве Arch Linux
В дистрибутиве CentOS/RedHat Linux
Команда для установки: sudo название менеджера пакетов install nmon
У команды top есть своего рода старший брат — htop. Это модификация встроенной в Linux утилиты с расширенной функциональностью, настраиваемой статистикой и более наглядным интерфейсом.
Отображаемые в htop показатели поддаются тонкой настройке со стороны клиента. Можно удалить лишние данные, оставив только нагрузку CPU, а можно, наоборот, добавить больше показателей, если стандартных не хватает.
Внешний вид htop также можно адаптировать под свои вкусовые предпочтения. Выделить цветом запущенные процессы в зависимости от того, какое приложение отвечает за их работу, или просто раскрасить показатели эстетики ради.
Окно htop поддерживает работу в четерыхколоночном режиме. В каждой колонке можно отобразить статистику по каждому из ядер, установленных на вашем VDS. Вплоть до 128 ядер на одном экране с возможностью комфортно отслеживать нагрузку на все активные CPU.
Команда для установки: sudo название менеджера пакетов install nmon
Еще одна сторонняя утилита для системных администраторов, помогающая оценить общее состояние сервера. В отличие от htop, nmon содержит в себе меньшее количество функций и возможностей адаптации интерфейса под свои задачи.
У самой утилиты нет модификаторов запуска, она работает в одном режиме и запускается командой nmon.
Интерфейс nmon делится на три части:
dstat
Команда для установки: sudo название менеджера пакетов install dstat
Если подход к отображению данных в вышеперечисленных утилитах почему-то не понравился, то стоит обратить внимание на альтернативу в виду dstat. В одном окне утилиты умещается больше информации, чем у аналогичных программ других разработчиков.
Показатели сервера в dstat распределены по колонкам. В первой отображается уровень нагрузки в процентах со стороны пользователя. Затем идет sys, то есть часть ресурсов, затрачиваемых системой и ее компонентами. После — простой.
Также в колонках можно найти название процесса, расходующего мощности чипа, информацию о работе оперативной памяти и накопителя (сколько данных было записано и сколько прочитано). Сетевые показатели тоже имеются.
Вывод команды dstat можно настроить под свои нужды с помощью опций. Например, чтобы отсортировать запущенные программы по нагрузке на чип и по количеству используемой в текущей момент ОЗУ, надо ввести:
mpstat
Команда для установки: sudo название менеджера пакетов install mpstat
Подходит тем, кто использует систему с несколькими процессорами. mpstat в удобоваримом виде показывает информацию по всем CPU.
В отличие от той же top, mpstat не показывает запущенные программы. В списке чередуются и нумеруются только установленные процессоры. Затем показывается, сколько ресурсов уходит на пользователя, сколько на систему, а сколько простаивает.
По умолчанию команда mpstat выводит данные по всем CPU сразу, но ее можно модифицировать:
Подробнее с функциональностью mpstat можно ознакомиться, введя команду man mpstat.
Команда для установки: sudo название менеджера пакетов install sar
Утилита для мониторинга загруженности оборудования и формирования отчетов на основе полученных данных. Часто используются для сбора информации и последующей отправки ее на электронную почту системного администратора.
В отчет sar по умолчанию входят технические показатели устройств ввода и вывода, информация о работе виртуальной памяти (подкачка страниц), данные о прерванных операциях и о том, как используется оперативная память. Ну и степень загруженности процессора, конечно.
По умолчанию sar выводит на экран среднее значение по всем собираемым показателям. Вывод можно скорректировать опциями:
Для формирования отчетов используется команда:
Она в фоновом режиме соберет показатели системы. Потом распределит их по нескольким файлам в директории с другими отчетами.
corefreq
Многокомпонентная низкоуровневая утилита, включающая в себя одноименный модуль ядра, демон (программу, работающую в фоновом режиме) и текстовую утилиту для управления на стороне клиента. Модуль ядра получает полный доступ к серверу и выводит данные с помощью демона, который работает с привилегиями суперпользователя, получая больше данных, чем другие подобные приложения.
CoreFreq заточен для работы с современные 64-битными процессорами из серий Atom, Core2, Nehalem и аналогичными из семьи AMD.
Чтобы включить CoreFreq:
Открываем файл с параметрами загрузка:
Добавляем в него строку:
Обновляем параметры загрузчика и перезапускаем систему:
Загружаем утилиту с зависимостями:
Копируем CoreFreq с git:
Переходим в директорию с утилитой:
Устанавливаем модуль ядра:
Запускаем одноименный демон:
Включаем текстовую утилиту CoreFreq:
Как снизить нагрузку на процессор?
Все зависит от того, чем вызваны избыточные затраты ресурсов процессора. Для начала надо проанализировать статистику и выяснить, в какие периоды времени нагрузка чересчур возрастает и какое из приложений этот прирост провоцирует.
Также не стоит забывать, что есть альтернативное решение — увеличение мощности сервера. Зачем бороться с нагрузкой, если можно сделать ее менее заметной для своего VDS? И для этого всего лишь надо арендовать более мощную «машину».
Итоги
В большинстве случаев для получения общей картины хватит статистики из панели управления. На основе данных оттуда можно сформировать план действий и попытаться исправить проблему, если таковая имеется. Ну а для тех, кто желает углубиться в суть проблемы, есть с десяток утилит для мониторинга системы.
Важен не выбор инструмента, а последующие действия, устраняющие избыточную нагрузку на процессор (опять же, если она есть) и стабилизирующие работу сайта.
Как узнать, чем загружен процессор.
Решение проблемы с svchost.exe.
После включения компьютера его процессор постоянно выполняет какие-то задачи. Если этих задач станет слишком много или они будут очень тяжелыми, компьютер может начать «тормозить».
Запускать выполнение процессором задач может как пользователь, так и операционная система компьютера, а также установленные программы, в том числе и вредоносные.
Как узнать, насколько сильно загружен процессор, чем именно он занят в данный момент, а также о том, как прекратить выполнение ним определенных процессов, и пойдет речь в статье.
Нужно учитывать, что «торможение» процессора может быть вызвано не только высокой степенью его загруженности, но и банальным перегревом. Какой должна быть температура процессора и как ее проверить, читайте здесь.
Отслеживать степень загруженности процессора в режиме реального времени удобно с помощью диспетчера задач Windows. С этой целью диспетчер задач необходимо запустить (как это сделать читайте здесь) и в его окне перейти на вкладку «Быстродействие». Информация о загруженности там отображается в процентах, а также в виде диаграммы.
Если на Вашем компьютере в диспетчере задач вкладки не отображаются, его необходимо переключить в стандартный режим. Подробнее об этом можно узнать здесь.
Чтобы остановить процесс и освободить занятые им ресурсы, нужно щелкнуть по нему правой кнопкой мышки и в появившемся контекстном меню выбрать пункт «Завершить процесс». Затем подтвердить свои намерения в открывшемся диалоговом окне.
1. Вирусы
Вирусы могут «маскироваться» под другие программы, установленные на компьютере. Если в диспетчере задач Windows Вы обнаружили, что какой-то процесс постоянно сильно нагружает процессор, первым делом проверьте компьютер на вирусы.
2. Программы из автозагрузки
Многие программы, устанавливаемые пользователем на компьютере, добавляются в автозагрузку Windows и стартуют вместе с компьютером в фоновом режиме. Пользователь при этом может даже не подозревать, что они постоянно работают. Они могут самостоятельно обновляться, показывать разные сообщения и рекламу, а также совершать другие действия, расходуя сетевой трафик и ресурсы компьютера.
О том, как посмотреть список автозагрузки Windows и удалить из него ненужные программы, можно узнать здесь.
3. Процесс svchost.exe
Очень часто большую нагрузку на процессор создает процесс svchost.exe. Он используется многими системными службами Windows, но под него могут «маскироваться» и вирусы. При этом, для вирусов характерным является запуск этого процесса от имени пользователя компьютера. Если в своем диспетчере устройств Вы обнаружили такой случай, значит Ваш компьютер 100 % заражен, поскольку «настоящий» svchost.exe запускается только от имени системы и некоторых ее служб.
Но далеко не всегда высокая активность svchost.exe бывает вызвана вредоносными программами. Служба обновления Windows, например, также использует этот процесс и способна создавать большую нагрузку. Чтобы это проверить, необходимо в диспетчере задач Windows щелкнуть правой кнопкой мышки по процессу svchost.exe, который больше всего нагружает процессор, и в появившемся контекстном меню выбрать пункт «Перейти к службам». Откроется список служб, в котором будут выделены те из них, которые причастны к запуску данного процесса.
Если среди них будет служба обновления Windows, значит с большой долей вероятности она и является причиной проблемы. Решить ее можно несколькими способами:
1. Ждать, ничего не предпринимая. Когда закончится загрузка и установка обновлений Windows, проблема исчезнет сама собой. Именно этот путь выхода из ситуации является наиболее предпочтительным. Но если компьютер сильно «тормозит» и без него в данный момент нельзя обойтись, можно попробовать другие варианты.
2. Разрешить процессу svchost.exe использовать только часть ядер процессора. Делается это так:
• щелкнуть правой кнопкой мышкой по «тяжелому» процессу svchost.exe в диспетчере задач Windows;
• в появившемся контекстном меню выбрать пункт «Задать соответствие»;
• в открывшемся окне оставить галочки только возле одного или двух ядер процессора (в зависимости от того, сколько их у процессора вообще) и нажать кнопку «ОК».
3. Полностью отказаться от загрузки и установки обновлений Windows. Делать это не рекомендуется, но если Вас не сильно волнует безопасность компьютера, то можно. С этой целью достаточно отключить системную службу обновления Windows, действуя следующим образом:
• в открывшемся списке системных служб найти службу с названием «Центр обновления Windows» (см. ближе к концу списка) и дважды щелкнуть по ней левой кнопкой мышки;
• откроется окно, в котором в выпадающем списке «Тип запуска» выбрать вариант «Отключена», затем нажать кнопку «Применить»;
• закрыть все открытые окна и перезагрузить компьютер.