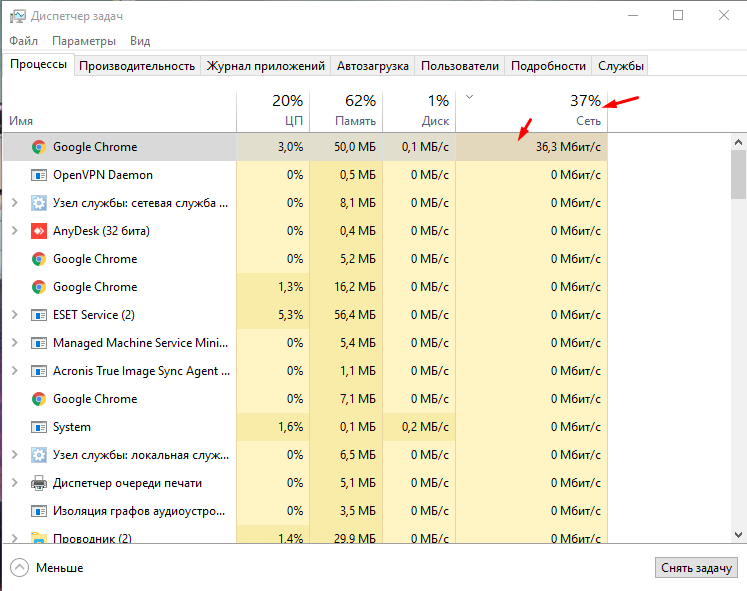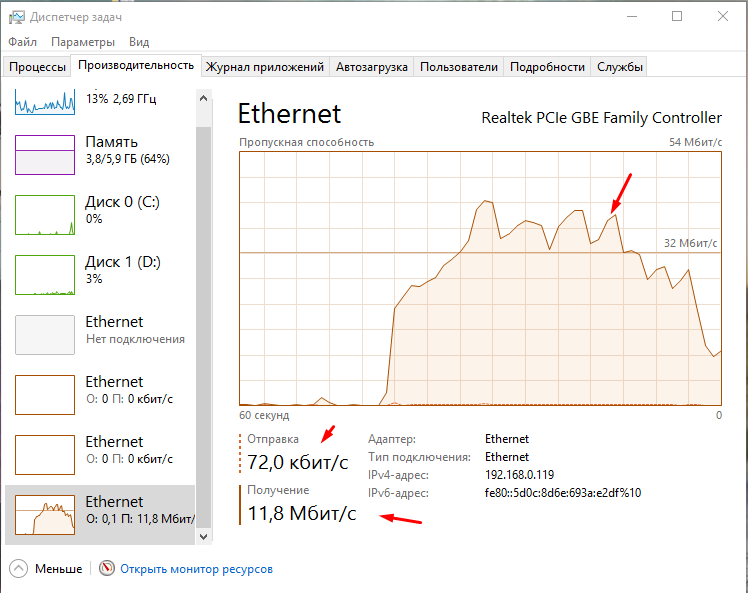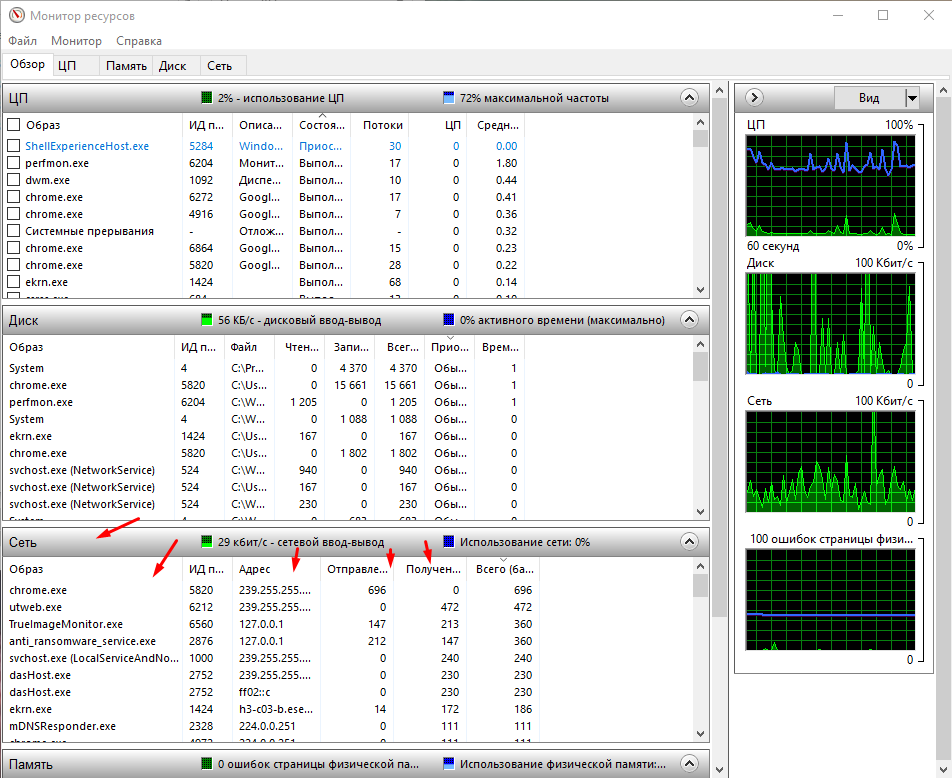как узнать нагрузку на сеть
Какое приложение загружает сеть ПК на 100%
Все мы пользуемся интернетом, скачиваем фильмы игры и многое другое. Думаю все также знают что во время скачивания какого либо файла, интернет начинает подвисать. Так как происходит нагрузка на сеть. Но бывают такие ситуации когда ты вроде бы ни чего не качаешь а интернет подвисает. Открываешь диспетчер задач и видишь что загрузка сети 100%. Давайте расскажу как узнать какое приложение загружает сеть компьютера.
Как узнать что нагружает сеть
И так интернет тормозит в диспетчере задач вы видите что сеть загружена на 100%.
У меня загрузка не большая всего 37%.
Переходим на вкладку «Производительность» и снизу кликаем «Открыть монитор ресурсов». Данная вкладка покажет график нагрузки на сеть. А также текущею скорость отправки и получения. Можно узнать пропускную скорость вашего канал, в моем случае это 54 Мбит/с.
На первой вкладке «Обзор» смотрим раздел «Сеть». И видим какое приложение куда обращается, с какой скоростью отправляет и получает данные. Можно сделать сортировка скажем по скорости отправленных или полученных данных и выяснить что нагружет сеть ПК.
Можно сделать отбор по какому либо приложение, например, выбрать только браузер хром. И посмотреть что куда и с какой скоростью он отправляет.
Вот таким способом можно выяснить какое приложение нагржует сеть. И вообще посмотреть какое приложение что куда отправляет и с какой скоростью.
Чем и какими программами нагружена моя сеть Интернет, куда пропадает трафик? Ограничение скорости загрузки и отдачи для любой из программ
Подскажите, как узнать какие программы нагружают мой интернет-канал? Дело в том, что у меня хоть и безлимитный трафик, но очень медленный скоростной тариф (всего 500 КБ/c, т.е. каждый килобайт на счету ☝).
Раньше у меня торрент всегда качал со скоростью примерно в 500 КБ/c, а сейчас что-то случилось, как будто кто-то «съедает» мой трафик. Что можно сделать?
Доброго времени суток.
Будем надеяться, что Илон Маск поскорее запустит свой бесплатный высокоскоростной спутниковый интернет и покроет им всю Землю.
Поэтому, в этой статье я покажу не только, как можно найти программу «ворующую» незаметно трафик, и как ограничить ее «аппетиты», но и также укажу на те моменты, которые могут быть тоже причиной нагрузки на сеть.
Узнаем, какими программами и службами нагружена сеть
Способ №1: через диспетчер задач
Примечание : для вызова диспетчера задач используйте сочетание кнопок Ctrl+Alt+Del или Ctrl+Shift+Esc.
Приложения отсортированы по графе сеть
Но вообще, конечно, согласен со многими, что диспетчер задач не информативен, часто не показывает всей картины. К тому же в нем нет никаких возможностей для ограничения и «тонкой» настройки использования сети.
Поэтому, я всем порекомендовал бы в дополнении к диспетчеру воспользоваться вторым способом (а именно с помощью спец. утилиты 👉 NetLimiter).
Способ №2: спец. утилиты
Вообще, подобных утилит достаточно много. Каждый второй брандмауэр также сможет вам показать какие приложения выходят в сеть. Однако, в этой статье хочу остановиться на одной очень умелой утилите — NetLimiter!
Одна из самых лучших программ для контроля за сетевым трафиком. После установки программы, она следит абсолютно за всеми приложениями, обращающимися за доступом к Интернету.
С ее помощью можно управлять трафиком (ограничивать его, блокировать) для каждого приложения в отдельности.
Кроме этого, NetLimiter ведет статистику по всем соединениям, и вы всегда можете обратиться к утилите за просмотром графиков и таблиц.
Пример представлен на скриншоте ниже: как видно, львиную долю трафика использует uTorrent. 👇
Сортируем по скорости загрузки — NetLimiter
В общем-то, внимательно ознакомившись со списком программ, представленных в NetLimiter, вы узнаете какие приложения нагружают вашу сеть и «обнуляют» трафик. Ниже рассмотрим, как можно ограничить аппетиты какой-нибудь программы.
Как ограничить скорость загрузки/отдачи в интернет любой программы
Обратите внимание, что в NetLimiter есть спец. колонка «Статус правила» — в ней можно задать лимиты на скорость загрузки и отдачи, или вовсе заблокировать весь входящий и выходящий трафик.
Напротив каждого приложения — горят свои галочки, и можно в один клик мышкой поставить ограничение для любой из программ списка!
Для начала нужно кликнуть левой кнопкой мышки по входящему трафику, и в всплывшем окне установить конкретное ограничение — 100 КБ/с (см. пример ниже 👇).
Ограничение на доступ в интернет
Далее вы заметите, как программа начала ограничивать скорость загрузки в uTorrent (она будет меньше указанного вами предела).
Примечание : обратите внимание, что есть также возможность ограничить и скорость отдачи (чтобы никто не мог «забить» ваш канал сверх лимита. ).
Скорость не превышает 100 Кб в сек.
Ограничение было снято
Пару слов о роутере, провайдере, и самой программе uTorrent
Хочу обратить ваше внимание на то, что все вышеперечисленные настройки могут не дать практического результата, и ваша скорость сети Интернет будет оставлять желать лучшего. Почему?
1) Возможно есть сбои у провайдера
Кроме этого, если у вашего провайдера достаточно много клиентов в вашем доме/районе — не исключено, что например, в вечерние часы вы будете видеть «просадки» по скорости загрузки (дело в том, что вечером и по выходным основная масса народа выходит в сеть, и не всегда пропускной способности хватает на всех. ).
2) Обратите внимание на роутер (и на другие устройства, которые у вас подключены к сети)
Если у вас подключено несколько устройств к интернету (например, кроме ПК может быть еще ноутбук, телефон, планшет и пр.) — обратите внимание и на них тоже.
Обратите внимание на роутер (если вы используете его): как правило, в его настройках можно узнать какие устройства подключены к нему, как они используют сеть и т.д. Там же часто можно ограничить аппетиты любого из устройств, подключенных к нему.
Подробная установка и настройка роутера — см. инструкцию
Статус работы роутера: сколько подключено устройств, какая скорость загрузки и отдачи / TENDA
3) Обратите внимание на саму программу uTorrent
Стоит признать, что порой uTorrent очень капризная программа, которая может просто «отказываться» загружать файл с нормальной скоростью. Причин этому может быть много: как выбранная не та версия программы, так и не заданные оптимальные настройки.
У меня есть несколько статей на блоге, посвященных этой тематике. Поэтому, если вы проверили и настроили все вышеперечисленное — а результата нет, рекомендую ознакомиться с парочкой материалов, ссылки на которые указал чуть ниже.
1) Почему uTorrent качает с маленькой скоростью: торренты очень долго загружаются
Мониторинг пропускной способности интернет-канала
Я использую для выхода в интернет LTE-модем. Меня часто интересует то, какую полосу пропускания канала обеспечивает провайдер. Поэтому я и подумал о том, что неплохо было бы сделать систему для мониторинга интернет-канала. Такая система должна была быть компактной и экономичной в плане потребления электроэнергии. В качестве её основы я решил использовать Raspberry Pi Zero. Этот одноплатный компьютер подключается к модему по беспроводной сети. В результате с помощью моей системы можно не только мониторить интернет-канал, но ещё и обнаруживать проблемы с сетью.
Материалы
1. Особенности и возможности системы
Панель управления с данными, получаемыми из системы мониторинга, и с кнопкой для удалённой перезагрузки модема
2. Соединение компонентов системы
На снимке готового устройства со снятой крышкой корпуса можно видеть следующие элементы:
Схема подключения компонентов
На предыдущем рисунке показано, что плюсовой кабель от блока питания идёт через выключатель к преобразователю постоянного тока (он преобразует 12V, необходимые для питания модема, в 5V для Raspberry Pi). Потом, через реле (через нормально замкнутый контакт), питание идёт к выходному Female-разъёму. В результате оказывается, что питание подаётся на модем даже в том случае, если система мониторинга выключена.
Процесс измерений можно инициировать вручную, нажав на кнопку, смонтированную на передней панели. RGB-светодиод используется для того чтобы сообщать пользователю о том, чем именно занято устройство.
На схеме не показано подключение дисплея к Raspberry Pi. Данные о подключении дисплея представлены на следующем рисунке.
Подключение e-ink-дисплея к Raspberry Pi
GPIO-выводы Raspberry Pi
3. 3D-печать и сборка корпуса
Готовый корпус, вид спереди
Готовый корпус, вид сзади
Корпус состоит из следующих компонентов, пронумерованных на предыдущем рисунке:
Дисплей крепится к передней панели с помощью крепёжных элементов и двустороннего скотча. Кнопка, выключатель и Female-разъём прикручены к передней и задней панелям корпуса. Для соединения верхней и нижней частей корпуса использованы винты 3×20 мм. Передняя и задняя панели довольно плотно прилегают к верхней и нижней частям корпуса. Если понадобится, то их, чтобы они хорошо стали на свои места, можно обработать наждачной бумагой (с внутренней стороны — чтобы не повредить их внешнюю поверхность).
4. Настройка Raspberry Pi
Моё руководство по настройке Raspberry Pi основано на различных материалах, взятых из разных источников (например, с сайта производителя e-ink-дисплея). Я, действуя в соответствии с нижеприведёнными инструкциями, смог добиться желаемого результата. Я не являюсь Linux-экспертом, поэтому никаких оптимизаций или чего-то подобного не производил. Я знаю о том, что, наверняка, существуют более совершенные и более эффективные методы достижения тех же результатов.
Я исхожу из предположения о том, что сейчас читатель этого материала работает в следующих условиях. На его Raspberry Pi уже установлена ОС Raspbian (есть много руководств по её установке). К плате подключён дисплей (через miniHDMI), мышь и клавиатура. Имеется правильно настроенное беспроводное подключение платы к маршрутизатору или к интернету. Все процедуры, если не указано иное, производятся в терминале.
▍Установка Remote Desktop
Это нужно для подключения к Raspberry Pi с компьютера.
Ещё можно работать через SSH (инструкции по настройке имеются здесь).
Далее, нужно изменить пароль. Инструкции смотрите здесь.
▍Установка speedtest-cli
Для проверки работоспособности speedtest-cli в терминале нужно выполнить такую команду:
Если всё настроено правильно, то, что получится после запуска этой команды, будет напоминать следующий рисунок.
▍Установка wiringPI
Вот более подробная инструкция по загрузке и установке wiringPI.
Альтернативный способ установки wiringPi:
Подробности об этом ищите здесь.
▍Установка библиотеки для BCM2835
Подробности о соответствующей библиотеке вы можете найти на этой странице.
Сначала нужно загрузить файл bcm2835-1.60.tar.gz (или архив с более свежей версией библиотеки).
▍Установка Python-библиотеки для работы с изображениями
Альтернативный способ установки:
▍Включение I2C
Выполните следующую команду для того чтобы приступить к настройке Raspberry Pi:
В него надо добавить две строки:
Подробности об установке библиотек на Raspberry Pi можно найти здесь.
▍Включение SPI
Выполним следующую команду:
▍Установка дополнительных шрифтов
Сначала установим ttf-mscorefonts-installer :
Теперь загрузим и установим нужные шрифты (Roboto и Droid):
Альтернативный способ установки шрифтов заключается в их копировании в папку Downloads с использованием WinSCP (для использования WinSCP нужно работающее SSH-соединение):
Для доступа к папке fonts нужны root-права. Возможно, есть лучший способ решения этой задачи (я уже говорил, что не отношу себя к Linux-экспертам), но оба вышеприведённых способа позволили мне сделать то, что было нужно.
▍Python-файлы и sh-скрипт
▍Настройка crontab
Crontab используется для планирования выполнения заданий. Например — для запуска проверки полосы пропускания интернет-канала каждые 30 минут. Добавим следующие строки в файл crontab :
Вот как это выглядит в окне терминала.
Настройка заданий cron
Здесь представлена настройка следующих заданий:
5. Программная часть проекта
Программная часть моего монитора пропускной способности интернет-канала представлена следующими Python-файлами:
6. Панель управления Ubidots
Панель управления Ubidots
В панели управления, созданной с помощью Ubidots, можно выделить следующие части:
7. Устройство в действии
Загрузка и начало работы устройства
Возникало ли у вас желание сделать себе монитор пропускной способности интернет-канала?
Как на компьютере посмотреть трафик интернета с Windows?
Всем привет! Сегодня я расскажу вам, как посмотреть свой трафик интернета на своем (или даже не своем) компьютере. Есть три способа: стандартными средствами Windows 10 (не 7), используя сторонние программы и через роутер. Не будем тянуть и начнем. Если у вас при прочтении возникнут какие-то вопросы, или что-то будет не получаться – пишите в комментарии.
Способ 1: Средства Windows
В десятке есть свои средства, чтобы узнать и проверить расход трафика интернета за последний месяц.
Если у вас старая версия Windows 10, и вы её давно не обновляли, то может быть пункт «Использование данных». Чтобы просмотреть такой же список программ, выберите ссылку «Сведения об использовании».
Есть небольшой минус данного способа, если вы подключены к интернету не напрямую, а через роутер, то он также будет показывать локальный трафик. Например, при использовании DLNA – у вас фильм скачен на жесткий диск, который подключен к маршрутизатору, а смотрите его на компе, и вот тут также будет отображаться этот дополнительный трафик, хотя интернет вы при этом не используете.
Способ 2: Дополнительные программы
В той же самой Windows 7 напрямую трафик не посмотришь, да и есть более удобные приложения для десятки и семерки. Давайте коротко посмотрим их список. Я также оставлю ссылки для скачивания.
NetTraffic
NetTraffic (ссылка) – это бесплатная программа, которая поддерживает огромное количество мониторов. Плюс она имеет русский язык. Есть две версии: портативная и установочная.
Данные можно удобно просматривать в виде графиков и таблиц. Все это можно также выгрузить в электронную версию.
Net Speed Monitor
Программа позволяет мониторить скорость используемого интернета. Все данные записываются в небольшую портативную базу данных SQLite. Пользовательский интерфейс поддерживает достаточно много языков. Есть также поддержка старых версий Windows (Vista и 7). Единственный минус в том, что с официального сайта программу скачать нельзя. У меня есть подозрение, что их домен был перехвачен и теперь используется мошенниками. Поэтому попробуйте раздобыть утилиту на сторонних сервисах.
BitMeter II
BitMeter II (ссылка) – удобная программа для визуального контроля интернет-трафика. Программка полностью бесплатная, без ограничения и пробного периода, без рекламного и шпионского ПО. На панели отображается вот такой вот график.
Есть также окно статистики, где прописан трафик за последние часы, дни или месяцы. Все данные записываются в саму программу.
Если график не удобно просматривать, то можно следить за цифрами в таблицы. Эту таблицу можно перевести в электронный вид. Можно также настроить звуковое уведомление, когда количество трафика превысит определенное значение.
Gab Net Stats
GabNetStats (ссылка) – программку можно свободно скачать с GitHub. Её не нужно устанавливать, и она полностью портативная. В описании сказано, что приложение частично использует систему Windows, поэтому есть вероятность, что на других OC она не запустится (сам не проверял, точно сказать не могу).
Networx
Программа ранее была бесплатной, но вот за новые версию ПО, придется платить. Правда я не особо понимаю почему, так как функционал у неё почти не поменялся. Вы сможете попробовать найти бесплатную версию в интернете. Утилитка достаточно удобная и поддерживает русский язык. Отслежка трафика начинается с момента запуска, как и у всех подобных программ.
Способ 3: На роутере
Если вы подключены к интернету через Wi-Fi маршрутизатор, то вы в настройках также можете посмотреть потребляемый трафик. Но есть небольшая проблема. Дело в том, что прошивки у роутеров у всех разные, и, к сожалению, не у всех есть подобная функция. В первую очередь вам нужно зайти в Web-интерфейс роутера. Для этого открываем любой браузер и вводим в адресную строку IP или DNS адрес аппарата. Его можно посмотреть на этикетке под корпусом. Очень часто используются эти два адреса:
После этого вам нужно будет авторизоваться. Если у вас возникли какие-то сложности со входом в конфигуратор интернет-центра, то читаем эту инструкцию. Далее инструкции будут отличаться в зависимости от версии прошивки и производителя. Напомню, что и возможности отслежки трафика у всех разные. И еще очень важный момент, как правило данная функция отключена в роутере, поэтому её нужно сначала включить.
TP-Link
Переходим в раздел «Системные инструменты» и заходим в «Статистику». Функцию нужно активировать. Тут можно просматривать трафик по каждому устройству.
В новой прошивке перейдите «Дополнительные настройки» – «Системные инструменты» – «Монитор трафика» – включите функцию.
Переходим в «Анализатор трафика» и обнаруживаем, что это достаточно большой и информативный раздел. Сначала нужно включить функцию на вкладке «Статистика». Здесь же можно смотреть трафик не только по подключенным устройствам, но также по приложениям. Можно просмотреть график по выделенной дате.
Ниже вы увидите два графика. Можно установить график для выделенного устройства или для всех. Как видите, здесь идет информация также по приложениям и протоколам, которые используются устройствами.
На второй вкладке можно просмотреть не только интернет трафик, но и трафик локальный (проводной и беспроводной).
У ASUS также можно следить, кто на какие сайты заходит. Для этого переходим в «Адаптивный сервис QoS» – «История веб» – активируем функцию.
ZyXEL Keenetic
«Монитор трафика хостов» был добавлен в версию KeeneticOS 2.14. Переходим в этот раздел. Здесь можно отслеживать потребляемый интернет ресурс для каждого зарегистрированного устройства. Чтобы зарегистрировать устройство, зайдите в раздел «Список устройств», в списке «Незарегистрированные устройства» выделите каждое (или то, за которым вы хотите следить), назовите его как-нибудь, и нажмите по кнопке «Зарегистрировать».
Теперь уже заходим в раздел монитора трафикам и смотрим нужную нам информацию по разным отрезкам времени.
D-Link
В расширенных настройках в разделе «Статус» переходим в «Сетевую статистику».
У D-Link все тут достаточно скудненько, но какую-то информацию можно посмотреть.
Tenda
«Расширенные настройки» – «Контроль полосы пропускания».
Здесь можно посмотреть текущую скорость потребляемого интернет трафика, а также её ограничить.
Все методы и способы анализа локальной сети: сканирование скорости, IP-адресов и трафика
Отлаженная домашняя или корпоративная сеть может начать сбоить: проблемы с передачей файлов, общие тормоза сети, конфликтность адресов и т. д. В таких случаях необходимы программный анализ и исправление неполадок. Но сначала необходимо провести сканирование локальной сети, состоящее из нескольких этапов.
Что такое анализ локальной сети
Комплекс мер по изучению параметров соединения между компьютерами в домашней или корпоративной сети называется анализом локальной сети (АЛС). Процесс включает в себя:
Эта процедура может обнаружить вредоносное программное обеспечение и изолировать его распространение на всю сеть. Поэтому АЛС стоит проводить даже в профилактических целях.
Как провести сканирование скорости
Первый параметр, который стоит просмотреть на предмет ошибок, — это скорость передачи данных. Если при обмене пакетами информации в ЛС происходят сбои, замедления потери команд, то налицо нарушение протоколов или конфликт адресов. В таких случаях стоит начинать искать неполадку. Просмотреть информацию о скорости передачи данных можно через «Командную строку» или стороннее ПО.
С помощью «Командной строки»
Терминал «Командной строки» — уникальный инструмент для управления компьютером и вывода необходимой информации пользователю. Консоль также может помочь с АЛС, в частности вывести отчёт о скорости доступа в ЛС:
Через меню «Пуск» открываем консоль «Командной строки»
Прописываем команду ipconfig /all и находим основной шлюз компьютера
Через команду Ping основного шлюза узнаём скорость обмена данных с роутером
Если максимальное значение будет больше 1500 мсек даже в беспроводной сети, имеет смысл провести анализ трафика, а также проверить каждый компьютер на наличие вредоносного ПО антивирусными программами.
С помощью сторонних программ
Не только с помощью «Командной строки» можно узнать скорость внутри ЛС. Существуют дополнительные инструменты в виде сторонних программ. По интернету их гуляет огромное количество и большинство схожи между собой как по интерфейсу, так и по выводимым данным. Одной из таких утилит является LAN Speed Test. Утилита на должном уровне справляется с анализом скорости, имеет простой и понятный интерфейс.
В интерфейсе программы LAN Speed Test нажимаем кнопку Start Test
Данные о скорости в сети выводятся в виде таблицы
Также для анализа можно использовать другие утилиты, к примеру, Iperf или LAN Bench.
Первая весьма полезная для домашней и небольшой корпоративной сети. Приложение можно установить на все машины и следить за пингом. Оно весьма полезно, так как может производить мониторинг и вести записи продолжительное время.
Iperf — это программа для слежки за пингом и выявления небольших неполадок в ЛС
LAN Bench — это минималистическая утилита, похожая на LAN Speed Test. Ею очень легко мониторить скорость и пинг в сети, достаточно открыть интерфейс и нажать кнопку Test. Ниже сразу начнут появляться результаты.
LAN Bench — это простейшая утилита для оценки скорости ЛС
Как посмотреть список IP-адресов, подключённых к ЛС
Иногда возникает необходимость узнать информацию о подключённых к сети устройствах. В основном это касается беспроводных маршрутизаторов, к которым можно подключиться незаметно и «воровать» трафик. Посмотреть список устройств можно сторонними ПО и штатными средствами (веб-админкой маршрутизатора).
С первым всё довольно просто: существует простейшая утилита под названием Wireless Network Watcher. Она, как IP-сканер локальной сети, прекрасно справляется с анализом адресатов сети и выводит на экран всю доступную информацию о них.
Через программу Wireless Network Watcher можно увидеть список всех подключённых к сети устройств
Однако у программы есть два минуса:
Для просмотра информации о подключённых устройствах через веб-админку маршрутизатора необходимо сначала её открыть:
На тыльной стороне роутера знакомимся с реквизитами для входа
Через браузер открываем панель управления маршрутизатором
Находим пункт «Статистика беспроводного режима» и знакомимся со всеми подключёнными устройствами
Программы, помогающие провести анализ трафика
Анализ трафика — это сложный процесс, который должен быть известен любому профессионалу в IT-индустрии, сисадмину и другим специалистам в области. Процедура оценки передачи пакетов больше похожа на искусство, чем на элемент технического управления. Одних данных от специальных программ и инструментов тут недостаточно, необходима ещё интуиция и опыт человека. Утилиты в этом вопросе лишь инструмент, что показывает данные, остальное должен делать уже ваш мозг.
Wireshark
Wireshark — это новый игрок на рынке сетевого анализа трафика. Программа имеет довольно простой интерфейс, понятное диалоговое окно с выводом данных, а также множество параметров для настройки. Кроме того, приложение охватывает полный спектр данных сетевого трафика, потому является унитарным инструментом для анализа без необходимости добавлять в функционал программы лишние утилиты.
Wireshark имеет открытый код и распространяется бесплатно, поэтому захватывает аудиторию в геометрической прогрессии.
Возможно, приложению не хватает визуализации в плане диаграмм и таблиц, но минусом это назвать сложно, так как можно не отвлекаться на просмотр картинок и напрямую знакомиться с важными данными.
Wireshark — это программа с открытым кодом для анализа трафика ЛС
Видео: обзор программы Wireshark
Kismet
Kismet — это отличный инструмент для поиска и отладки проблем в ЛС. Его специфика заключается в том, что программа может работать даже с беспроводными сетями, анализировать их, искать устройства, которые настроены неправильно, и многое другое.
Программа также распространяется бесплатно и имеет открытый код, но сложный в понимании интерфейс немного отталкивает новичков в области анализа трафика. Однако подобный инструмент всё больше становится актуальным из-за постепенного отказа от проводных соединений. Поэтому чем раньше начнёшь осваивать Kismet, тем скорее получишь от этого пользу.
Kismet — это специальный инструмент для анализа трафика с возможностью вывода информации о беспроводной сети
NetworkMiner
NetworkMiner — это продвинутое программное решение для поиска проблем в сети через анализ трафика. В отличие от других приложений, NetworkMiner анализирует не сам трафик, а адреса, с которых были отправлены пакеты данных. Поэтому и упрощается процедура поиска проблемного узла. Инструмент нужен не столько для общей диагностики, сколько для устранения конфликтных ситуаций.
Программа разработана только для Windows, что является небольшим минусом. Интерфейс также желает лучшего в плане восприятия данных.
NetworkMiner — это инструмент для Windows, который помогает находить конфликты и неточности в ЛС
Провести полный анализ сети можно как штатными, так и сторонними способами. А полученные данные помогут исправить возможные неполадки, недочёты и конфликты.