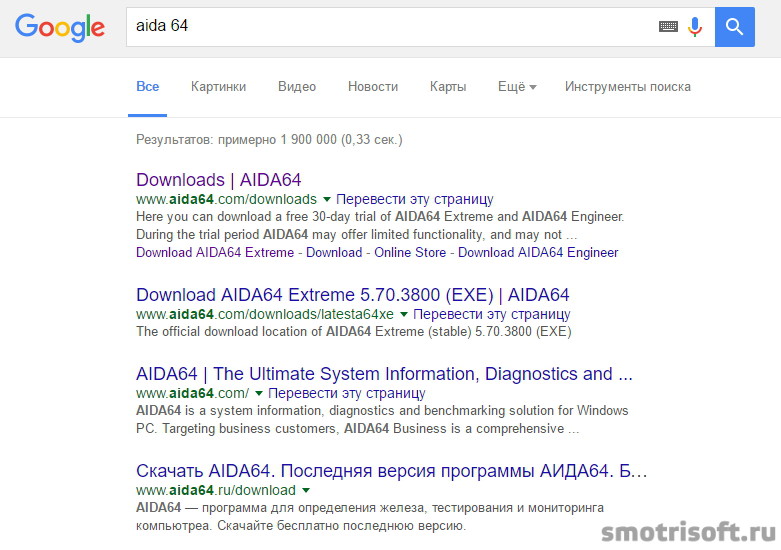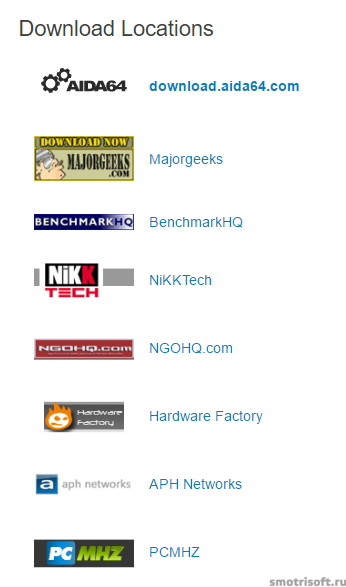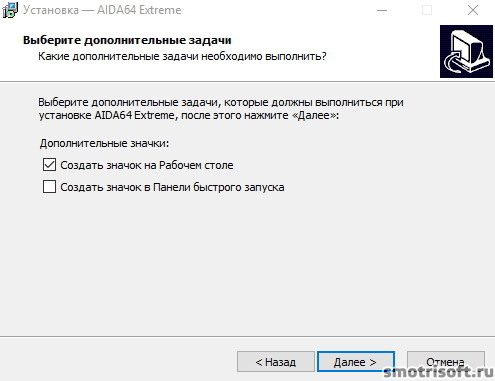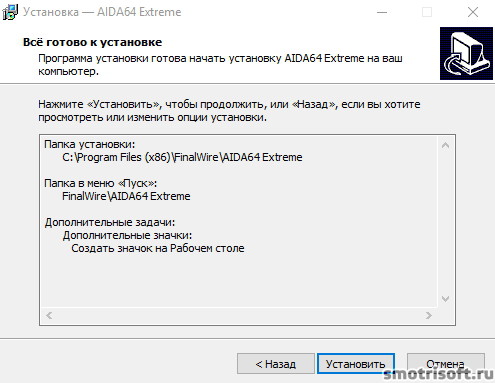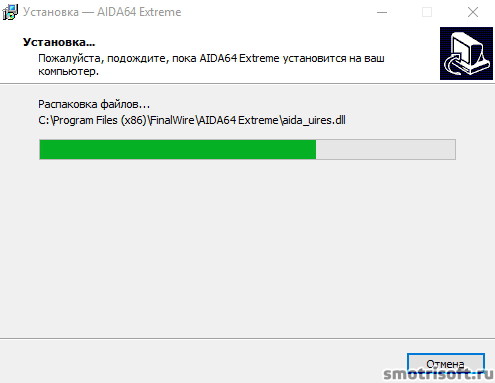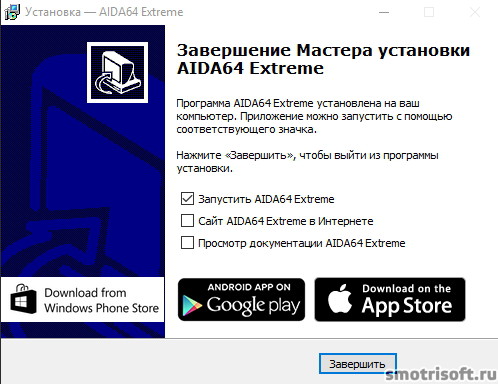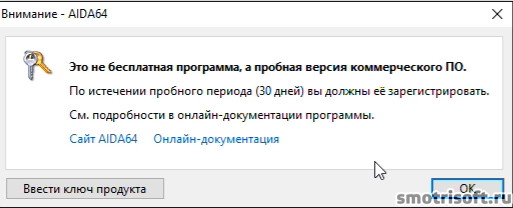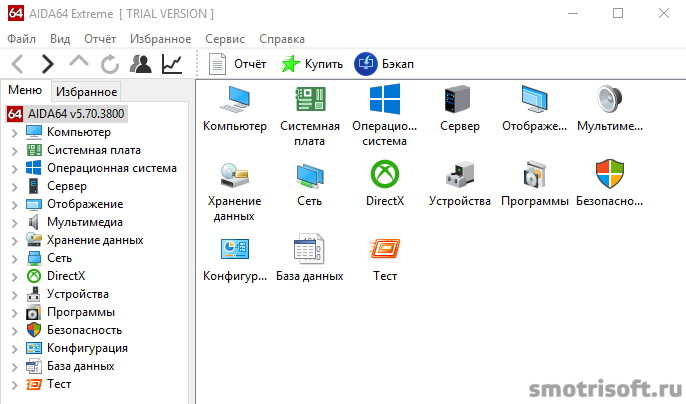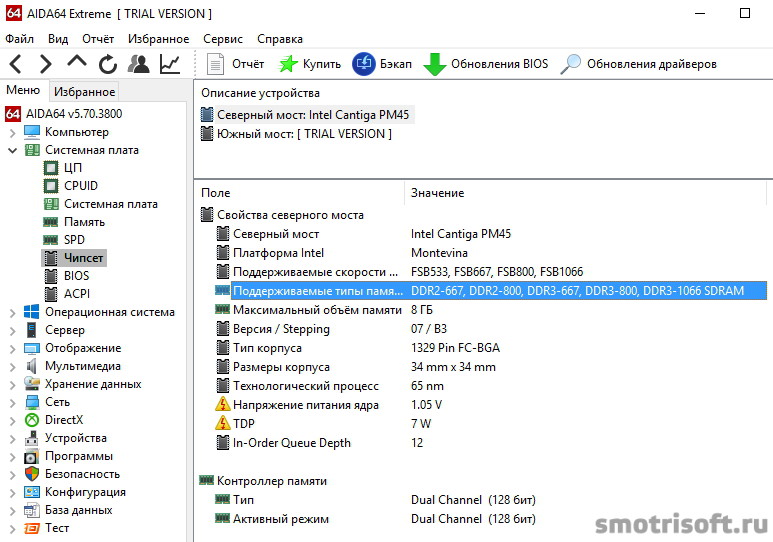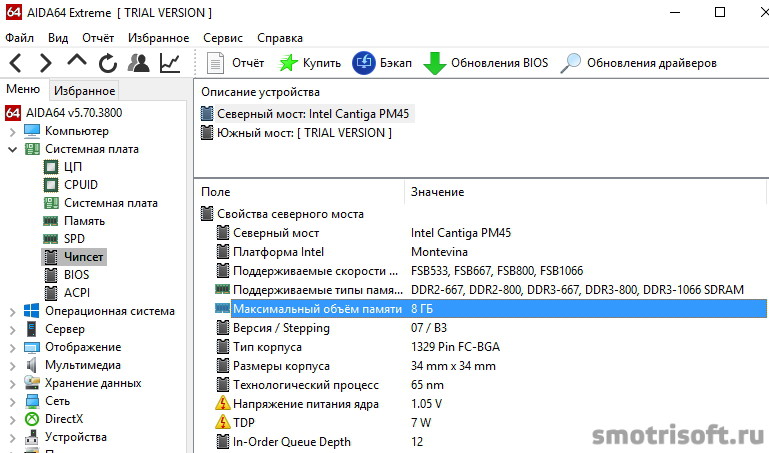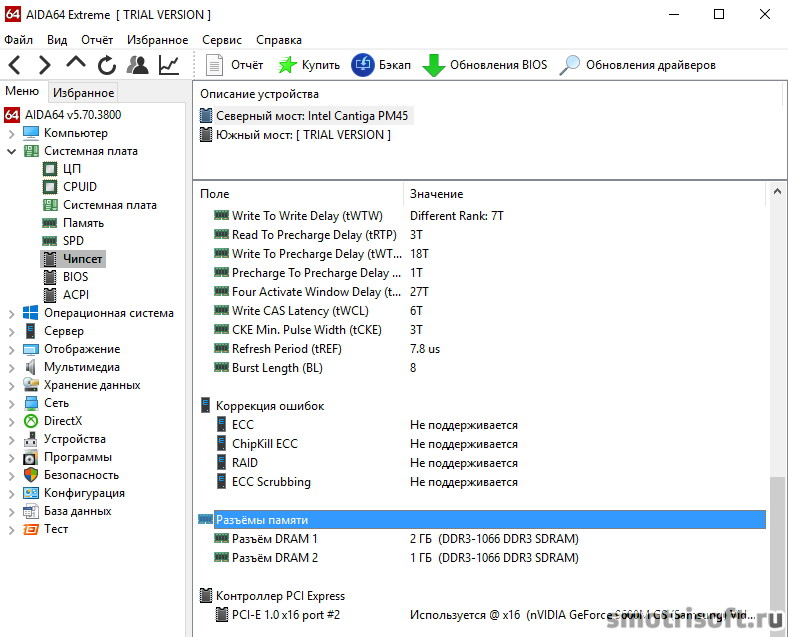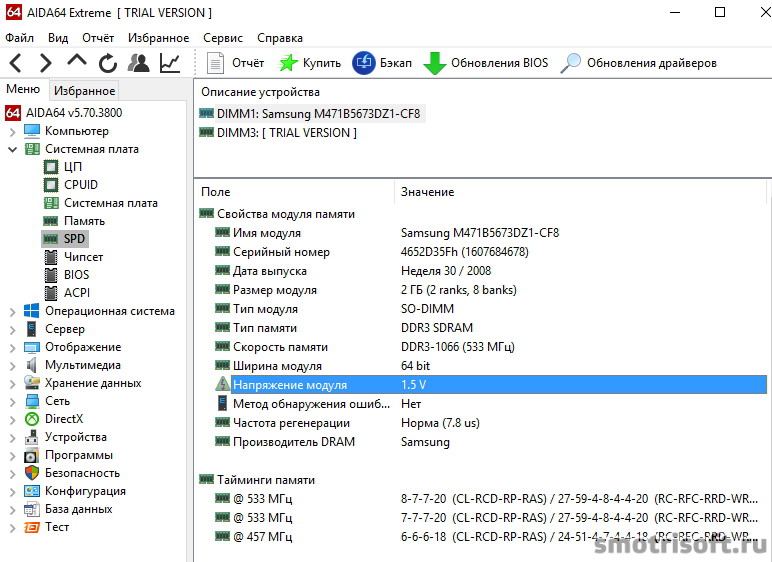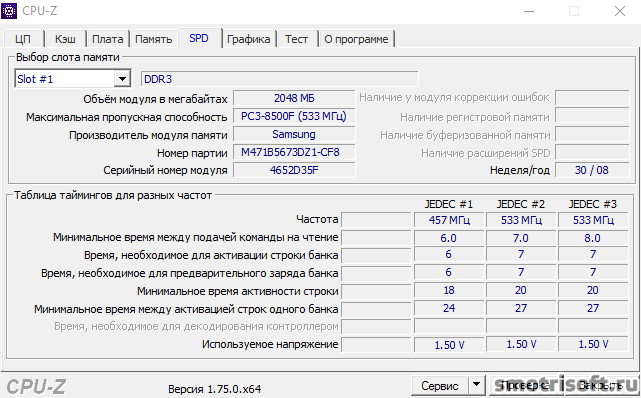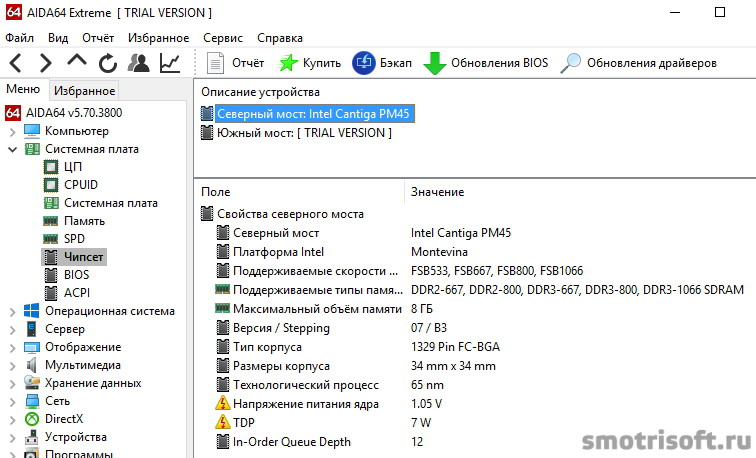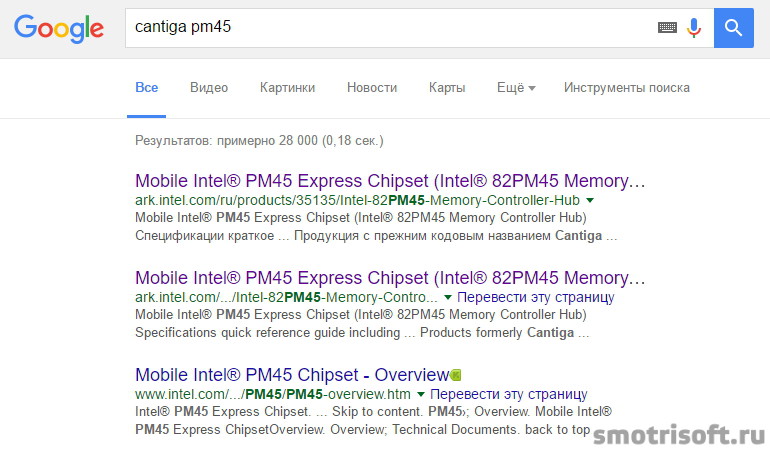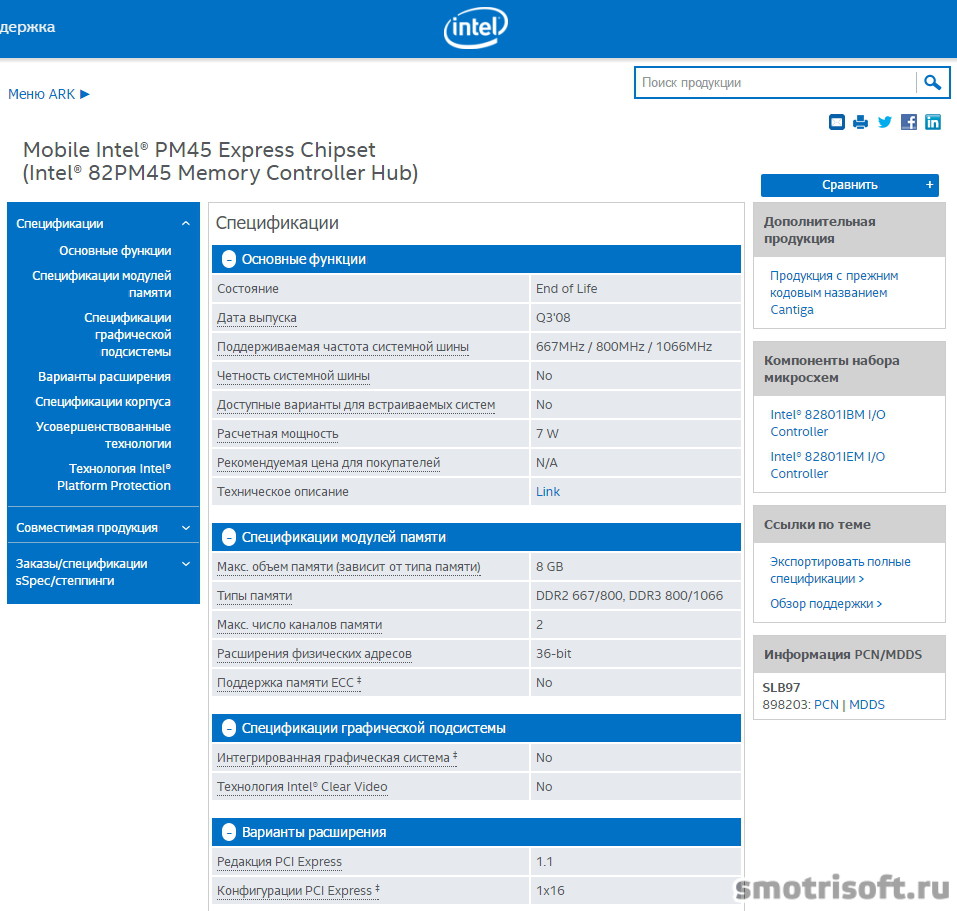как узнать напряжение питания оперативной памяти
Меряем напряжение питания оперативной памяти DDR3
Сегодня у нас завершающий урок о замере напряжения на разъемах оперативной памяти. Сегодня у нас DDR3. На данный момент это последний стандарт памяти. Конечно же, уже есть DDR4, но сейчас она находится на этапе финального тестирования, и в широкой продаже пока еще нет материнских плат с ее поддержкой.
Итак, что, где мерять? Как обычно берем наш мультиметр, устанавливаем его на предел 20В в режиме измерения постоянного напряжения. Черный щуп в «черную дырочку», запускаем материнку.
Так же, как и у DDR2 у DDR3 240 контактов. С первого по 120-й в первом ряду и со 121-го по 240-й во втором. На этой материнской плате, увы, не отмечено где находится первая нога или где последняя. Однако, это несложно посмотреть по надпиши на разъеме. Как правило, там пишут напряжение питания памяти. Написано 1.5В. Если повернуть надпись к себе (так, чтобы ее удобно было читать), то первая ножка окажется слева первой в нижнем ряду.
Какие у нас тут напряжения и где они меряются?
Дальше опорное напряжение. Оно подается на 1-ю ногу и на 67-ю. Как обычно, опорное напряжение равно половине рабочего – 0.75В.
Напряжение питание микросхемы SPD. Оно подается на 236-ю ногу. Это четвертая нога от 240-й (последней). Диапазон широкий где-то от 2 до 3 В, не важно – тут главное, чтобы какое-то напряжение было.
Как выбрать оперативную память
Автор: editor · Опубликовано 09.05.2016 · Обновлено 25.05.2017
Если вы задумались о том, чтобы заменить вашу оперативную память на компьютере на новую или добавить оперативной памяти, то здесь подробно покажу где узнать тип оперативной памяти, который поддерживает ваш компьютер (а именно материнская плата).
Содержание статьи:
Для начала вам нужно узнать какие типы оперативной памяти поддерживает ваш ноутбук, компьютер, материнская палата.
1. Узнать тип оперативной памяти с помощью AIDA 64
Скачайте в интернете программу Aida 64, она покажет вам все данные по всем вашим компонентам системы и вы узнаете модель вашей материнской платы и какой тип оперативной памяти она поддерживает. Вот ссылка на последнюю версию программы AIDA 64 aida64.com/downloads/latesta64xe или сами зайдите в любой поисковик и наберите в поиске Aida 64 и скачайте программу.
Откроется страница с программой и много источников откуда вы можете скачать её.
Выберите любой и нажмите на любую картинку, чтобы скачать программу Aida 64.
Теперь запустите установщик программы и нажмите ОК.
Принимаем условия соглашения и нажимаем «Далее».
Ждем пока установится программа.
Программа Aida 64 установилась. Нажимаем «Завершить».
Программа во время запуска считывает все данные с вашего компьютера и узнаёт всё о вашем компьютере, чтобы вы могли всё это сами посмотреть.
При первом запуске программа Aida 64 вам сообщит, что она не бесплатная и даст вам ей пользоваться в режиме пробной версии на 30 дней. Но нам этого вполне хватит.
Программа запустилась и теперь мы можем просмотреть все данные нашего компьютера и узнать всё о компьютере.
В данный момент нас интересует материнская плата и поддерживаемые типы памяти. Заходим в Системная плата — Чипсет. В строке «поддерживаемые типы памяти» написаны все типы памяти, которые поддерживает ваша материнская плата. У меня это DDR2-667, DDR2-800, DDR3-667, DDR3-800, DDR3-1066 SDRAM.
667, 800, 1066 это Мега Герцы (Частота), то есть скорость на которой работает оперативная память.
У меня ноутбук 2008 года, поэтому он поддерживает менее низкие скорости оперативной памяти. В данный момент уже есть даже DDR4 и скорости 3200 MHz. Также DDR4 память потребляет меньше электричества 1,2 Вольт, а DD3 потребляет 1,5 Вольт. Также у DDR4 288 pins, а у DDR3 240 pin (pin — это ножки), то есть они разных размеров и DDR4 не подойдёт в слот DDR3. К тому же у DDR4 в другом месте дырочка (ключ) в центре, чтобы её нельзя было вставить в старые материнские платы. Плюс ко всему DDR4 в одном месте изогнута для лучшего электрического контакта и вставки в материнскую плату.
Вот хороший ролик с официального канала Kingston на YouTube про DDR4.
Также во вкладке Системная плата — Чипсет — Максимальный объём памяти написано максимальное количество оперативной памяти с которой способна работать ваша материнская плата. То есть больше, чем это число вы не можете поставить. На моём ноутбуке 8 ГБ. максимум.
Также во вкладке Системная плата — Чипсет — Северный мост вы узнаете какой набор микросхем и северный мост используется в вашей материнской плате. Северный мост соединяет оперативную память с процессором. Южный мост соединяет жесткий диск с процессором.
При выборе оперативной памяти важен и вольтаж оперативной памяти. Чтобы узнать сколько вольт потребляет ваша оперативная память зайдите в Системная плата — Чипсет — SPD и в строке «Напряжение модуля» написано сколько вольт потребляет ваша оперативная память. У меня это 1.5 V (Вольт). Это стандартная цифра для многих ноутбуков.
Также вольтаж вашей оперативной памяти вы можете узнать с помощью программы CPU-Z во вкладке SPD. Выбрав слот оперативной памяти слева сверху вы увидите на каком напряжении работает ваша оперативная память. У меня это 1.50 Вольт.
Также тут же вы можете узнать объем модуля в мегабайтах, максимальная пропускная способность, производитель модуля памяти, номер партии, серийный номер модуля, неделя/год изготовления модуля оперативной памяти, а также тайминги оперативной памяти.
Также вы можете узнать характеристики вашей материнской платы и северного моста на сайте производителя. У меня северный мост материнской платы от фирмы Intel. Он написан во вкладке Системная плата — Чипсет и сверху написан Северный мост и его модель (набор микросхем). У меня это Intel Cantiga PM45.
Какой северный мост на вашей материнской плате можно узнать в программе CPU-Z во вкладке Плата в строке Набор микросхем. У меня написано PM45.
Теперь можно поискать про северный мост информацию в поисковике.
На сайте Intel есть информация по моему северному мосту на материнской плате. Intel 82PM45 Memory Contoller Hub.В строке дата выпуска написано Q3’08 это значит третий квартал (июль-август-сентябрь) 2008 года. То есть этот северный мост произведен в июле-августе-сентябре 2008 года. Состояние написано End Of Life (Конец жизни), то есть больше не производится.
Тут же написано поддерживаемая частота системной шины: 667 MHz / 800 MHz / 1066 MHz. Типы оперативной памяти и максимальный объём памяти, с которым может работать данный контроллер.
2. Характеристики оперативной памяти для покупки или замены
Итак для замены оперативки вам надо узнать следующие характеристики:
Увеличить немножко производительность компьютера можно увеличив виртуальную память компьютера.
3. Какие бывают типы памяти и размеры
Тип DDR3L.
Форм фактор: SODIMM 204-pin.
L значит Low Voltage (Низкий вольтаж). Такие типы памяти питаются от 1,35 Вольт они подходят для маленьких ноутбуков и нетбуков.
В описании DDR3L памяти должно быть написано Voltage: 1.35V.
Тип: DDR 3.
Форм фактор: SODIMM 204-pin.
Этот тип памяти подходит для ноутбуков. Напряжение оперативной памяти для ноутбуков равно 1.5 В.
Тип: DDR 4.
Этот тип памяти подходит для ноутбуков. Напряжение оперативной памяти для ноутбуков равно 1.2 В.
Кстати себе оперативку фирмы Kingston я покупал тут, оперативку фирмы Samsung покупал тут.
Если есть замечания или добавления, то пишите в комментарии. А вот видео инструкция как выбрать оперативку.
Как поменять оперативную память в ноутбуке я показал в этом видео.
Другие статьи на похожую тему:
Как проверить оперативную память на ошибки
Содержание
Содержание
Во время работы компьютера в оперативной памяти содержатся данные ОС, запущенных программ, а также входные, выходные и промежуточные данные, обрабатываемые процессором. Если с оперативной памятью проблемы — плохо работать будет все. Как понять, что оперативную память пора лечить или менять и проблемы именно в ней? Разбираемся.
Причин ошибок в работе оперативной памяти очень много — от неправильно заданных параметров материнской платой (настройки по умолчанию не панацея) до брака, механических дефектов памяти и разъема материнской платы, а также проблем с контроллером памяти процессора.
Одним из первых признаков неполадок в работе оперативной памяти являются синие экраны смерти (BSOD) и сопутствующие симптомы: подтормаживание, зависание, вылеты приложений с различными ошибками и просто так.
Перечисленные неполадки в работе компьютера относят в основном к симптомам общего характера. При появлении таких неявных признаков неисправности лучше всего начать диагностику компьютера именно с оперативной памяти.
Для диагностики оперативной памяти есть специальные программные средства, о которых и будет дальше идти речь.
Диагностика средствами Windows
Чтобы запустить средство диагностики памяти Windows, откройте меню «Пуск», введите «Диагностика памяти Windows» и нажмите клавишу Enter.
Вы также можете воспользоваться комбинацией клавиш Windows + R и в появившемся диалоговом окне ввести команду mdsched.exe и нажать клавишу Enter.
На выбор есть два варианта: сейчас перезагрузить компьютер и начать проверку или выполнить проверку во время следующего включения компьютера.
Как только компьютер перезагрузится, появится экран средства диагностики памяти Windows.
Ничего трогать не нужно — по завершении теста компьютер еще раз перезагрузится сам и включится в обычном режиме. Сидеть и следить за ходом проверки тоже не стоит — всю информацию с результатами проверки можно будет потом посмотреть в журнале событий операционной системы.
Результат проверки должен появиться при включении компьютера, но это происходит далеко не всегда.
Чтобы узнать результаты проверки через журнал событий. В меню поиск забиваем «просмотр событий» или можно снова воспользоваться комбинацией клавиш Windows + R и ввести команду eventvwr.msc и Enter.
Открываем журналы «Windows – Система – найти – Диагностика памяти».
Диагностика MemTest86
Данный способ несколько сложнее, так как нужно создать загрузочную флешку, но у него есть и свои положительные стороны. Он выполняет более широкий набор тестов и может найти проблемы, которые не обнаружил встроенный тест Windows.
По началу процесс создания загрузочной флешки может напугать неопытного пользователя, но здесь нет ничего сложно. Скачиваем архив, извлекаем содержимое, вставляем флешку в компьютер и запускаем файл imageUSB.exe.
Выбираем наш USB-накопитель и нажимаем Write, процесс занимает считанные минуты. Все, образ готов.
Чтобы загрузиться с созданного ранее флеш-накопителя, необходимо настроить приоритет загрузки устройств в BIOS материнской платы или, что значительно проще, воспользоваться функцией Boot Menu.
В зависимости от производителя материнской платы, клавиша для вызова функции Boot Menu может меняться, обычно это F2, Del, Esc, F12.
Соответствующую клавишу нужно нажимать сразу после включения компьютера или в момент перезагрузки компьютера, как только потух монитор (нажимать можно несколько раз, чтобы не пропустить нужный момент).
Проверка запустится автоматически, ничего трогать не нужно.
Процедура проверки будет выполняться циклически (Pass) до тех пор, пока вы не решите остановить его. Информация об ошибках будет отображаться в нижней части экрана. Когда решите закончите, нужно просто нажать клавишу Esc, чтобы выйти и перезагрузить компьютер. По-хорошему, нужно пройти минимум 5–10 циклов проверки — чем больше, чем лучше.
Диагностика программой TestMem5 (tm5)
TestMem5 — программа тестирования оперативной памяти, абсолютно бесплатная, скачать можно по ссылке.
Эта программа построена по несколько другому принципу, чем предыдущие. А именно — она настраиваемая. Сами тесты имеют довольно гибкую структуру с большим количеством настроек.
Настройкой собственной конфигурации для тестирования заниматься необязательно, есть уже несколько готовых конфигураций настроек от разных авторов. Наибольшей популярностью пользуются конфигурации от 1usmus v3 и anta777 (Экстрим – Тяжелый – Суперлайт). Процесс установки конфигураций очень прост: скачиваете нужный и помещаете в папку с программой или можно добавить через «Настроить и выйти».
Важно : Запускать tm5.exe нужно в режиме администратора ( с правами администратора).
Какой программой пользоваться?
У каждой из программа есть свои сильные и слабые стороны.
Диагностика средствами Windows — это наиболее простой способ, который уже встроен в операционную систему, его остается только запустить. Не способен найти сложные ошибки, тест короткий.
MemTest86 — старая и авторитетная программа, есть небольшие сложности с запуском. Можно использовать без установленной операционной системы.
TestMem5 — прост в использовании, проверка происходит в среде Windows, что наиболее приближено к реальным условиям использования, а не в среде DOS как Memtest86. А наличие различных конфигураций по интенсивности и времени проверки делает ее наилучшим решением для тестирования оперативной памяти как по дефолту, так и во время разгона.
Как найти неисправный модуль?
Принцип поиска неисправного модуля довольно прост:
1) Проверить правильность установки разъемов при наличии двух модулей.
2) Продуть от пыли разъемы и протереть контакты.
3) Сбросить все настройки Bios на дефолтные.
4) Проверить планки памяти вместе и по отдельности, меняя разъемы.
5) Проверить планки памяти на другой материнской плате у друга.
Что делать, если нашли неисправный модуль памяти?
Если все перечисленное не помогает избавиться от ошибок, стоит обратиться в гарантийный отдел, если товар еще на гарантии. Платный ремонт оперативной памяти обычно нецелесообразен ввиду не очень высокой цены продукта. Проще пойти и купить новый модуль на гарантии, чем заниматься восстановлением неисправного.
Сама по себе оперативная память сейчас очень редко выходит из строя и с легкостью переживает смену остальных компонентов системы. Чаще всего все ошибки, связанные с работой оперативной памяти, возникают по вине самого пользователя и из-за некорректных настроек в Bios материнской платы, а также при использовании совершенно разных планок памяти и во время разгона.
Как проверить оперативную память после покупки
Содержание
Содержание
Новая техника ломается чаще старой и это не парадокс. Не зря говорят — если сразу не сгорело, будет работать сто лет. В сложной технике поломки редко сопровождаются дымом и искрами, из-за чего неисправности будет сложно найти. Оперативная память в компьютере как раз из таких. Эта нахалка будет сыпать ошибками в нагрузке, перезагружать систему или подглючивать в браузере, но никогда не выдаст себя фейверком. Поэтому есть железные правила, которые помогут понять, почему память работает плохо и как это исправить.
Положить систему на лопатки могут старые комплектующие, сыплющиеся диски или перегретые видеокарты. Но даже техника из магазина попадается с недостатками. Улучшение техпроцесса и качества материалов снижает количество отбраковки, и то, что раньше считалось браком, теперь называется «неудачными» образцами и работает на пониженных частотах.
Тем не менее, иногда и полностью нерабочие экземпляры умудряются пройти контроль качества и попасть в руки покупателю. Это не проблема: производитель заменит неработающее устройство по гарантии. Но испорченные видеофайлы семейного праздника, проигранный бой в сетевом шутере и кракозябры в дипломной работе сервисный центр не обменяет. Поэтому проверять оперативную память — занятие не постыдное.
Менять или настраивать
Будут ошибки в работе или нет — зависит не только от качества ОЗУ, но и от совместимости. Производители сильно упростили сборку и настройку ПК, поэтому вряд ли материнская плата будет конфликтовать с памятью. Тем не менее, каждая модель тестируется на совместимость с большинством модулей памяти. Например, вот часть 100% поддерживаемых комплектов памяти для Asus Maximus XII Hero:
Однако список совместимости не панацея. Современные платы переваривают всевозможные комплекты памяти. Главное, соблюдать эти пункты:
Поддержка частот самой памятью зависит от модели. Например, на официальном сайте Crucial можно проверить поддержку для каждой планки Ballistix:
Сильно тереть вредно
Народный метод, предлагающий протереть контакты ОЗУ ластиком, — заблуждение и самообман. Вот почему:
Чистить контакты нужно, только если они в таком состоянии, как на фото выше. Если они и так в порядке, ничего протирать не нужно. На новых комплектах из магазина — и подавно. Рядом с контактами на текстолите находятся конденсаторы, которые легко сбить неаккуратными движениями. После такого память даже не придется проверять на ошибки.
Тем не менее, сторонники протирки отмечают, что она частенько решает некоторые проблемы. И дело не в чистоте контактов:
«Чтобы протереть контакты, надо достать планки из разъемов. После протирки вставляем их обратно. В это время в компьютере происходит волшебство: при первом включении новое оборудование вызывает инициализацию, чтобы материнская плата узнала уникальные данные о работе планок памяти. Для ускорения последующих загрузок компьютера они записываются в постоянную память и используются при каждом включении. Так происходит с каждым подключенным к ПК устройством. Следовательно, вытаскивая планки на «протирку», мы обновляем информацию об ОЗУ. Другими словами, материнка заново «тренирует» память. Некоторые программные сбои исчезают как по волшебству».
Тестируем на ошибки
Стресс-тесты
Проверка памяти на ошибки — затяжное удовольствие. Поэтому перед поиском лучше удостовериться, что проблема в ОЗУ, а не других компонентах. Для этого используют стресс-тесты, которые умеют нагружать железо точечно.
Наиболее популярная программа для тестов — AIDA64:
Аида тестирует процессор, кэш-память процессора, оперативную память, диски и видеокарты. Кремниевая техника привередлива к температурным условиям. Поэтому, чтобы определить, какой элемент в сборке дает сбой, проводится тестирование на рабочей температуре. Тем более, что память подвержена дестабилизации из-за завышенной температуры чипов.
Для прогрева и комплексного тестирования системы на стабильность можно включить OCCT:
Хотя тест написан для проверки стабильности процессора в разгоне, для наших нужд он тоже подойдет. Для создания нагрузки программа использует большой объем оперативной памяти, поэтому если проблемы с ОЗУ есть, в этом стресс-тесте они, скорее всего, проявятся.
Самый надежный и подробный тест стабильности системы — это Prime95:
В автоматическом режиме программа проверяет систему комплексно, нагружая задачами разного объема. Поэтому для точечного тестирования есть шпаргалка. Свой объем задачи для разных узлов:
Поиск ошибок
Закончив с поиском неисправного компонента и разобравшись, что в некорректной работе компьютера замешана связка процессор + оперативная память, переходим к поиску ошибок. Для этого существует несколько программ, которыми пользуются и обычные пользователи, и специалисты в сервисных центрах.
MemTest86 — древнейший инструмент для проверки памяти, работает с загрузочной флешки через DOS.
Утилита появилась в 90-х годах, и до сих пор поддерживается разработчиками. Идеальный и единственный вариант для тех, у кого нет операционной системы или она не загружается.
Установка на флешку:
TestMem5 — утилита пришла из мира оверклокинга и пока держится в топе проверялок памяти.
Силами и умами энтузиастов удалось создать такие конфигурационные файлы, что даже бесконечная проверка с помощью MemTest86 не сравнится с часовым прогоном этой утилиты.
Настройка программы:
RAM Test Karhu — популярный среди зарубежных оверклокеров тест памяти.
Эта программа быстрее всех тестирует память на ошибки. Показатель стабильности памяти — если Coverage перевалил за 200% с нулем в Error Count. Качество подтверждается лицензией, но истоимость программы составляет почти 10 евро.
Есть также десятки других утилит: Это HCI MemTest, MemTest64, AIDA Memory Test и другие. Но качество их работы не гарантируется.
Ошибка одна — планок две
В современных сборках память комплектуется минимум двумя планками для включения двухканального режима. Поэтому для поиска конкретной планки, которая дает ошибки, придется тестировать каждую поочередно в первом слоте материнской платы. Если ошибок нет — убираем. Затем вставляем другую планку и тестируем ее аналогичным образом.