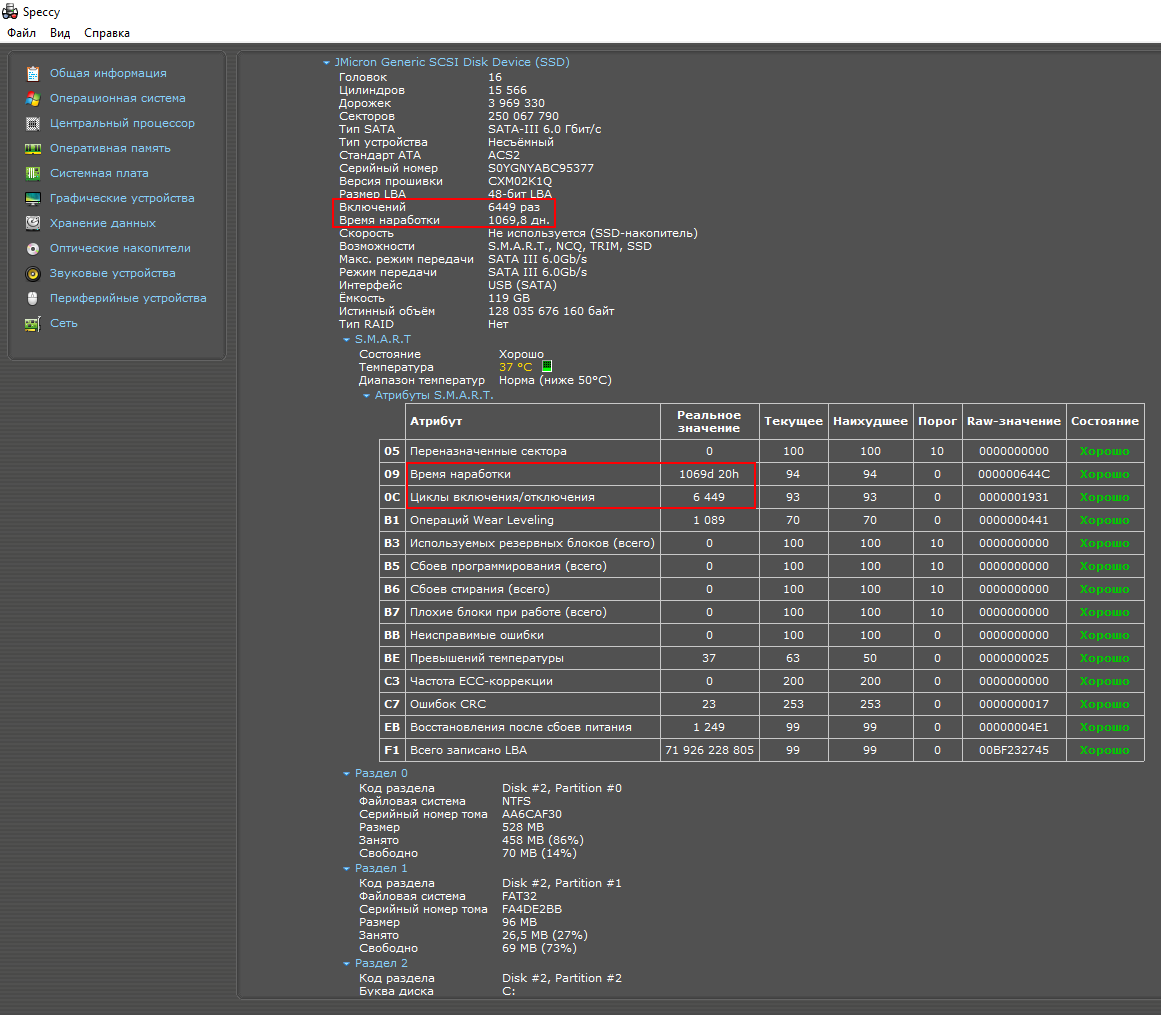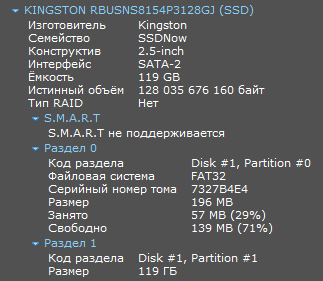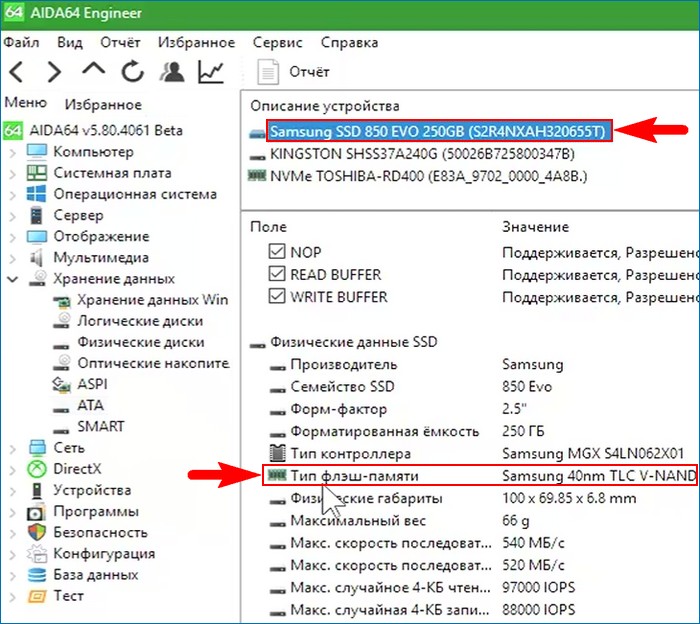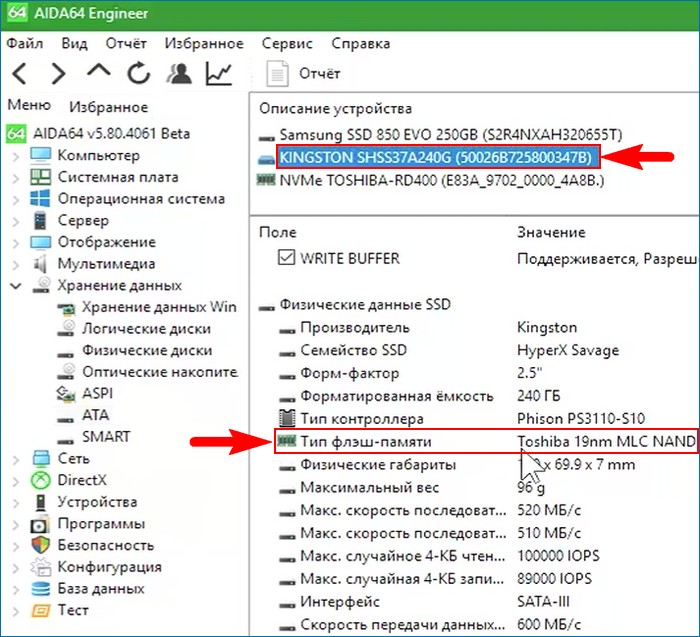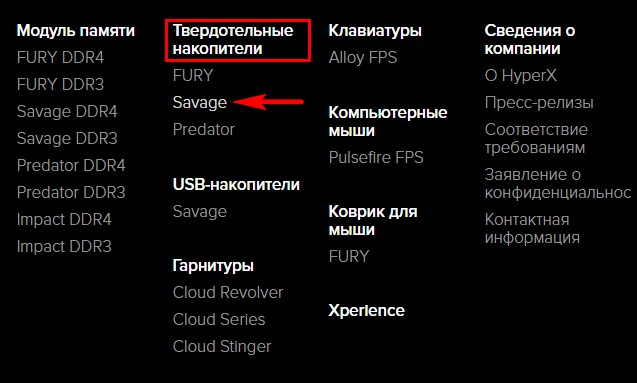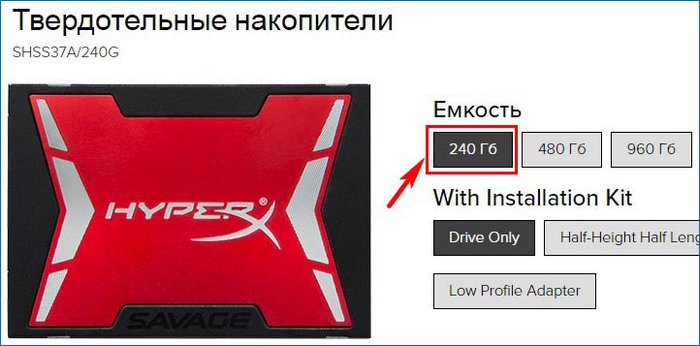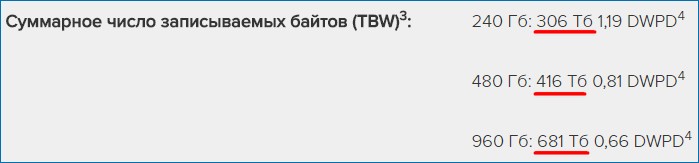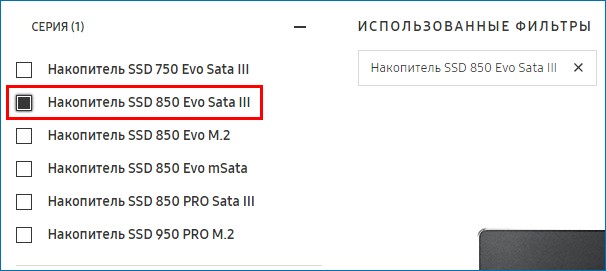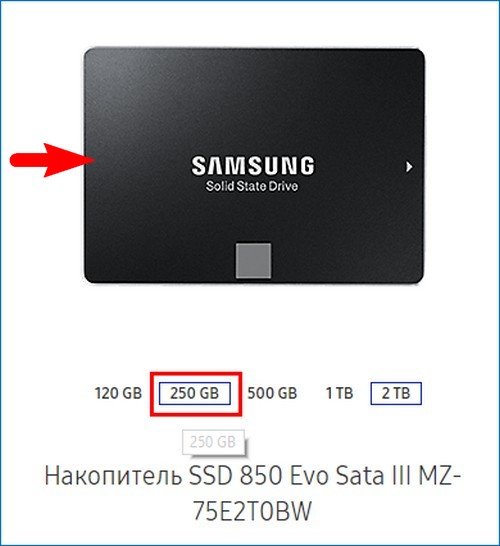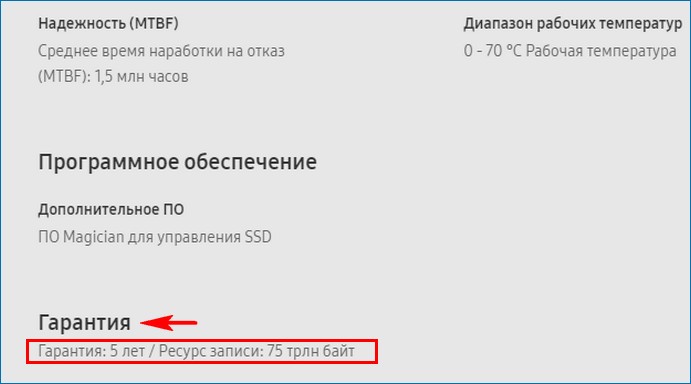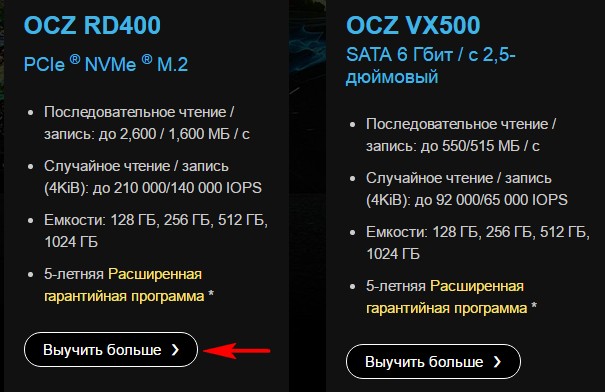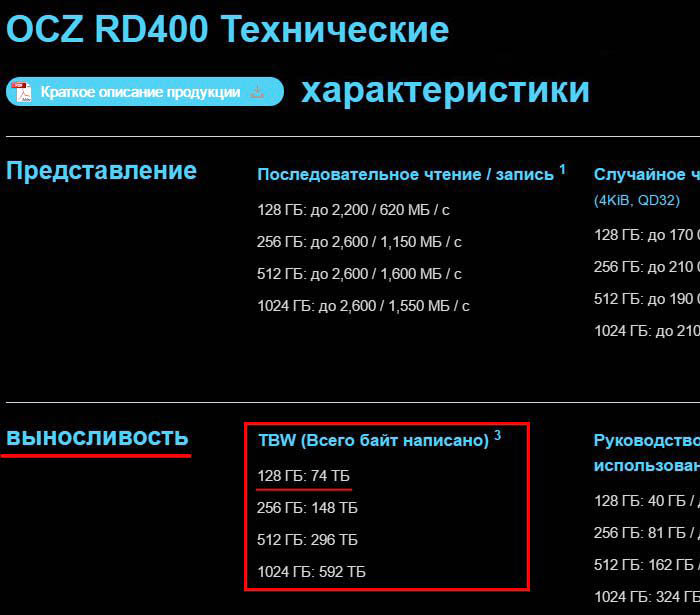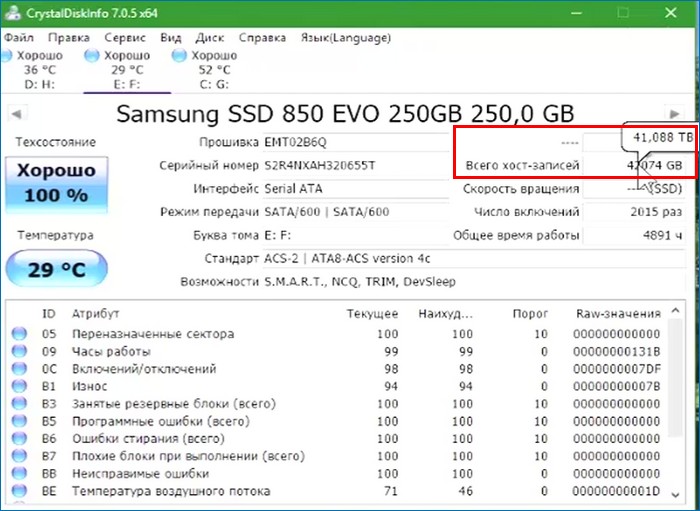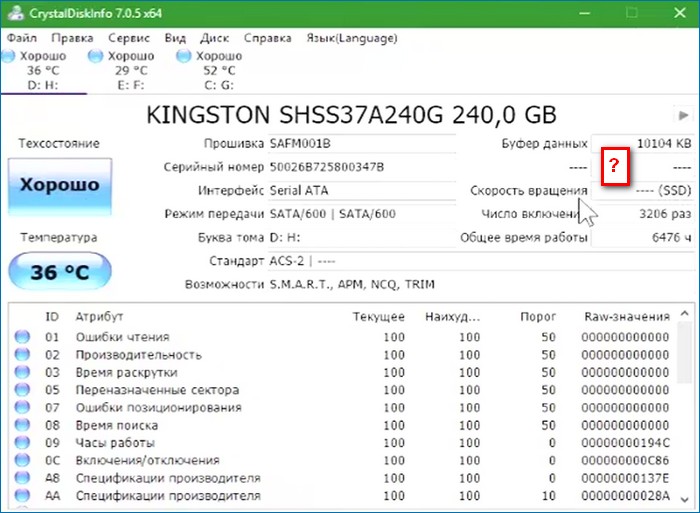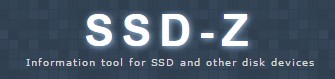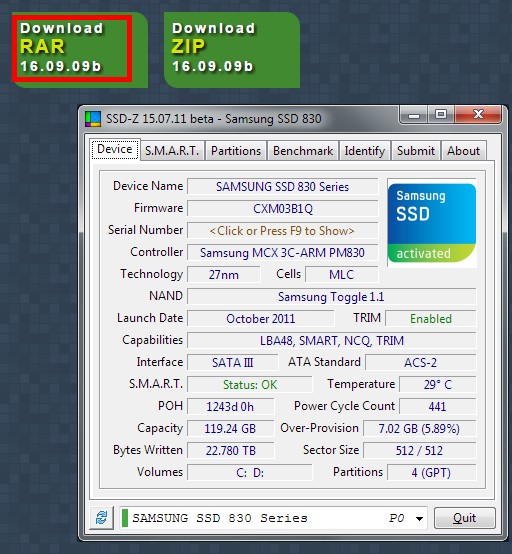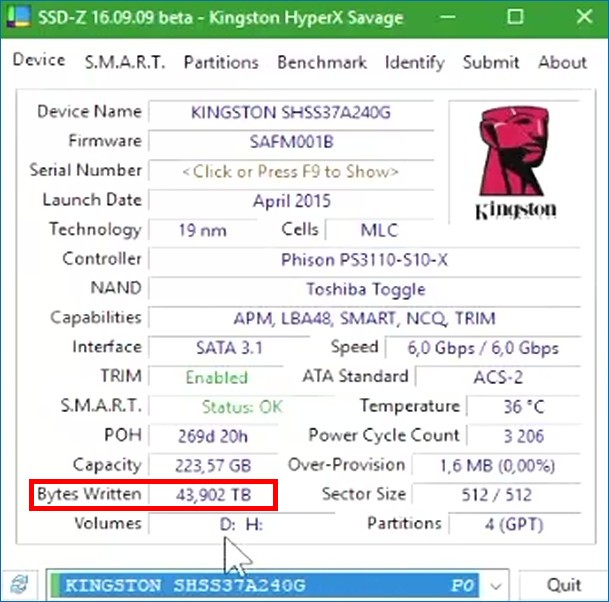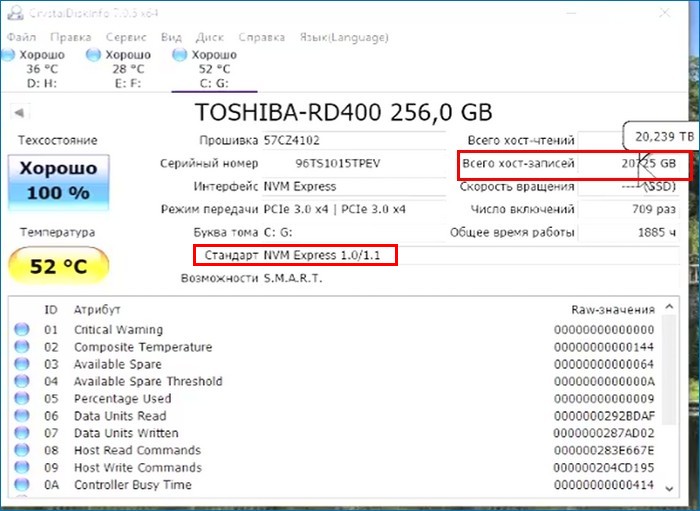как узнать наработку часов жесткого диска
Как узнать количество включений и время наработки диска
Каждый диск, HDD или SSD хранит данные о времени его использования и количестве раз, сколько он включался. Если точнее, то эти данные являются только частью информации, хранимой технологией S.M.A.R.T.
Что такое S.M.A.R.T.
S.M.A.R.T. (от англ. self-monitoring, analysis and reporting technology — технология самоконтроля, анализа и отчётности) — технология оценки состояния жёсткого диска встроенной аппаратурой самодиагностики, а также механизм предсказания времени выхода его из строя. Технология S.M.A.R.T. является частью протокола ATA (ныне распространённого в интерфейсе SATA).
Современные SSD накопители с SATA интерфейсом также поддерживают S.M.A.R.T. Однако широко распространённые USB флешки практически не поддерживают S.M.A.R.T. поскольку USB Mass Storage device class основан на другом протоколе, SCSI, который не содержит аналогичной S.M.A.R.T. функциональности. Существует небольшое количество флешек, сделанных на основе SATA контроллеров и переходников SATA-USB, работающих по спецификации SAT (SCSI-ATA Translation). Некоторые из таких переходников поддерживают трансляцию S.M.A.R.T. данных.
Программа для просмотра данных S.M.A.R.T.
В Windows удобной программой для просмотра информации из S.M.A.R.T. является бесплатная программа Speccy.
Скачайте, установите и запустите Speccy.
Перейдите во вкладку «Хранение данных». В центре экрана найдите интересующий вас диск и разверните доступные пункты.
В информации о диске вы найдёте количество «Включений» и «Время наработки».
Также разверните «Аттрибуты S.M.A.R.T.» чтобы просмотреть полную информацию.
Набор данных может разниться в зависимости от марки диски и, особенно от типа: для SSD дисков недоступны некоторые свойства HDD дисков, например, «Время раскрутки».
Информация о SSD дисках включает:
Для HDD также выводится количество включений и время наработки.
В «Аттрибутах S.M.A.R.T.» содержится ещё больше сведений, включающих данные о механических свойствах диска:
Все эти данные можно просмотреть с помощью бесплатной программы Speccy.
Для NVMe диска Speccy написала, что «S.M.A.R.T. не поддерживается».
Тем не менее, эта информация сохраняется и в NVMe дисках. Причём в дополнении к ней сохраняется информация об общем количестве прочитанных и записанных данных.
Скриншот взять из статьи «Как узнать количество включений и время работы диска в Linux» в который вы узнаете дополнительные подробности.
Как узнать состояние и здоровье жесткого диска, как посмотреть показания SMART (HDD, SSD) и оценить сколько времени прослужит диск
Доброго времени суток!
Сколько бы всего можно было исправить, если бы знать заранее, что нас поджидает. 👀
И если в жизни предугадать некоторые события практически нереально, то вот в случае с жестким диском (да и твердотельным накопителем) — часть проблем всё же, предугадать и предвидеть можно!
Для этого существуют специальные утилиты, которые могут узнать и проанализировать показания SMART* диска (показать их вам, если необходимо), и на основе этих данных оценить состояние «здоровья» вашего диска, попутно рассчитав сколько лет он еще сможет прослужить.
Информация крайне полезная, к тому же подобные утилиты могут вести мониторинг вашего диска в режиме онлайн, и как только появятся первые признаки нестабильной работы — тут же вас оповестить. Соответственно, вы вовремя успеете сделать бэкап и принять меры (хотя бэкап нужно делать всегда, даже когда все хорошо 😊).
И так, рассмотрю в статье несколько способов (и несколько утилит) анализа состояния HDD и SSD.
* Примечание:
S.M.A.R.T. (Self-Monitoring, Analysis and Reporting Technology) — специальная технология оценки состояния жёсткого диска системой интегрированной аппаратной самодиагностики/самонаблюдения. Основная задача — определить вероятность выхода устройства из строя, предотвратив потерю данных.
Оценка состояния жесткого диска: сколько лет он еще прослужит
Пожалуй, это один из самых популярных вопросов, которые задают все пользователи, впервые столкнувшиеся с проблемами с жестким диском (либо задумавшиеся о безопасности хранения своих данных). Всех интересует время, которое проработает диск до полной «остановки». Попробуем предсказать.
Поэтому, в первой части статьи я решил показать пару утилит, которые могут получить все показания с диска и проанализировать их самостоятельно, а вам дать лишь готовый результат (во второй части статьи, приведу утилиты для просмотра показаний SMART для самостоятельного анализа).
Способ №1: с помощью Hard Disk Sentinel
Hard Disk Sentinel
Одна из лучших утилит для мониторинга состояния дисков компьютера (как жестких дисков (HDD), так и «новомодных» SSD). Что больше всего подкупает в программе — она все данные, полученные о состоянии диска, самостоятельно проанализирует и покажет Вам уже готовый результат (очень удобно для начинающих пользователей).
Чтобы не быть голословным, покажу сразу же главное окно программы, которое появляется после первого запуска (анализ диска будет сделан сразу автоматически 👇).
Здоровье и производительность диска оцениваются как 100% (в идеале, так и должно быть), время, которое диск еще проработает в нормальном режиме оценивается программой примерно в 1000 дней (
Что с диском по версии Hard Disk Sentinel
Кроме этого, программа позволяет следить за температурой: как за текущей, так и за средней и максимальной в течении дня, недели, месяца. В случае выхода температуры за пределы «нормальности» — программа предупредит Вас об этом (что тоже очень удобно 👌).
Также Hard Disk Sentinel позволяет просмотреть показания SMART (правда, чтобы оценить их, нужно неплохо разбираться в дисках), получить полную информацию о жестком диске (модель, серийной номер, производитель и пр.), посмотреть, чем жесткий диск загружен (т.е. получить сведения о производительности).
В общем и целом, на мой скромный взгляд, Hard Disk Sentinel — это одна из лучших утилит за контролем состояния дисков в системе. Стоит добавить, что есть несколько версий программ: профессиональная и стандартная (для профессиональной версии с расширенным функционалом — есть портативная версия программы, не нуждающаяся в установке (например, ее можно даже запускать с флешке)).
Способ №2: с помощью HDDlife
HDDlife
Эта программа аналогична первой, также наглядно показывает текущее состояние диска: его здоровье и производительность (в процентном выражении), его температуру, количество отработанного времени (в месяцах). В верхней части окна, на основе всех этих данных, HDDlife показывает итоговое резюме по вашему диску, например, в моем случае «ALL RIGHT» (что значит, что с диском все в порядке).
Кстати, программа может работать в режиме онлайн, следя за состоянием вашего диска, и в случае, если что-то пойдет не так (при появлении первых признаков проблем) — сразу же известить вас об этом.
Состояние HDD диска
В качестве примера ниже на скриншоте показан SSD-диск, который получил предупреждение: его состояние еще в допустимых пределах, но надежность и производительность ниже среднего значения. В этом случае доверять диску какие-либо важные данные не стоит, и по возможности, нужно готовиться к его замене. 👇
С диском SSD не все в порядке.
Кстати, в главном окне программы, рядом с количеством отработанного времени диска, есть ссылка «Настойка диска» (позволяет изменить некоторые нужные параметры).
Открыв ее, можно управлять балансом между шумом/производительностью) очень полезно с дисками, которые сильно шумят), и настроить параметры энергопотребления (актуально для ноутбуков, у которых быстро садится батарея).
Дополнение : HDDlife работает как на ПК, так и на ноутбуках. Поддерживает HDD и SSD диски. Есть в наличие портативные версии программы, не нуждающиеся в установке. Можно настроить так, чтобы программа запускалась вместе с вашей Windows. HDDlife работает в Windows: XP, 7, 8, 10 (32/64 bits).
Как посмотреть показания SMART
Если предыдущие утилиты самостоятельно оценивали состояние диска, на основе данных SMART, то нижеприведенные утилиты предоставят вам больше свободы и данных для самостоятельного анализа.
Способ №1: с помощью СrystalDiskInfo
СrystalDiskInfo
Отличная бесплатная утилита для просмотра состояния и показаний SMART жесткого диска (поддерживаются в том числе и SSD-диски). Чем подкупает утилита — она предоставляет вам полную информацию о температуре, техническому состоянию диска, его характеристиках и пр., причем, часть данных идут с пометками (т.е. утилита актуальна, как для опытных пользователей, которые сами знают «что-есть-что», так и для начинающих, которым нужна подсказка).
Например, если с температурой что-то не так — то вы увидите на ней красный индикатор, т.е. СrystalDiskInfo сам вам об этом сообщит.
Главное окно программы CrystalDiskInfo
Главное окно программы условно можно разбить на 4 зоны (см. скриншот выше):
В качестве примера к вышесказанному, приведу скриншот, на котором отображены два диска: слева — с которым все нормально, справа — у которого есть проблемы с переназначенными секторами (тех-состояние — тревога!).
В качестве справки (о переназначенных секторах):
когда жесткий диск обнаруживает, например, ошибку записи, он переносит данные в специально отведённую резервную область (а сектор этот будет считаться «переназначенным»). Поэтому на современных жёстких дисках нельзя увидеть bad-блоки — они спрятаны в переназначенных секторах. Этот процесс называют remapping, а переназначенный сектор — remap.
Чем больше значение переназначенных секторов — тем хуже состояние поверхности дисков. Поле «raw value» содержит общее количество переназначенных секторов.
Кстати, для многих производителей дисков, даже один переназначенный сектор — это уже гарантийный случай!
Затем вы увидите значок программы с температурой рядом с часами в трее. В общем-то, за состояние диска теперь можно быть более спокойным. 😉
Способ №2: с помощью Victoria
Victoria — одна из самых знаменитых программ для работы с жесткими дисками. Основное предназначение программы оценить техническое состояние накопителя, и заменить поврежденные сектора на резервные рабочие.
Утилита бесплатна и позволяет работать как из-под Windows, так и из-под DOS (что во многих случаях показывает гораздо более точные данные о состоянии диска).
Из минусов : работать с Викторией достаточно сложно, по крайней мере, наугад нажимать в ней кнопки я крайне не рекомендую (можно легко уничтожить все данные на диске).
Как узнать состояние жесткого диска: сколько он еще прослужит

Предупрежден — значит вооружен! Это правило как нельзя кстати подходит к работе с жесткими дисками. Если заранее знать, что такой-то вот жесткий диск скорее всего выйдет из строя — то риск потери данных будет минимален.
Конечно, 100% гарантию не даст никто, но с высокой долей вероятности некоторые программы могут проанализировать показания S.M.A.R.T. (набор программно-аппаратных средств, следящих за состоянием жесткого диска) и сделать выводы по тому, сколько он еще прослужит.
Вообще, для осуществления такой проверки жесткого диска есть десятки программ, но в этой статье я хотел остановиться на одних из самых наглядных и простых для использования. И так…
Как узнать состояние жесткого диска
HDDlife
(Кстати, помимо HDD, поддерживает так же и SSD диски)
Одна из лучших программ для постоянного мониторинга состояния жесткого диска. Поможет вовремя распознать угрозу и заменить винчестер. Больше всего она подкупает своей наглядностью: после запуска и анализа, HDDlife представляет отчет в очень удобном виде: вам показывается в процентном соотношение «здоровье» диска и его производительность (самый лучший показатель, разумеется, это 100%).
Если ваши показатели выше 70% — это говорит о хорошем состоянии ваших дисков. Например, после пары лет работы (довольно активной кстати), программа проанализировала и сделала вывод: что данный жесткий диск здоров примерно на 92% (а это значит, что прослужить он должен, если не произойдет форс-мажора, как минимум еще столько же).
HDDlife — с жестким диском все в порядке.
После запуска, программа сворачивается в трей рядом с часами и вы всегда можете контролировать состояние своего жесткого диска. При обнаружение какой-либо проблемы (например, высокая температура диска, или осталось слишком мало места на винчестере), программа оповестит вас всплывающим окном. Пример ниже.
Оповещение HDDLIFE о том, что заканчивается место на жестком диске. Windows 8.1.
Если же программа проанализирует и выдаст вам окно как на скриншоте ниже — советую вам не медлить с резервной копией (и заменой HDD).
HDDLIFE — данные на жестком диске в опасности, чем быстрее скопируете их на другие носители — тем лучше!
Hard Disk Sentinel
Эта утилита может поспорить с HDDlife — она так же хорошо ведет мониторинг состояние диска. Что больше всего подкупает в этой программе — это ее информативность, одновременно с простотой для работы. Т.е. она будет полезна, как начинающему пользователю, так и уже достаточно опытному.
После запуска Hard Disk Sentinel и анализа системы, вы увидите главное окно программы: слева будут представлены жесткие диски (в том числе и внешние HDD), а справа в окне будет отображаться их состояние.
Кстати, довольно интересная функция, по прогнозированию работоспособности диска, по тому, сколько он еще прослужит вам: например, на скриншоте ниже прогноз составляет более 1000 дней (это около 3-х лет!).
Состояние жёсткого диска ОТЛИЧНОЕ. Проблемные или слабые сектора не найдены. Ошибок набора оборотов или передачи данных не обнаружено.
Никаких действий предпринимать не надо.
Кстати, в программе реализована достаточно полезная функция: вы сами можете задать порог критической температуры жесткого диска, при достижении которой, Hard Disk Sentinel оповестит вас о превышении!
Hard Disk Sentinel: температура диска (в том числе и максимальная за все время использования диска).
Ashampoo HDD Control
Отличная утилита для контроля состояния жестких дисков. Встроенный в программу монитор позволяет заблаговременно узнать о появлении первых проблем с диском (кстати, программа может оповестить вас об этом даже по электронной почте).
Так же, помимо основных функций, в программу встроены ряд вспомогательных:
— очистка диска от мусора и временных файлов (всегда актуально);
— удаление истории посещений сайтов в интернете (полезно, если за компьютером вы сидите не одни и не хотите чтобы кто-то знал, чем вы занимаетесь);
— так же есть встроенные утилиты для снижения уровня шума диска, настройки питания и пр.
Скриншот окна Ashampoo HDD Control 2: с жестким диском все в порядке, состояние 99%, производительность 100%, температура 41 гр. (желательно, чтобы температура была менее 40 гр., но программа считает, что для данной модели диска все в порядке).
Кстати, программа полностью на русском языке, интуитивно продумана — разберется даже начинающий пользователь ПК. Особое внимание обратите на показатели температуры и состояния в главном окне программы. Если программа выдает ошибки или состояние оценивается как крайне-низкое (+ к тому же издается скрежет или шум из HDD) — рекомендую первым делом скопировать все данные на другие носители, а затем начать разбираться с диском.
Hard Drive Inspector
Отличительной чертой этой программы является:
1. Минимализм и простота: в программе нет ничего лишнего. Она выдает три показателя в процентном соотношении: надежность, производительность и отсутствие ошибок;
2. Позволяет сохранить отчет о результатах проверки. Этот отчет в последствии можно показать более грамотным пользователям (и специалистам), если вдруг будет нужна сторонняя помощь.
Hard Drive Inspector — мониторинг состояния винчестера.
СrystalDiskInfo
Простая, но зато надежная утилита для контроля за состоянием жестких дисков. Причем, она работает даже в тех случаях, когда многие другие утилиты отказываются, вылетая с ошибками.
Программа поддерживает несколько языков, не изобилует настройками, выполнена в стиле минимализма. Вместе с тем, в ней есть достаточно редкие функции, например, снижения уровня шума диска, контроль за температурой и пр.
Что еще очень удобно — так это графическое отображение ситуации:
— синий цвет (как на скриншоте ниже): все в порядке;
— желтый цвет: тревога, нужно предпринимать меры;
— красный: нужно принимать безотлагательные меры (если еще успеете);
— серый: программа не сумела определиться с показаниями.
CrystalDiskInfo 2.7.0 — скриншот главного окна программы.
HD Tune
Эта программа пригодится более опытным пользователям: которым помимо графического отображения «здоровья» диска, нужны еще и качественные тесты диска, в которых можно детально ознакомиться со всеми характеристиками и параметрами. Так же нельзя не отметить, что программа, помимо HDD, поддерживает и новомодные SSD диски.
Довольно интересную возможность HD Tune предлагает для того, чтобы быстро проверить диск на ошибки: диск на 500 ГБ проверяется примерно за 2-3 минуты!
HD TUNE: быстрый поиск ошибок на диске. На новом диске недопустимы красные «квадратики».
Так же весьма нужная информация — это проверка скорости чтения и записи диска.
HD Tune — проверка скорости работы диска.
Ну и нельзя не отметить вкладку с детальной информацией о HDD. Это бывает полезно, когда необходимо узнать, например, поддерживаемые функции, размер буфера/кластера или скорость вращения диска и пр.
HD Tune — детальная информация о жестком диске.
В общем-то, подобных утилит можно привести, как минимум, еще столько же. Думаю, что и этих большинству хватит более чем…
И последнее: не забывайте делать резервные копии, даже если состояние диска оценивается как отличное в 100% (хотя бы самые важные и ценные данные)!
Как узнать, сколько времени проработает SSD
В какой программе можно увидеть тип памяти твердотельного накопителя: TLC и MLC
У второго накопителя Kingston SHSS37A/240G тип флеш-памяти MLC.
Как узнать ресурс твердотельного накопителя
Для примера узнаем ресурс Kingston SHSS37A/240G.
Переходим на официальный сайт изготовителя устройства https://www.hyperxgaming.com/ru
Давайте сравним его с накопителем Samsung 850 Evo 250GB.
Переходим на официальный сайт изготовителя http://www.samsung.com/ru/ssd/all-ssd/
Ёмкость 240 Гб и жмём левой кнопкой мыши на изображение SSD.
«Показать все характеристики»
Видим в самом низу показатель. Ресурс записи: 75 Тб.
Получается, что у SSD Kingston SHSS37A/240G ресурс количества циклов перезаписи TBW больше в четыре раза.
Если у вас SSD-накопитель OCZ, то идём на сайт https://ocz.com/us/ssd/
Как узнать суммарный объем данных, который уже записан на твердотельный накопитель
В главном окне программы выберем мой SSD Samsung 850 Evo 250GB. В пункте «Всего хост-записей» видим объем записанных на накопитель данных 41,088 ТБ. Если сравнить эту цифру с указанным на официальном сайте Ресурсе записи: 75 Тб, то можно сделать вывод, что на SSD можно ещё записать 33 ТБ данных.
В случае с SSD Kingston SHSS37A/240G, программа CrystalDiskInfo не может показать суммарный объем записанных на накопитель данных.
Официальный сайт разработчика http://aezay.dk/aezay/ssdz/
Скачиваем и запускаем программу.
В главном окне, в пункте «Bytes Written» видим объем записанных на накопитель данных 43,902 ТБ.
Если сравнить эту цифру с указанным на официальном сайте Ресурсе записи: 306 Тб, то можно сделать вывод, что на SSD можно ещё записать 262 ТБ данных.
CrystalDiskInfo начиная с версии 7_0_5 может работать с новыми дисками, использующими новейший новый протокол NVM Express (Toshiba OCZ RD400, Samsung 950 PRO, Samsung SM951). Предыдущая версия программы такие диски тупо не видела.
Читайте по этой теме:
Комментарии (36)
Рекламный блок
Подпишитесь на рассылку
Навигация
Облако тегов
Архив статей
Сейчас обсуждаем
glavred
Цитата: Дмитрий OEM ключи нельзя использовать в бизнесе OEM-ключи можно использовать в бизнесе,
glavred
Цитата: Дмитрий А где можно найти официальный документ, в котором сказано. Отсылки на
admin
Здравствуйте Дмитрий! А где вы прочитали, что OEM ключи нельзя использовать в бизнесе?
admin
Здравствуйте Марат! Скажите, как понять «порушен диск с Ос»? Он не определяется в БИОС?
Дмитрий
Прошу прощения. А где можно найти официальный документ, в котором сказано, что OEM ключи нельзя
О проекте RemontCompa.ru
RemontCompa — сайт с огромнейшей базой материалов по работе с компьютером и операционной системой Windows. Наш проект создан в 2010 году, мы стояли у истоков современной истории Windows. У нас на сайте вы найдёте материалы по работе с Windows начиная с XP. Мы держим руку на пульсе событий в эволюции Windows, рассказываем о всех важных моментах в жизни операционной системы. Мы стабильно выпускаем мануалы по работе с Windows, делимся советами и секретами. Также у нас содержится множество материалов по аппаратной части работы с компьютером. И мы регулярно публикуем материалы о комплектации ПК, чтобы каждый смог сам собрать свой идеальный компьютер.
Наш сайт – прекрасная находкой для тех, кто хочет основательно разобраться в компьютере и Windows, повысить свой уровень пользователя до опытного или профи.