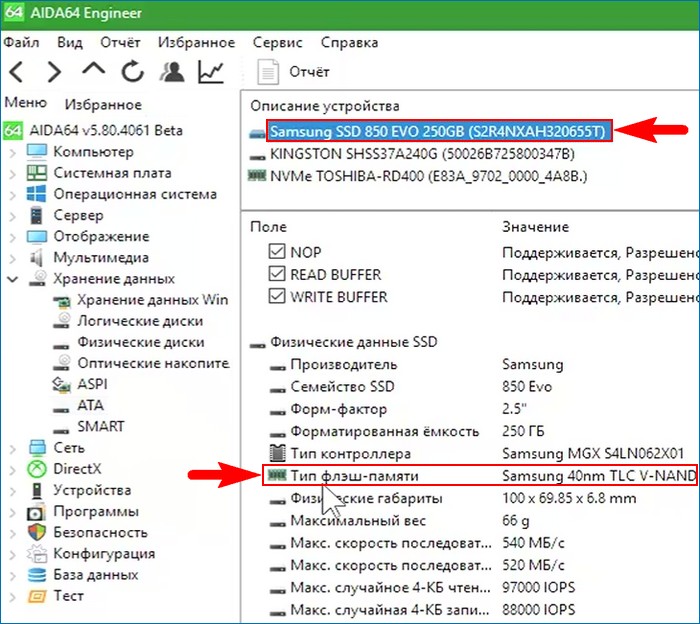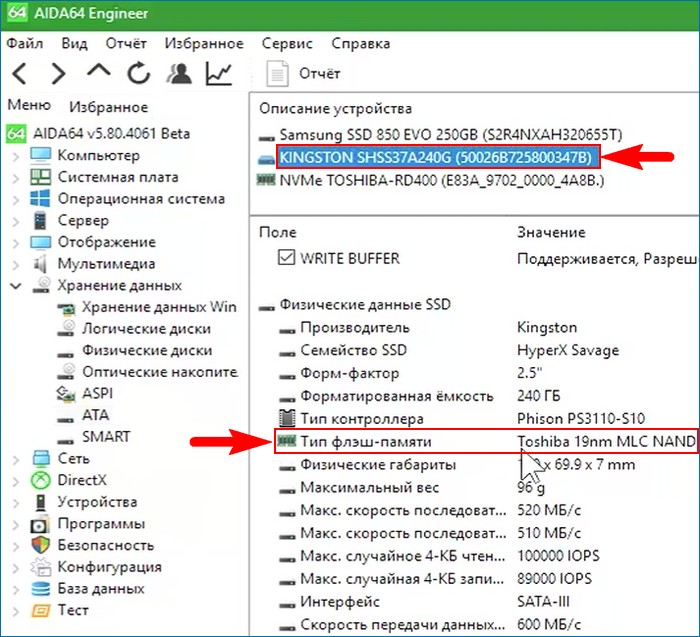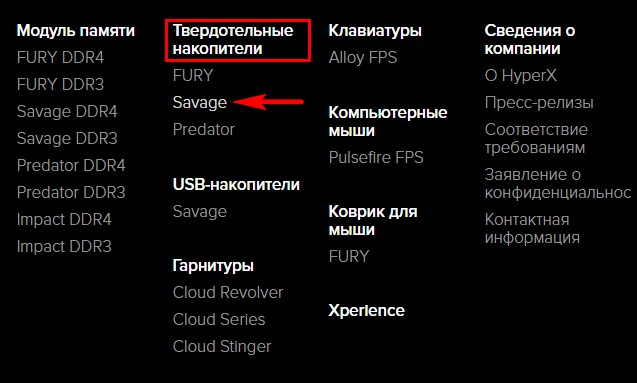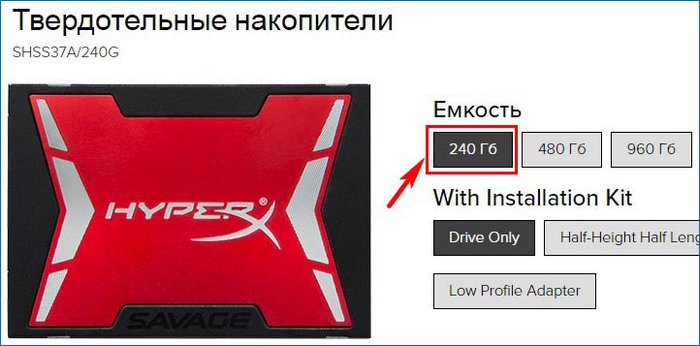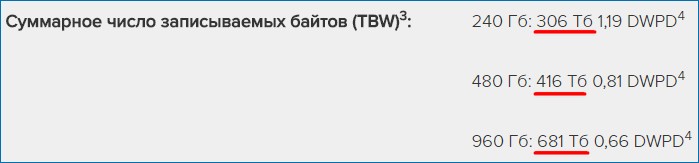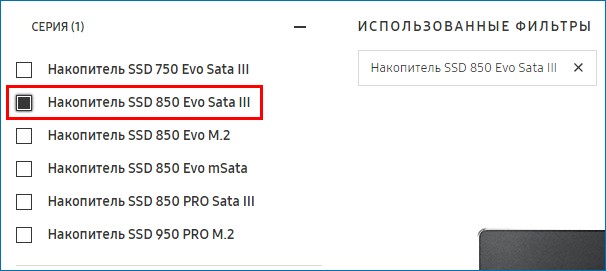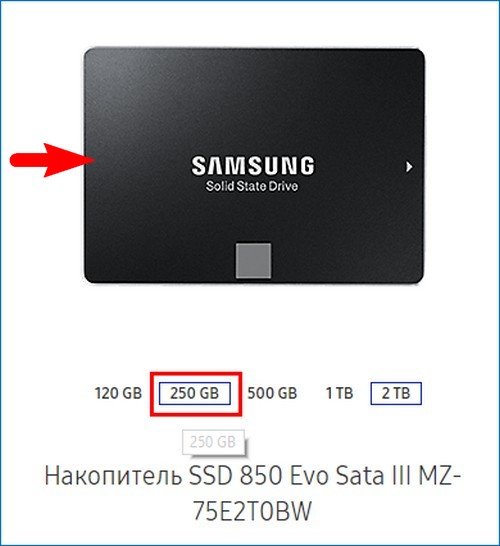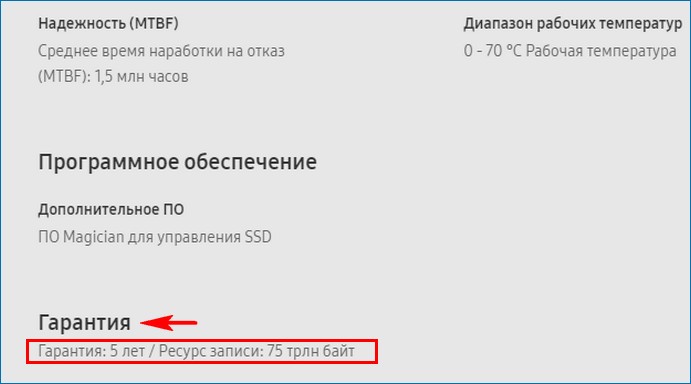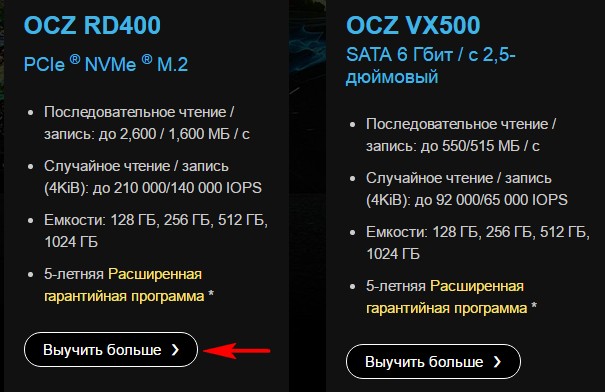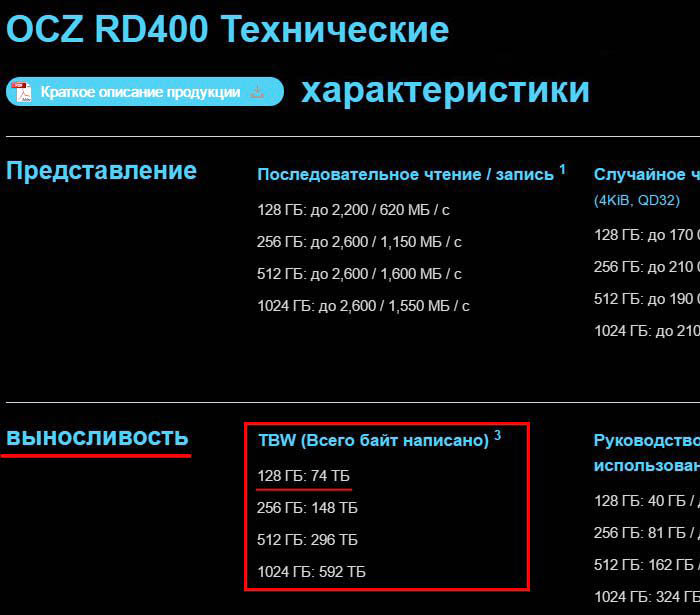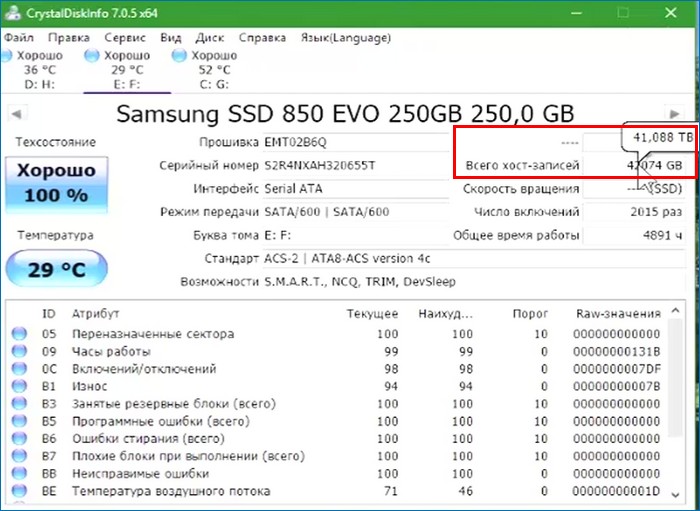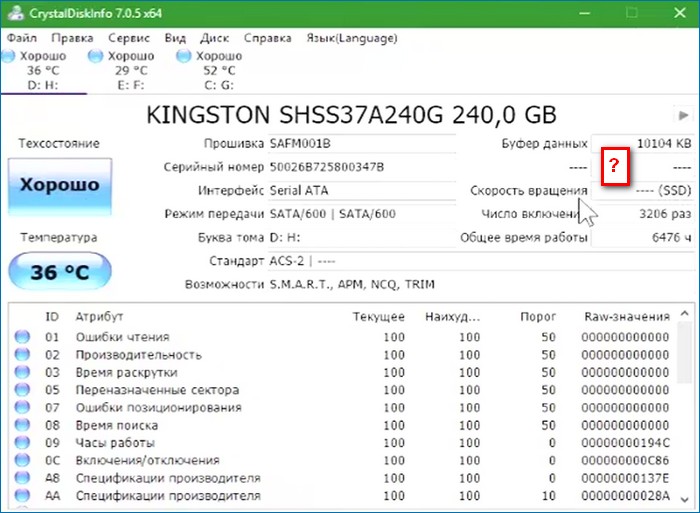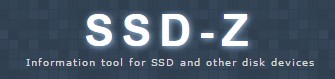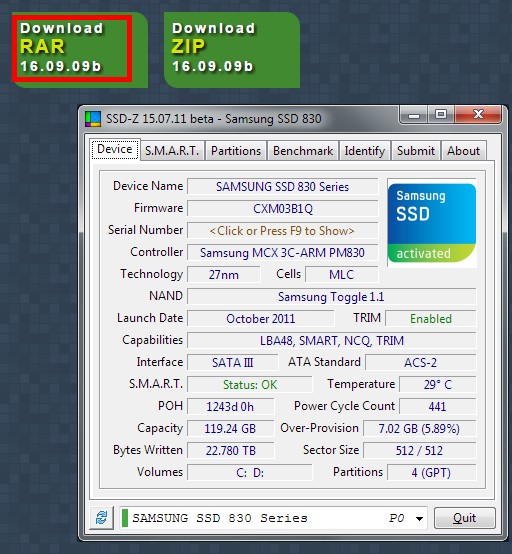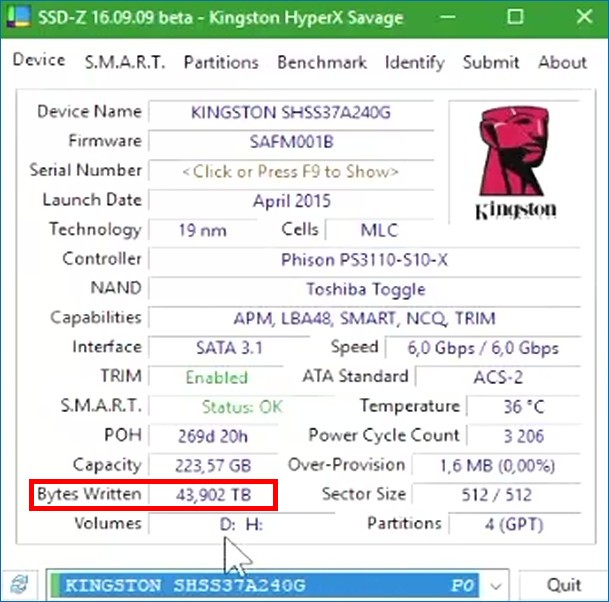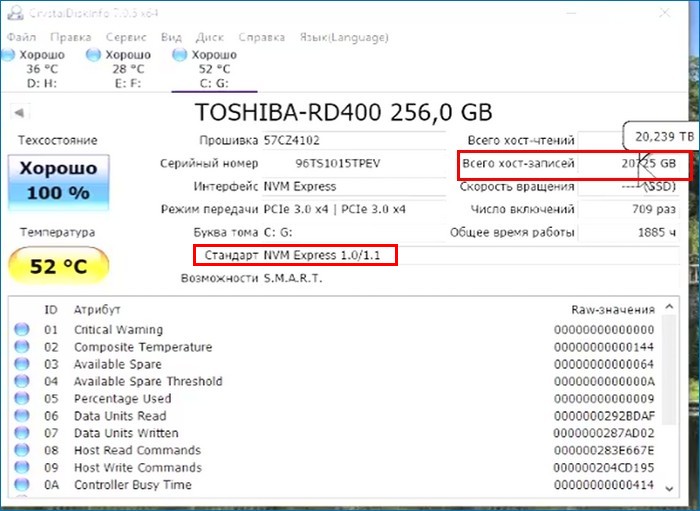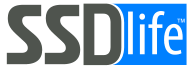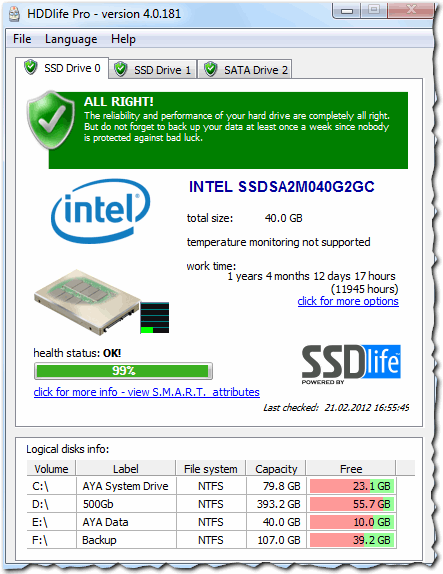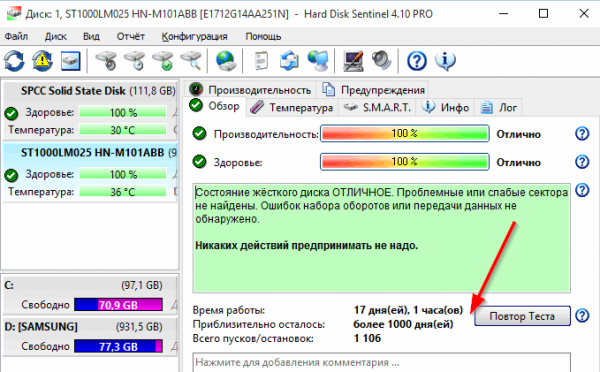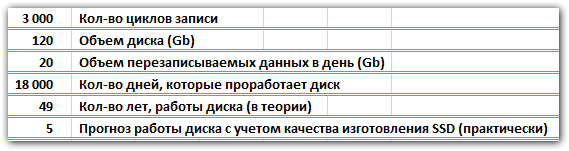как узнать наработку ссд
Как узнать, сколько времени проработает SSD
В какой программе можно увидеть тип памяти твердотельного накопителя: TLC и MLC
У второго накопителя Kingston SHSS37A/240G тип флеш-памяти MLC.
Как узнать ресурс твердотельного накопителя
Для примера узнаем ресурс Kingston SHSS37A/240G.
Переходим на официальный сайт изготовителя устройства https://www.hyperxgaming.com/ru
Давайте сравним его с накопителем Samsung 850 Evo 250GB.
Переходим на официальный сайт изготовителя http://www.samsung.com/ru/ssd/all-ssd/
Ёмкость 240 Гб и жмём левой кнопкой мыши на изображение SSD.
«Показать все характеристики»
Видим в самом низу показатель. Ресурс записи: 75 Тб.
Получается, что у SSD Kingston SHSS37A/240G ресурс количества циклов перезаписи TBW больше в четыре раза.
Если у вас SSD-накопитель OCZ, то идём на сайт https://ocz.com/us/ssd/
Как узнать суммарный объем данных, который уже записан на твердотельный накопитель
В главном окне программы выберем мой SSD Samsung 850 Evo 250GB. В пункте «Всего хост-записей» видим объем записанных на накопитель данных 41,088 ТБ. Если сравнить эту цифру с указанным на официальном сайте Ресурсе записи: 75 Тб, то можно сделать вывод, что на SSD можно ещё записать 33 ТБ данных.
В случае с SSD Kingston SHSS37A/240G, программа CrystalDiskInfo не может показать суммарный объем записанных на накопитель данных.
Официальный сайт разработчика http://aezay.dk/aezay/ssdz/
Скачиваем и запускаем программу.
В главном окне, в пункте «Bytes Written» видим объем записанных на накопитель данных 43,902 ТБ.
Если сравнить эту цифру с указанным на официальном сайте Ресурсе записи: 306 Тб, то можно сделать вывод, что на SSD можно ещё записать 262 ТБ данных.
CrystalDiskInfo начиная с версии 7_0_5 может работать с новыми дисками, использующими новейший новый протокол NVM Express (Toshiba OCZ RD400, Samsung 950 PRO, Samsung SM951). Предыдущая версия программы такие диски тупо не видела.
Читайте по этой теме:
Комментарии (36)
Рекламный блок
Подпишитесь на рассылку
Навигация
Облако тегов
Архив статей
Сейчас обсуждаем
Часто бывает, что причина прекращения работы клавиатуры аппаратная, но спешить обращаться в
Дмитрий
Здравствуйте. Материнка Supermicro X8SIL-F имеется интегрированный RAID1 отвалился один из дисков
admin
Практически равна по мощности обычной версии.
Гость Sanchez
admin
Лучше купить ноут с RTX 3060, она мощнее 3050 наполовину и ноутбук с ней дороже всего на 10
О проекте RemontCompa.ru
RemontCompa — сайт с огромнейшей базой материалов по работе с компьютером и операционной системой Windows. Наш проект создан в 2010 году, мы стояли у истоков современной истории Windows. У нас на сайте вы найдёте материалы по работе с Windows начиная с XP. Мы держим руку на пульсе событий в эволюции Windows, рассказываем о всех важных моментах в жизни операционной системы. Мы стабильно выпускаем мануалы по работе с Windows, делимся советами и секретами. Также у нас содержится множество материалов по аппаратной части работы с компьютером. И мы регулярно публикуем материалы о комплектации ПК, чтобы каждый смог сам собрать свой идеальный компьютер.
Наш сайт – прекрасная находкой для тех, кто хочет основательно разобраться в компьютере и Windows, повысить свой уровень пользователя до опытного или профи.
Сколько уже служит ваш SSD диск, и сколько он еще проработает [Проверка SSD]

С одной стороны это правда, с другой — есть одна оговорка: этот ресурс у современных накопителей достаточно большой, и при обычном домашнем использовании диска, чтобы его выработать — должно пройти лет 8-10 (а может и все 15)!
А теперь простой вопрос: используете ли вы сейчас свой диск на 100÷200 ГБ, который у вас работал лет 10-15 назад? Большинство, думаю, что нет. За такой срок диск просто устаревает (как и сам компьютер), и вы неоднократно меняете его на что-то другое.
В общем, в этой заметке покажу простой пример оценки, сколько уже служит ваш SSD, и прогноз по тому, сколько он еще проработает.
Как узнать время жизни SSD (и спрогнозировать его дальнейшую работу)
Как говорится: «предупрежден — значит вооружен!». И в этом плане нельзя не согласиться, ведь очень часто диски ни с того ни с сего (внезапно) из строя не выходят. Обычно, этому предшествует этап первых «звонков»: зависания, ошибки, низкая скорость чтения/записи, предупреждения от Windows или утилит, и пр.
Если касаться непосредственно SSD — то у них помимо всего прочего, есть такой важный параметр как TBW (макс. объем информации, который можно записать на диск во время всей его «жизни».) Т.е. если вы сегодня записали на накопитель 100 ГБ, завтра их удалили, а потом снова записали 100 ГБ — то суммарный объем записанных данных составит 200 ГБ. И если TBW накопителя составляет, скажем, 100 000 ГБ — то вы можете так ежедневно записывать/удалять примерно 1000 дней! (прим.: 100 000 ГБ / 100 ГБ = 1000 раз/дней)
Перейдем к практическому примеру. Чтобы просмотреть точное название вашего SSD, его производителя, показания SMART, суммарную записанную на него информацию (и многое другое) — я бы порекомендовал использовать утилиту SSD-Z.
После ее запуска вы увидите примерно ту же информацию, как на скриншоте ниже.
SSD-Z — информация о твердотельном накопителе
Обратите внимание, что на скрине выделены несколько важных моментов:
Зная эту информацию, просто зайдите на сайт производителя вашего накопителя, и посмотрите его технические характеристики. В моем примере TBW составляет 415 TB (или 415 000 ГБ).
221,5 ГБ/415 000 ГБ = 0,00053% износа. Т.е. диск при такой нагрузке может прослужить еще не менее 10-15 лет! (разумеется, это без учета других возможных факторов: физического воздействия, высокой температуры, брака изготовителя и пр.)
Технические характеристики с официального сайта Kingston / Кликабельно
Можно использовать 8 лет, при записи 100 ГБ ежедневно
Есть более простой вариант.
Примечание : утилита Hard Disk Sentinel может постоянно в режиме реального времени мониторить состояние ваших дисков и вовремя известить о надвигающейся проблеме. Для этого просто добавьте ее в автозагрузку (значок будет моргать в трее, рядом с часами).
Hard Disk Sentinel — оценка состояния диска и его срока службы / Кликабельно
Краткие тезисы:
Время жизни SSD диска: оценка. Как узнать сколько проработает SSD
Тема, связанная с SSD (solid-state drive — твердотельный диск) дисками, в последнее время, достаточна популярна (видимо сказывается высокий спрос на подобные диски). Кстати, цена на них со временем (я думаю, что это время наступит достаточно скоро) будет сопоставима со стоимостью обычного жесткого диска (HDD). Да уже сейчас SSD диск на 120 ГБ стоит примерно столько же сколько HDD на 500 ГБ (по объему SSD пока, конечно, не дотягивает, зато по скорости превосходит в несколько раз!).
Тем более, если касаться объема — то, многим пользователям он просто и не нужен. Например, у меня у самого на домашнем ПК хоть и забит 1 ТБ места на жестком диске — но если подумать, то использую я из этого объема (дай бог) 100-150 ГБ (все остальное можно смело удалять: что-то и когда-то скачивалось и теперь просто храниться на диске…).
В этой статье я хочу остановиться на одном из самых встречающихся вопросов — времени жизни SSD диска (слишком уж много мифов вокруг этой темы).
Как узнать сколько проработает SSD диск (примерная оценка)
Это, наверное, самый популярный вопрос… В сети сегодня существуют уже десятки программ для работы с SSD дисками. На мой взгляд, касаемо оценки работы SSD диска, для тестирования лучше использовать утилиту — SSD-LIFE (даже название созвучное).
SSD Life
Небольшая утилита, способная быстро оценить состояние SSD диска. Работает во всех популярных ОС Windows: 7, 8, 10. Поддерживает русский язык. Есть портативная версия, не нуждающаяся в установке (ссылка приведена выше).
Все что требуется от пользователя для оценки диска — это скачать и запустить утилиту! Примеры работы на рис. 1 и 2.
Рис. 1. Crucial m4 128ГБ
Рис. 2. Intel SSD 40 GB
Hard Disk Sentinel
Это настоящий дозорный ваших дисков (кстати, с англ. название программы примерно так и переводиться). Программа позволяет проверить производительность диска, оценить его здоровье (см. рис. 3), узнать температуру дисков в системе, посмотреть показания SMART и т.д. В общем — настоящий мощный инструмент (супротив первой утилиты).
Из недостатков: программа платная, но на сайте есть пробные версии.
Рис. 3. Оценка диска в программе Hard Disk Sentinel: диск проживет еще как минимум 1000 дней при текущем уровне использовании (около 3 лет).
Время жизни SSD диска: несколько мифов
Многие пользователи знают, что SSD обладает несколькими циклами записи/перезаписи (в отличие от того же HDD). Когда эти возможные циклы будут выработаны (т.е. информация будет несколько раз записана) — то SSD придет в негодность.
А теперь не сложный расчет…
Количество циклов перезаписи, которые выдержит флеш память SSD — составляет 3000 (причем, цифра довольно среднего диска, сейчас уже есть, например, диски с 5000). Так же допустим, что объем вашего диска равен 120 ГБ (самый популярный объем диска на сегодняшний день). Допустим так же, что вы каждый день перезаписываете на диск примерно 20 ГБ.
Рис. 5. Прогноз работы диска (теория)
Получается, что диск в теории способен проработать несколько десятков лет (но нужно учитывать дополнительно нагрузку контроллера диска + производители часто допускают «огрехи», так что маловероятно, что вам попадет идеальный экземпляр). С учетом этого, полученную цифру 49 лет (см. рис. 5) можно разделить смело на число от 5 до 10. Получается, что «средний» диск в данном режиме проработает не менее 5 лет (собственно, примерно такую же гарантию дают многие производители SSD дисков)! Причем, после этого срока вы (опять же в теории) еще сможете считывать информацию с SSD, а вот записать на него — уже нет.
Кроме этого, мы в расчетах цикла перезаписей взяли довольно среднюю цифру 3000 — сейчас уже есть диски с гораздо большим количеством циклов. А значит время работы диска можно смело увеличивать пропорционально!
Посчитать сколько проработает диск (в теории) можно по такому параметру как «Суммарное число записываемых байтов (TBW)» (обычно производители указывают это в характеристиках диска). Например, среднее значение для диска в 120 Gb — 64 Tb (т.е. на диск можно записать около 64 000 Гб информации, прежде чем он придет в негодность). Путем не сложной математики, получаем: (640000/20)/365
8 лет (срок работы диска составит около 8 лет при скачивании 20 Гб в день, рекомендую заложить погрешность в 10-20%, тогда цифра получиться около 6-7 лет).
А теперь вопрос (тем, кто лет 10 работает за ПК): вы работаете с диском, который у вас был 8-10 лет назад?
У меня есть такие и они рабочие (в смысле их можно использовать). Только их размер уже не сопоставим с современными дисками (даже современная флешка равна по объему такому диску). Я веду к тому, что через 5 лет, этот диск настолько устареет — что вы сами уже наверняка не будете им пользоваться. Гораздо чаще проблемы с SSD возникают из-за:
— некачественного изготовления, вины производителя;
Вывод здесь напрашивается сам собой:
— если вы SSD используете как системный диск для Windows — то совсем не обязательно (как многие рекомендуют) переносить файл подкачки, временную папку, кэш браузеров и пр. на другие диски. Все-таки SSD нужен для ускорения системы, а получается мы ее замедляем такими действиями;
— для тех, кто скачивает десятки гигабайт фильмов и музыки (в день) — им пока лучше использовать для этого дела обычный HDD (к тому же SSD диски с большим объемом памяти (> =500 ГБ) стоят пока несоизмеримо больше, чем HDD). К тому же, для фильмов и музыки скорость SSD не нужна.
Как узнать состояние и здоровье жесткого диска, как посмотреть показания SMART (HDD, SSD) и оценить сколько времени прослужит диск
Доброго времени суток!
Сколько бы всего можно было исправить, если бы знать заранее, что нас поджидает. 👀
И если в жизни предугадать некоторые события практически нереально, то вот в случае с жестким диском (да и твердотельным накопителем) — часть проблем всё же, предугадать и предвидеть можно!
Для этого существуют специальные утилиты, которые могут узнать и проанализировать показания SMART* диска (показать их вам, если необходимо), и на основе этих данных оценить состояние «здоровья» вашего диска, попутно рассчитав сколько лет он еще сможет прослужить.
Информация крайне полезная, к тому же подобные утилиты могут вести мониторинг вашего диска в режиме онлайн, и как только появятся первые признаки нестабильной работы — тут же вас оповестить. Соответственно, вы вовремя успеете сделать бэкап и принять меры (хотя бэкап нужно делать всегда, даже когда все хорошо 😊).
И так, рассмотрю в статье несколько способов (и несколько утилит) анализа состояния HDD и SSD.
* Примечание:
S.M.A.R.T. (Self-Monitoring, Analysis and Reporting Technology) — специальная технология оценки состояния жёсткого диска системой интегрированной аппаратной самодиагностики/самонаблюдения. Основная задача — определить вероятность выхода устройства из строя, предотвратив потерю данных.
Оценка состояния жесткого диска: сколько лет он еще прослужит
Пожалуй, это один из самых популярных вопросов, которые задают все пользователи, впервые столкнувшиеся с проблемами с жестким диском (либо задумавшиеся о безопасности хранения своих данных). Всех интересует время, которое проработает диск до полной «остановки». Попробуем предсказать.
Поэтому, в первой части статьи я решил показать пару утилит, которые могут получить все показания с диска и проанализировать их самостоятельно, а вам дать лишь готовый результат (во второй части статьи, приведу утилиты для просмотра показаний SMART для самостоятельного анализа).
Способ №1: с помощью Hard Disk Sentinel
Hard Disk Sentinel
Одна из лучших утилит для мониторинга состояния дисков компьютера (как жестких дисков (HDD), так и «новомодных» SSD). Что больше всего подкупает в программе — она все данные, полученные о состоянии диска, самостоятельно проанализирует и покажет Вам уже готовый результат (очень удобно для начинающих пользователей).
Чтобы не быть голословным, покажу сразу же главное окно программы, которое появляется после первого запуска (анализ диска будет сделан сразу автоматически 👇).
Здоровье и производительность диска оцениваются как 100% (в идеале, так и должно быть), время, которое диск еще проработает в нормальном режиме оценивается программой примерно в 1000 дней (
Что с диском по версии Hard Disk Sentinel
Кроме этого, программа позволяет следить за температурой: как за текущей, так и за средней и максимальной в течении дня, недели, месяца. В случае выхода температуры за пределы «нормальности» — программа предупредит Вас об этом (что тоже очень удобно 👌).
Также Hard Disk Sentinel позволяет просмотреть показания SMART (правда, чтобы оценить их, нужно неплохо разбираться в дисках), получить полную информацию о жестком диске (модель, серийной номер, производитель и пр.), посмотреть, чем жесткий диск загружен (т.е. получить сведения о производительности).
В общем и целом, на мой скромный взгляд, Hard Disk Sentinel — это одна из лучших утилит за контролем состояния дисков в системе. Стоит добавить, что есть несколько версий программ: профессиональная и стандартная (для профессиональной версии с расширенным функционалом — есть портативная версия программы, не нуждающаяся в установке (например, ее можно даже запускать с флешке)).
Способ №2: с помощью HDDlife
HDDlife
Эта программа аналогична первой, также наглядно показывает текущее состояние диска: его здоровье и производительность (в процентном выражении), его температуру, количество отработанного времени (в месяцах). В верхней части окна, на основе всех этих данных, HDDlife показывает итоговое резюме по вашему диску, например, в моем случае «ALL RIGHT» (что значит, что с диском все в порядке).
Кстати, программа может работать в режиме онлайн, следя за состоянием вашего диска, и в случае, если что-то пойдет не так (при появлении первых признаков проблем) — сразу же известить вас об этом.
Состояние HDD диска
В качестве примера ниже на скриншоте показан SSD-диск, который получил предупреждение: его состояние еще в допустимых пределах, но надежность и производительность ниже среднего значения. В этом случае доверять диску какие-либо важные данные не стоит, и по возможности, нужно готовиться к его замене. 👇
С диском SSD не все в порядке.
Кстати, в главном окне программы, рядом с количеством отработанного времени диска, есть ссылка «Настойка диска» (позволяет изменить некоторые нужные параметры).
Открыв ее, можно управлять балансом между шумом/производительностью) очень полезно с дисками, которые сильно шумят), и настроить параметры энергопотребления (актуально для ноутбуков, у которых быстро садится батарея).
Дополнение : HDDlife работает как на ПК, так и на ноутбуках. Поддерживает HDD и SSD диски. Есть в наличие портативные версии программы, не нуждающиеся в установке. Можно настроить так, чтобы программа запускалась вместе с вашей Windows. HDDlife работает в Windows: XP, 7, 8, 10 (32/64 bits).
Как посмотреть показания SMART
Если предыдущие утилиты самостоятельно оценивали состояние диска, на основе данных SMART, то нижеприведенные утилиты предоставят вам больше свободы и данных для самостоятельного анализа.
Способ №1: с помощью СrystalDiskInfo
СrystalDiskInfo
Отличная бесплатная утилита для просмотра состояния и показаний SMART жесткого диска (поддерживаются в том числе и SSD-диски). Чем подкупает утилита — она предоставляет вам полную информацию о температуре, техническому состоянию диска, его характеристиках и пр., причем, часть данных идут с пометками (т.е. утилита актуальна, как для опытных пользователей, которые сами знают «что-есть-что», так и для начинающих, которым нужна подсказка).
Например, если с температурой что-то не так — то вы увидите на ней красный индикатор, т.е. СrystalDiskInfo сам вам об этом сообщит.
Главное окно программы CrystalDiskInfo
Главное окно программы условно можно разбить на 4 зоны (см. скриншот выше):
В качестве примера к вышесказанному, приведу скриншот, на котором отображены два диска: слева — с которым все нормально, справа — у которого есть проблемы с переназначенными секторами (тех-состояние — тревога!).
В качестве справки (о переназначенных секторах):
когда жесткий диск обнаруживает, например, ошибку записи, он переносит данные в специально отведённую резервную область (а сектор этот будет считаться «переназначенным»). Поэтому на современных жёстких дисках нельзя увидеть bad-блоки — они спрятаны в переназначенных секторах. Этот процесс называют remapping, а переназначенный сектор — remap.
Чем больше значение переназначенных секторов — тем хуже состояние поверхности дисков. Поле «raw value» содержит общее количество переназначенных секторов.
Кстати, для многих производителей дисков, даже один переназначенный сектор — это уже гарантийный случай!
Затем вы увидите значок программы с температурой рядом с часами в трее. В общем-то, за состояние диска теперь можно быть более спокойным. 😉
Способ №2: с помощью Victoria
Victoria — одна из самых знаменитых программ для работы с жесткими дисками. Основное предназначение программы оценить техническое состояние накопителя, и заменить поврежденные сектора на резервные рабочие.
Утилита бесплатна и позволяет работать как из-под Windows, так и из-под DOS (что во многих случаях показывает гораздо более точные данные о состоянии диска).
Из минусов : работать с Викторией достаточно сложно, по крайней мере, наугад нажимать в ней кнопки я крайне не рекомендую (можно легко уничтожить все данные на диске).