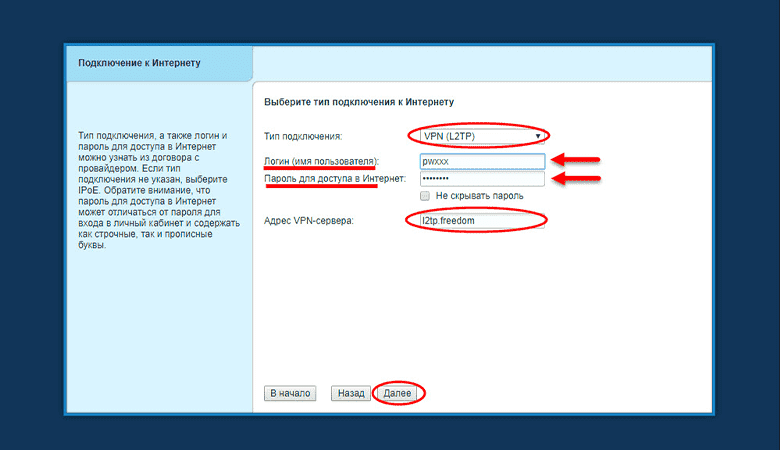как узнать настройки сети провайдера
Способы определения предпочитаемого DNS-сервера и выбор альтернативного
DNS — аббревиатура, означающая Domain Name System. Это система, хранящая информацию о доменах. Ее наличие облегчает работу с интернетом. Потребителю проще посмотреть и запомнить название сайта, нежели IP-адрес. Предпочитаемый ДНС указывается вручную или автоматически в настройках интернет-подключения.
Как узнать, какой ДНС-сервер предоставляется провайдером
Поставщик услуг всегда имеет несколько серверов: первичный и альтернативный DNS. Они дублируют друг друга для распределения чрезмерной нагрузки.
Для компании собственный ДНС – предпочтительный, поэтому клиента автоматически подключают к нему.
Если читателю понадобилось узнать адрес DNS-сервера, к использованию предлагается несколько способов:
С помощью командной строки компьютера
Для разных версии ОС строка открывается несколькими способами:
В появившемся окне ввести cmd. После чего откроется окошко командной строки, где надо написать ipconfig/all. Приложение отобразит полную информацию, какой предпочитаемый сервер предоставлен рабочей станции.
Другие способы
Альтернативные серверы ДНС
К сожалению, локальные провайдеры не всегда гарантируют 100%-ную работоспособность ДНС-сервера. Чтобы не ждать, пока сервис восстановят, клиент может подстраховаться.
Существует множество альтернатив, подключившись к которым улучшаются стабильность, быстродействие и удобство подсоединения.
Потребитель, возможно, захочет сменить предпочитаемый ДНС по причине территориального ограничения доступа к информации, нестабильной работы сервера или для повышения уровня защиты своего ПК. Предлагается использовать следующие адреса DNS на замену предпочитаемому провайдером:
Выберите наиболее подходящий ДНС (предпочитаемый), настройка параметров подключения пользователя в тупик точно не поставит.
Заключение
Использовать альтернативу предпочитаемому DNS-серверу — самый простой способ увеличить скорость своего интернет-подключения, улучшить безопасность, стабильность, а также убрать недостатки, имеющиеся у аппаратуры провайдера. Именно от пользователя зависит удобство и комфорт применения интернета. Узнать DNS провайдера (предпочитаемый) также не составит труда, используя данную статью.
Как узнать тип подключения к интернету при настройке роутера
В настоящее время интернет для дачи стал частью нашей жизни. Без всемирной сети сложно обойтись, она необходима не только для работы, поиска и скачивания информации, с ее помощью происходит общение с друзьями, просмотр фильмов и передач. Иногда возникает необходимость выяснить, какой именно вид подключения к интернету используется на вашем компьютере. А чтобы знать, какой тип соединения с интернетом выбрать, стоит рассмотреть преимущества и недостатки популярных технологий интернет-связи.
Какие бывают типы подключения к интернету
Сегодня у пользователей есть возможность подключаться к глобальной сети с помощью различных видов соединений. Но многих волнует – как узнать тип подключения к интернету. Чтобы определить, какой именно тип соединения предоставлен вам провайдером, необходимо посмотреть договор на предоставление услуг, где есть вся необходимая информация.
Виды подключения к интернету можно разделить на три основные группы:
Важно знать, какой именно тип соединения с интернетом у вас применяется. Это может понадобиться при подключении модема, при необходимости настроить новые возможности вашего гаджета.
В настоящее время наиболее распространены такие способы доступа к Всемирной паутине:
Локальная сеть
В зависимости от особенностей присвоения адресов, подключение по локальной сети делится на два вида:
Чаще всего локальная сеть организуется с помощью соединения компьютеров друг с другом и сетевым оборудованием через специальный кабель.
Кабельное подключение
Подключение к Internet через WAN разъем сегодня занимает лидирующую позицию и достаточно популярен среди абонентов, которые подключают интернета для квартиры или частного дома. Его главное преимущество – относительно высокая скорость соединения и низкая стоимость тарифных планов.
Подключать абонента поставщики услуг могут следующими способами:
Оптический кабель
Подключение по оптоволоконной линии дает очень высокую скорость передачи данных. Также это соединение предоставляет клиенту возможность использования дополнительных возможностей провайдера – просмотр интерактивного телевидения, пользование IP-телефонией. Все услуги предоставляются только по одному оптическому кабелю, нет необходимости прокладывать дополнительные провода. Этот метод популярен среди абонентов крупных федеральных провайдеров, таких как Билайн, МТС и Ростелеком.
Витая пара
Данный метод считается устаревшим, но до сих пор активно применяется в сетях федеральных и особенно региональных провайдеров. Чтобы подключиться при помощи этого способа, необходимы медные провода. Они значительно отличаются от оптических по толщине, имеют меньшее сечение. Скорость соединения и передачи данных будет ниже, чем при подключении по оптическому кабелю.
В настоящее время у абонента есть выбор, какой тип подключения применить. Каждый может выбирать исходя из своих желаний и потребностей.
Виртуальная сеть
Пользователь может подключиться к серверу провайдера с использованием технологии VPN для Windows, с указанием своего имени и кода доступа.
Для реализации такого подключения используются такие зашифрованные протоколы связи:
Чтобы узнать, какой вид VPN используется на вашем компьютере, нужно открыть в правом углу панели задач значок соединения и зайти в раздел «Сведения».
Мобильный интернет
Все российские федеральные мобильные операторы предоставляют своим клиентам возможность подключения к интернету в частном доме по протоколам 2G, 3G и 4G (LTE). Эти технологии используются как для подключения к интернету смартфонов и планшетов, так и для подключения других устройств через мобильный модем, подключенный напрямую в ПК или к USB-разъему Wi-Fi роутера.
Скорость интернета при работе через 3G редко превышает 3,6 Мбит/с, однако при использовании технологии HSPA+ скорость может быть повышена до 42,2 Мбит/с. В сетях четвертого поколения скорость передачи данных может достигать 100 Мбит/с (когда абонент находится в движении) и даже 1 Гбит/с (для стационарных абонентов). К сожалению, связь стандарта 4G пока что доступна только в крупных городах, поэтому перед приобретением тарифного плана с интернетом четвертого поколения стоит изучить карту покрытия своего мобильного оператора.
Интернет через телефонную сеть
Этот способ доступа к интернету был наиболее популярен в 90-е годы, когда другие методы были либо недоступны, либо очень дороги. Для реализации этого метода применяется модем, подключаемый к обычной или выделенной телефонной линии. В настоящее время телефонный интернет применяется относительно редко, поскольку на рынке доступны многие более быстрые способы передачи данных.
В зависимости от используемой технологии выделяют такие виды интернета через телефон:
WiMax и Wi-Fi
Многие пользователи используют Wi-Fi маршрутизаторы дома для того, чтобы раздать интернет за городом на несколько беспроводных гаджетов. Такие сети отлично подходят и для общественных мест – парки, кафе, торговые центры. Для создания Wi-Fi сетей активно используются роутеры от производителей Билайн, TP-Link, Tenda, Ростелеком, Upvel, Keenetic, Xiaomi, Asus. С их помощью можно быстро подключиться к интернету, настроить интерфейс и быстро находить нужные сайты.
Поставщики услуг могут настраивать покрытие Wi-Fi по технологии WiMax для крупных площадей, используя базовые станции. Средняя скорость этой технологии превышает 70 Мбит/с. Клиенту для соединения с этой беспроводной сетью потребуется роутер, а если он расположен далеко от базовой станции, необходима будет еще и сетевая антенна.
Комбинированное подключение
Этот довольно сложный вид подключения, который предполагает двойной доступ «Dual access» с одновременным соединением через локальную и частную сети.
При этом применяются разные варианты подключения:
Телевизионный кабель DOCSIS
Скорость интернета по телевизионному кабелю не выше 300 Мбит/с, но некоторым абонентам удобно платить одному провайдеру, и за интернет, и за просмотр телевидения. Также подключаться к глобальной сети можно и через компьютер, и через смартфон. При этом сигнал передается через коаксиальный кабель по технологии DOCSIS.
Основной недостаток метода – большая загруженность общего канала, из-за которого скорость соединения может колебаться.
Спутниковый интернет
Спутниковый интернет – относительно дорогой вид соединения, который обеспечивает доступ к Всемирной паутине из любого места, где есть электричество. Оборудование для подключения такого интернета тоже относительно дорогое, поэтому используется чаще всего в регионах, где альтернативные способы подключения недоступны.
Как определить тип подключения к интернету
Чтобы проверить, какой тип подключения используется у вас, необходимо выполнить определенные действия при помощи инструменты Windows:
Если у вас возникли трудности с проверкой типа подключения, определять его можно и другим способом. Можно позвонить в техническую поддержку своего провайдера, или зайти в «Личный кабинет» на сайт поставщика услуг, где есть вся информация.
Также тип подключения можно определить по оборудованию, установленному провайдером:
Осенняя скидка
Закажите интернет на дачу и начните пользоваться быстрым интернетом уже сегодня
Какой тип соединения указать при настройке роутера? Узнаем нужную информацию, которая пригодится в процессе настройки

Сейчас мы по порядку во всем разберемся.
Что будет, если неправильно выбрать тип соединения?
Это самая популярная проблема при настройке роутеров. Интернет работать не будет. Беспроводная сеть появится, но, после подключения к ней, на ваших устройствах интернета не будет. На компьютерах, например, будет статус соединения «Без доступа к интернету». По кабелю, от маршрутизатора, интернет так же не будет работать.
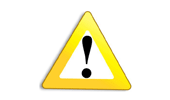
Как узнать технологию соединения, которую использует мой провайдер?
В России, Украине, и наверное в других странах СНГ, чаще всего провайдеры используют такие технологии: Динамический IP, Статический IP, PPPoE, PPTP, L2TP.
Написал уже много, а на главный вопрос, так и не ответил.
Как узнать? Позвоните в поддержку провайдера и спросите. Зайдите на сайт провайдера и найдите там инструкции по настройке оборудования. Или посмотрите в документах, которые вы получили при подключении.
Если будете звонить в поддержку, то спросите еще, делает ли провайдер привязку по MAC адресу, и какое значение MTU, лучше указать в настройках маршрутизатора.
Как правило, эта информация указана в договоре по подключению к интернету.
Есть ли привязка по MAC адресу?
Очень многие провайдеры, привязывают интернет к MAC адресу определенного сетевого устройства. Каждая сетевая карта компьютера, или роутер, имеют свой MAC адрес, и этот адрес прописывается у провайдера.
Если ваш интернет провайдер делает такую привязку, то даже после правильной настройки роутера, интернет работать не будет. Так как скорее всего, у провайдера прописан MAC адрес вашего компьютера, не маршрутизатора.
Что делать в такой ситуации?
Узнать, делается ли привязка по MAC-адресу. Если нет, то никаких дополнительных настроек делать не нужно. Если есть привязка, то в настройках роутера, нужно клонировать MAC адрес. Нужно, что бы на роутере был такой же MAC, как и на компьютере, к которому привязан интернет. В статьях по настройке определенных роутеров, я стараюсь писать, как это сделать.
Залог успешной настройки Wi-Fi роутера:
Это два основные правила. Уделите особое внимание этим двум пунктам, и у вас все получится. Главное, что роутер уже будет раздавать интернет, а там настроить Wi-Fi сеть, установить пароль, и другие функции, вы уже сможете по инструкции для определенного производителя, или модели. Эти инструкции вы можете найти у нас на сайте, или в интернете.
Как настроить роутер без помощи специалиста?
Содержание
Содержание
Подключить к Интернету все проводные и беспроводные устройства в доме? Легко! Для этого есть волшебная «коробочка» под названием роутер (или маршрутизатор). Часто сами провайдеры устанавливают такие «коробочки» и настраивают. А что делать, если нужно настроить роутер с нуля? А перенастроить после предыдущих жильцов или при смене провайдера? Сменить пароль на Wi-Fi с восьми единиц на что-то более надежное? Можно вызвать специалистов за отдельную плату, но лучше попробовать разобраться самостоятельно. Тем более, что «коробочка» вовсе не волшебная, а очень даже простая.
Подключение роутера
Все роутеры выглядят примерно одинаково: провода сзади, лампочки спереди. На задней стороне есть разъем питания и несколько разъемов Ethernet (он же RJ-45). Один из них предназначен для кабеля от Интернет-провайдера. Подписан как Internet или WAN (внешняя сеть). Остальные порты — локальные (LAN), для подключения домашних компьютеров, телевизоров и прочих устройств по кабелю. На задней панели есть еще кнопка reset, которая сбрасывает абсолютно все настройки и пароли к заводским значениям. Чтобы случайно ее не задеть, кнопка обычно утоплена и нажать ее можно только разогнутой скрепкой или другим тонким предметом.
На лицевой панели маршрутизатора есть несколько индикаторов, которые отображают состояние устройства. У каждой фирмы и модели — свой набор и порядок индикаторов.
Если роутер будет раздавать интернет только на беспроводные устройства, достаточно подключить два кабеля (питание и WAN-интернет), включить «коробочку» и дождаться, когда загорится индикатор беспроводной сети Wi-Fi.
Если компьютер будет подключаться кабелем, нужно подключить его в разъем LAN и дождаться, когда загорится соответствующий индикатор.
Роутер подключили, теперь будем подключаться к роутеру.
Подключаемся к роутеру
Для настройки роутера вам понадобится подключиться к нему с компьютера, ноутбука, планшета или смартфона.
Если есть ноутбук или компьютер с сетевой картой, то проще подключиться по кабелю. Поищите в коробке из-под роутера патч-корд — это кусок кабеля с двумя разъемами RJ-45. Один конец кабеля подключаем в компьютер, другой — в LAN-порт.
Чтобы подключиться по Wi-Fi, переверните роутер и изучите наклейки — там могут быть название сети и пароль к ней. Если их нет, поищите в списке беспроводных сетей новую, с названием, похожим на название роутера. Вполне возможно, что пароля для подключения к этой сети не потребуется.
При подключении кабелем никаких паролей и сетей указывать специально не нужно — все должно заработать автоматически.
Проверьте статус сетевого подключения. Если вдруг все подключилось, то вам повезло и можно переходить сразу к настройке. А вот если подключиться не получается, вылезает окошко с требованием пароля или не находится сеть с нужным именем, тогда разбираемся дальше.
Сброс к заводским настройкам
Если роутер не новый с магазина, то, вероятно, кто-то уже менял настройки Wi-Fi, поэтому вам и не удается подключиться. Если узнать пароль сети не удается, то настройки нужно сбросить. Для этого возьмите разогнутую скрепку и нажмите ей кнопку reset при включенном роутере.
Лучше подержать кнопку несколько секунд (для защиты от случайных нажатий на некоторых моделях сброс происходит только через 3-15 секунд непрерывного нажатия). При сбросе настроек название Wi-Fi сети и пароль к ней также сбросятся на заводские. Теперь можно попробовать подключиться еще раз.
Не удается подключиться кабелем
Особые настройки самого роутера могут мешать подключению по кабелю. В этом случае также поможет сброс к заводским настройкам. Если и после сброса не удается подключиться, что-то не так с настройками компьютера. Зайдите в окно сетевых подключений панели управления и проверьте свойства активного сетевого подключения (щелкнув по его значку правой кнопкой мыши и выбрав пункт «Свойства» из выпадающего меню). Для протокола интернета IPv4 должны быть настроены автоматическое получение IP-адреса и DNS-сервера.
Если подключиться все еще не удается, попробуйте повторить те же действия с другого компьютера.
Настройка роутера
Маршрутизатор настраивается через панель администратора. Она выглядит как обычный сайт и заходить в эту панель нужно так же. Открывайте браузер и вводите в адресной строке (прямо там, где полагается писать google.com, yandex.ru и другие адреса) адрес веб-интерфейса роутера — как правило, его можно найти на корпусе устройства или в документации. Обычно это адрес 192.168.0.1 или 192.168.1.1.
У каждого производителя и каждого роутера «сайт» настройки выглядит по-разному. Проще всего изучить инструкцию к роутеру, но можно использовать и «метод научного тыка» — если что-то пойдет не так, вы всегда сможете сбросить настройки к заводским.
Важно в панели администрирования найти следующие разделы:
Быстрая настройка
Опцию быстрой настройки имеют все современные роутеры — мастер настройки запросит все нужные параметры, не акцентируя внимание на дополнительных настройках.
Подготовьте следующие данные, которые мастер быстрой настройки наверняка у вас запросит:
— тип соединения определяет способ, которым ваш провайдер осуществляет подключение клиентов к Интернету, он указан в договоре или в приложении к нему.
— логин и пароль для входа в Интернет также можно найти в договоре. Не надо путать эти логин и пароль с учетными данными для доступа к настройке роутера или для доступа к личному кабинету на сайте провайдера (они тоже могут встречаться в договоре).
— шлюз — при некоторых типах соединения мастер может потребовать и этот параметр, который в этом случае тоже нужно узнать у провайдера. Обычно это четыре числа, разделенные точками (например, 88.12.0.88). Именно так его и следует ввести.
— имя сети Wi-Fi (SSID) — под этим именем ваша сеть будет видна в списке беспроводных сетей. Здесь многие дают волю своей фантазии. В многоквартирных домах можно найти образчики наподобие «sosed_s_pianino_dostal» или «Wifi_za_edu» — сразу становится ясно, что первый сосед не любит громкую музыку, а второй голоден. Никто не мешает и вам использовать SSID для того, чтобы донести какую-то информацию до окружающих, но следует быть осторожным — не так уж и сложно выяснить, из какой именно квартиры раздается Wi-Fi с определенным именем. Самый нейтральный вариант для SSID — никак не связанное с вами и номером квартиры словарное бытовое слово. Например, bulavka или tarelka.
— MAC-адрес — может потребоваться, если провайдер осуществляет привязку кабеля к конкретному устройству. Здесь не вам нужно вводить информацию, а наоборот — найти МАС-адрес вашего устройства (на его корпусе или в панели настроек) и сообщить провайдеру.
Бывает, что первоначальные настройки провайдера предполагали выход в Интернет непосредственно с вашего компьютера, а теперь вы хотите подключить к кабелю роутер. В этом случае в качестве МАС-адреса роутера следует задать МАС-адрес сетевой карты того компьютера, с которого ранее осуществлялся выход в интернет.
Многие роутеры позволяют клонировать МАС-адрес сетевой карты компьютера, с которого вы зашли в веб-интерфейс — если ранее в Интернет вы выходили именно с этого компьютера, то опция клонирования МАС-адреса может заметно ускорить его установку.
Дополнительные настройки Wi-Fi
В разделе настройки беспроводной сети можно сменить пароль на Wi-Fi, имя сети (SSID) и установить некоторые дополнительные параметры.
Учтите, если вы, находясь в панели администрирования, сами подключены к роутеру через Wi-Fi, то после смены имени или пароля сети вам придется заново к нему подключиться (к сети с новым именем и паролем).
Можно скрыть SSID из доступного всем списка сетей — правда вам, чтобы подключить к ней новое устройство, имя сети придется вбивать вручную. Опция капризная и пользоваться ей лучше с осторожностью — не все устройства нормально подключаются к «невидимой» сети.
Обратите внимание на используемые технологии аутентификации — общепринятым для домашних сетей на сегодняшний день является стандарт аутентификации WPA2-PSK с шифрованием по алгоритму AES.
Можно также настроить используемый новой сетью радиочастотный канал — но большинство роутеров автоматически выбирают наименее загруженный.
Внутри раздела настройки беспроводной сети (или отдельно — зависит от производителя) есть еще два параметра: WPS и гостевая сеть.
WPS — это технология автоматической защищенной настройки соединения, в которой обнаружилось несколько уязвимостей. Если вы не хотите, чтобы к вашей сети подключались чужие пользователи, в обход даже самого сложного пароля, эту функцию нужно отключить. И не включать.
Гостевая сеть пригодится, если вы готовы делиться с гостями Интернетом, но не хотите давать им доступ к своей локальной сети (к устройствам, подключенным кабелем LAN и по Wi-Fi). При включении гостевой сети создается отдельная Wi-Fi точка, с отдельным именем и паролем, которые можно смело называть гостям.
Дополнительные настройки безопасности
Обратите внимание на удаленный доступ — по умолчанию он должен быть выключен, но были случаи, когда провайдеры поставляли роутеры с настроенным удаленным доступом. Делалось это, вроде как, для удобства настройки роутеров пользователей техподдержкой, но надо понимать — при этом техподдержка может получить полный доступ к локальным сетям пользователей. Убедитесь, что в этой вкладке нет никаких IP-адресов, и что удаленный доступ с внешних хостов запрещен.
Когда удаленный доступ отключен, из «внешнего мира» никто доступ к роутеру не получит, чего нельзя сказать о вашей локальной сети. Если вы хотите, чтобы и из локальной сети доступ к настройкам роутера был только у вас, то стандартный пароль нужно сменить.
Имейте в виду, если вы сами забудете пароль в панель администрирования, роутер придется сбрасывать и производить всю настройку заново. Наверняка никто из домочадцев не будет намеренно «взламывать» маршрутизатор, так что особо сложный пароль здесь не нужен.
Чек-лист
Если что-то не получается, проверьте еще раз, что вы все сделали правильно и в нужной последовательности:
Если вы все это сделали, но доступа к Интернету у вас так и не появилось, остается только обратиться в техподдержку провайдера.