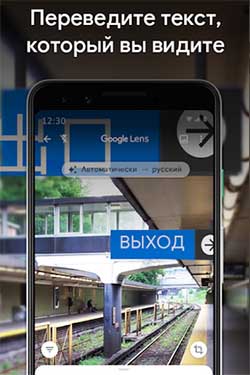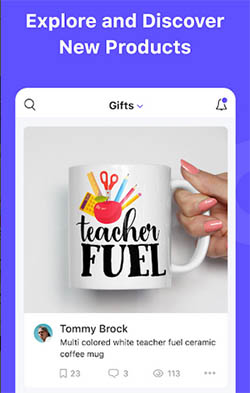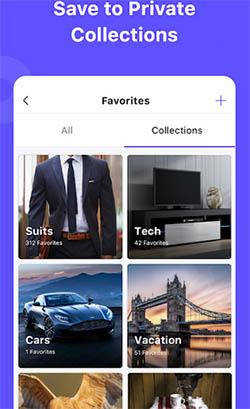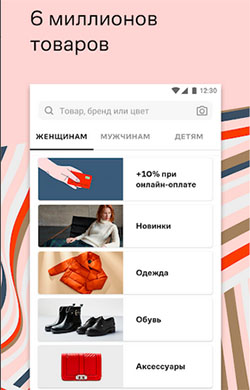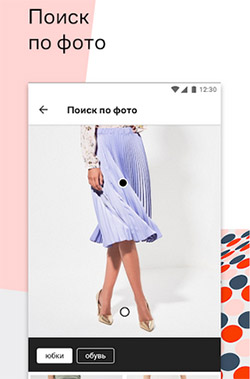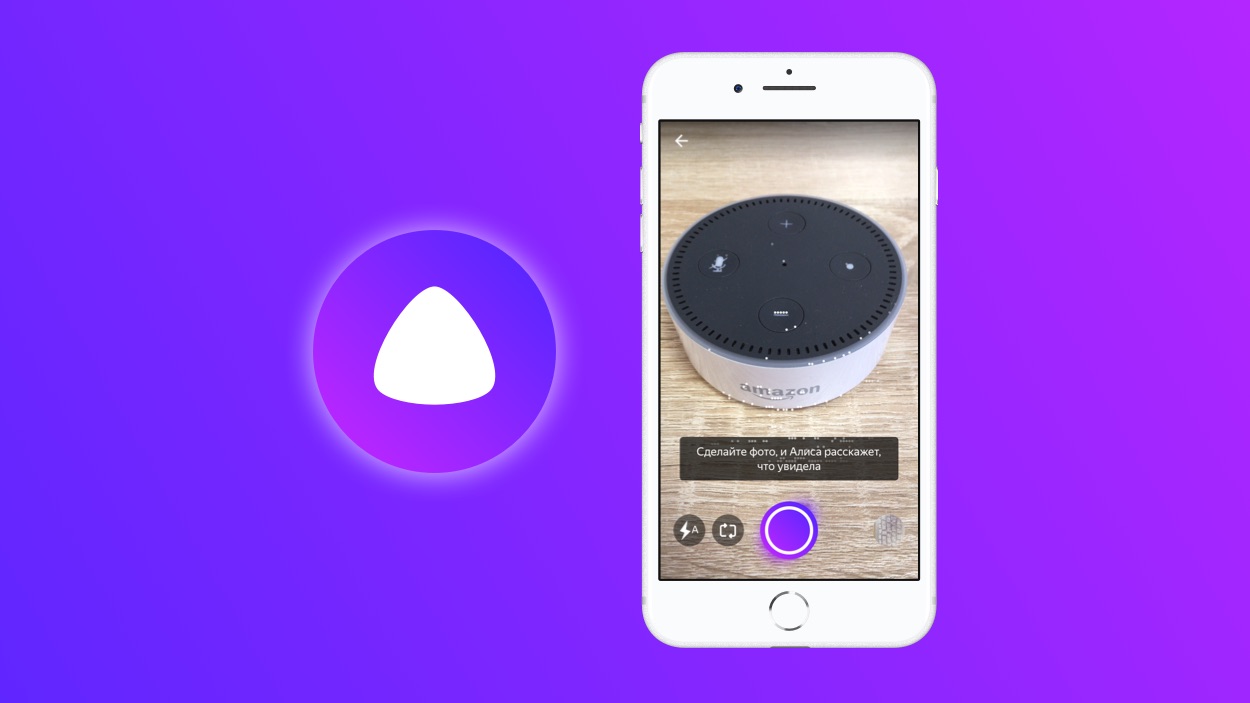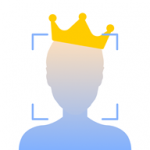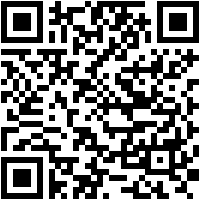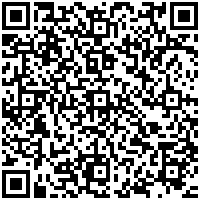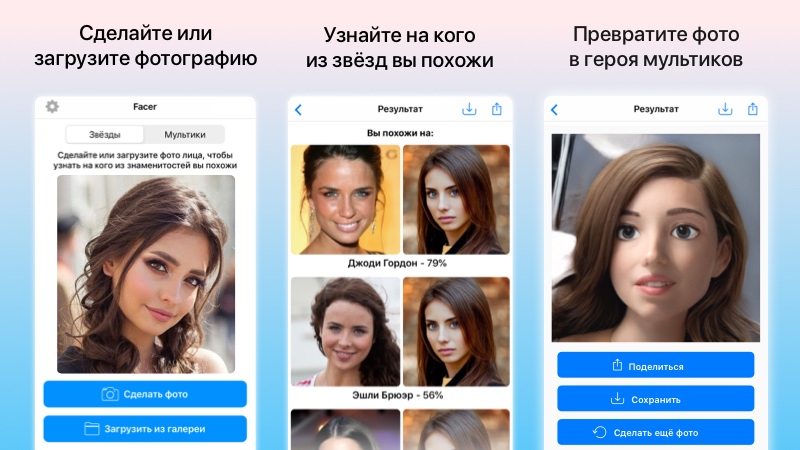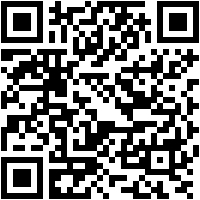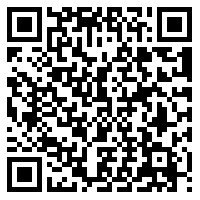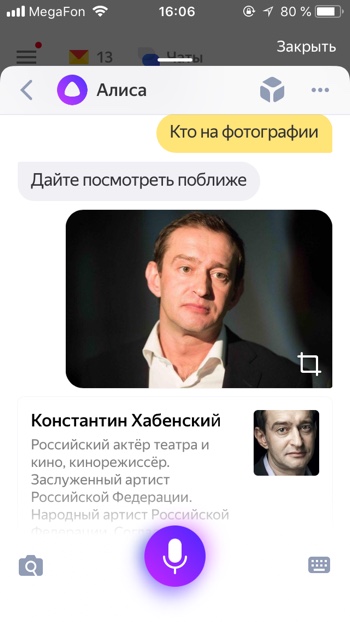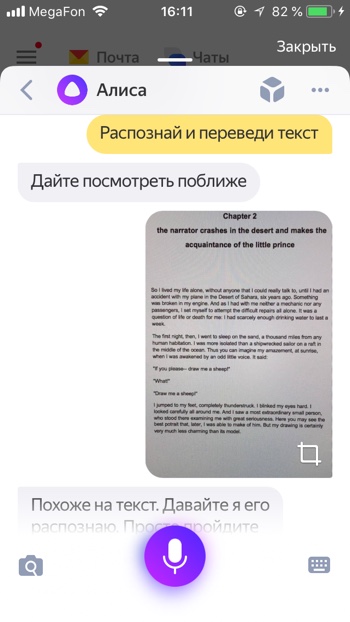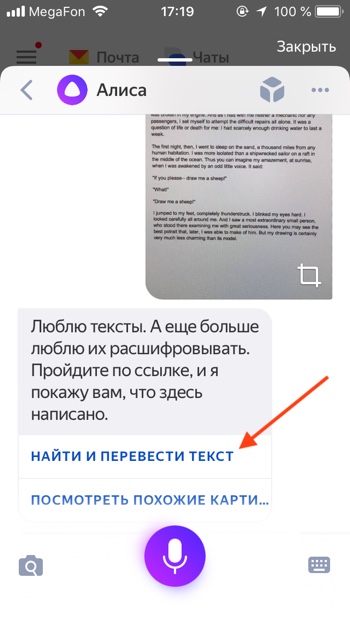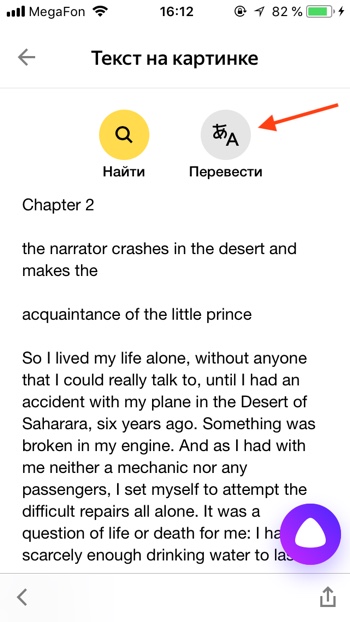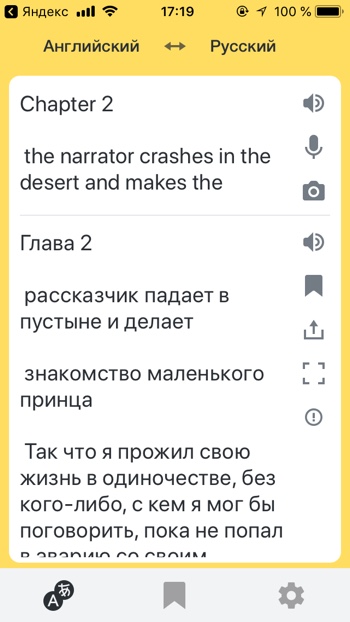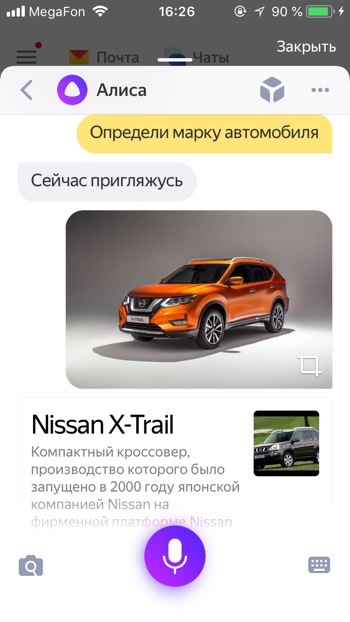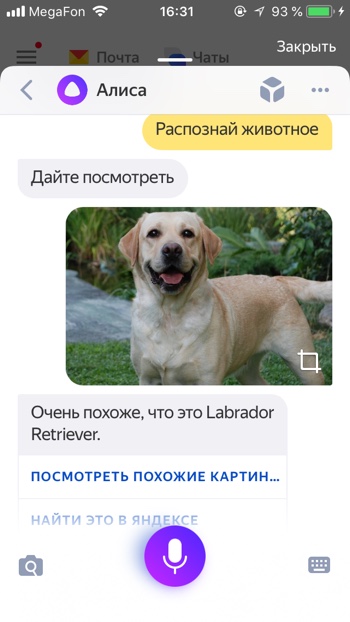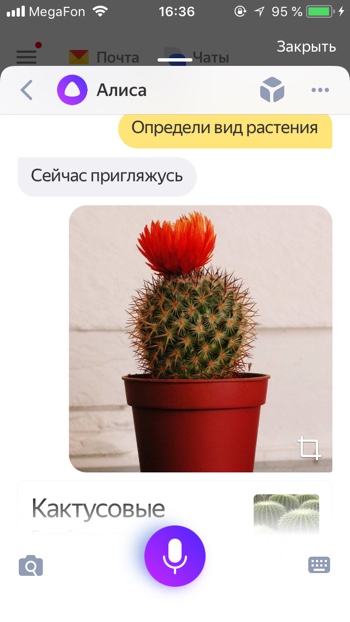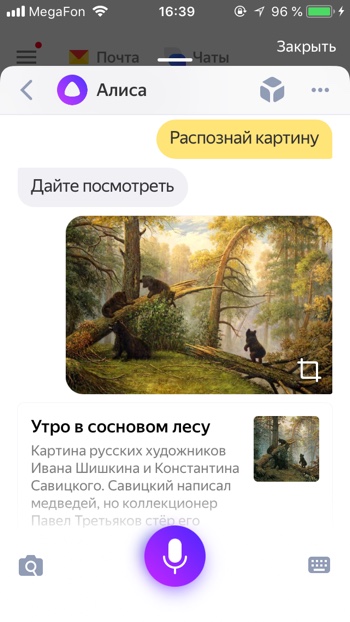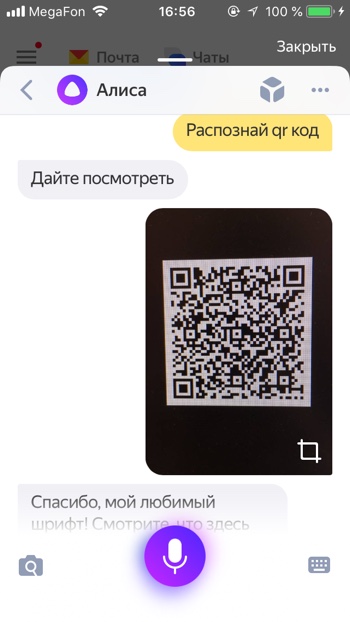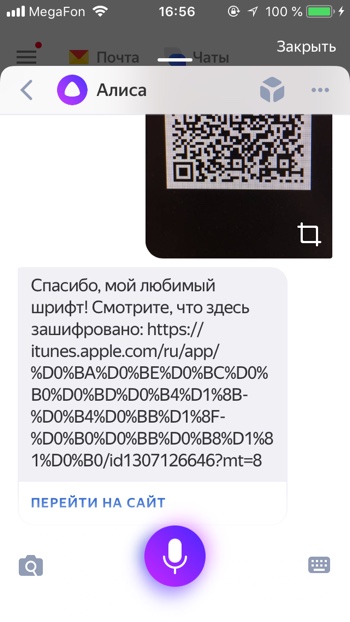как узнать название детали по фото
Определить предмет по фото
Приходилось ли вам подолгу вспоминать, как называется предмет, расположенный перед вами? Или может быть вы часто имеете дело с необычными объектами, о которых хотели бы узнать больше. Но не знаете, как он называется. В таком случае помогут приложения и онлайн сервисы определить название разных предметов по фотографии.
Как узнать предмет на фотографии через Яндекс.Картинки
Помимо того, что компания Яндекс постоянно создаёт новые сервисы и приложения, она также развивает и улучшает существующие. Сегодня Яндекс Картинки — это не только огромный архив с изображениями, но и полноценный поисковик. Который за несколько секунд расскажет вам всё о предмете на фото, предоставленное ему. Кроме поисковой системы Гугл у данного сервиса нет аналогов, которые бы могли сравниться с ним по качеству поиска. Но далеко не все пользователи успели ознакомиться с ним.
Каким образом пользоваться приложением, чтобы определить предмет по картинке:
Выбрав один из результатов поиска можно определить название предмета, который вы сфотографировали или предоставили на фото из галереи. Выберите несколько сайтов или изображений, если информации о нём недостаточно. Этот тип поиска можно найти в мобильном приложении Яндекс, в браузере Яндекс поиска, в веб-версии поисковой системы.
Как определить предмет по картинке в Гугл
Часто пользователи ищут одежду, имена актёров, название растений в Интернете. Для этого используются разные способы: форумы, сервисы с вопросами и ответами и прочие. В некоторых случаях на них не удаётся найти то, что вы ищите. Поисковая система Google имеет значительно больше изображений и способна определить любой объект на фотографии.
Для поиска можно воспользоваться мобильной версией браузера Google Chrome или приложением Google, которое установлено по умолчанию во всех смартфонах Android:
Найти название объекта поможет описание его на сайте. Иногда свои изображения фотографы описывают в самом файле. Чтобы посмотреть метаданные изображения, его можно открыть в Фотошопе, выбрать пункт « Файл » и нажать на « Сведения о файле ». Или попытаться посмотреть их в информации об изображении в смартфоне. Если не удалось этого сделать, смотрите другие приложения, о которых мы расскажем далее.
Каким образом определить предмет через Google Lens
Английское слово «Lens» переводится на русский язык как «Объектив». И это действительно лучшее название для приложения Google Lens на Андроид.
Потому как оно работает в режиме онлайн и быстро находит или рассказывает о предмете, который попадает в объектив вашей камере. На данный момент его можно назвать одним из самых лучших инструментов для поиска похожих картинок.
В нём ещё есть другие не менее полезные функции и особенности:
Управлять им несложно, при запуске вам сразу же будет предоставлена возможность создать снимок.
Сразу же под снимком появятся готовые результаты того, что вы ищите. Если вы находитесь в тёмном помещении, нажмите на иконку с молнией, чтобы включить подсветку (если она доступна на телефоне). А для того, чтобы совершить поиск по готовой картинке из галереи, нажмите на кнопку вверху возле меню.
CamFind — приложение, которое поможет найти вещь по фото
Мобильное приложение CamFind доступно для платформ Android и IOS. Оно было создано несколько лет назад и обрело успех у пользователей, когда ещё не было такого разнообразия программ для подобных задач. CamFind легко определяет текст, QR коды, достопримечательности, ресторанные блюда и многое другое.
А его функции позволяют вводить информацию разными способами, включая голосовой ввод. В приложении можно находить одежду и покупать её.
Это своеобразная социальная сеть для тех, кто часто делает фотографии, любит создавать изображения и делиться ими с другими. В коллекциях фото каждый может видеть файлы, созданные другими пользователями и оценивать их звёздочкой или сердечком.
Есть в приложении и собственная лента новостей, где отображаются важные события и интересные файлы. Здесь можно не только найти любой предмет, но и узнать его цену. Или сравнить стоимость в разных онлайн-магазинах.
Использование интернет-магазинов для определения предмета по фотографии
Часто в Интернет пользователи заглядывают, чтобы найти для себя подходящую одежду. Иногда бывает непросто найти то, что действительно подойдёт. Но стоит увидеть какую-нибудь вещь на человеке в сети, и мы сразу же понимаем, что хотим такую же. Теперь возникает вопрос, как узнать, что это за бренд? На помощь может прийти приложение Lamoda для IOS и Андроид. Подробная инструкция по поиску одежды.
Оно создано владельцами крупнейшего онлайн-магазина одежды в России и СНГ. И позволяет быстро искать наряд по изображению.
Попробуйте открыть его, найти в меню поиск по картинке и отыскать вещь, которую вы хотите купить. Поиск работает отлично и находит то, что вы ищите. Или предлагает альтернативный варианты. Если не получилось найти, попробуйте поискать в определённом разделе магазина Ламода.
Видео-инструкция
Нужен наглядный пример того, как распознать любой предмет по его фото — тогда смотрите видео.
Поиск по картинке
В Яндексе можно искать информацию с помощью картинки. Это может быть полезно, если вы хотите:
Если у вас есть только часть картинки, этого хватит, чтобы найти полную версию. Картинку для поиска можно взять из интернета или загрузить с компьютера или телефона.
Как начать поиск по картинке
Нажмите кнопку справа от поисковой строки и загрузите картинку одним из способов:
Нажмите значок в поисковой строке, затем сделайте фото интересующего вас объекта или загрузите исходное изображение из галереи.
Как искать картинку с другого сайта
Поиск по картинке
В Яндексе можно искать информацию с помощью картинки. Это может быть полезно, если вы хотите:
Если у вас есть только часть картинки, этого хватит, чтобы найти полную версию. Картинку для поиска можно взять из интернета или загрузить с компьютера или телефона.
Как начать поиск по картинке
Нажмите кнопку 
Нажмите значок 
Как искать картинку с другого сайта
Распознавание по фото и изображениям
Яндекс Алиса и другие приложения научились распознавать картинки и фото с камеры, и делать с ними различные полезные действия.
Сейчас уже существует довольно много мобильных приложений, которые распознают фотографии для получения некоторой полезной информации о людях или объектах на нём. Одно из таких приложений – Facer, показывает на кого из знаменитостей вы похожи, используя алгоритмы на основе нейронных сетей.
Загружаете фото лица крупным планом и через пару секунд вы видите трёх знаменитостей, на которых вы похожи, с указанием процента сходства. Среди похожих на себя звёзд можно встретить российских и зарубежных музыкантов, актёров, блогеров или спортсменов. Приложение Facer можно скачать по ссылкам: на Android и iOS.
У компании Яндекс тоже есть функции распознавания изображений, они встроены в их голосового помощника. Алиса научилась искать информацию по фотографиям с камеры или любым другим картинкам, которые вы ей отправите. На основе загруженного изображения помощник может сделать некоторые полезные действия. Эти новыми функциями можно воспользоваться в приложении Яндекс и Яндекс.Браузер.
Содержание
Где скачать Алису с поиском по картинкам
Голосовой ассистент Алиса встроен в приложение под названием «Яндекс». Скачать приложение для Android и iOS можно по этим ссылкам:
Как включить поиск по картинкам в Алисе
Возможности Алисы по распознаванию изображений и список команд
Помимо общей команды «сделай фото», Алисе можно дать более точную команду по распознаванию объекта. Алиса умеет делать следующие операции с изображениями по соответствующим командам:
Узнать знаменитость по фото
Алиса распознаёт фото знаменитых людей. Мы загрузили изображение актёра Константина Хабенского и Алиса успешно распознала его.
Распознать надпись или текст и перевести его
Вы можете загрузить фотографию с текстом и Алиса распознает его и даже поможет его перевести. Для того, чтобы распознать и перевести текст с помощью Алисы необходимо:
— Загрузить фото с текстом.
— Прокрутить вниз.
— Нажать «Найти и перевести текст».
— Откроется распознанный текст. Нажимаем «Перевести».
— Откроется Яндекс.Переводчик с переведённым текстом.
Узнать марку и модель автомобиля
Алиса умеет определять марки автомобилей. Например, она без труда распознаёт новый автомобиль Nissan X-Trail, в который встроена мультимедийная система Яндекс.Авто с Алисой и Яндекс.Навигатором.
Узнать породу животного
Алиса умеет распознавать животных. Например, Алиса распознала не только, что на фото собака, но и точно определила породу Лабрадор по фото.
Узнать вид растения
Если вы встретили экзотическое растение, Алиса поможет вам узнать его название.
Узнать автора и название картины
Если вы увидели картину и хотите узнать её название, автора и описание, просто попросите Алису вам помочь. Картину «Утро в сосновом лесу» художника Ивана Ивановича Шишкина Алиса определяет моментально.
Найти предмет в Яндекс.Маркет
Если вы увидите интересный предмет, который вы не прочь были бы приобрести – вы можете попросить Алису найти похожие на него товары. Найденный товар вы можете открыть на Яндекс Маркете и там прочитать его характеристики, или сразу заказать.
Распознать QR-код
Алиса пока не так быстро и качественно распознаёт QR коды, нам потребовалось несколько попыток, чтобы успешно распознать QR код.
Попробуйте распознать с помощью Алисы какое-нибудь изображение и напишите о своём опыте и впечатлениях в комментариях.
Поиск по картинке
В Яндексе можно искать информацию с помощью картинки. Это может быть полезно, если вы хотите:
Если у вас есть только часть картинки, этого хватит, чтобы найти полную версию. Картинку для поиска можно взять из интернета или загрузить с компьютера или телефона.
Как начать поиск по картинке
Нажмите кнопку справа от поисковой строки и загрузите картинку одним из способов:
Нажмите значок в поисковой строке, затем сделайте фото интересующего вас объекта или загрузите исходное изображение из галереи.
Как искать картинку с другого сайта
Поиск по картинке
В Яндексе можно искать информацию с помощью картинки. Это может быть полезно, если вы хотите:
Если у вас есть только часть картинки, этого хватит, чтобы найти полную версию. Картинку для поиска можно взять из интернета или загрузить с компьютера или телефона.
Как начать поиск по картинке
Нажмите кнопку 
Нажмите значок 
Как искать картинку с другого сайта
Быстрый поиск по картинке в интернете: подробная инструкция
Часто на руках нет никакой информации кроме изображения. Жажда узнать больше возникает по разным причинам. Кому-то хочется узнать, кто на фото, где оригинал, что это за место, реально ли выглядит так человек из соцсети. К счастью, поиск по картинке – сейчас обыденное дело. В этой статье речь пойдет о том, как найти необходимую информацию по изображению.
Как устроен графический поиск
Изображение раскладывают на составляющие: цветовые границы, контраст, пиксели. После анализа в результатах поиска показываются изображения, в которых компоненты находятся в том же порядке и в тех же оттенках.
Если говорить простым языком о том, каким образом производится поиск, то можно сказать, что фото разбирают на запчасти и находят похожие по ним. Вот и вся магия.
Ищем на компьютере с помощью сервисов и плагинов
Есть только фотография, а вопросов осталось много? Я научу, как отыскать любые сведения только по фотографии. Вам нужен лишь интернет, исходная картинка и пара минут свободного времени.
Заходим в Google Картинки и нажимаем на иконку фотоаппарата в строке.
Во всплывшем окне выбираем “Загрузить файл” или “Указать ссылку».
Выбираем файл с компьютера. Кликаем “Открыть”.
Добавляем ссылку, если изображение находится в интернете.
Смотрим на результаты. Вверху находится список сайтов, внизу картинки. В текстовое поле рядом с используемым изображением можно добавить слова, помогающие в поиске, например, “гора”.
Также Гугл подобрал фото по образцу.
Я искала название города по этому фото. Он выдал только название горы, хотя мог бы показать местоположение и дать подробную информацию.
Яндекс
Открываем стартовую страницу Яндекса. Выбираем рядом с поисковой строкой “Картинки”.
Нажимаем на значок фотоаппарата справа от кнопки “Найти”.
Вверху появится строка. Слева нужно кликнуть “Выберите файл”, если картинка на устройстве, или справа вставить ссылку, если просто видели ее в интернете. Кликните “Найти”.
Изучаем результаты. Если вы хотели скачать оригинал фото, то справа показаны доступные разрешения. Внизу можно загрузить любую похожую фотографию.
Найти место по фотографии проще в Яндексе. Отечественный поисковик выдал не только название горы, но и город в Канаде, где она расположена. Этим Google похвастаться не смог.
Англоязычный сервис TinEye
TinEye – американский сервис поиска картинок. Вы не узнаете название изображенного предмета или человека, зато найдете оригинал в лучшем качестве или того, кто использует фотоработу без вашего ведома. Сервис проиндексировал 17 млрд картинок, поэтому велик шанс успешно отыскать свою.
Способ 1. Заходим на главную страницу TinEye. Кликаем по стрелочке, чтобы найти информацию по изображению с компьютера.
Выбираем нужную картинку в папке и нажимаем на кнопку “Открыть”. Для наглядности результата я взяла фото Лермонтова.
Появится список со схожими изображениями. Чтобы скачать необходимый файл, нужно нажать на имя в описании.
Минус: нельзя ввести в строку текст, улучшающий поиск, узнать имя человека, название места. Можно только кликнуть на ссылку.
Способ 2. Вставляем ссылку картинки в строку рядом и нажимаем на лупу справа.
Теперь можно сохранить любой вариант из результатов или посмотреть, кто на фото.
Плагин PhotoTracker Lite
Хотите получить больше сведений, но долго пользоваться каждым сервисом по отдельности? Тогда добавьте плагин PhotoTracker Lite в браузер. Он будет искать сразу с 5 сайтов. Покажет результаты в новой вкладке.
Нужно скачать дополнение PhotoTracker Lite для своего браузера.
В новом окошке вас попросят подтвердить установку. Сделайте это.
Когда плагин добавится в браузер, появится надпись. Чтобы активировать его, нажмите на значок (вверху справа для Google Chrome и Яндекс.Браузера).
Настроим PhotoTracker Lite. Для полноты результатов включите все сайты. Включить – ползунок голубой, выключить – красный.
Идем на страничку с нужной картинкой. Нам попался скриншот из аниме. Очень интересно узнать название. Кликаем правой кнопкой мыши, чтобы появилось меню. Выбираем “Искать это изображение”.
Результаты с 4 поисковиков появляются в разных вкладках. Оцениваем и делаем выводы.
Плюсы: не нужно бегать по разным сайтам, плагин ищет везде.
Минус: от низкой скорости интернета страницы не загрузятся, придется добавлять ссылку вручную.
Ищем информацию по изображению с телефона
Увидели на стене дома неизвестное насекомое и срочно нужно проверить не ядовито ли оно? В социальной сети написал красивый парень или девушка, но вы сомневаетесь в подлинности аккаунта? Даже имея рядом только мобильник, вы быстро найдете ответы с помощью приложения и фотографии.
Все приложения скачивайте из Play Маркета или App Store.
Google Chrome
Зайдите на сайт с фотографией. Я решила устроить проверку аватарки ВК.
Удерживайте палец на ней, пока не появится меню. Выберите пункт “Найти это изображение в Google”.
Наслаждаемся полученными результатами. Когда-то я публиковала запись с этой фотографией. Программа нашла ее.
В Яндекс.Браузере повторяем то же самое.
Для поиска по изображениям онлайн можно скачать отдельную программу Search Google Using Image.
PictPicks
PictPics не имеет собственного алгоритма поиска. Использует Гугл. В приложении легко найти похожий рисунок, сохранить запрос в историю, фильтровать результаты по цвету, типу, времени и размеру.
Открываем PictPicks нажатием на него.
Вызываем меню нажатием трех полосок с левой стороны.
Воспользуйтесь значком фотоаппарата, чтобы сделать снимок объекта или отправьте из памяти телефона, нажав на квадратик рядом.
Переверните, отразите фото, если это необходимо, и начните искать, нажав на лупу в правом верхнем углу.
Смотрим поисковую выдачу и сохраняем искомое изображение, нажав на него пальцем.
Меню с действиями вызывают три точки справа.
Search By Image
Search By Image – приложение, которое быстро ищет похожие картинки через Гугл с мобильного. Подойдет тем, кому не нравится Chrome. Оно занимает всего 3,75 МБ.
Открываем приложение через меню смартфона.
Нажимаем на плюсик в правом нижнем углу, чтобы добавить исходник.
Можно добавить фото прямо с камеры, если нажать на иконку фотоаппарата. Чтобы загрузить исходник из галереи, нужно воспользоваться значком квадратика ниже.
Нам дают возможность редактировать фотографию: обрезать, повернуть, отразить. Чтобы начать, нажмите на кружочек с лупой.
Изучаем результаты, которыми смог нас порадовать Гугл. Это было домашнее фото, которого нет в интернете, поэтому понятно, почему он показал только схожие.
Плюсы: просто пользоваться, быстро искать, мало весит.
CamFind
Фотографируйте, загружайте картинки, чтобы найти всю информацию: местонахождение, цены в интернет-магазинах, копии, похожие файлы. Можно поделиться постом в Facebook, Twitter сразу из приложения. CamFind есть в 2 версиях: для Андроид (Play Маркет) и iOS (App Store).
Фотографируем вещь или человека на камеру. Или загружаем фото из памяти телефона, нажав на плюс вверху.
Изучаем поисковую выдачу. Среди нее сайты, ссылки на товары, новости, статьи и страницы, где было замечено что-нибудь, похожее на исходник.
Плюс: находит места, товары, новости, статьи.
AliExpress
Увидели классную вещь у друга или хотите купить китайскую копию брендовой вещи подешевле? Установите приложение AliExpress и воспользуйтесь графическим поиском с телефона.
Находим программу в меню и запускаем.
Нажимаем на черный значок фотоаппарата в правом углу.
У нас есть три варианта:
Если вы загружаете фото из галереи, то нужно отметить его и нажать галочку, чтобы отправить.
Просмотрите список, который выдал на ваш запрос АлиЭкспресс. У меня 100 % совпадение.
Заключение
Сейчас достаточно способов, чтобы найти нужную информацию по фото. А как вам удобнее искать? Расскажите в комментариях.
Подпишитесь на блог, чтобы научиться интересным и полезным вещам. Желаю удачи! До скорой встречи.