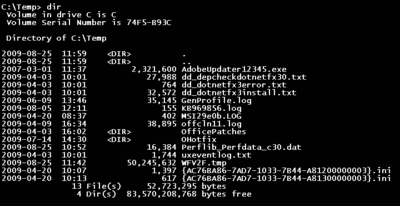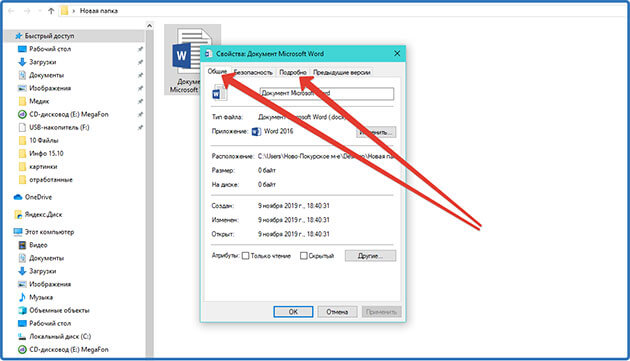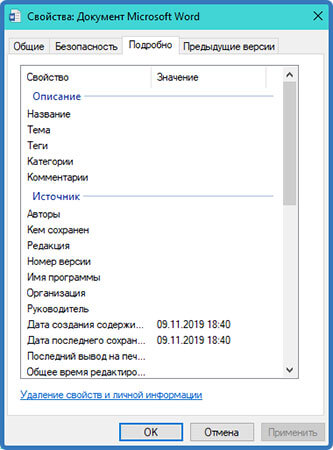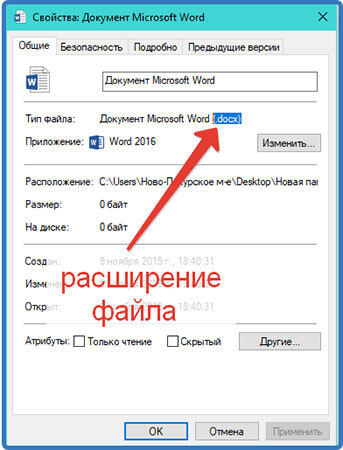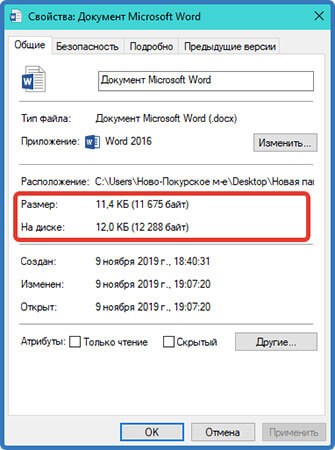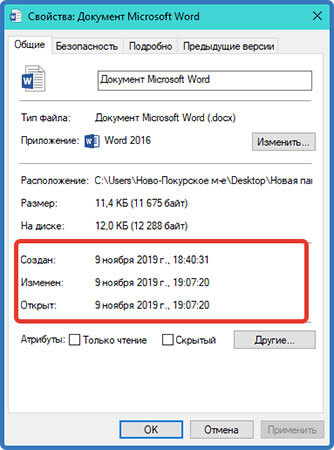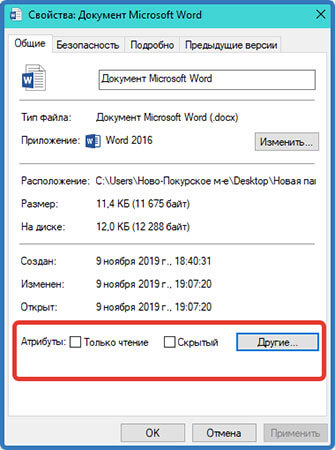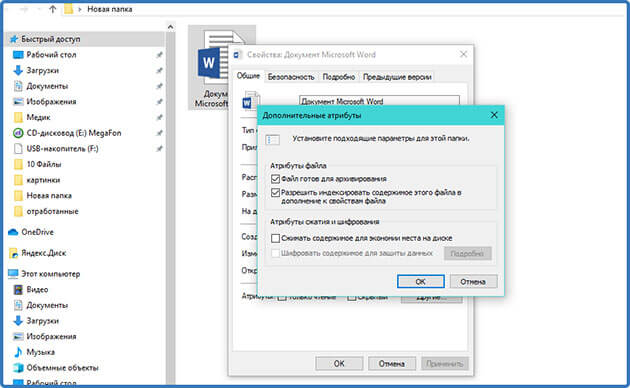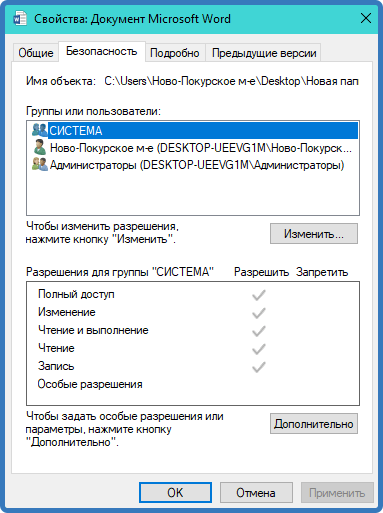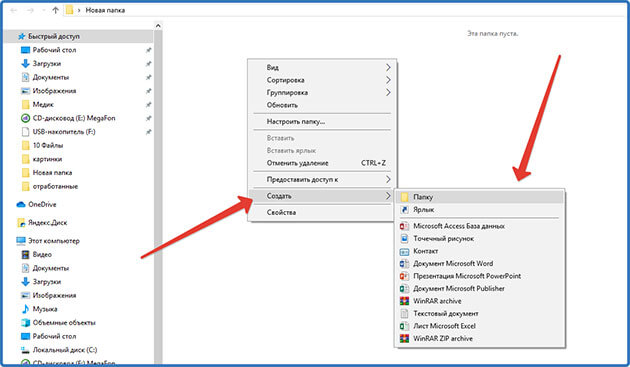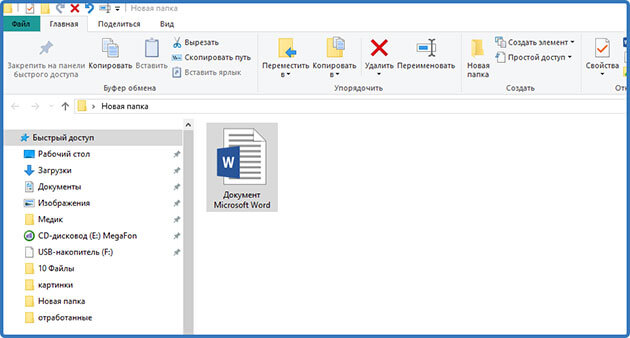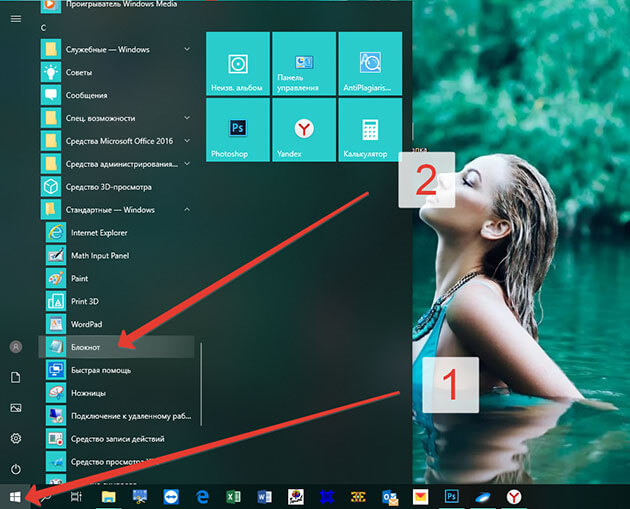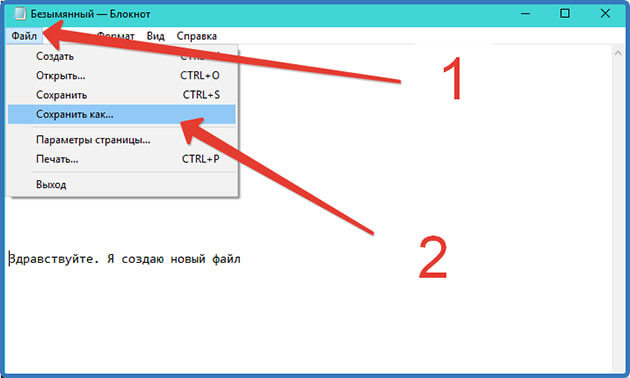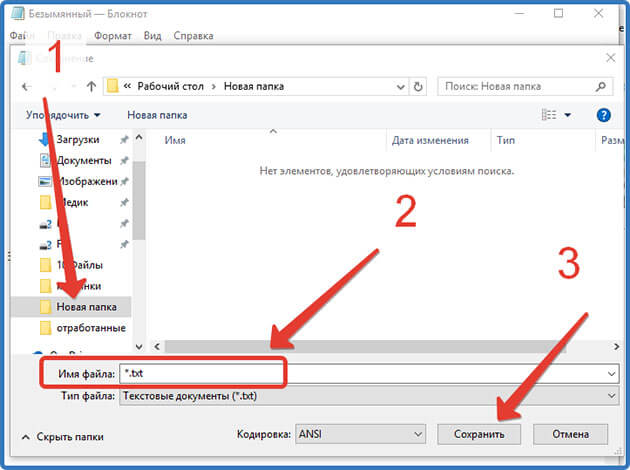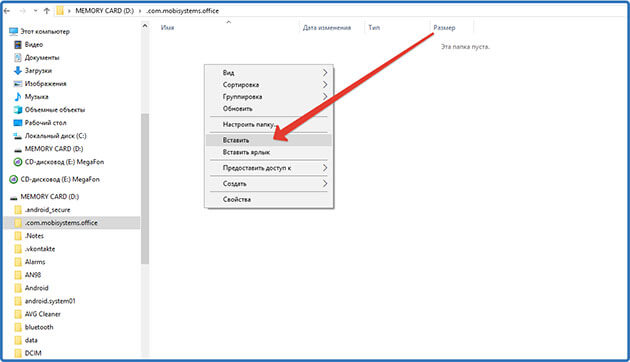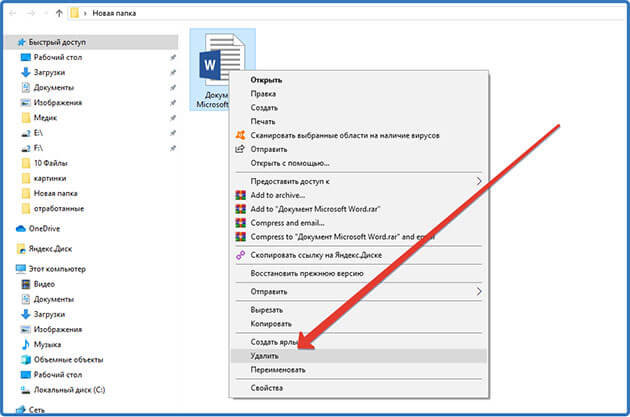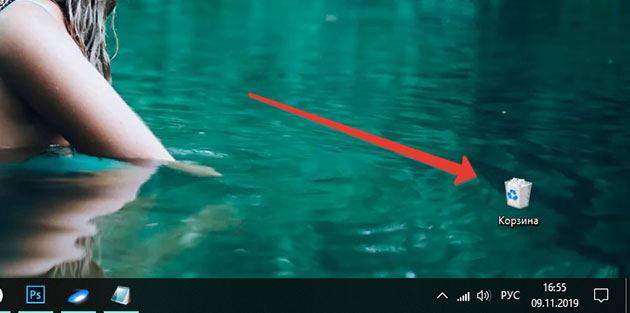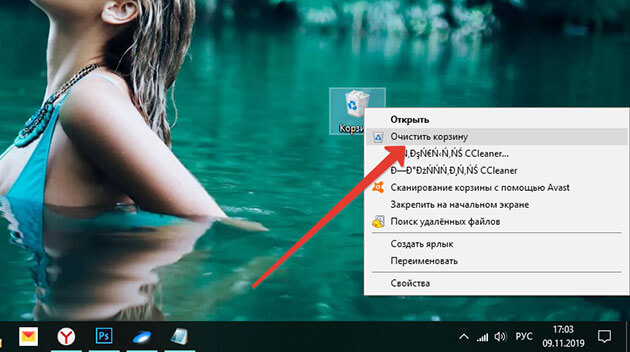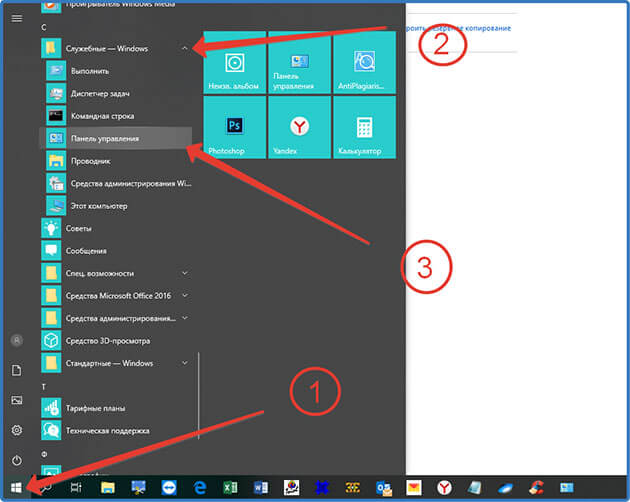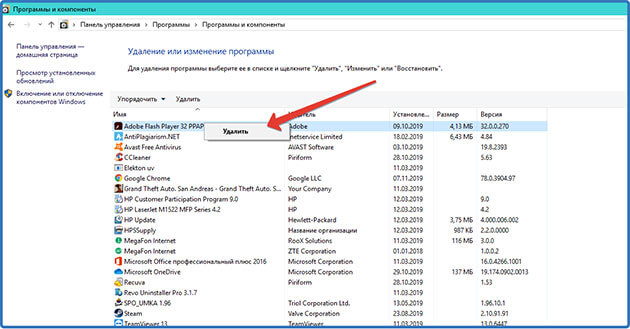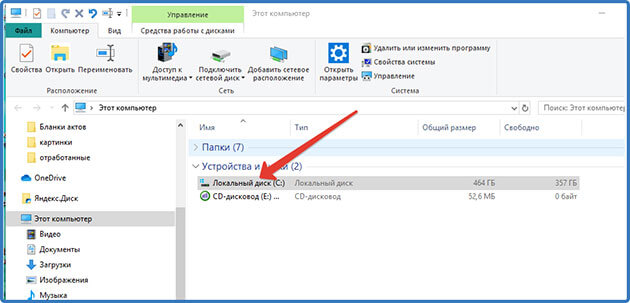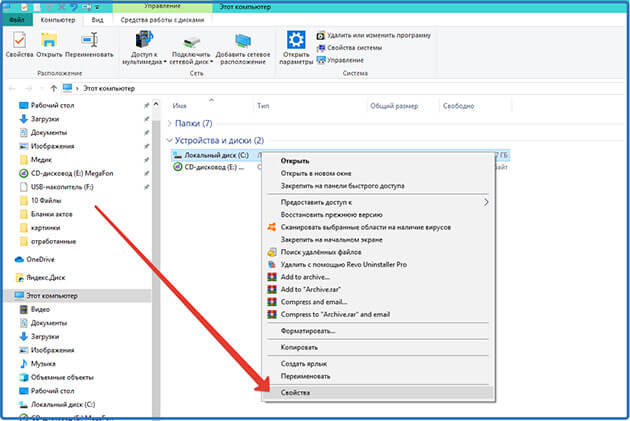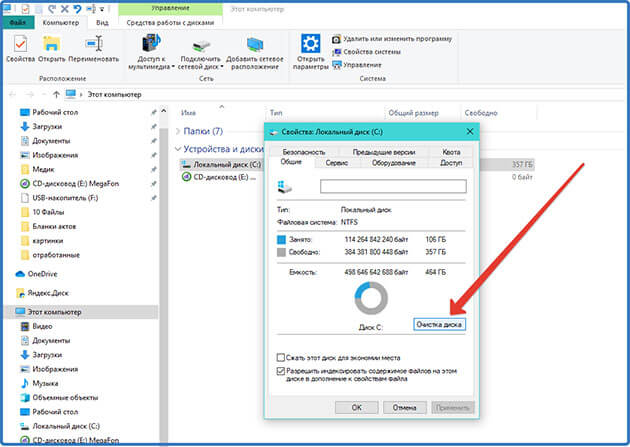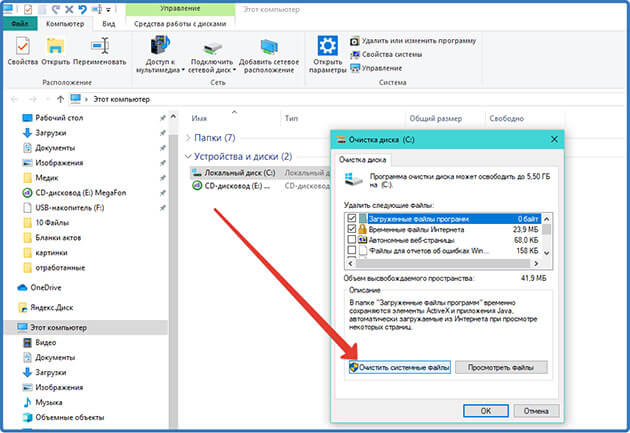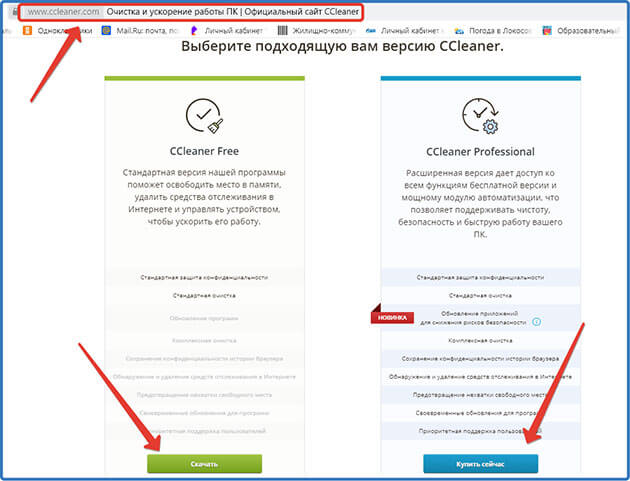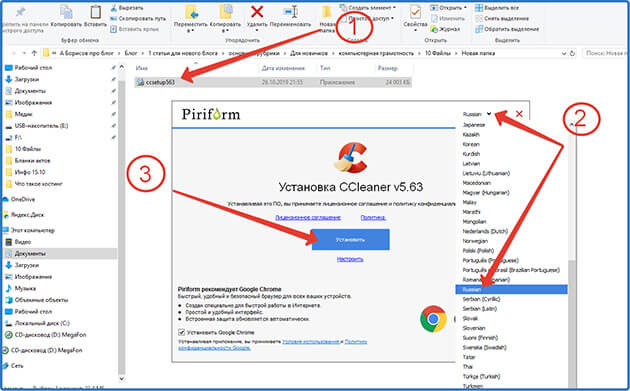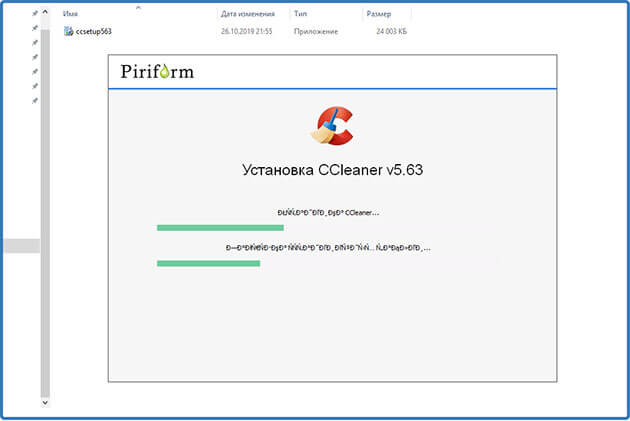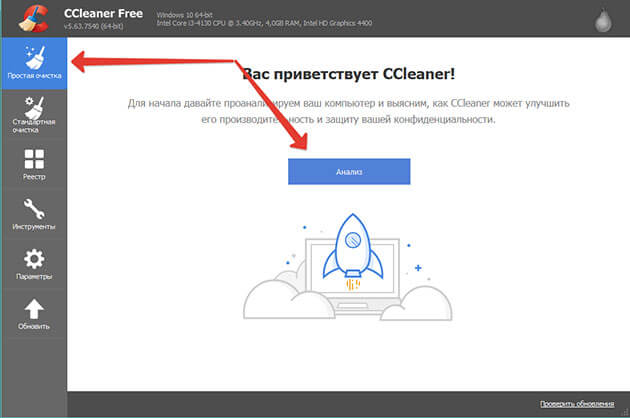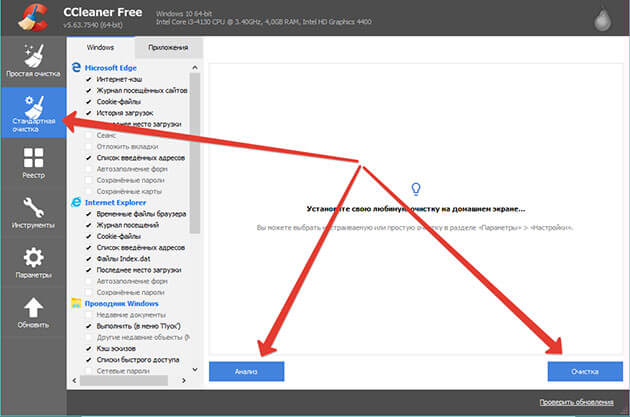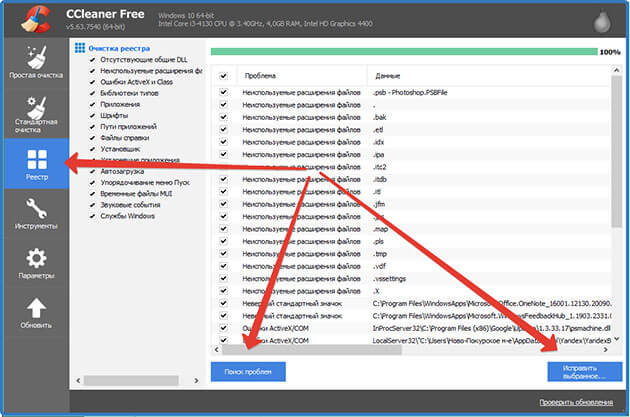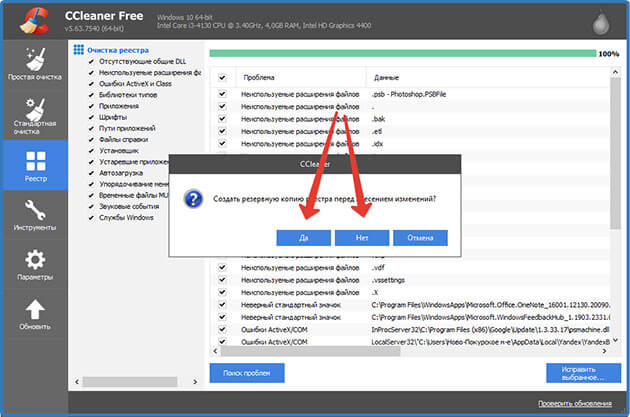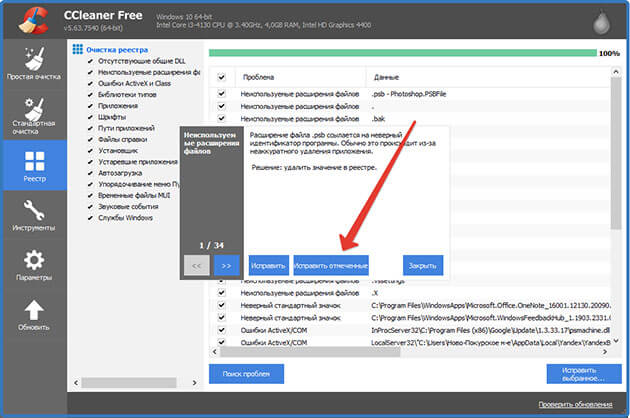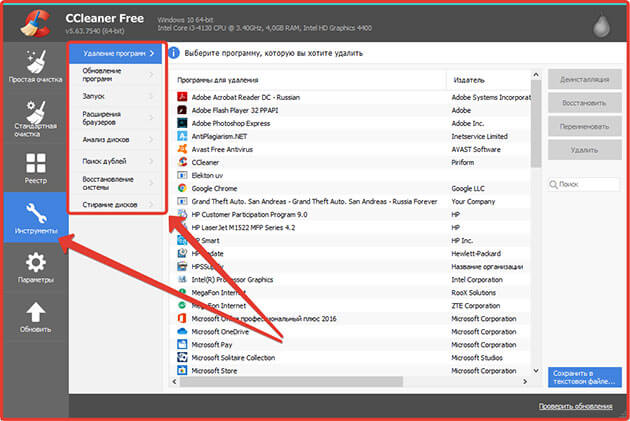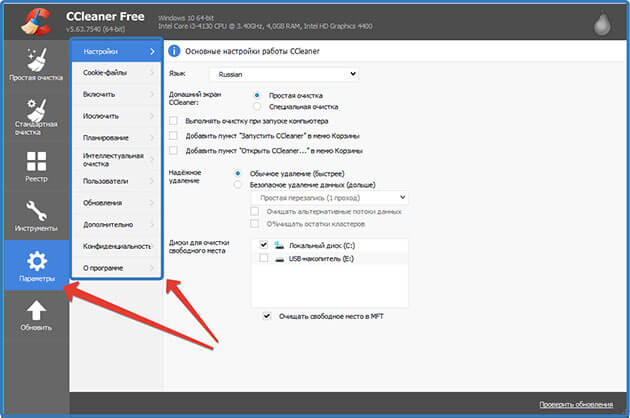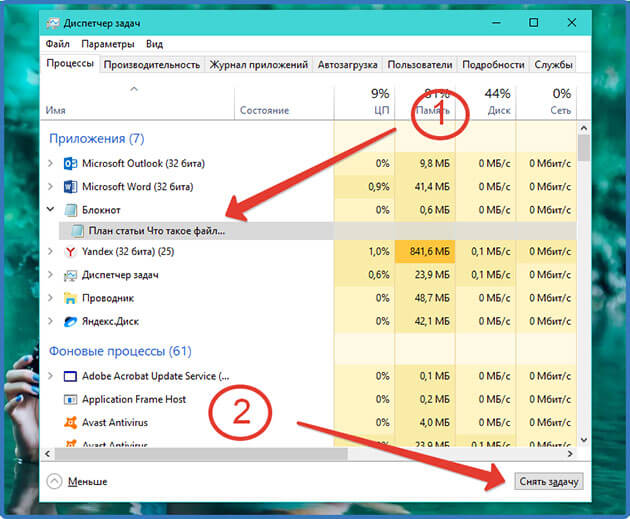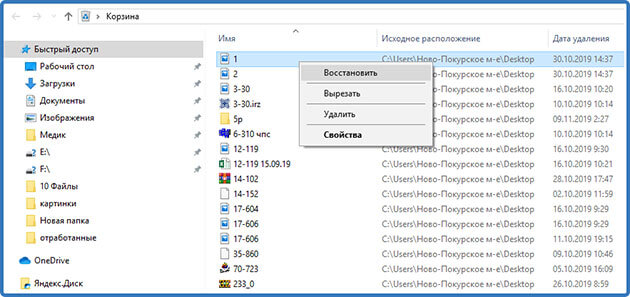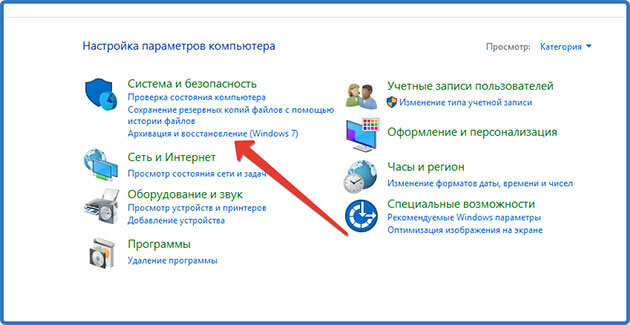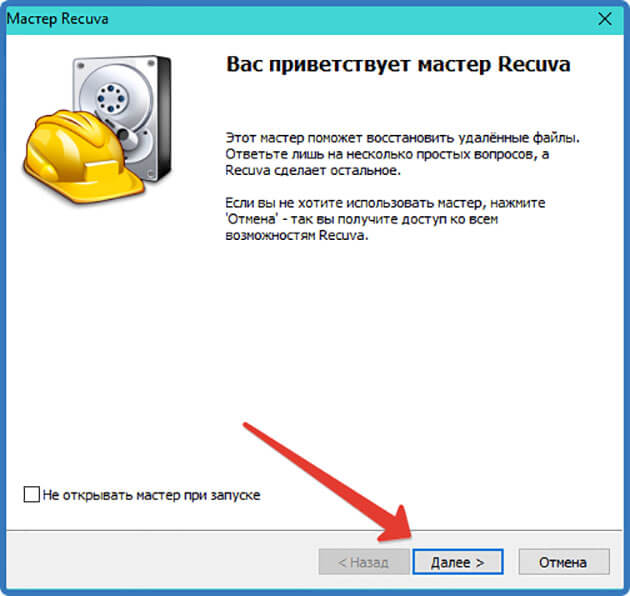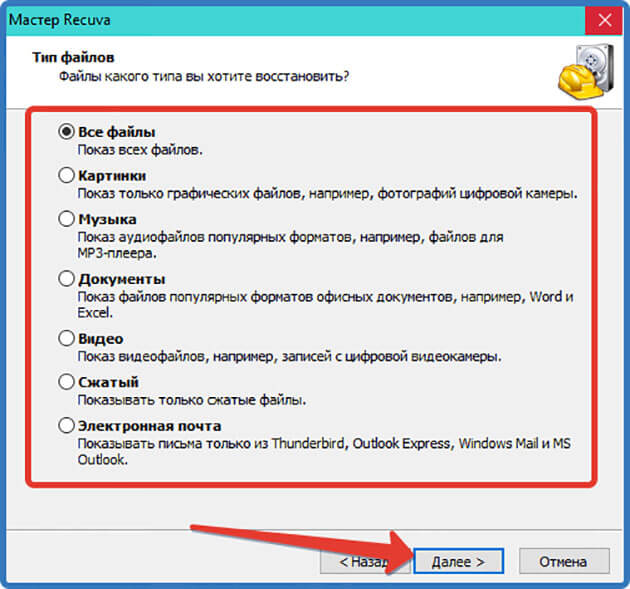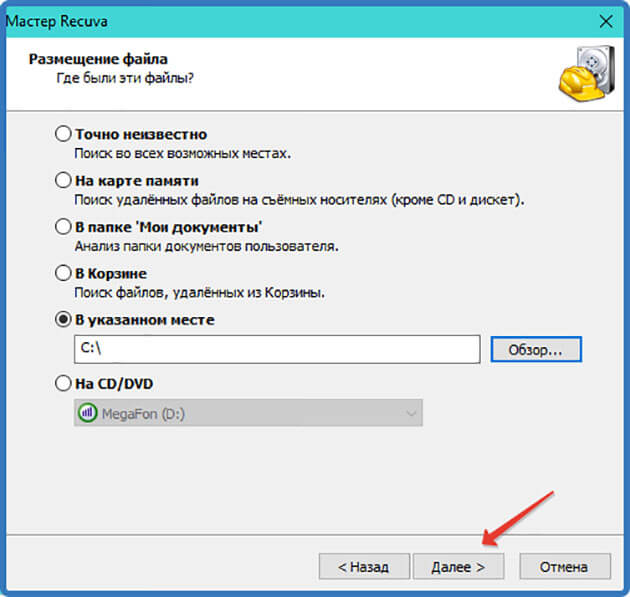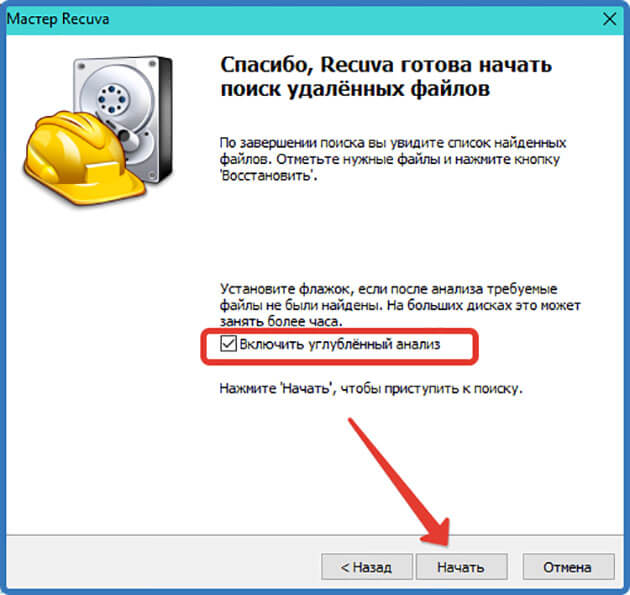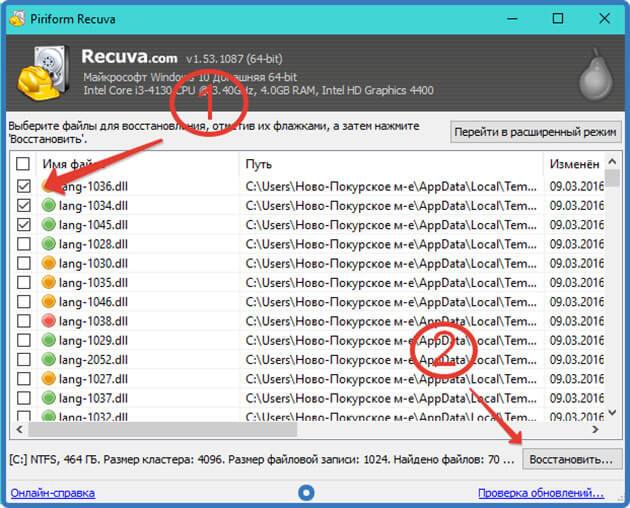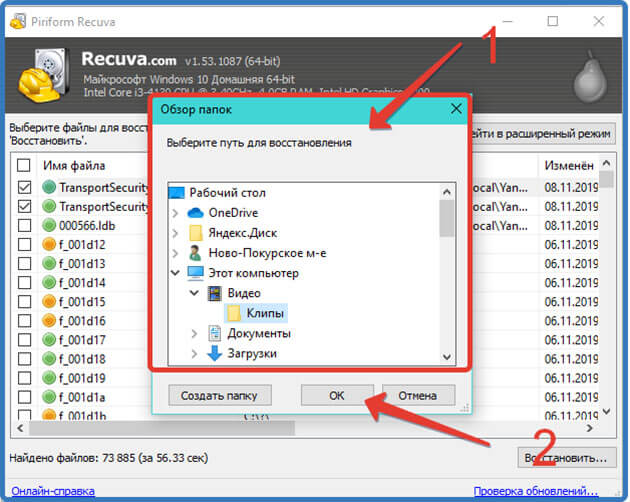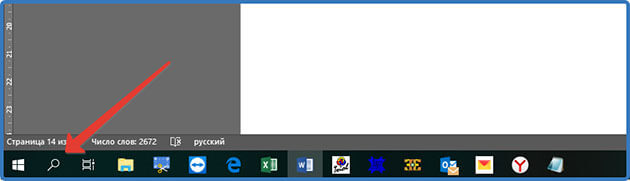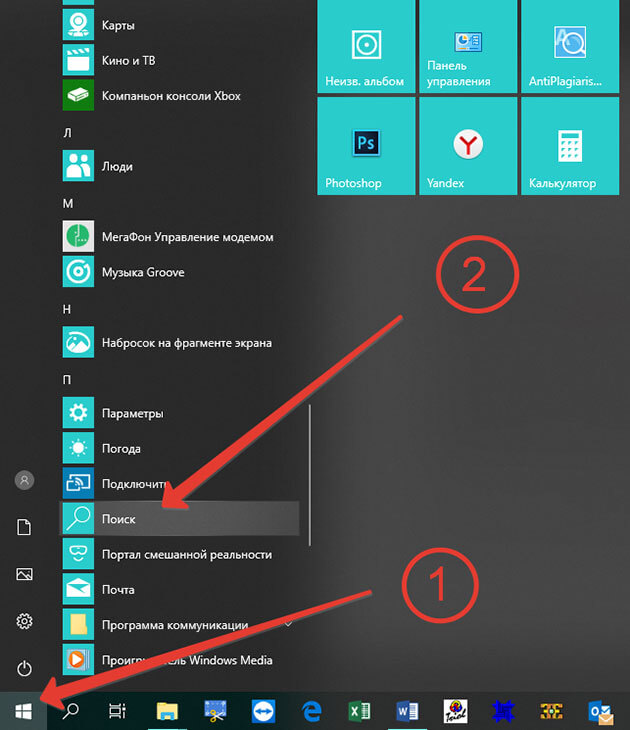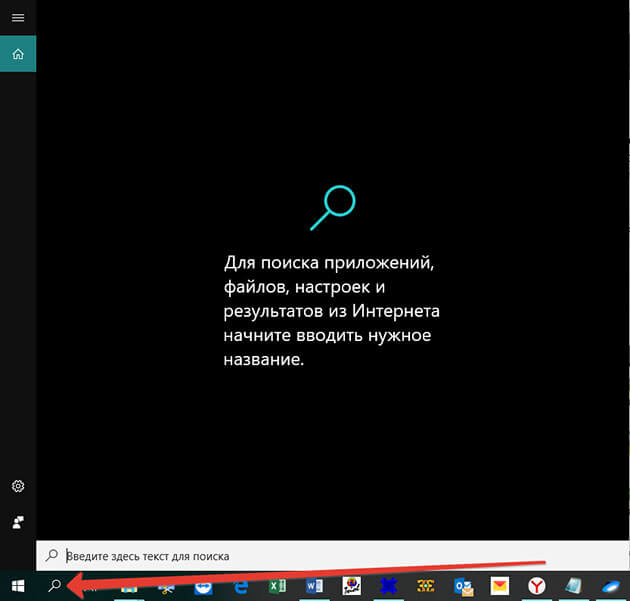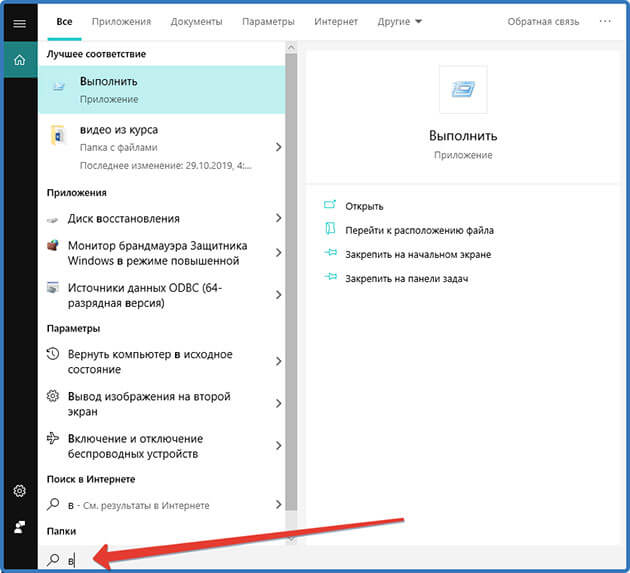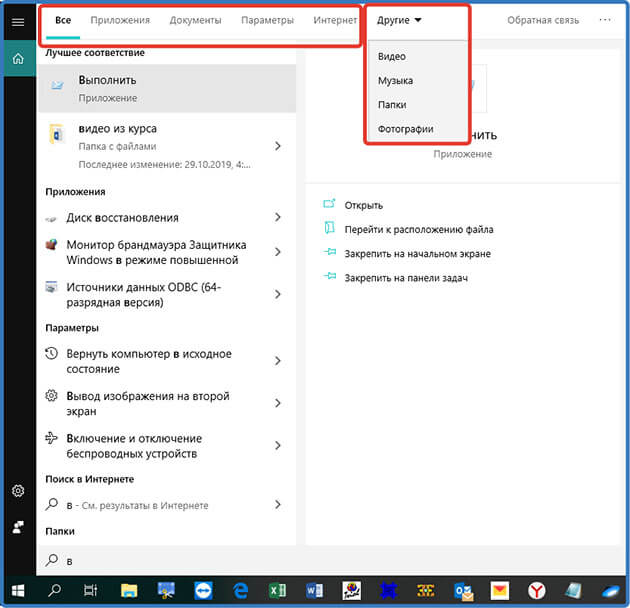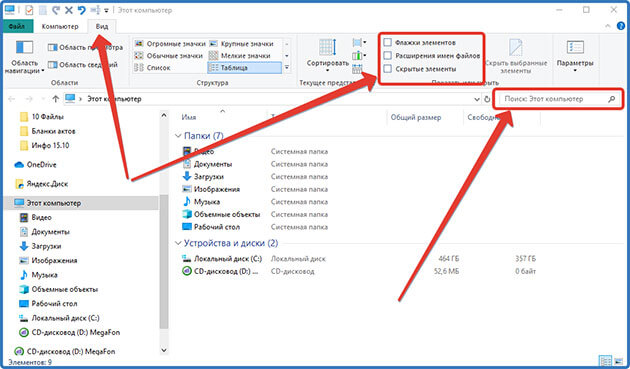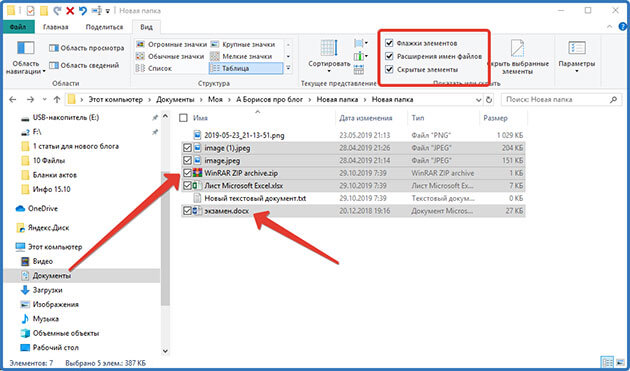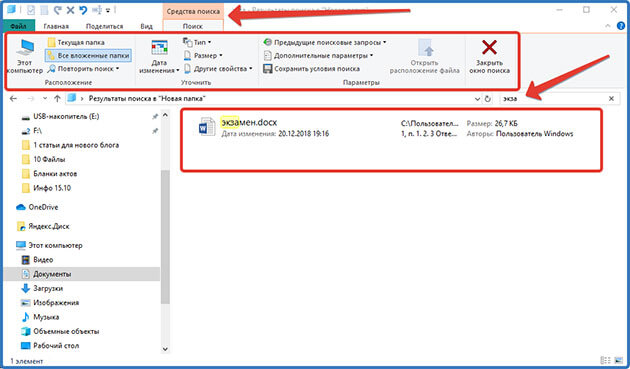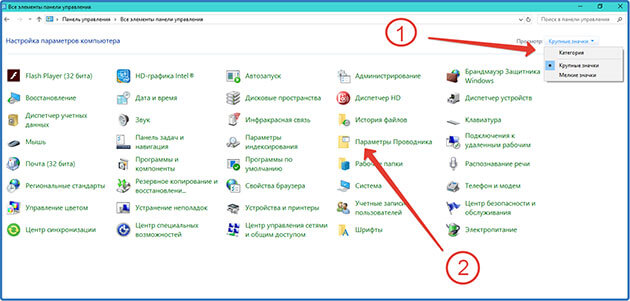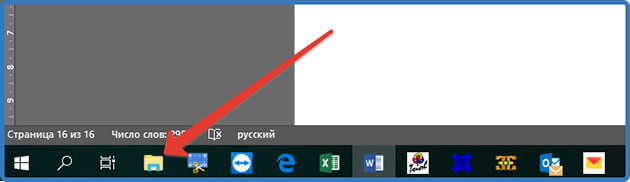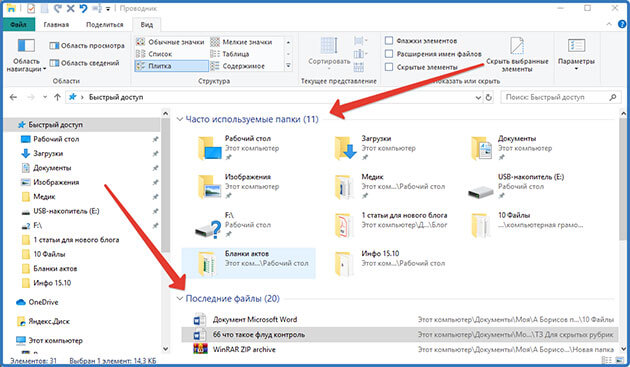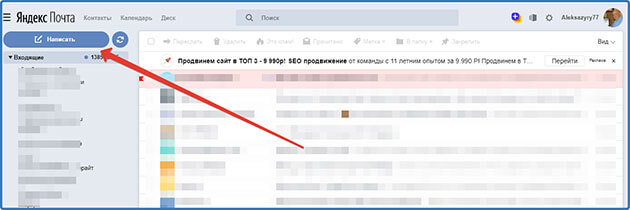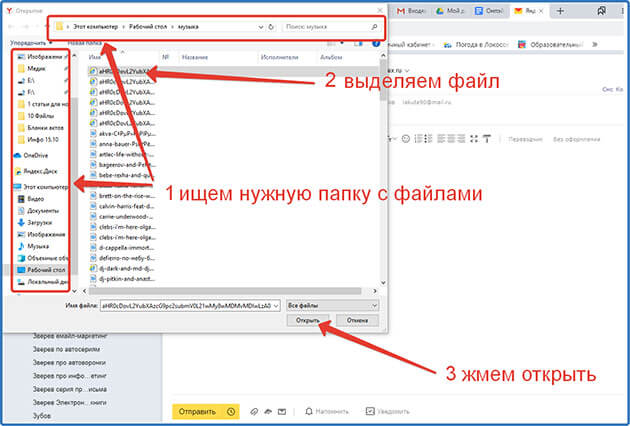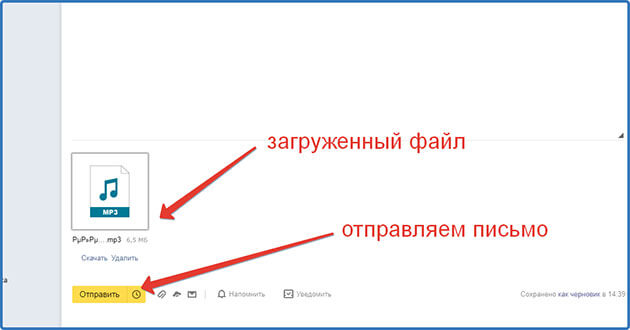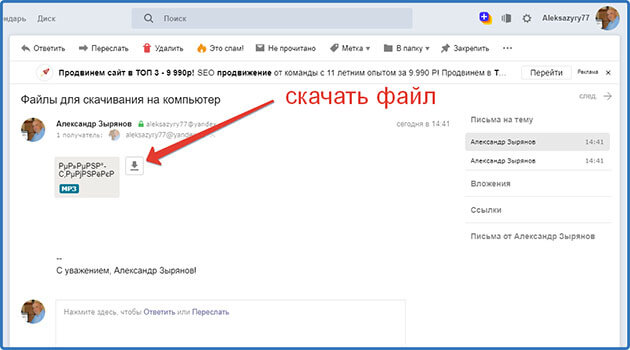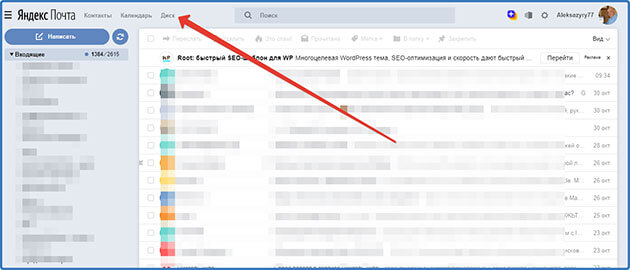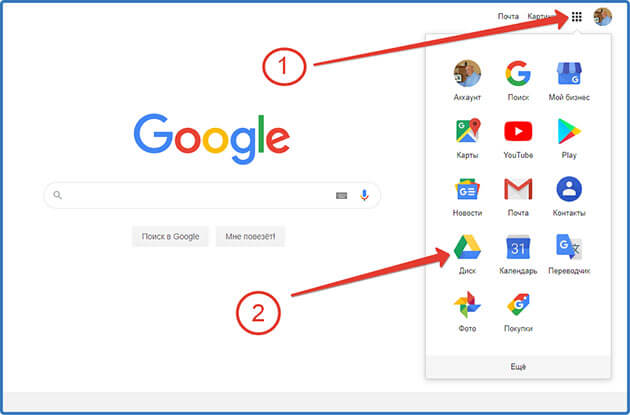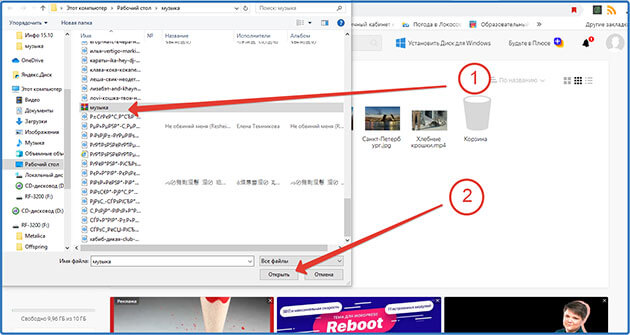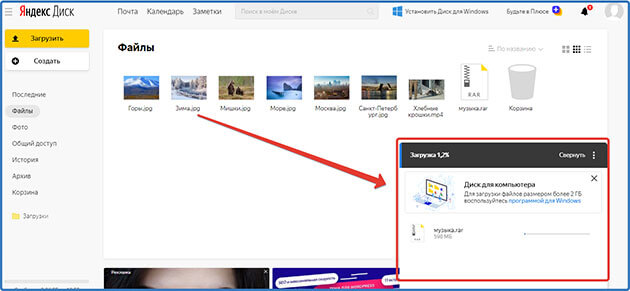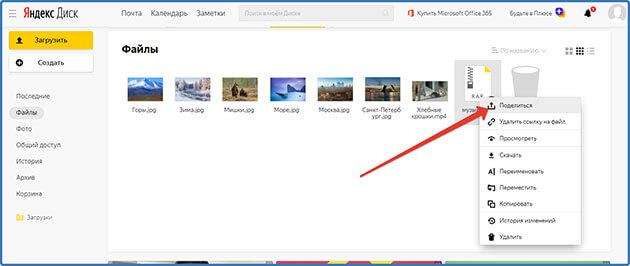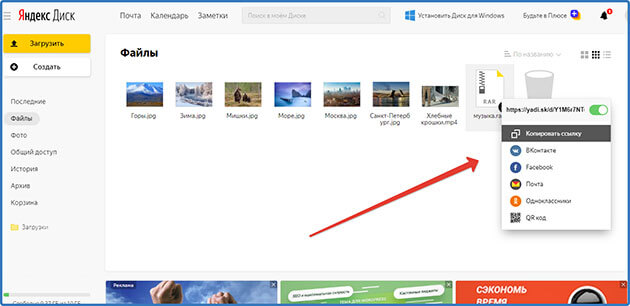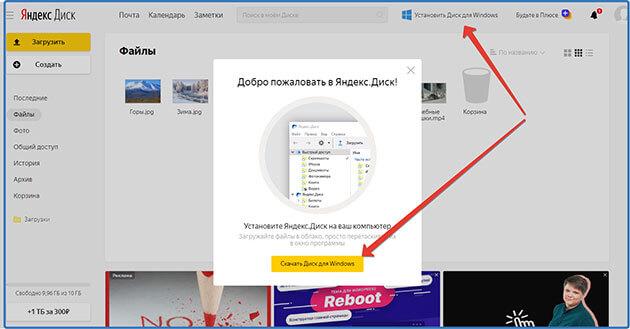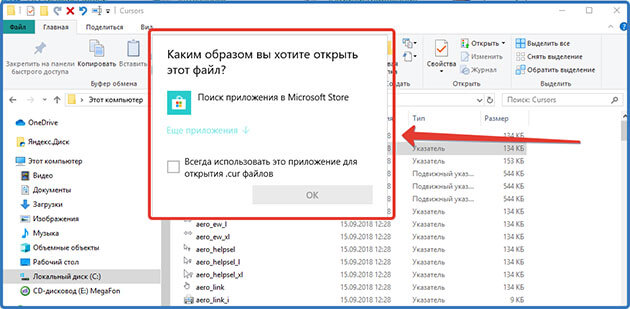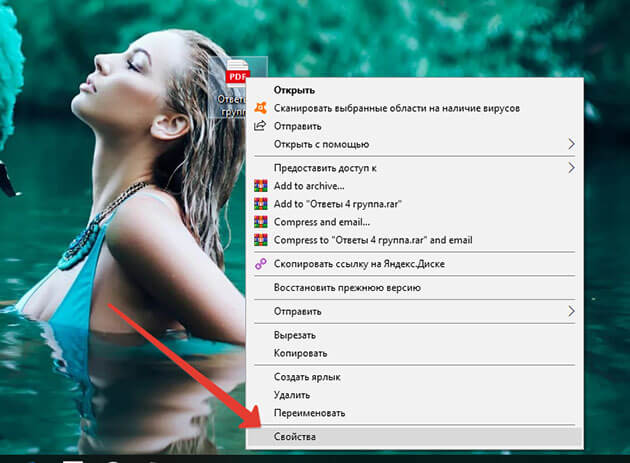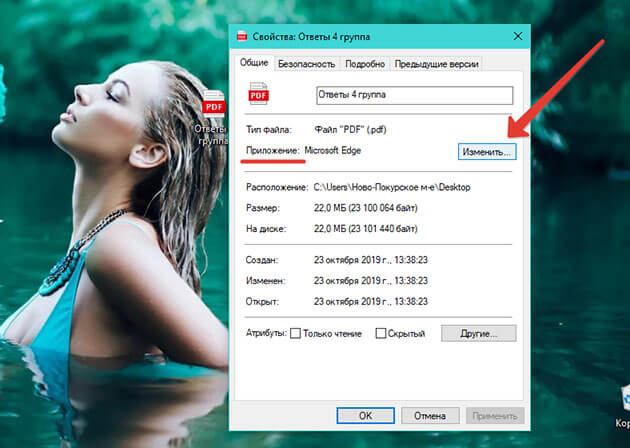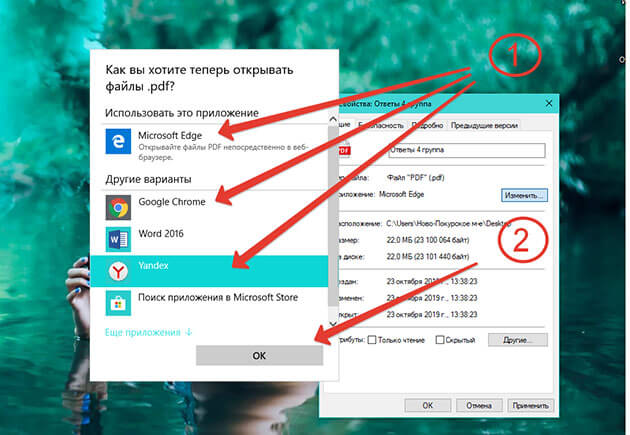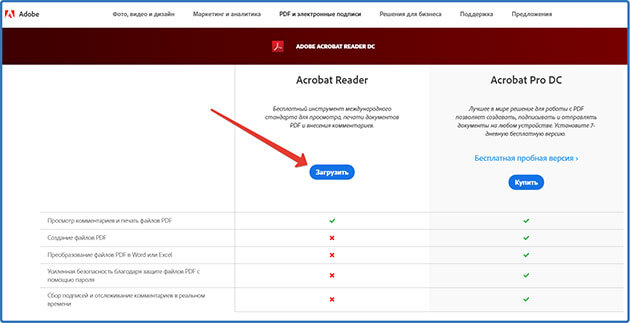как узнать название файла
Как получить список файлов в папке (например, название музыки и фильмов перенести в текст и всё упорядочить. )
Помогите с одним вопросом. У меня есть несколько внешних дисков и на них записаны фильмы. Я хочу получить список всех названий (имен) этих файлов в тексте, чтобы его распечатать и положить рядом в коробочку с диском (скажем, навести порядок!).
Это серьезно бы облегчило поиск и подключение нужного диска.
Эту задачу можно решить несколькими способами (несмотря на то, что я ниже приведу универсальные варианты — в зависимости от вашей версии Windows, часть из них может не сработать. ). Так что проверяйте сразу несколько из них. 👌
Способы получить список имен файлов
Вариант 1 (с помощью Total Commander)
Наиболее простой и предпочтительный вариант (к тому же точно работающий во всех версиях ОС) — воспользоваться помощью 👉 Total Commander (ссылка на офиц. сайт). Если кто не знает — это спец. программа для работы с файлами (альтернатива проводнику).
Запустив Total Commander, перейдите в нужный каталог (в тот, где у вас хранятся фильмы, например) и выделите все файлы (для этого достаточно нажать Ctrl+A).
Выделяем все файлы в нужном каталоге
Далее в меню «Выделение» выберите опцию «Сохранить выделение в файл. « (в некоторых версиях программы есть возможность скопировать имена файлов в буфер — если сделаете так, то потом откройте документ Word и вставьте список, нажав Ctrl+V ).
Сохранить выделение в файл (Total Commander)
Вариант 2 (через браузер)
Для этого нам понадобиться запустить какой-нибудь современный 👉 браузер (я проверял на Chrome и Firefox).
После откройте проводник и перейдите в папку с нужными вам файлами — нужно будет скопировать путь до нее, нажать сочетание Ctrl+C (адрес, вида: «C:\Users\alex\Videos\Фильмы» )
После, вставить этот скопированный «путь» в адресную строку браузера и нажать Enter. В результате вы увидите, что обозреватель покажет вам список всех файлов и дату последнего изменения.
Теперь достаточно выделить всё нужное на странице и скопировать это (👇).
Открываем путь в Chrome
Вставляем список в Excel для дальнейшей работы.
Вариант 3 (список со вложенными файлами и папками)
Этот способ универсальный, и к тому же позволяет получить не только список файлов из текущего каталога, но и из всех вложенных.
В ней нужно последовательно ввести две команды, после каждой нажать Enter:
Как убрать путь (C:\Video\) из списка
Кстати, если в списке файлов вам среди названия фильмов (файлов) не нужен их путь — то его легко убрать. Для этого в Notepad++ достаточно:
Убираем путь до каталога в блокноте
Вариант 4 (без доп. софта)
Этот способ работает не во всех версиях ОС Windows (в 10-ке все OK). Зато он быстрый и не требует вообще никакого доп. софта.
Выделяем и копируем путь
Теперь можно открыть блокнот или тот же Word и вставить список (Ctrl+V).
Вставляем скопированный список
Как узнать название файла
Почти любому пользователю, не зависимо от его опыта, приходится задаться вопросом — как узнать расширение файла?
Иногда нужно сделать его видимым для всех файлов.
Расширение файла это добавление к имени файла нескольких букв, которые определяют принадлежность файла к тому или иному приложению, программе, с помощью которой его можно открыть или запустить.
Например текстовые файлы имеют расширение txt,
документы Maicrosoft World имеют расширение doc,
расширение exe присваивается исполняемым файлам, программе.
Из википедии:
Расширение имени файла — последовательность символов, добавляемых к имени файла и предназначенных для идентификации типа (формата) файла. Это один из распространённых способов, с помощью которых пользователь или программное обеспечение компьютера может определить тип данных, хранящихся в файле.
Расширение обычно отделяется от основной части имени файла точкой. В операционных системах CP/M и MS-DOS длина расширения была ограничена тремя символами, в современных операционных системах это ограничение отсутствует. Иногда могут использоваться несколько расширений, следующих друг за другом, например, «.tar.gz».
Более подробно можно почитать в Википедии.
Итак чтобы узнать расширение файла можно просто нажать правой кнопкой мыши на файле и нажать свойства, на вкладке общие мы увидим расширение этого файла и приложение которым можно его открыть.
Если вы хотите всегда видеть расширение всех файлов то необходимо сделать следующее:
Для Windows 10
Выбираем вкладку «Вид»
Выбираем параметры, изменить параметры папок и поиска
В открывшемся меню выбираем вкладку «Вид»
В конце списка убираем галочку «Скрывать расширения…»
Применяем ко всем папкам, нажимаем внизу еще раз применить,
и последнее нажимаем «ОК»
Для Windows 8, 8.1
Выбираем вкладку «Вид»
Ставим галочку рядом с надписью «Расширение имен файлов»
Для Windows 7
Заходим в панель управления, выбираем просмотр «Мелкие значки» и выбираем параметры папок. На картинке ниже показано наглядно.
В открывшемся окне параметров папок во вкладке «Вид», прокручиваем список параметров вниз и убираем галочку «Скрывать расширения …»
Затем нажимаем «Применить» и «ОК»
Для Windows XP
Выбираем вкладку «Сервис», «свойства папки…»
В открывшемся окне выбираем вкладку»Вид», в дополнительных параметрах убираем галочку напротив строки «Скрывать расширения для …».
Нажимаем «Применить», «Сброс для всех папок», «Применить ко всем папкам» и последнее «ОК».
Имя файла
И́мя фа́йла — строка символов, однозначно определяющая файл в некотором пространстве имён файловой системы (ФС), обычно называемом каталогом, директорией или папкой. Имена файлов строятся по правилам, принятым в той или иной файловой и операционной системах (ОС). Многие системы позволяют назначать имена как обычным файлам, так и каталогам и специальным объектам (символическим ссылкам, блочным устройствам и т. п.).
Имя файла является частью полного имени файла, также называемого полным или абсолютным путём к файлу. Полное имя может включать следующие компоненты:
Имя файла необходимо для того, чтобы к файлу мог обратиться пользователь. В одном каталоге не может быть двух файлов с одинаковыми именами (некоторые файловые системы регистронезависимы, что оставляет возможность для создания файлов, имена которых отличаются регистром символов).
Имя файла состоит из двух частей, разделенных точкой:
Название файлу (до точки) рекомендуется давать осмысленное, говорящее о назначении файла, дабы избежать путаницы в дальнейшем.
Содержание
Имена файлов в разных системах
Полным, или абсолютным, называется имя файла, содержащее все директории до корня файловой системы. Относительные имена файлов не содержат полного пути и обычно привязываются к текущему каталогу.
Windows
Полное имя файла в Windows-системах состоит из буквы диска, после которого ставится двоеточие и обратная наклонная черта (обратный слеш), затем через обратные слеши перечисляются подкаталоги, в конце пишется имя файла. Пример:
Полное имя файла (включая расширение) в Windows может содержать до 260 символов, данное значение определено константой MAX_PATH в Windows API; например максимально допустимое полное имя файла на диске C будет таким «C:\ NULL». Однако юникодные версии некоторых функций позволяют использовать имена файлов, содержащие до 32000 символов, такие имена начинаются с префикса «\\?\». Пример:
При использовании префикса «\\?\» необходимо указывать абсолютный путь к файлу, относительные пути не допускаются. При использовании относительных путей максимальное полное имя файла ограничено константой MAX_PATH (260 символов).
В UNIX и UNIX-подобных системах полный путь состоит из слеша ( / ), обозначающего корневой каталог, после которого через слеши перечисляются подкаталоги, в конце пишется имя файла. Пример:
Пути, начинающиеся не с косой черты, считаются относительными и отсчитываются относительно рабочего каталога. Пример:
Особое значение у путей, которые начинаются с тильды (
). Тильда обозначает домашнюю директорию текущего или указанного пользователя. Пример:
/Desktop для пользователя user во многих системах и случаях эквивалентно /home/user/Desktop
admin/passwords для любого пользователя равносильно /home/admin/passwords
Запрещенные символы
Многие операционные системы запрещают использование некоторых служебных символов. Запрещенные символы Windows:
Расширение имени файла
ОС или менеджер файлов могут устанавливать соответствия между расширениями файлов и приложениями. Когда пользователь открывает файл с зарегистрированным расширением, автоматически запускается соответствующая этому расширению программа. Некоторые расширения могут показывать, что файл является исполняемым (в Windows).
См. также
Литература
Смотреть что такое «Имя файла» в других словарях:
Атрибуты файла — совокупность байтов, выделяющих файл из множества других файлов. Атрибутами файла являются: имя файла и тип содержимого; дата и время создания файла; имя владельца файла; размер файла; права доступа к файлу; метод доступа к файлу. См. также:… … Финансовый словарь
Расширение имени файла — (англ. filename extension, часто говорят просто расширение файла или расширение) последовательность символов, добавляемых к имени файла и предназначенных для идентификации типа (формата) файла. Это один из распространённых способов, с… … Википедия
перенос файла — Передача файла из одного каталога либо папки в другую. Нередко при переносе пользователь изменяет имя файла. В результате файл записывается в новом месте и стирается в старом. В отличие от этого, при копировании файла он появляется в новом месте… … Справочник технического переводчика
Формат X файла — формат файла для хранения 3D объектов, созданный компанией Microsoft. Этот формат хранит информацию о геометрии 3D объекта (координаты вершин и координаты нормалей), текстурные координаты, описание материалов, пути и названия к текстурам, которые … Википедия
Формат файла — Формат спецификация структуры данных, записанных в компьютерном файле. Формат файла обычно указывается в его имени, как часть, отделённая точкой (обычно эту часть называют расширением имени файла, хотя, строго говоря, это неверно). Например,… … Википедия
атрибуты файла — Идентифицируемые атрибуты файла (имя и др.) [Е.С.Алексеев, А.А.Мячев. Англо русский толковый словарь по системотехнике ЭВМ. Москва 1993] Тематики информационные технологии в целом EN file attributes … Справочник технического переводчика
передача файла — — [http://www.iks media.ru/glossary/index.html?glossid=2400324] передача файла Определяет обмен крупными блоками данных, например программами. На рисунке 3 показано общее представление концептуальной модели сервиса ACSI. [ГОСТ Р МЭК 61850 7 … Справочник технического переводчика
атрибут файла — Характеристика, определяющая файл: имя, размер, организация (тип), метод доступа, длина записи, тип записи и др. [Домарев В.В. Безопасность информационных технологий. Системный подход.] Тематики защита информации EN file attribute … Справочник технического переводчика
Filename — Имя файла … Краткий толковый словарь по полиграфии
FAT — (англ. File Allocation Table «таблица размещения файлов») классическая архитектура файловой системы, которая из за своей простоты всё ещё широко используется для флеш накопителей. В недавнем прошлом использовалась в дискетах, на… … Википедия
Как определить тип файла без расширения
Представьте, что вы получаете почту от своих друзей или коллег, а во вложении они отправили вам какой-то документ в виде прикреплённого к письму файла, в котором есть нужная вам информация. Вы сохраняете этот файл на свой компьютер, но видите, что вместо привычных значков какой-либо программы (Word, Excel, PDF и т.д.) никакого значка нет, а Windows считает, что это какой-то файл с неизвестным форматом. Зачастую это происходит из-за того, что файл в процессе прикрепления к письму отправителем (или при сохранении файла на компьютер получателем) теряет своё расширение, и операционная система Windows перестаёт понимать, что за тип файла перед ней, и соответственно не знает, какой программой нужно открывать такой файл. Что такое расширение файла, и как их отображать и скрывать в различных версиях Windows, вы можете прочитать в этой статье.
Второй наиболее частой причиной потери расширения файла является неаккуратное переименование файла, когда у вас в Windows задан режим отображения расширений всех известных типов файлов, и вы при попытке переименовать файл случайно стираете расширение файла и получаете в итоге документ неизвестного происхождения, который уже не сможете открыть двойным щелчком мышки. Например, файл у вас назывался «Письмо.doc», который раньше легко открывался с помощью программы Word, а после переименования он стал называться «Письмо по работе». Обратите внимание, что у файла теперь нет расширения «.doc», которое было случайно стёрто при изменении имени файла, и теперь этот файл не будет открываться двойным щелчком мышки, а попытается спросить у вас, какой именно программой нужно открывать этот файл.
Хорошо, если вы точно знаете, какой тип файла перед вами, и можете просто добавить ему нужное расширение, например, doc или xls, чтобы он автоматически открывался с помощью двойного щелчка мышки по нему. В отдельной статье вы можете прочитать о наиболее популярных форматах файлов Windows и их расширениях. Но что делать, если перед вами файл, тип которого вы не знаете? Есть как минимум два способа узнать, какой перед вами тип файла, и задать ему правильное расширение.
В этой статье мы с вами проведём эксперимент — возьмём несколько готовых файлов разных форматов, которые рассматривали в вышеуказанной статье, сотрём им расширения, как будто они были утеряны или случайно удалены, и попытаемся узнать, какой тип имеет каждый файл, и какое ему нужно добавить расширение, чтобы легко открыть его.
В нашем эксперименте будут участвовать несколько файлов:
На картинке ниже у всех файлов стоят свои расширения (выделены рамочками с красными краями):
Удаляем все расширения файлов, и после этого пропадают все значки программ, с помощью которых можно открывать эти файлы. В Windows XP это выглядит так:
В Windows 7 это выглядит немного по-другому, но смысл тот же — операционная система не знает, какой программой открывать эти файлы.
Теперь при попытке открыть любой файл Windows предложит нам сначала выбрать программу, которой нужно открывать этот файл:
И здесь надо быть аккуратным, поскольку неправильный выбор программы для данного типа файла приведёт к тому, что файл не откроется, и программа выдаст ошибку, а за данным файлом закрепится неправильная ассоциация программы его открытия.
Иногда о том, какой перед нами тип файла и какое расширение у должно быть, можно догадаться и по названию файла. Но мы возьмём тот случай, когда это сделать невозможно.
Итак, перед нами куча файлов с неизвестными форматами и расширениями, и нам надо понять, что это за файлы.
Первый способ узнать, что за тип файла перед нами — это посмотреть содержимое этих файлов с помощью простых текстовых редакторов, например, Блокнота, а лучше — либо с помощью встроенных программ просмотра различных файловых менеджеров, таких, как Total Commander или Far, либо с помощью бесплатного усовершенствованного текстового редактора Notepad++. Рекомендую вам скачать и установить его, поскольку у него есть множество преимуществ перед обычным блокнотом.
Берём первый файл «Bonnie Tyler — Turn around», в списке программ для открытия выбираем Notepad++ (если не установили его — используйте обычный Блокнот, но лучше всё-таки Notepad++, поскольку при открытии больших файлов Блокнот просто зависает), и видим какие-то кракозябры:
Смущать это не должно, поскольку для определения типа файла достаточно посмотреть первую строчку содержимого файла. Здесь видно, что файл начинается с букв «ID3″.
Итак, запоминаем, что если внутри файла его содержимое начинается на «ID3«, то это музыкальный файл формата mp3, и именно это расширение необходимо ему прописать. После указания расширения файл будет распознан системой как музыкальный, и вы сможете его прослушать.
Открываем второй файл «bonus» той же программой Notepad++ и смотрим его содержимое:
Как видим в первой строчке содержимого файла, в ней неоднократно упоминается, что это видеофайл формата mp4 (выделил красным на скриншоте выше). Да и в целом, если вы видите внутри файла текст вроде «ftypmp42«, то, как правило, это видеофайл формата mp4.
Проделывая ту же самую операцию по просмотру содержимого со всеми остальными файлами, получаем следующую информацию:
Второй способ определения типа файла требует наличия интернет-соединения, а также желательно, чтобы размер файла был небольшим, поскольку мы будем использовать интернет-сервис для определения формата файла.
Переходим по ссылке выше и видим в центре меню, в котором нам предлагается выбрать файл для анализа:
Нажимаем мышкой на кнопку «выберите файл», указываем наш файл для анализа (я попробую проанализировать один из сложных файлов «Материалы к совещанию», чтобы увидеть, сможет ли этот анализатор справиться и понять, что этот файл был создан в MS PowerPoint 2007 (у него было расширение pptx, и мы его удалили при нашем эксперименте). После выбора файла нажимаем кнопку «Analize» и получаем следующий результат:
Как видим, сервис с 97%-ой вероятностью определил, что это файл PowerPoint с расширением pptx. И поскольку этот файл также является архивом-контейнером, содержащим внутри себя другие файлы, анализатор также указал трёхпроцентную вероятность, что это может быть архив zip.
Попробуем также проверить, сможет ли этот сервис определить тип нашего файла «резолюция», у которого мы стёрли расширение pdf. Загружаем файл на сервис, нажимаем кнопку «Analize» и видим, что сервис отлично справился с поставленной задачей:
Как я уже говорил, недостатком данного сервиса может быть то, что для анализа файла ему необходимо его полностью загрузить, и если у вас файл большого размера, то этот процесс может затянуться надолго, а то и вовсе не дойти до конца. Поэтому при больших размерах неопознанных файлов попробуйте сначала воспользоваться первым способом определения его типа, а именно — просмотр содержимого файла через файловый менеджер или редактор Notepad++.
Можно конечно воспользоваться специальными программами для определения типа файла, например, File Type Verificator, но на мой взгляд, гораздо проще и быстрее будет воспользоваться одним из двух предложенных выше способов.
Итак, уважаемые посетители сайта, сегодня мы с вами разобрали, как можно определить формат (тип) файла, если было утеряно его расширение. Если у вас появятся какие-либо вопросы, прошу задавать их в комментариях к этой статье.
Что такое файлы в компьютере: определение и свойства + подробное руководство по работе с ними
В этой статье поговорим о том, что такое файлы в компьютере, сформулирую простыми словами определение и рассмотрим их свойства. Научу как правильно создавать, копировать, удалять ненужные, восстанавливать удаленные, находить в том числе и скрытые файлы. Покажу как посмотреть последние открытые файлы на компьютерах где установлена Windows. Разберем подробно как перекидывать файлы с компьютера на компьютер через usb и интернет. Расскажу, что делать если файлы на компьютере не открываются и не удаляются.
И прежде чем продолжить прошу вас не оставить без внимания мою небольшую просьбу, подробно описанную в конце статьи.
Что такое файл и его определение
Каждый пользователь компьютера ежедневно сталкивается с большим количеством информации находящейся в ПК. Информация эта записана и хранится в разных областях в зависимости от своего характера.
Так вот эта область с определенной информацией и есть – компьютерный файл.
Все файлы четко структурированы в зависимости от своих свойств и расширений. А вся эта структура называется файловая система, управление которой осуществляет операционная система компьютера за счет подачи команд пользователем.
Здесь все как в хорошей библиотеке все книги (файлы) разложены по своим стеллажам и полочкам (файловая система). А библиотекарь (операционная система) получая запрос от посетителя (пользователь) выдает ему информацию в виде книг.
Вот так оказывается все просто.
Свойства файлов
Для того чтобы система и пользователи могли четко определить какой файл нужно открыть или запустить все они наделены своими отличительными свойствами:
И прежде чем рассматривать каждое свойство отдельно я покажу как посмотреть свойства отдельно выделенного файла на примере текстового документа созданного с помощью программы Microsoft Word.
Выделяем объект с помощью наведения на него курсора мыши и нажатия левой кнопки мыши. Далее жмем правой кнопкой мыши или сочетания клавиш клавиатуры Shift + F10. В открывшемся контекстном меню выбираем свойства.
В открывшемся окне нас будут интересовать две вкладки «Общие» и «Подробно»
Во вкладке «Общие» указаны все основные свойства.
А во вкладке «Подробно» более подробная информация об основных свойствах как правило этой информацией пользуются уже продвинутые пользователи ПК.
Ну а теперь рассмотрим каждое свойство в отдельности.
Имя или название — это то на что мы обращаем внимание в первую очередь.
Имена могут создаваться и переименовываться операционной системой, программами или пользователями.
В зависимости от файловой системы имена имеют ограничения по количеству символов.
Например, в системе NTFS (стандартная для привычной нам Windows) количество символов не может быть превышено более 256 символов.
В системах FAT количество символов ограничено 8 знаков на имя и 3 знака на расширение.
Так же в зависимости от установленной операционной системы есть ограничения на сами символы, используемые при написании имен.
В одном каталоге (папка) виндовс не позволит создать два файла с одинаковыми именами имеющие одинаковое расширение.
Расширения
Это обозначение присутствует в имени файла и ставится через точку. Но по умолчанию виндовс скрывает его и поэтому смотреть его нужно в свойствах.
Расширения нужны для того чтобы правильно определить с помощью какой программы их открывать.
Вот к примеру текстовый документ с расширением «.docx» будет открываться с его содержимым в программе Word.
А с расширением «.mpeg» будет открыт программой, воспроизводящей аудио.
Поэтому зная расширения можно с лёгкостью определять какую информацию содержит файл и с помощью какой программы (приложения) его можно открыть.
Я для вас подготовил список расширений, с которыми вы будите наиболее часто встречаться при работе за компьютером и в интернете.
Размер
Так как каждый файл содержит информацию поэтому он будет занимать определённое место на жестких дисках. А размер этого места измеряется в специальных единицах:
Время
Также для каждого файла определены временные рамки:
Атрибуты
Атрибут описывает файл и может находится в двух состояниях включенный и выключенный.
В Windows используется четыре основных атрибута:
В свойствах доступны к изменению «Только для чтения» и «Скрытый».
При нажатие кнопки «Другие» станут доступны дополнительные атрибуты.
Права доступа
Предназначены как для ограничения, так и для разрешения доступа пользователей к информации в файле.
Посмотреть информацию о доступе можно во вкладке безопасность. Там же нажав кнопку можно изменить эти права для различных пользователей или групп.
Владелец
Владельцами файлов являются пользователи, для которых назначены права администратора. Они могут их изменять и удалять
В Windows владельца можно изменить и сделать это может только администратор.
Но эта тема отдельной статьи. И если вы хотите ее не пропустить, то подписывайтесь на обновления блога.
Как создать файл на компьютере
Существует два самых распространённых и быстрых способа создания файлов на компе:
Через контекстное меню
Для того чтобы создать файл этим способом необходимо вызвать контекстное меню.
Действия производить следует в рабочей области активного окна. Это могут быть: открытая папка или рабочий стол.
Сделать это можно с помощью компьютерной мыши нажав правую кнопку.
Или воспользоваться сочетание клавиш Shift + F10.
Внимание! Если у вас будут открыты программа или документ, то вам откроется контекстное меню для управления ими.
Нам откроется вот такое меню где следует выбрать пункт «Создать» и в открывшемся дополнительном меню со списком названия документов которые мы можем создать.
В списке будут отображаться только те типы документов программы для создания и работы в которых установлены на ваш компьютер.
Наводим курсор на нужный тип документа и жмем левой кнопкой мыши или клавишу «Enter» (ввод). У нас появился созданный нами файл.
Через программу
Для начала нам потребуется запустить программу. Сделать это можно с рабочего стола если ярлыки программ располагаются на нем.
Для этого жмем кнопку с логотипом Windows. Или кнопку в левом углу панели задач. В открывшемся меню выберем для примера стандартную программу «Блокнот». Для открытия нажимаем на иконку программы.
В программе блокнот мы пишем нужный нам текст и нажимаем в левом верхнем углу «Файл» и жмем «Сохранить как»
Нам откроется окно где нужно выбрать папку где вы хотите сохранить документ, придумываем название и нажимаем сохранить.
Все теперь в папке, которую вы выбрали будет находится файл с придуманным вами названием.
Существуют программы, которые способны сохранять файлы с различными расширениями. Одна из таких программ это Фотошоп.
Поэтому при сохранении не забывайте выбирать то расширение, которое вам нужно.
Как копировать файлы
Для копирования файла в компьютере потребуется его выделить, наведя на него курсор и вызвать контекстное меню нажав правую кнопку мыши. Из появившегося списка выбрать «Копировать»
Дальше открываем папку куда нужно скопировать объект и также нажимаем правую кнопку мыши и выбираем пункт вставить.
Также можно скопировать простым переносом из одной папки в другую
Для этого открываем две папки с файлом и куда его нужно скопировать.
Далее наводим курсор на объект, нажимаем левую кнопку мыши и неотпуская перетаскиваем в папку назначения.
Внимание! Если файл объемный, то при копировании придется подождать пока он полностью скопируется. В это время будет открыто окно с индикатором процесса. По окончании окно автоматически закроется.
Как удалить ненужные файлы и программы
В процессе пользования компьютером в системе скапливается огромное количество ненужных файлов и программ, которые смело можно назвать мусором.
И поэтому их в обязательном порядке следует периодически удалять с компьютера.
Если не делать этого регулярно, то ваша операционная система со временем начнет снижать свою производительность или как говорится среди пользователей (тупить).
Но для того чтобы удалить нужно знать, что именно. Ведь есть файлы и программы, удалив которые компьютер просто может перестать работать.
Поэтому давайте рассмотрим, что нельзя, а что можно удалять.
Что нельзя удалять:
1. Для удаления ненужных папок, документов, музыки, видео на компьютере нужно сначала их выделить, наведя курсор на объект и вызвав правой кнопкой мыши контекстное меню найти в нем пункт «удалить».
Для некоторых файлов с атрибутом «Системный (S)» потребуется права администратора и подтверждение удаления.
Это нужно знать! При удалении файлов они сначала попадают в корзину – это специальная папка, созданная системой для сбора мусора.
Ярлык папки находится на рабочем столе.
Чтобы открыть нужно два раза кликнуть левой кнопкой мыши.
Для того чтобы очистить корзину нужно ее выделить, наведя курсор и нажать правой кнопкой мыши вызвать контекстное меню и в нем нажать «Очистить корзину»
2. А для того чтобы знать какие программы удалить нужно сначала посмотреть какие установлены на компьютер, провести анализ этих программ и выделить среди них те, которые не нужны.
Для этого нам нужно перейти в панель управления через меню пуск.
Далее расположить находящиеся там элементы по категориям. И выбрать «удаление программ»
Откроется список установленных программ на компьютер. Из этого списка выбираем ту которая не нужна и нажимаем правую кнопку компьютерной мыши и жмем «удалить»
Если вдруг вы не знаете некоторые программы, то лучше их не трогать или узнать про нее в интернете найдя информацию по ней через поисковую систему.
3. Для удаление старых точек восстановления нужно открыть папку «мой компьютер». Выбрать диск где установлена операционная система (обычно это диск ©).
Открываем его свойства.
Переходим во вкладку «общие». И жмем «Очистка диска».
Далее нажимаем на «Очистить системные файлы»
Ждем пока программа проанализирует данные.
Затем выбираем вкладку «Дополнительно» и в ней нажимаем очистить во втором пункте. Где написано, что система удалит все точки кроме последней.
После удаления система может попросить перезагрузить компьютер. Перезагружаем.
4. Реестр в системе — это огромная база данных в которой хранятся настройки операционной системы, установленных программ. И какие-либо изменения в нем неопытным пользователем могут вывести из строя вашу ОС или какую-либо установленную программу.
Поэтому для очистки реестра я рекомендую использовать специально созданные для этого программы.
И одну из них мы сейчас рассмотрим. Лично я ей пользуюсь регулярно уже несколько лет.
Программа для удаления
Программа называется CCleaner. С ее помощью можно очистить не только реестр, но и выполнить все действия по очистке компьютера, о которых я писал выше в этой статье.
Я лично пользуюсь бесплатной версией и считаю, что она вполне справляется с поставленной задачей. Но вы конечно можете приобрести платную версию.
После скачивания запускаем установку программы наведя на файл курсор и кликнув два раза левой кнопкой мыши. Подтверждаем установку, в открывшемся окне выбираем язык и жмем «установить»
После того как программа установится откроется окно где нужно будет нажать кнопку запустить.
На момент прочтения программа может немного отличаться от той версии что у меня на скриншоте. В этом нет ничего страшного так как разработчики постоянно улучшают ее. Сама суть работы в ней остается неизменной.
И так приступим к работе.
С левой стороны находятся инструменты по очистке мусора в компьютере.
Простая очистка с помощью нее программа быстро анализирует систему и удаляет кэш браузеров, файлы cookie, историю посещений, историю загрузок да в принципе и все поэтому я этим инструментом пользуюсь только когда мне следует очистить все быстро.
Второй инструмент «Стандартная очистка» мы можем настроить сами. По умолчанию установлены галочки на тех данных которые удаляются с помощью первого инструмента. Остальные данные которые нужно удалить вы можете настроить сами установив галочки в нужных местах.
Для новичков я рекомендовал бы оставлять все по умолчанию этого будет достаточно для очистки вашего компьютера.
Третий инструмент чистит реестр. Здесь нажимаем «Поиск проблем», после анализа жмем «Исправить выбранное».
Нам откроется окно предупреждение где предлагается сделать резервную копию реестра перед очисткой я обычно жму «Нет». Вы конечно можете сохранить резервную копию на всякий случай и после этого очистить реестр.
Произвожу очистку нажимая «исправить отмеченные».
Четвертый инструмент включает в себя целый арсенал, состоящий из:
В инструменте параметры вы можете настроить программу под свои нужды сменить язык, обновить, настроить специальную очистку.
Для новичков я рекомендую оставить все по умолчанию. Конечно кроме выбора языка программы.
Вот такая довольно-таки полезная программка для удаление уже ненужных и занимающих лишнее место файлов и программ.
Что делать если файлы не удаляются
Такая ситуация может возникнуть по нескольким причинам:
И как правило система вас предупредит об этом с помощью всплывающего окна в котором будет все написано.
В первом варианте вам нужно либо войти в систему с правами администратора или попросить администратора чтобы он дал доступ к удалению папки или файла.
Будьте осторожны такие файлы как правило являются системными и их удаление может негативно отразиться на работе операционной системы.
Во втором варианте следует закрыть программу где открыт файл. Если не поможет, то следует перезагрузить компьютер.
В третьем варианте следует прекратить процесс, в котором используется файл. Для этого нужно:
Также можно воспользоваться перезагрузкой системы.
Как восстановить удаленные файлы
Одной из самых распространённых проблем среди начинающих пользователей является непланируемое удаление файлов на компьютере и с компьютера таких как фото, видео, различных документов.
И сейчас я расскажу, как их можно восстановить.
Все зависит от того каким способом вы их удалили. А выделить их можно три:
Если перемещены в корзину
Этот вариант удаления мы с вами рассматривали в этой статье чуть выше после него файлы попадают в корзину и восстановить их проще простого.
Для этого переходим в корзину. Ярлык этой папки располагается на рабочем столе.
Выделяем нужный для восстановления, вызываем контекстное меню и жмем «восстановить».
Объект будет восстановлен в той папке откуда его удалили.
Удалены из корзины или отформатирован диск
В этом случае можно воспользоваться двумя способами:
Из резервной копии
Для этого потребуется доступ к диску где вы сохраняли копии.
Переходим в панель управления.
Выбираем «Архивация и восстановление» и «Восстановить файлы»
И дальше следуем подсказкам системы.
С помощью сторонних программ
Для восстановления я рекомендую воспользоваться бесплатной утилитой Recuva.
Скачиваем с официального сайта и устанавливаем на ПК.
При запуске откроется мастер Recuva. Нажимаем «Далее».
Выбираем тип файла, который нужно восстановить, поставив галочку. И жмем «Далее».
Выбираем место откуда нужно восстановить.
Затем выбираем тип анализа. По умолчанию установлен простой, но можно поставив галочку включить углубленный (займет много времени). Нажимаем «Начать».
Начнется поиск удаленных файлов.
По завершению поиска откроется окно где нужно выделить галочками какие именно файлы требуется восстановить. И нажимаем «Восстановить»
Далее выбираем папку куда будем восстанавливать или создаем новую «Рекомендуется не сохранять файлы на том же диске где их искала программа» и жмем «ОК»
Все восстановление завершено.
Согласитесь, все очень просто.
Внимание! Не затягивайте с восстановлением ведь при использовании системы дальше файлы просто затираются другой информацией уменьшая шансы на восстановление.
Существует множество программ для восстановления файлов, но эта наиболее простая в использовании и есть бесплатная версия.
По восстановлению все.
Как найти файлы в компьютере
Чем дольше вы работаете за компьютером, тем больше создаете документов папок, видео, фото и.т.д. И в один прекрасный момент может получиться так что вы просто забываете где какие файлы находятся. И возникает вопрос: Как их найти на компьютере?
Хочу вас сразу успокоить. Разработчики продумали этот момент и создали мощный инструмент для поиска, который находит и отображает даже скрытые файлы.
В Windows 10 этот инструмент по умолчанию находится на панели задач рядом с кнопкой «меню пуск».
Или в самом «меню пуск»
Жмем на иконку поиска и нам открывается окно поиска где в низу есть специальное поле для ввода текста.
В него вы можете ввести к примеру, букву из названия и компьютер выдаст список не только файлов название которых начинается на эту букву, но и приложений, параметров в общем все.
Но не пугаемся вверху есть инструменты, с помощью которых мы может выбрать нужный нам формат.
Второй способ заключается в том, чтобы находить файлы по имени и расширению. Он кстати подойдет и для Windows 7.
Для этого открываем проводник, папку мой компьютер или ту папку, в которой нужно произвести поиск.
В ней нам потребуется поле «поиск» для ввода названия файла, и вкладка вид где можно настроить некоторые параметры отображения.
Во вкладке «вид» проставив галочки мы получим следующее:
После начала ввода имени в поле поиска откроется дополнительная панель поиска с возможностью настройки различных критериев поиска.
Как найти скрытые файлы
Для того чтобы найти скрытый файл нужно произвести настройку отображения их на компьютере.
Для этого нужно перейти в панель управления.
Переключить на отображение крупных значков и найти «Параметры проводника» в Windows 7 это будет «Параметры папок»
В параметрах проводника выбираем вкладку «вид». Устанавливаем флажок напротив «Показывать скрытые файлы, папки и диски». Нажимаем «Применить» и «ОК»
Все теперь элементы с атрибутом скрытые будут отображаться на вашем компьютере. И вы можете смело применять описанные выше способы поиска файлов.
Как посмотреть последние открытые файлы
Для того чтобы посмотреть какие недавно были открыты файлы на компе достаточно открыть проводник. Воспользовавшись иконкой на панели задач.
Или нажатием комбинации клавиш Win + E.
Как видите здесь отображены часто используемые папки и 20 последних используемых файлов.
Как перекинуть файлы с компьютера на компьютер
Перекидывать файлы с ПК на ПК можно разными способами:
Каждый из этих способов подойдет также и владельцам ноутбуков.
Через usb порты
Usb порт предназначен для подключения какого-либо устройства к персональному компьютеру.
А как нам известно из статьи «Из чего состоит компьютер» для переноса информации используются usb накопители. Некоторые пользователи привыкли называть их физический носитель
К этим устройствам относятся:
Суть передачи информации заключается в копирование ее с компьютера на подключаемое устройство, жесткий диск или флешку.
Так вот для выполнения переноса данных нужно выполнить следующие действия.
Первое – подключаем физический носитель к компьютеру. Смотрим чтобы место на флешке или диске было достаточно для того чтобы туда поместилась информация, которую следует перенести.
Какого объема подключенное устройство можно посмотреть через свойства. А как это сделать я подробно описал в начале этой статьи в разделе «Свойства файлов»
Второе – ждем, когда компьютер определит устройство. Это может занять некоторое время.
Третье – в папке «Мой компьютер» среди дисков находим наше устройство и открываем его наведя курсор и кликнув два раза левой кнопкой мыши.
Четвертое – Открываем папку с теми файлами, которые требуется перенести на другой ПК. И с помощью простого перетаскивания их мышкой в папку подключённого устройства система автоматически скопирует их.
Также копирование можно произвести с помощью вызова контекстного меню. Как это сделать я описал в этой статье в разделе «Как копировать файлы».
Пятое – после того как файлы скопируются отсоединяем usb накопитель и подсоединяем его к ПК, на который нужно было перенести информацию.
А дальше применяем алгоритм переноса файлов, описанный выше. Только теперь копируем с usb устройства и вставляем их в папку на компьютере.
Вот так все просто. Лично я этим способом пользуюсь постоянно, когда уезжаю на вахту. Все нужные мне файлы копирую на переносной жесткий диск и беру его с собой.
Передача файлов через интернет
Здесь также можно выделить несколько способов:
Через электронную почту
У вас должна быть созданная электронная почта.
Вот три самых популярных почтовых сервисов:
Далее я все буду показывать на примере Яндекс почты. Действия в других почтовых сервисах идентичны.
Файлы, которые нужно отправить прикрепляются к письмам. Поэтому для начала нужно начать создавать письмо.
Кнопка для создания нового письма во всех трех почтовиках находится вверху слева.
Далее заполняем данные кому отправить и тему письма. И после этого находим кнопку «Прикрепить файлы» и жмем на нее.
Нам откроется проводник, с помощью которого нужно найти те файлы, которые нужно отправить. Выделяем нужный нам объект и жмем «Открыть»
Ждем, когда файл загрузиться и нажимаем кнопку отправить.
Все письмо с нужными файлами отправлено. После того как письмо придет адресату ему остается скачать их на свой ПК.
С помощью облачных хранилищ
Сейчас в интернете облачные сервисы особо популярны среди пользователей так как они позволяют не только передавать файлы другим пользователям всемирной паутины. А также хранить нужные вам документы, видео, фото, которые будут доступны вам из любой точки земного шара где есть доступ в интернет.
Наибольшую популярность имеют облачные сервисы предоставленными такими гигантами как Яндекс, Mail.ru и Google и называются они:
Для того чтобы получить доступ достаточно иметь у них свой авторизированный аккаунт.
В Яндексе и Mail.ru доступ к этим хранилищам можно получить через личный кабинет электронной почты.
А вот в Google доступен через список сервисов.
Теперь давайте подробно рассмотрим как это делать на примере Яндекс.Диска
Входим в почту Яндекса, переходим по ссылке «Диск» и попадаем в кабинет диска.
Здесь нажимаем на кнопку загрузить.
Выбираем нужный файл и нажимаем «открыть»
Ждем, когда файл загрузится.
После загрузки выбираем загруженный файл, вызываем контекстное меню и нажимаем кнопку «поделиться»
Откроется следующее контекстное меню где вы сможете выбрать как поделиться ссылкой или нажимаете копировать (ссылка скопируется в буфер обмена). Ссылка будет выглядеть примерно вот так: https://yadi.sk/d/Y1M6r7NTuhUZCQ
Далее вы можете отправить эту ссылку тем людям, которым планировали отправить файл. И они, перейдя по ней смогут скачать его к себе на компьютер.
Так вы можете загружать файлы объемом до 2 гб. Для отправки свыше этого объема нужно будет установить Яндекс Диск для Windows – это специальная программа, расширяющая возможности этого сервиса и позволяющая работать с файлами непосредственно в компьютере.
После скачивания и установки программы Яндекс Диска вы сможете выбрать любой файл на вашем ПК и вызвав контекстное меню нажать «Скопировать ссылку на Яндекс Диск».
После загрузки система автоматически скопирует ссылку в буфер обмена и вы спокойно отправляете ссылку по нужному адресу.
Вот и все с этим облачным сервисом разобрались.
С облачными хранилищами Google Диск и Облако Mail.ru работа производится аналогичным образом:
Единственная разница с сервисом от Яндекса это то что у Google и Mail.ru пока нет программ для установки на компьютер.
Важно: Это не все варианты передачи файлов с компьютера на компьютер, но именно эти являются самыми простыми и доступными для новичков.
Если вас все-таки интересуют и другие варианты напишите об этом в комментариях к статье, и я обязательно подготовлю соответствующий материал и опубликую его на своем блоге.
Что делать если файлы не открываются
Очень часто случается такая ситуация после скачивания файлов присланных вам по почте или просто с интернета при попытке открыть их система нам выдает ошибку что «файл не удалось открыть» или «каким образом вы хотите открыть этот файл».
Это возникает в результате того что на компьютере не установлена соответствующая программа.
И в результате система не может определить с помощью какой программы следует открыть файл.
Поэтому и предлагает вам найти подходящую программу в интернете или на компьютере.
Но как определить какая именно программа нужна. Для этого и существуют расширения файлов, о которых мы говорили в самом начале статьи.
Возьмем для примера файл с расширением pdf (пдф). С открытием документов с этим расширением у многих пользователей возникают проблемы, и они не знают, что делать.
Вот скачали вы его и при попытке открыть система предлагает осуществить поиск подходящей программы.
Но проблема решается очень просто:
Вы может удивились что первым я написал именно браузер. Но это самый простой способ открыть pdf-файл.
Для того чтобы это сделать наводим курсор на нужный файл, вызываем контекстное меню и жмем «Свойства»
В свойствах напротив параметра «Приложение» нажимаем «Изменить»
Из списка выбираем наиболее часто используемый браузер и жмем «ОК»
Все теперь все документы с этим расширением будут открываться в браузере.
Второй вариант заключается в том, чтобы скачать и установить специальную программу для открытия и редактирования файлов.
Я пользуюсь бесплатной версией Adobe Acrobat Reader. Скачать вы ее можете с официального сайта.
После установки программы система автоматически назначит ее для открытия таких файлов. Если этого не произойдет, то вам нужно будет сделать это самостоятельно так же как в случае при назначении браузера.
Заключение + просьба
Надеюсь в этой статье вы нашли ответы на ваши вопросы по этой теме. Если да, то в знак благодарности поделитесь этой статьей в социальных сетях.
Остались вопросы? Задайте их в комментариях, и вы обязательно получите на них ответ.
И не забудьте подписаться на обновления блога так как я планирую публиковать еще больше полезной информации по теме компьютерной грамотности для новичков.
Ну а теперь к моей просьбе:
Совсем недавно я запустил опрос в своей группе ВКонтакте для того чтобы узнать, что действительно для вас актуально на данный момент в области изучения компьютеров.
Так вы поможете мне создавать действительно полезный контент не только для читателей блога, но и для всех пользователей интернета для кого эта информация актуальна.
Спасибо всем, кто примет участие в опросе! Всем пока.