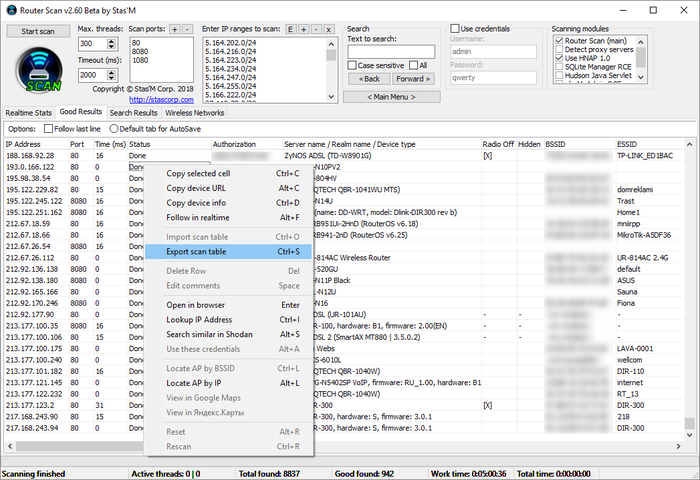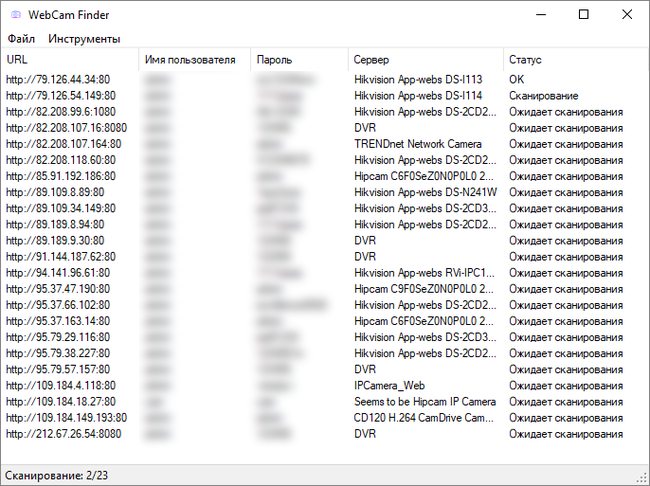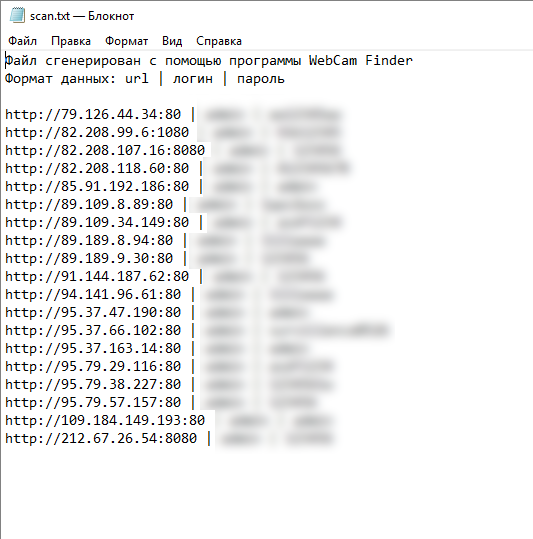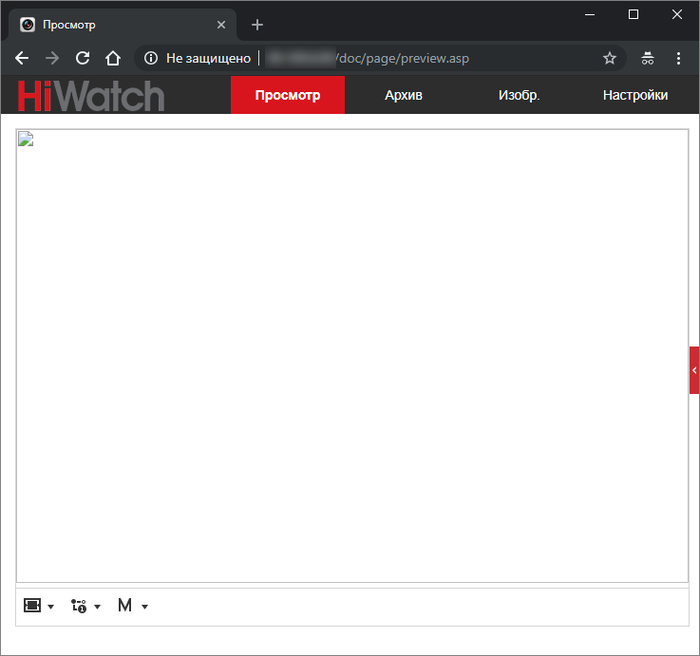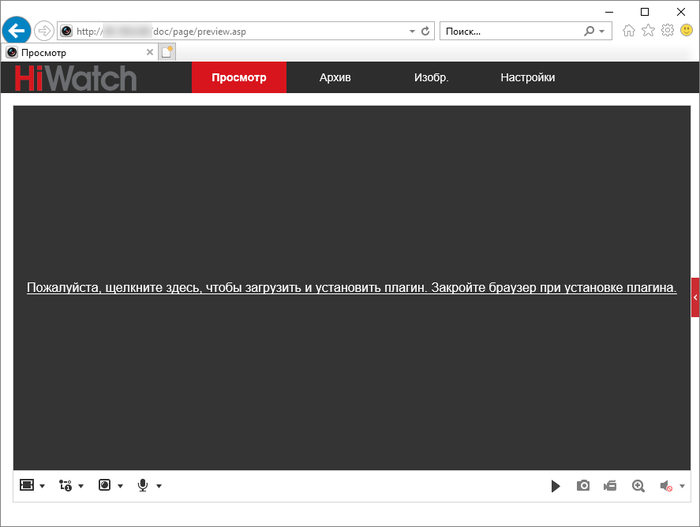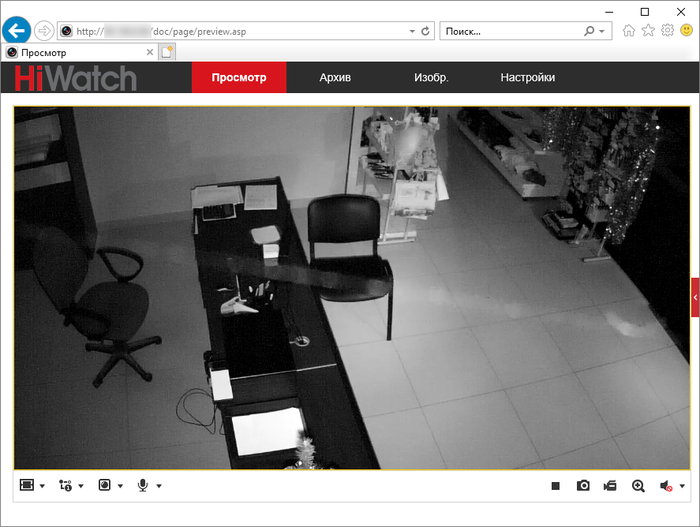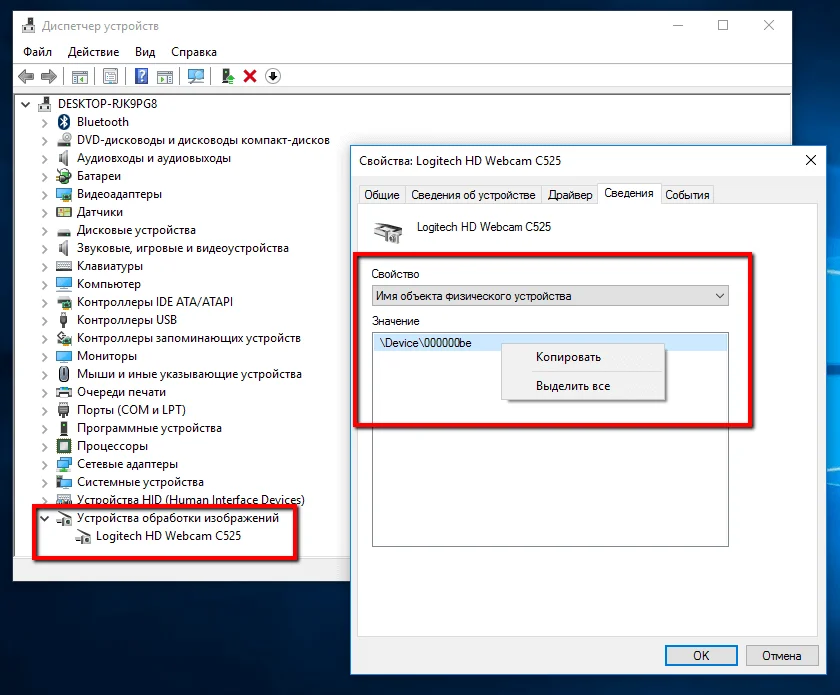как узнать название камеры
Как узнать модель веб камеры?
Как узнать модель веб камеры?
В категории Железо Спросил Forcepick
1 Ответ 1220 Просмотров 1 месяц назад
Для добавления вопроса на сайт, блог или форум просто скопируйте и вставьте в html код:
Есть несколько способов узнать модель вашей веб-камеры. Предлагаю вам просмотреть две видеопрезентации по теме.
Ну. самый первый способ, по которому можно узнать модель веб-камеры, то это при покупке в магазине.
В обязательно порядке, когда выбираете камеру для себя. надо смотреть их название и модель.
но бывают другие случаи: например, вам просто подарили веб-камеру, а при вас нету ни коробки, ни других опознавательных знаков.
Во-первых, надо вначале посмотреть на корпус камеры. Наверняка будет указана там модель. Просто надо внимательно осмотреть его.
Если же и на корпусе нету никаких опознавательных знаков, или же буквы стёрлись, что бывает, если камера бэушная, то в этом случае вам просто следует её вставить в ваш USB-порт.
Если камера относительно новая, то система не просто её «увидит», а ещё и установит на неё драйвера.
К тому же, «Семёрка» имеет такую возможность, как только вы втыкаете девайс в USB устройство, при обнаружении подыскивать к устройству нужные дрова.
Что-то она находит у себя в базах, а что-то в интернете.
Во всяком случае, если даже вышло так, что система не смогла что-то найти, можно найти вручную в интернете.
Далее, если вам так хочется посмотреть модель своей веб-камеры, то делаем следующее:
1. В меню «Пуск» набираем «Диспетчер устройств» без кавычек.
2. Заходим туда, и смотрим. какие устройства и куда подключены. Там вы найдёте вашу камеру без труда.
На картинке будет видно, куда она подключена. Каждый USB имеет свою нумерацию, куда был подключён ваш аппарат, там и будет его отображение.
А чтобы было вернее, наберите в меню «Пуск» без кавычек «просмотр устройств и принтеров». Зайдите в этот пункт, и наверняка увидите свою камеру. Там будет название модели вашей веб-камеры.
Как видите, способов много.
Как определить производителя камеры или другого устройства в ноуте?
Очень часто необходимо поставить драйверы к таким устройствам, как web-камера, карт-ридер, тач-пад, стек Bluetooth и др. В одной и той же модели ноутбука в зависимости от модификации или партии, поставок могут быть различные комплектующие. Скажем, ноутбук ASUS F5N мож комплектоваться видео камерами Azurewave, Suyin, LiteOn, Chicony, Bison, D-Max, Feiya (MVI SV).
То же самое касается и других устройств, таких как карт-ридеры. Самые популярные карт-ридеры — Ricoh.
При этом, вместе с ноутбуком или на сайте производителя могут одновременно присутствовать драйверы ко всем возможным моделям интегрируемых устройств. Когда драйверы еще не установлены, непонятно, какая модель используется в каждом конкретном ноутбуке.
Что делать в этом случае?
Во-первых, можно скачать все драйверы и ставить их по очереди перебором. Подходящий встанет корректно.
Второй вариант более корректный и быстрый.
Дело в том, что каждому устройству, производимому в мире, присваивается уникальный аппаратный идентификатор. Вернее 2 идентификатора (id) — vendor id (vid) и hardware id (device id). Первый соответствует номеру производителя железа, а второй — конкретному продукту этого производителя.
Физически этот шестнадцатиричный код зашит в регистры устройства. Шестнадцатиразрядный регистр Vendor ID выдаётся организацией PCI SIG. Шестнадцатиразрядный регистр Device ID назначается изготовителем устройства.
Полный список всех Vendor ID можо посмотреть здесь.
Автоматическая инициализация железа с помощью конфигурационного пространства
Адресное пространство устройства как раз соответствуют первым адресным регистрам каждого устройства. Первые 2 байта такого адресного пространства как раз занимает Vendor ID, а в последующих двух прописан Device ID. То есть, если драйверы не установлены, операционная система не может корректно работать с устройством, но все равно может определить ID любого устройства, просто прочитав содержимое первых базовых адресных регистров.
Драйверы же, устанавливаются корректно только тогда, когда прописанный в них VID и DID соответствуют ID устройства. Обычно, эта информация прописана в ini-файлах типа setup.ini.
Содержимое такого файла выглядит примерно так:
HardwareID=USB\Vid_174F&Pid_A821
DriverName=USB2.0 VGA/1.3M/2M WebCam
HardwareID2=USB\Vid_174F&Pid_AA11
HardwareID3=USB\Vid_174F&Pid_A351
HardwareID4=USB\Vid_174F&Pid_A311
HardwareID5=USB\Vid_05E1&Pid_0501
HardwareID6=USB\Vid_174F&Pid_6A31
HardwareID7=USB\Vid_174F&Pid_6A33
HardwareID8=USB\Vid_174F&Pid_6A51
Как только драйвер будет установлен, в Диспетчере устройств будет прописано устройство с именем USB2.0 VGA/1.3M/2M WebCam.
Установка камеры по Vendor ID
Применительно к видео камерам ноутбуков это будет выглядеть следующим образом:
Войдите в Диспетчер устройств
Выберите устройство, для которого не установлены драйверы, для камеры «USB 2.0… WebCam» и войдите в Свойства.
Перейдите на закладку «Сведения» и выберите из Списка «Коды (ID) оборудования»
Проверьте Vendor ID (Vid_) и найдите драйвер нужного производителя:
Затем убедитесь, что данный драйвер поддерживает данное устройство по PID и скачать его.
Как определить камеру?
Как определить модель веб камеры? Этот вопрос задают многие пользователи. Для того, чтобы выяснить данную информацию, имеется несколько способов. Все они являются эффективными и действенными. Главное соблюдать при этом последовательность.
Определяем модель веб камеры
Самым простым способом, который помогает выяснить, какая модель веб-камеры, является тот, который предполагает повторное подключение данного устройства. То есть вам потребуется его отсоединить от своего ПК, а потом опять подсоединить. После этого ОС просканирует новое оборудование и получит подробную информацию о ней. Вам лишь потребуется на панели инструментов снизу щелкнуть по значку, который показывает новое устройство. После этого информация о модели, а также о технических характеристиках данного устройства будет выведена в небольшом окне.
При этом важно отметить, что в некоторых случаях система может написать, что подключенное устройство неопознанно. И здесь не должно у вас возникать вопроса: как определить камеру? Дело в том, что драйвера ПК просто не обновлены, поэтому вам потребуется правой кнопкой мышки нажать на «Мой компьютер», затем выбрать «Свойства» и перейти во вкладку «Диспетчер устройств». Далее потребуется по самой верхней строке нажать правой кнопкой мышки, а потом кликнуть по команде под названием «Обновить конфигурацию оборудования». После этого, потребуется выбрать строку «Неизвестное устройство» и щелкнуть правой клавишей мышки, затем появится меню, в котором потребуется выбрать «Обновить драйвер». После таких манипуляций система выполнит обновление, и модель вашей веб-камеры будет распознана.
Определение при помощи Driver Cure
Также выяснить, какую именно модель имеет ваша камера для ПК можно и другим способом. Он предусматривает использование программного обеспечения под названием Driver Cure. Перед тем, как определить веб камеру по модели с помощью него, вам потребуется произвести его скачивание. Данная программа находится в свободном доступе, поэтому с ее поиском у вас не возникнет проблем.
После того как она будет инсталлирована, вам нужно будет осуществить запуск ПО. Далее в ее меню нужно будет выбрать подключенную вами веб-камеру и кликнуть на «Поиск». После этого Driver Cure осуществит автоматическое сканирование. После его завершения название модели вашего устройства отобразиться на панели инструментов Windows снизу.
Теперь вы знаете, как определить камеру. Как видно, осуществить это совсем не сложно. К тому же у вас есть возможность воспользоваться наиболее удобным для вас способом.
Получаем базу адресов IP-камер, используя Router Scan и WebCam Finder
Не совсем понятно, почему некоторые люди имея у себя дома/на производстве IP-камеру не меняют стандартные логин и пароль для входа в веб интерфейс, но при этом выводят IP адрес камеры за пределы локальной сети. В прочем, нам только это на руку. В этой статье я бы хотел рассказать, как за несколько часов сканирования IP диапазонов можно получить небольшую базу адресов IP-камер вашего или любого другого города.
Настройка и использование RouterScan
После окончания сканирования переходим на вкладку Good Results, жмем правой кнопкой, далее в меню жмем Export scan table. Ну или просто нажимаем Ctrl + S.
Теперь, когда результаты сканирования завершены, можем перейти непосредственно к получению адресов IP-камер.
Использование WebCam Finder
Собственно, в использовании так же нет ничего сложного. Просто загружаем в нее результаты сканирования, и нам сразу выводится список адресов IP-камер.
Программа также отправляет запрос на каждый IP адрес, на случай, если он динамический, и сменился/стал недоступным. Это сделано для того, чтобы сохранить только валидные адреса. Однако, если вас это не интересует, можете просто сохранить весь список камер, не дожидаясь конца сканирования. В результате получаем файл такого вида:
Рекомендации к просмотру видео с IP-камер
В подключении к камерам есть некоторые особенности и нюансы.
Во первых, лучше подключаться к камерам через Internet Explorer. Для этого даже предусмотрена функция в меню WebCam Finder, если кликнуть ПКМ по элементу списка. Да, может быть IE ужасно тормозит, но большинство камер требуют поддержки ActiveX, которая, например, нет в Google Chrome.
Например, вот что будет, если попытаться открыть камеру, которая работает через ActiveX в Google Chrome:
Что еще важно, обычно при первом подключении камера может попросить установить вас плагин.
этом случае требуется скачать плагин, установить его, и обновить страницу в браузере. Если все прошло хорошо, страница попытается активировать надстройку. Лучше сразу разрешить ее использование для всех сайтов, чтобы это не беспокоило вас каждый раз при подключении к другим камерам.
После разрешения доступа мы можем наблюдать видеопоток с камеры:
Огромное спасибо, если вы дочитали эту статью до конца. Надеюсь, она заинтересовала вас, и вы узнали из нее что-то новое для себя.
Как узнать, какая программа использует веб-камеру в Windows
Если вы уже замечали активность веб-камеры по горящему светодиоду, когда вы ей не пользовались, то наверняка используете стикеры для ее заклеивания. Некоторые вредоносные программы, которые взламывают веб-камеры, могут отключать светодиод, поэтому вы ошибочно можете думать, что камера не работает.
Если вы наблюдаете горящий светодиод в то время, как вы не используете камеру, то в первую очередь нужно ее закрыть. После этого важно выяснить, какое приложение получило контроль над веб-камерой и как восстановить вашу конфиденциальность.
Как скачать Process Explorer
Microsoft предлагает небольшую утилиту Process Explorer, которая представляет собой расширенную версию Диспетчера Задач. Программа позволяет выполнять поиск по устройствам, чтобы контролировать, какие процессы их используют. Microsoft объясняет предназначение утилиты: “Process Explorer показывает информацию об активных и загруженных процессах и библиотеках DLL”.
Выполните загрузку Process Explorer по ссылке ниже:
Как найти название веб-камеры
После запуска Process Explorer нужно найти имя веб-камеры, чтобы проверить, какие приложения ее контролируют. Для этого можно использовать Диспетчер Задач.
Как узнать, какое приложение использует веб-камеру
Process Explorer должен быть запущен и свернут, а имя устройства должно быть скопировано в буфер обмена. Теперь рассмотрим, как выяснить, какое приложение контролирует камеру.
Как запустить проверку Защитником Windows
Если к вашей веб-камере имеет доступ неизвестный подозрительный процесс, то есть вероятность, что компьютер заражен. В этом случае следует запустить сканер Защитника Windows.
После этого Защитник Windows начнет сканирование компьютера. Также для дополнительной проверки компьютера можно использовать сторонние антивирусные сканеры или бесплатные антивирусы.