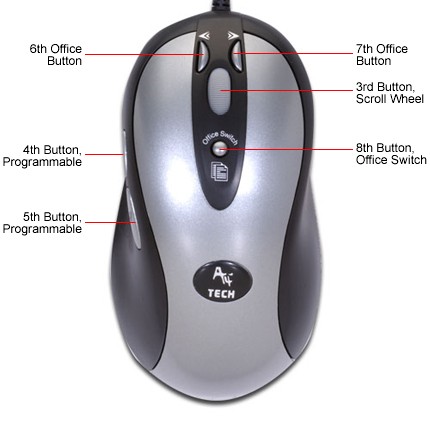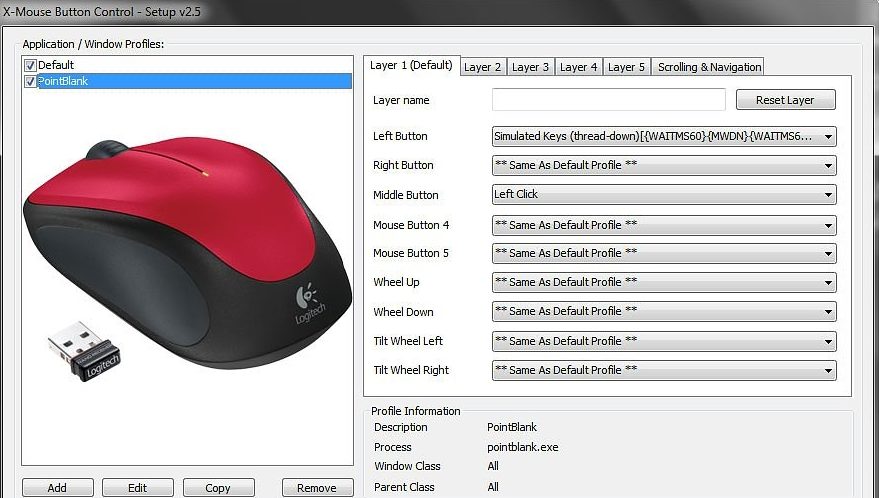как узнать название клавиш на мышке
Как узнать название мышки
Мышка компьютерная – приспособление для контроля курсора и командного управления компьютером с помощью движения мыши по плоскости, нажатием клавиш правой и левой и вращением колесика в середине. Зачастую может потребоваться узнать название данного девайса, рассмотрим как это сделать.
Как узнать название мышки
Это может потребоваться по разным причинам. предположим Надписи на устройстве не видно. Искать информацию можно в устройствах:
СПРАВКА. Есть мышки со встроенными спец. системами: накопителями памяти, часами, калькуляторами и даже с телефонами, а также с функциями уведомления об изменениях и движении в компьютере, например, о непрочитанной электронной почте сообщается включением светодиода или музыки с динамика внутри мыши.
Также информацию можно посмотреть в меню «Устройства и принтеры»:
Если мышь имеет более 2 кнопок, скорее всего, в комплекте с ней идет драйвера на диске. Ваши действия:
Компьютер не нашёл мышку — что сделать?
Можно попробовать выполнить следующие манипуляции:
Как узнать название клавиши на мышке
Кстати, клавиши / кнопки мыши варьируются от 1 до 4, в зависимости от модели. Описание всех вариантов моделей мышек можно найти в инструкции которая поставляется в комплекте.
Интересно, что при необходимости, вы сможете самостоятельно запрограммировать клавиши на мышке в соответствии со своими требованиями. Это может потребоваться если вы играете в различные игры и в других ситуациях.
Клавиатура
Примечание: названия буквенных и цифровых клавиш точно такие же, как и сами символы этих клавиш. То есть, клавиша «b» записывается как b, а клавиша «5» как 5.
Следующие названия клавиш используются, когда Numlock выключен:
Эти названия клавиш используются при включенном Numlock’e:
Клавиши расширенных функций Мультимедийных и Интернет-клавиатур:
Возможна запись VKnn, где nn является шестнадцатиричным виртуальным кодом клавиши. Несмотря на то, что этот редко используемый метод поддерживается всеми версиями программы, только с версии 1.0.38.02 и выше для некоторых типов горячих клавиш реализовано предотвращение отслеживания их функцией «keyboard hook» (обработчик клавиатурных прерываний). Например, следующая комбинация клавиш не использует обработчик клавиатурных прерываний (keyboard hook), и как следствие может быть запущена нажатием как клавиши Home, так и NumpadHome:
Джойстик
Несмотря на то, что следующие управляющие элементы джойстика не могут использоваться как горячие клавиши, их можно использовать при помощи команды GetKeyState:
JoyR: руль джойстика или 4-ая ось джойстика.
JoyU и JoyV: 5-ая и 6-ая оси джойстика.
JoyPOV: the point-of-view (hat) control (POV control, «шляпка» или «переключатель видов»; например, вид глазами игрока).
JoyName: название джойстика.
JoyButtons: количество кнопок, поддерживаемых джойстиком (не всегда точное).
JoyAxes: количество направлений, поддерживаемых джойстиком.
JoyInfo: генерирует строку, состоящую из нуля или более знаков, иллюстрирующих возможности джойстика: Z (имеется Z направление), R (имеется R направление), U (имеется U направление), V (имеется V направление), P (имеется POV control), D (POV control имеет ограниченное количество дискретных/промежуточных настроек), C (POV control передает непрерывные/точные данные). Пример строки: ZRUVPD.
Несколько джойстиков: если вы используете несколько джойстиков одновременно, то для более точной адресации команды используйте при записи номер джойстика перед именем клавиши джойстика. Например запись 2joy1 будет обозначать первую кнопку второго джойстика.
Примечание: если у вас возникли проблемы с определением скриптами вашего джойстика, вы можете попробовать изменить номер джойстика с 1 на что-нибудь другое, даже несмотря на то, что к компьютеру у вас подключен всего один. Неизвестно, по каким мистическим причинам, но иногда это вместе с использованием нашего тестового скрипта даёт положительный результат.
Использование джойстика как мыши: специальный скрипт превращает ваш джойстик в мышь (см. ссылку в оригинале статьи).
Дистанционные пульты управления
Специальные клавиши
Если ваши клавиатура или мышь имеют клавиши, не перечисленные выше, вы всё равно имеете возможность использовать их в качестве горячих клавиш, используя следующий метод:
Как называются боковые кнопки на мышке

Как называются и зачем нужны боковые кнопки мыши
Называются они так — XButton1 (четвёртая кнопка мыши, расположенная сбоку сверху) и XButton2 (пятая кнопка мыши, расположенная сбоку снизу). Боковые кнопки мышки используются:
ВАЖНО! По стандарту боковые клавиши компьютерной мыши выполняют функцию навигации по страницам браузера Microsoft Internet Explorer (только в нём, и никаком другом больше).
Как настроить боковые кнопки мышки
Если ваше устройство имеет таковые, то автоматически за ними будут зафиксированы функции по умолчанию. Тем пользователям, которых не устраивает стандартное назначение клавиш, можно перепрограммировать их, назначив кнопкам выполнение требующихся функций самостоятельно.
Есть несколько способов для перенастройки мыши:
Теперь компьютерная мышь настроена в соответствии с предпочтениями пользователя для удобства и комфорта при работе с ПК.
Кнопки на мышке x7
17 Jul 2016 в 23:21
17 Jul 2016 в 23:21 #1
Нужны название кнопок мышек на x7 «вперед» и «назад» для бинда,как они называются?
Кто не понял нужны название кнопки 4 и 5
17 Jul 2016 в 23:32 #2
17 Jul 2016 в 23:33 #3
Они так и называютсяKappaFailFish
17 Jul 2016 в 23:33 #4
17 Jul 2016 в 23:34 #5
В доте попробуй забиндить их на какое-то действие, там название написано будет
17 Jul 2016 в 23:35 #6
Зачем название, в оскаре бинд ставишь на них и все
17 Jul 2016 в 23:38 #7
маус 4 и маус 5, логично же лол
17 Jul 2016 в 23:42 #8
Если хочешь написать ручной скрипт, то биндишь их например на клавишу 8 или 9, а в скрипте пишешь эти клавиши
18 Jul 2016 в 02:52 #9
Да я читы для доты 2 скачал Kappa надо было на мипо забиндить эти клавиши
18 Jul 2016 в 03:00 #10
Кто смотрит тему (Пользователи: 0, Гости: 1)
Какие действия по умолчанию назначены кнопкам и колесику мыши?
В приведенной ниже таблице показаны стандартные назначения для кнопок мышей от корпорации Майкрософт.
Примечание: Некоторые из перечисленных функций доступны не на всех моделях мышей.
Наведите указатель на элемент на экране, а затем быстро нажмите и отпустите левую кнопку.
Наведите указатель на элемент на экране, а затем дважды быстро нажмите и отпустите левую кнопку.
Наведите указатель на элемент на экране, нажмите и удерживайте левую кнопку, двигайте указатель, чтобы переместить объект в новое расположение, а затем отпустите левую кнопку.
Щелчок правой кнопкой мыши
Наведите указатель на подходящее место экрана, а затем нажмите правую кнопку, чтобы открыть контекстное меню или другую функцию конкретной программы.
В окне, поддерживающем прокрутку, поверните колесико к себе, чтобы прокрутить окно вниз, или от себя, чтобы прокрутить вверх.
Горизонтальная прокрутка (только в некоторых моделях)
В окне, поддерживающем прокрутку, наклоните колесико влево или вправо, чтобы переместиться влево или вправо, соответственно.
Сенсорная полоса (только в некоторых моделях)
На устройстве с сенсорной полосой проведите пальцем вверх или вниз либо вперед или назад для прокрутки.
В некоторых программах (например, Microsoft Word и Microsoft Excel) можно увеличивать и уменьшать масштаб экрана, удерживая клавишу CTRL во время прокрутки.
Щелчок средней кнопкой мыши
Вы можете нажимать колесико, как кнопку, чтобы использовать дополнительные функции. В некоторых программах средняя кнопка мыши вызывает специальные функции. Например, в Internet Explorer 7 при нажатии средней кнопки мыши ссылка открывается в новой вкладке.
Пролистывание, эргономичное пролистывание и представление задач «Мгновенный просмотр»
Выберите, как вы хотите просмотреть все открытые программы. Пролистывание позволяет просматривать эскизы всех запущенных программ. Эргономичное пролистывание позволяет пролистывать все открытые окна одновременно. Если обычное и эргономичное пролистывание недоступны, при нажатии этой клавиши открывается представление задач «Мгновенный просмотр», где в сетке эскизов отображаются все открытые элементы.
Другие кнопки, поддерживающие назначение
Другим кнопкам по умолчанию могут быть не назначены действия либо назначены такие команды, как переход назад или вперед в программах, поддерживающих эти функции (например, веб-браузерах). Экранная лупа увеличивает текст и изображения в определенной части экрана.
Мыши некоторых моделей могут быть оснащены кнопками со специальными функциями (например, для презентаций и игр), которые невозможно переназначить.
Список всех параметров назначения кнопок
Щелкните здесь, чтобы открыть таблицу, где перечислены и описаны действия, которые можно назначать кнопкам мыши.
Выбор объекта, на который наведен указатель, перемещение курсора, а также перетаскивание текста или объектов в другое расположение.
Щелчок правой кнопкой мыши
Отображение контекстных меню.
Делает следующее окно активным.
Делает предыдущее окно активным.
Открывает в окне браузера последнюю посещенную страницу.
Открывает в окне браузера последнюю страницу, посещенную перед тем, как была нажата кнопка «Назад».
Щелчок средней кнопкой мыши
В некоторых программах средняя кнопка мыши вызывает специальные функции. Например, в Internet Explorer 7 при нажатии средней кнопки мыши ссылка открывается в новой вкладке.
Отключить эту кнопку
Отключает кнопку мыши.
Работает так же, как нажатие клавиши ALT на клавиатуре.
Включение и выключение залипания
Включение и выключение залипания кнопок мыши. Это аналогично включению и отключению залипания кнопок мыши на вкладке Действия.
Закрытие активного документа или окна.
Копирует выделенный текст или элемент в буфер обмена.
Работает так же, как нажатие клавиши CTRL на клавиатуре.
Вырезает выделенный текст или элемент в буфер обмена.
Работает так же, как нажатие клавиши SHIFT на клавиатуре.
Удаляет выделенный текст, элемент или другой объект.
Включение и отключение рукописного ввода
Позволяет добавлять комментарии в презентации Microsoft PowerPoint (в полноэкранном режиме).
Один щелчок мышью будет представлять двойной щелчок.
Позволяет вызвать команду или элемент управления либо выполнить действие с выбранным элементом.
Выход из программы
Закрывает выбранную программу.
Пролистывание и эргономичное пролистывание
Пролистывание позволяет просматривать эскизы всех запущенных программ. При эргономичном пролистывании все открытые программы отображаются в виде трехмерного набора плиток, которые можно быстро перелистывать или прокручивать. Если обычное и эргономичное пролистывание недоступны, при нажатии этой клавиши открывается окно мгновенного просмотра, где в сетке эскизов отображаются все открытые элементы.
Переключатель для игр
Позволяет записывать и воспроизводить до двух избранных последовательностей клавиш во время игры.
Отображает все открытые элементы в сетке эскизов.
Открывает редактор макросов, чтобы вы могли создать новый макрос либо назначить или изменить существующий.
Позволяет увеличивать текст и изображения в любой части экрана.
Позволяет развернуть выбранное окно.
Позволяет свернуть выбранное окно.
Позволяет создать документ или файл.
Позволяет открыть существующий документ или файл.
Вставка текста или элемента в буфер обмена.
Позволяет развернуть персонажа игры в противоположном направлении.
Повторное выполнение последнего действия.
Работает так же, как нажатие клавиши SHIFT на клавиатуре.
Показать/скрыть рабочий стол
Сворачивает или разворачивает все открытые окна.
Отмена предыдущего действия.
Позволяет увеличить масштаб экрана.
Позволяет уменьшить масштаб экрана.
Позволяет назначить кнопке мыши сочетание клавиш.
Позволяет настраивать скорость указателя для задач, требующих высокой точности, например прицеливания в играх или редактирования фотографий.
Открыть программу, веб-страницу или файл (на выбор)
Позволяет запустить выбранную программу или игру.
Позволяет открыть новый интерфейс представления задач, который остается открытым.
Открыть центр уведомлений
Позволяет открыть центр уведомлений.
Позволяет открыть Кортану в режиме прослушивания.
Позволяет открыть OneNote.
Добавить новый рабочий стол
Позволяет добавить новый виртуальный рабочий стол.
Предыдущий рабочий стол
Переключение между созданными виртуальными рабочими столами справа налево.
Следующий рабочий стол
Переключение между созданными виртуальными рабочими столами слева направо.
Закрыть рабочий стол
Закрытие текущего виртуального рабочего стола.
Создать вырезку экрана
Создание снимка экрана с текущим окном и его копирование в буфер обмена.
Прикрепить окно слева
Прикрепляет текущее окно к левой части экрана.
Прикрепить окна справа
Прикрепляет текущее окно к правой части экрана.
Прикрепить окна сверху
Прикрепляет текущее окно к верхней части экрана.
Прикрепить окна снизу
Прикрепляет текущее окно к нижней части экрана.
Переключение между последними приложениями
Переключение между последними приложениями в Windows 8/8.1.
Открыть последние приложения
Открытие последних активных приложений в Windows 8/8.1.
Показать/скрыть команды приложения
Отображение или скрытие панели приложений в Windows 8/8.1.
Открывает панель чудо-кнопок в Windows 8/8.1.
Открывает раздел «Поиск» на компьютере.
Открывает раздел «Общий доступ» в Windows 8/8.1/10.
Открывает раздел «Устройства» на панели чудо-кнопок в Windows 8/8.1. Открывает раздел «Подключение» в Windows 10.
Открывает раздел «Параметры» в Windows 8/8.1/10.
Перейти на начальный экран Windows
Открывает начальный экран Windows.
Прокрутка вверх на одну страницу.
Прокрутка вниз на одну страницу.
Отображение гаджетов на рабочем столе в Windows 7.