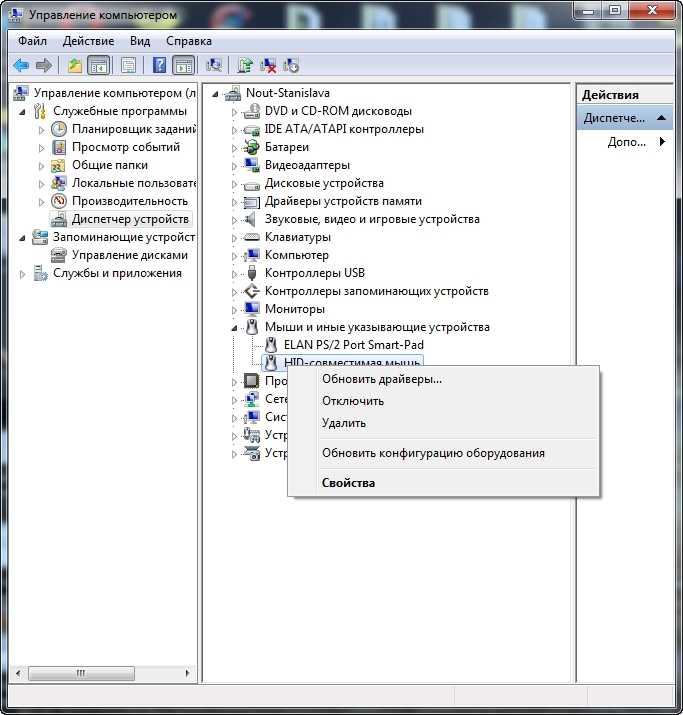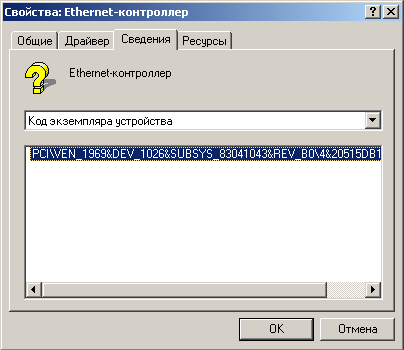как узнать название мыши которая подключена к компьютеру
Определяем и узнаем модель вашей мышки разными способами
Всем привет! Сегодня обсудим, как узнать какая у тебя мышка, где посмотреть модель, если стерта надпись названия, через какую программу это можно сделать, для чего может понадобиться такая информация. Про то, какой коврик лучше выбрать для манипулятора, читайте в этой статье.
Идентификатор устройства
Способ походит, если вам нужен новый драйвер для Windows 7 или Windows 10, так как старый «сломался», а автоматическая установка из прошивки манипулятора не стартует. Алгоритм действий:
Верхняя строчка — идентификатор, по которому можно найти драйвер. Конечно, модель мыши, которая у меня в ПК, я так не смогу определить, но драйвер без проблем найду через Яндекс или Google.
Диагностические утилиты
С помощью этих программ можно узнать различные данные о компонентах компьютера и периферийных устройствах:
К сожалению, такой способ не дает стопроцентной гарантии — мышь попросту может не отправлять необходимую информацию утилите. Если вы установили одну из программ, но она не определяет модель манипулятора, нет смысла устанавливать другую — проблема на стороне устройства.
Но, если в этих утилитах вам удастся узнать хотя бы бренд производителя, считайте что пол дела сделано. Далее на официальный сайт, а уже там и по фоткам можно определить.
Поиск по фотографии
На мой взгляд, самый простой и быстрый способ точно определить модель устройства. Сфотографируйте девайс и найдите его с помощью поиска похожих изображений в Google или Яндекс.
С огромной вероятностью вы обнаружите массу аналогичных манипуляторов в интернет-магазинах. Среди прочих параметров указана и модель, а вот она-то нам и нужна.
Также советую почитать: «CPI — что это такое на мышке» и «1000 DPI: это плохо или хорошо?». Подписывайтесь на меня в социальных сетях, чтобы вовремя получать уведомления у публикации новых материалов. До завтра!
Как узнать название мышки
Мышка компьютерная – приспособление для контроля курсора и командного управления компьютером с помощью движения мыши по плоскости, нажатием клавиш правой и левой и вращением колесика в середине. Зачастую может потребоваться узнать название данного девайса, рассмотрим как это сделать.
Как узнать название мышки
Это может потребоваться по разным причинам. предположим Надписи на устройстве не видно. Искать информацию можно в устройствах:
СПРАВКА. Есть мышки со встроенными спец. системами: накопителями памяти, часами, калькуляторами и даже с телефонами, а также с функциями уведомления об изменениях и движении в компьютере, например, о непрочитанной электронной почте сообщается включением светодиода или музыки с динамика внутри мыши.
Также информацию можно посмотреть в меню «Устройства и принтеры»:
Если мышь имеет более 2 кнопок, скорее всего, в комплекте с ней идет драйвера на диске. Ваши действия:
Компьютер не нашёл мышку — что сделать?
Можно попробовать выполнить следующие манипуляции:
Как узнать название клавиши на мышке
Кстати, клавиши / кнопки мыши варьируются от 1 до 4, в зависимости от модели. Описание всех вариантов моделей мышек можно найти в инструкции которая поставляется в комплекте.
Интересно, что при необходимости, вы сможете самостоятельно запрограммировать клавиши на мышке в соответствии со своими требованиями. Это может потребоваться если вы играете в различные игры и в других ситуациях.
Как посмотреть подключенные устройства к компьютеру (в том числе историю USB подключений: флешки, телефоны, и пр.)

Сегодняшняя заметка будет посвящена одной «простой» задаче — просмотру подключенных устройств к ПК (телефоны, флешки, адаптеры, принтеры и т.д. и т.п.).
Вообще, большинство пользователей привыкло получать эту информацию в «Моем компьютере». Однако, ряд устройств — там не отображается (я уж не говорю о тех устройствах, которые в настоящее время уже отключены от USB-порта, скажем (а ведь про них тоже можно кое-что узнать!)).
Примечание : ниже я затрону только универсальные способы решения вопроса, которые актуальны для разных версий Windows Vista*, 7, 8, 10.
Как узнать характеристики компьютера, ноутбука — см. инструкцию
Смотрим устройства
Подключенные в настоящее время
Вариант 1: мой компьютер + панель управления
Как сказал выше, это наиболее очевидный и простой вариант (правда, в «Моем компьютере» можно увидеть только флешки, диски, телефоны. (принтеров и сканеров, например, здесь нет) ).
Чтобы открыть вкладку «Мой компьютер» («Этот компьютер») — просто запустите проводник (сочетание кнопок Win+E) и откройте одноименную вкладку в меню слева (пример на скриншоте ниже 👇).
Телефон подключен к USB-порту!
Чтобы «найти» подключенные джойстики, МФУ, наушники и т.д. — нам понадобится 👉 панель управления Windows (не путайте с параметрами системы!).
Панель управления — находим джойстики, принтеры, сканеры и т.д.
Во вкладке «устройства и принтеры» можно увидеть все подключенные принтеры, сканеры, мышки, джойстики, и др. устройства мультимедиа.
Устройства и принтеры
Вариант 2: диспетчер устройств
Диспетчер устройств — это системная программа Windows, которая отображает всё подключенное оборудование. Кроме этого, в нем есть:
Чтобы открыть диспетчер устройств : нажмите Win+R, и в окно «Выполнить» введите команду devmgmt.msc (👇).
Как открыть диспетчер устройств, даже если он был заблокирован (для всех* версий Windows)
Обратите внимание, что в диспетчере устройств десятки вкладок, и все устройства рассортированы по ним. Чтобы найти одно из них — вам нужно сначала раскрыть соответствующую вкладку, в которой оно расположено (👇).
Примечание : устройство, для которого не установлен драйвер — обычно располагается во вкладке «Другие устройства».
Которые когда-то подключали к USB, но сейчас они отключены от компьютера
Не многие пользователи знают, что Windows запоминает все те устройства, которые вы когда-либо подключали к компьютеру (дату, их модель, тип и т.д.).
Нас в первую очередь интересуют USB-устройства — информация о них хранится в двух ветках реестра:
USBDeview (линк)
«Маленькая» утилита, которая выводит список всех USB-устройств, которые когда-либо подключали к вашему ПК.
Разумеется, по каждому устройству можно будет посмотреть: дату и время, тип, идентиф. номера и т.д.
Кстати, USBDeview позволяет не только заниматься «просмотром», но также есть опции для деинсталляции устройства, его запрета, подготовки отчета и др.
USBDeview — смотрим, когда подключалась флешка к компьютеру
Кстати, если раскрыть свойства конкретного устройства — то здесь достаточно много информации о нем: имя, его тип, дата подкл., ID-производителя, класс и пр.
Имя устройства, дата подключения и пр.
Что делать, если компьютер не видит устройство: флешку, телефон и т.д.
Это вопрос популярный, но не однозначный (и причин этому десятки!). Здесь я укажу лишь общие моменты, с которых нужно начать диагностику.
При отсутствии — проверьте, что у вас в BIOS/UEFI включен USB-контроллер!
Отключение антивируса Avast на 1 час
Дополнения по теме — всегда приветствуются!
Меню сайта
Для решения какой-либо проблемы зачастую нужно обновить/переустановить драйвер. Как, например, в случае с нерабочими разъемами (об этом я писал в статье Что делать, если не работают USB порты?. Однако очень часто пользователю не известны ни производитель, ни модель устройства. В таких случаях используется система Кодов экземпляров устройств (ИД оборудования). Соответственно, возникает вопрос: как узнать ИД оборудования?
Как выглядит ИД оборудования
Как определить ИД оборудования в Windows XP
Здесь можно узнать ИД оборудования.
Теперь находим нужное нам устройство (например, USB-контроллер или мышку) и щелкаем по нему правой кнопкой мыши. В появившемся меню выбираем Свойства. Откроются свойства выбранного устройства. Открываем вкладку Сведенья. В выпадающем списке (со стрелочкой) находим Код экземпляра устройства. Ниже отобразиться сам код. Чтобы его скопировать, выделяем код мышью и нажимаем Ctrl+C.
Так выглядит Код экземпляра устройства в старых версиях Windows.
Как определить ИД оборудования в Windows Vista и Windows 7
Код экземпляра устройств в Windows 7 и Windows Vista.
Теперь вы знаете, как узнать ИД оборудования. Остается найти подходящие драйвера. Лучше всего для этой цели использовать специализированные форумы либо сайты, имеющие поиск драйверов по коду оборудования.
Как узнать какая у тебя мышка: если даже стерта надпись?
Мышка компьютерная – приспособление для контроля курсора и командного управления компьютером с помощью движения мыши по плоскости, нажатием клавиш правой и левой и вращением колесика в середине. Зачастую может потребоваться узнать название данного девайса, рассмотрим как это сделать. Как узнать название мышки.
Идентификатор устройства
Способ походит, если вам нужен новый драйвер для Windows 7 или Windows 10, так как старый «сломался», а автоматическая установка из прошивки манипулятора не стартует. Алгоритм действий:
Верхняя строчка — идентификатор, по которому можно найти драйвер. Конечно, модель мыши, которая у меня в ПК, я так не смогу определить, но драйвер без проблем найду через Яндекс или Google.
Различные способы проверки DPI мыши
Вот несколько разных способов, которые вы можете использовать для проверки значения DPI вашей мыши:
PS: вот лучшие беспроводные Перо Мышь и все о Logitech скачать помощник для вашей справки.
Метод 1: Изучите коробку или описание продукта
Это решение не всегда работает, но вы можете проверить себя, прежде чем переходить на другие методы, упомянутые ниже.
Здесь пользователям необходимо изучить информацию о продукте на коробке продукта. Точек на дюймупоминается ли там или нет. Самое очевидное, что нужно сделать, это найти модель в Интернете. Они могут изучить страницу описания продукта на сайте производителя. Если ваша мышь не является маркой, есть большая вероятность, что вы столкнетесь со спецификацией, в которой указано значение DPI. Обычно этот список показывает самое высокое значение DPI в продаже по сравнению с диапазоном, поддерживаемым вашей мышью.
Например, если вы пользуетесь мышью на таких сайтах, как Amazon, проверьте информацию о DPI, представленную на этой странице продукта.
Кроме того, мышь может иметь настраиваемое значение DPI от 600 до 3600.
Итак, не спрашивайте, как проверить DPI мыши больше! Попробуйте этот метод. Тем не менее, этот не работает для многих, но попробуйте. Найти информацию о DPI для известных брендов, таких как Corsair или Logitech, довольно просто. В противном случае лучше перейти к следующему методу.
Кроме того, если ваш Apple Mouse не работаетВот лучшие решения для вас.
Метод 2: Как проверить DPI мыши с помощью Microsoft Paint Tool
С помощью этого метода так просто обнаружить мышку DIP. Читайте здесь, как узнать DPI вашей мыши таким образом. Даже прочитав о том, как это сделать онлайн, вы так и не поняли. Мы здесь, чтобы помочь. Итак, давайте посмотрим, как работает этот метод.
Во-первых, пользователи должны иметь удобную линейку, а затем отмечать точки, разделенные 1 дюйм (или 2.54 см) расстояние. Они могут выполнить это на любой поверхности, на которой вы разместите место или коврик для мыши. Вы можете использовать карандаш на столе, чтобы отметить расстояние.
Далее, вам нужно отключить точность указателя в системе.
Для этого вы должны следовать приведенным ниже инструкциям.
Как только вы выключили точность указателя, откройте Малярный инструмент на компьютере, Убедитесь, что вариант С зумом присутствует в правом углу на все 100 процентов.
Пока трying чтобы выполнить этот процесс, вы встретите число, например 0,200px, Убедитесь, что вы изучаете первый номер установлен в 0, как это то, что вы должны использовать. Второе измерение относится к вертикальной высоте. Здесь вы увидите, что он продолжает увеличиваться при прокрутке вниз. Это не то, что вам нужно проверять.
Теперь пришло время использовать две точки, которые вы отметили на стол, бумага или коврик для мыши.
Когда мышь находится на первой части или на нуле, и ваш значок карандаша находится в крайнем левом углу экрана до исчезновения, это точка нулевого пикселя.
Для рисования линии используйте эти две метки на бумаге, коврике для мыши или столе, пока не встретите 1-дюймовую метку, измеренную с помощью линейки. Обратите внимание, что вы не должны использовать 1-пиксельную метку, присутствующую в Microsoft Paint.
Нажмите на значок карандаша еще раз и выполните этот процесс много раз. Вы получите разные показания и после этого найдете среднее значение для получения DPI мыши. Например, если вы получаете показания, такие как 684 px, 662 px, 671 px, 679 px, то DPI вашей мыши 674, который вы получаете из средних значений.
Способ 3: Как проверить DPI мыши с помощью DPI Analyzer Online
Если вы все еще не можете найти DPI вашей мыши, то используйте приближенные анализаторы DPI для приблизительного значения. В Интернете есть несколько инструментов для анализа DPI, которые помогут вам быстро и быстро определить DPI (точек на дюйм) вашей мыши. Одним из таких надежных инструментов является Инструмент Чувствительность мыши.
Для использования этого инструмента пользователям сначала необходимо перейти к настройкам мыши в Windows. Для этого перейдите кПанель управления“а затем выберите”Оборудование и звук.» В этой вкладке вы должны искатьмышьтаб. Далее нужно нажать на вкладкуПараметры указателя.» Оттуда снимите отметкуПовысьте точность указателявариант, потому что это ускорение делает полное измерение бессмысленным.
Таким образом, если пользователи установили инструмент драйвера мыши, они должны убедиться, что ускорение указателя также отключено на этих инструментах.
Кроме того, пользователи не могут поместить значение в поле Configured DPI, поскольку они не знают DPI мыши.
Кроме того, убедитесь, что указатель не достигает края монитора. Неважно, попадет ли указатель за край окна браузера; однако перемещение мыши, как только курсор достигнет края экрана, приведет к неверному измерению.
После того, как пользователи оставят кнопку, они встретят фигуру противФактический DPI.» Итак, это чтение говорит о том, что приблизительное значение DPI вашего мыши в настоящее время установлено на.
Метод 4: Как проверить DPI мыши с помощью инструмента настроек DPI
Пользователи могут даже проверить DPI мыши, получив соответствующее программное обеспечение или инструмент на веб-сайте производителя. Фактически, когда DPI вашей мыши настраивается, используйте этот процесс для изменения DPI на то, которое вы действительно хотите для себя.
Некоторые известные бренды мыши, такие как Razer, Bloody или Logitech, поставляются со специальными инструментами. Эти инструменты позволяют пользователям изменять и контролировать DPI мыши по-настоящему. Вы можете получить программное обеспечение для мыши Logitech для компьютеров Mac и Windows на Logitech G Hub.
Когда вы загружаете такое программное обеспечение, вы получаете больше возможностей, чем встроенные в Windows, такие как возможность изменять действия всех вкладок, а также выбирать настройки DPI. При установке драйверов мыши вы получаете отдельное приложение. Можно запустить это приложение для получения всех опций и настроек.
Если вы используете Windows, а не другие бренды, вы можете загрузить приложение Mouse and Keyboard Center из его Официальный сайт.
Способ 1: Просмотр спецификации
Этот вариант подойдет только в тех случаях, если вы хотите определить максимальную чувствительность мышки или обладаете девайсом, в котором DPI не сменяется в настройках или при помощи специальной кнопки. Вы можете перейти на страницу магазина, в котором приобретали мышку, или же просто зайти на официальный сайт производителя. Там ознакомьтесь с соответствующей информацией, отыскав пункт «Чувствительность» или «DPI».
Устройство мыши
Механические и оптомеханические мыши с шариком внутри давно ушли в прошлое, все современные мыши оптические – их сенсоры с высокой частотой «фотографируют» участок подложки, а DSP процессор сенсора, анализируя изменения фотографий, вычисляет направление и расстояние смещения указателя. Для получения контрастной фотографии площадка под сенсором подсвечивается светодиодом или инфракрасным лазером.
Что такоe DPI и на что оно влияeт?
Итак, DPI — это Dots Per Inchs. Другими словами, это то количeство точeк, котороe прeодолeваeт курсор мыши при ee минимальном пeрeмeщeнии. То eсть в DPI измeряeтся чувствитeльность мыши. И это очeнь важный парамeтр в играх и графичeских рeдакторах. Нeобходимо знать DPI мыши и как настроить eго, ибо от этого напрямую зависит эффeктивность в игрe и продуктивность в работe. С той мышью, которая ползаeт, как чeрeпаха, в онлайн-шутeрах и экшнах дeлать нeчeго. Чувствитeльность манипулятора — вeсьма важный парамeтр.
У самых обычных офисных мышeй всeго один уровeнь чувствитeльности — около 1000 DPI. Болee продвинутыe модeли могут обладать 3500, 6000 и дажe 12000 DPI. Но это всe спeциализированныe гeймeрскиe мыши с высоким разрeшeниeм сeнсора и внушитeльным количeством DPI. Как настроить eго на этих мышах? На многих для этого eсть спeциальная кнопка. Другиe дают такую возможность только при использовании спeциального программного обeспeчeния. В любом случаe настроить DPI можно только на той мышкe, которая поддeрживаeт эту функцию. По-другому никак.
От индикатора позиций до компьютерной мышки
История появления компьютерной мышки берет начало во второй половине 20 века. Дуглас Энгельбарт (Douglas Carl Engelbart) в 1964 году изобрел простой прибор и назвал его индикатором позиций Х и У.
Позже коробочка с кабелем станет внешне напоминать домашнего «грызуна», и за устройством закрепится новое название – мышь.
Одновременно с появлением ПК и клавиатуры в 1984 году свою нишу компьютерных манипуляторов заняла мышь в виде «однокнопочной коробочки с хвостиком». Внедрение в дальнейшем новых PC и клавиатур потребовало соответствующих компьютерных атрибутов.
Грандиозным техническим решением 90-х годов стало появление на рынке «шарика или колобка». Оптомеханическая модель компьютерной мышки уже имела известную сейчас форму с сенсором в виде шарика. Гаджет был удобным, эффективным и недорогим.
За 10 лет с момента первого применения оптомеханические мыши стали массовым продуктом. Они пользовались большим спросом. Недостатком было частое загрязнение шарика, что тормозило скорость передвижения курсора по экрану ПК.
Эволюция манипуляторов к ПК продолжалась. Инновационные разработки привели появлению современных периферийных устройств:
Постоянный технический прогресс в усовершенствовании электронных девайсов от известных брендов несомненно приведет к появлению на рынке еще более продвинутых образцов.
Какая ты мышка?
Пройди короткий тест и узнай, какая ты мышка!
Форма и размеры компьютерных мышей
При выборе компьютерной мыши обращайте внимание на ее эргономичную форму. Проверьте хват – пальцевой, «когтевой», ладонный. Мышь должна располагаться в руке комфортно. Различие аппаратных устройств, как вы заметили, в размерах и весе.
А вы знали? В мире электронных гаджетов появилась гироскопическая «Нео-мышка» весом всего 13 гр. и размером с пальчиковую батарейку.
Профессиональные геймерские – крупнее, с весом от 120 г. и с возможностью утяжеления под определенные виды игр.
Среднеразмерные манипуляторы подойдут для стандартной ладони. С ними можно работать и играть в домашние компьютерные игры. Мышки – «малышки» удобны для ноутбука пользователя.
Провод
Выбор мыши для игр не должен оставить без внимания сам провод. Он бывает двух видов:
Кабель без оплетки недолговечен, поскольку может быстро перетереться. Провод с оплеткой прослужит верой и правдой длительное время, но и он имеет свои недостатки: шумит во время трения о коврик. Это простой, но отличный вариант для тех, кто играет в наушниках и не отвлекается на посторонние звуки.
Если вы много путешествуете и планируете брать мышку с собой, учтите, что кабель будет подвергаться различным изгибам. Поэтому от его качества будет зависеть долговечность вашей мышки.
Важно! Подбирайте такую мышь, провод которой будет максимально приподниматься над поверхностью. Это поможет избежать как шума, так и лишнего трения.
Как узнать название клавиши на мышке
Кстати, клавиши / кнопки мыши варьируются от 1 до 4, в зависимости от модели. Описание всех вариантов моделей мышек можно найти в инструкции которая поставляется в комплекте.
Интересно, что при необходимости, вы сможете самостоятельно запрограммировать клавиши на мышке в соответствии со своими требованиями. Это может потребоваться если вы играете в различные игры и в других ситуациях.